Ako urobiť stranu na šírku v strede dokumentu. Ako urobiť jednu stranu na šírku a druhú na výšku v hárku Word na šírku 2 strany
Čas čítania: 4 minúty. Zobrazenia 107 Zverejnené 23.09.2017
Mnoho používateľov, ktorí pracujú v textovom editore, často nevie, ako vytvoriť list na šírku v programe Word, to znamená zmeniť orientáciu stránky z výšky na šírku. Často to treba urobiť, keď potrebujeme na jednu stranu umiestniť nápis, kresbu alebo graf, ktorý sa nezmestí na šírku listu knihy. Ak to chcete urobiť, musíte zmeniť orientáciu stránky na šírku. Ako na to, nájdete v tomto článku. Mimochodom, keďže nie všetci používatelia držia krok s dobou a neaktualizovali svoj MS Office na Najnovšia verzia, potom sa pozrieme na to, ako dokončiť úlohu v rôznych vydaniach MS Word.
Ako vytvoriť list na šírku v programe Word 2003.
Na začiatok navrhujem zvážiť, ako dokončiť úlohu, ktorá nám bola pridelená v programe MS Word 2003, pretože jeho rozhranie je veľmi odlišné od nasledujúcich vydaní. Ak máte túto verziu produkt, potom vykonajte nasledovné:
Potom sa nastavenia aplikujú na celý dokument.
Ako vytvoriť list na šírku v programe Word verzie 2007 a vyššej.
Ak ste pokročilejší používateľ a už dávno ste aktualizovali svoj softvérový balík od spoločnosti Microsoft, pravdepodobne ste si všimli, že rozhranie nových verzií bolo značne prepracované a má štruktúru ponuky na páse. Ak ste ešte nemali čas zoznámiť sa so všetkými funkciami MS Word a určite potrebujete vedieť, ako vytvoriť list na šírku v roku 2017, podnikneme nasledujúce kroky:

Po týchto krokoch budú mať všetky strany dokumentu formu listu na šírku.
Pre niektoré strany dokumentu urobíme orientáciu na šírku.
Veľmi často pri písaní správ, abstraktov, semestrálnych prác a dizertačných prác, pri umiestňovaní výkresov, grafov alebo iných údajov, ktoré sa nezmestia na šírku na list knihy, musíte tento list otočiť. Ak sme sa vyššie pozreli na možnosti, ako vytvoriť zobrazenie na šírku pre celý dokument, teraz sa pozrieme na to, ako použiť nastavenia iba na jeden hárok. Navrhujem, aby ste sa oboznámili s dvoma možnosťami nastavenia.
Prvý spôsob:

Po vykonaní zmien uvidíte, že iba strany dokumentu, ktoré sme vybrali, majú orientáciu na šírku.
Druhý spôsob.
Druhý spôsob tvorby stránky na šírku znamená použitie funkcie „Prestávky“. Na realizáciu túto metódu urobte nasledovné:
- Otvorenie požadovaný dokument a umiestnite kurzor na stránku, z ktorej začnú naše listy albumu;
- Ďalej prejdite do záhybu „Rozloženie stránky“ a kliknite na ponuku „Prestávky“;
- Otvorí sa rozbaľovací zoznam, v ktorom musíte vybrať „Ďalšia stránka“;

- Ďalším krokom je umiestnenie kurzora na stranu dokumentu, z ktorej sa opäť objavia listy s orientáciou na výšku. Potom zopakujeme prvé tri body;
- Zapneme funkciu „Netlačiace sa znaky“, aby sme videli, kde sa nachádza „Zlom sekcie“. Ak to chcete urobiť, na karte „Domov“ kliknite na špeciálny symbol „¶“;

- Teraz umiestnime kurzor na stránku, ktorá bude na šírku. Prejdite na kartu „Rozloženie stránky“. Kliknite na šípku vedľa položky „Možnosti stránky“;

- V okne, ktoré sa otvorí, vyberte „Na šírku“ a v položke „Použiť“ musíte vybrať „Do aktuálnej sekcie“.

Po uložení nastavení bude mať zadaná sekcia orientáciu stránky na šírku.
Poďme si to zhrnúť.
Dnes sme sa podrobne pozreli na to, ako vytvoriť list na šírku v programe Word. Dúfam, že vám tento malý návod pomohol dosiahnuť požadovaný výsledok. A v budúcnosti môžete jednoducho zmeniť orientáciu jednotlivých strán v dokumente a všetkých. Verím, že informácie v tomto článku budú relevantné pre mnohých študentov a školákov, ktorí majú za cieľ napísať správu, esej alebo akúkoľvek inú prácu, no nie sú dostatočne oboznámení s funkciami textový editor.
Niekedy je potrebné upraviť orientáciu strany po napísaní všetkého textu a umiestnení všetkých ostatných objektov, ako sú tabuľky a obrázky. Ďalej sa pozrieme na to, ako vytvoriť jednu stránku vo Worde na šírku a vytvoriť na tieto účely dokument pozostávajúci z dvoch listov.
Pomocou ponuky urobte vo Worde rôzne orientácie strán "orientácia" na v murive "Rozloženie stránky" nebude to fungovať, pretože toto nastavenie platí pre celý dokument. Musíme ísť priamo do nastavení "Nastavenia stránky"čo môžete urobiť na karte "Rozloženie stránky".
Vo Worde je vytvorenie poslednej strany na šírku oveľa jednoduchšie, pretože vyžaduje menej krokov. Napríklad umiestnime kurzor na prvý hárok a prejdite na "Nastavenia stránky". V nastaveniach vyberte orientáciu na šírku a v stĺpci "Použiť:" Nastavme to na „do konca dokumentu“, aj keď v tomto prípade to nie je dôležité, pretože začíname od prvého listu.

Po použití tohto nastavenia sa oba naše listy zmenili na orientáciu na šírku. Teraz umiestnime kurzor na začiatok druhej strany a znova prejdeme na "Nastavenia stránky".
Teraz vyberieme orientáciu stránky na výšku a v stĺpci "Použiť:" Inštalácia "do konca dokumentu", čo nám umožní urobiť prvú stranu vo Worde na šírku a druhú na výšku.


Pri vytváraní viacstranových dokumentov v textovom editore Word môže množstvo používateľov čeliť potrebe prezentovať niekoľko strán dokumentu v orientácii na výšku a ďalší riadok v orientácii na šírku (najmä ak ide o materiály, ktoré obsahujú rôzne grafy, grafy atď.). Zároveň pokus o zmenu orientácie požadovanú stránkuúplne zmení orientáciu všetkých strán v dokumente, čo používateľ vôbec nepotrebuje. V tomto článku vám poviem, ako vytvoriť jednu stránku na výšku a druhú krajinu v programe Word a aké metódy na to existujú.
Ako urobiť jednu stránku na výšku a druhú krajinu v programe Word - metódy
Ak potrebujete vytvoriť jednu stránku na výšku vo Worde a druhú stránku na šírku, potom odporúčam použiť niekoľko metód, ktoré načrtnem nižšie. Zároveň podotýkam, že tieto metódy fungujú s verziami MS Word 2007 a vyššími a ak má niekto staršie verzie textového editora, tak odporúčam opustiť programy mastodont a nainštalovať si modernejšiu verziu MS Word. Prejdime teda k zoznamu potrebných nástrojov.

Metóda 1. Vyberte požadovaný text
Ako teda urobiť orientáciu na šírku na jednej stránke vo Worde? Ak máte niekoľko strán dokumentu vo formáte na výšku, ale chcete prezentovať časť textu z tohto dokumentu vo formáte na šírku, postupujte takto:


Požadovaný text sa prenesie na samostatnú stránku vo formáte na šírku a dostanete vizuálny príklad, ako urobiť jednu stranu na výšku a druhú na šírku vo Worde. Ak potrebujete zmenšiť písmo na počítači, návod som popísal ja.
Metóda 2. Označenie stránky
Alternatívou k prvej metóde je označenie dokumentu, ktorý potrebujete, po stránke. Ak sa vám teda nepodarilo vytvoriť jednu stranu na šírku a druhú na výšku v programe Word pomocou prvej metódy, postupujte takto.
Povedzme, že máte päť strán textu v rozložení knihy a potrebujete vytvoriť druhý a štvrtý list vo formáte na šírku. Postupujte nasledovne:

Počnúc druhou stranou sa všetky strany zmenili na šírku.

- Teraz musíme urobiť z tretej strany stránku knihy vo Worde. Umiestnite kurzor na ľavý horný okraj tretej strany, znova zadajte nastavenia strany, ale vyberte „Na šírku“ a „Na koniec dokumentu“.
- Tretia a ďalšie strany budú na šírku. Teraz znova prejdeme na štvrtú stranu a použijeme rovnaký algoritmus, aby bola pripravená na knihu.
- Potom sa presunieme na piatu a urobíme ju na šírku. Myslím, že podstata akcií je čitateľovi jasná.
- V dôsledku toho dostaneme tento výsledok.

Ako vytvoriť jednu stranu na šírku v dokumente programu Word a ďalšiu stranu na výšku [video]
Ako tieto metódy vizuálne vyzerajú, môžete vidieť vo videu nižšie.
Metódy, ktoré som uviedol, pomôžu čitateľovi odpovedať na otázku „Ako urobiť jednu stránku na výšku a druhú na šírku v programe Word“. Vo väčšine prípadov postačuje prvý spôsob, ktorý efektívne umiestni požadovaný text na stránku v takej orientácii, akú potrebujete. Ak chcete svoj dokument označiť vopred, vytvorte si vopred požadovaný počet strán (záložka Vložiť - Prázdna strana) a potom použite metódu č. 2 a váš nápad sa efektívne zrealizuje.
V kontakte s
Režim rozloženia strany vám umožňuje vidieť dokument tak, ako by sa objavil na papierových stranách vytlačených na tlačiarni. Tu sú stránky dokumentu zobrazené vo forme bielych obdĺžnikov, na ktorých sú spolu s textom viditeľné úplne všetky objekty, ako je znázornené na obr. 5.14. Ak dokument obsahuje množstvo obrázkov alebo grafov, je pohodlnejšie s ním pracovať v režime rozloženia strany.
Ryža. 5.14. Režim rozloženia stránky
Okno režimu označovania sa prakticky nelíši od okna normálny režim. Ale zapnutím zobrazenia pravítka sa vám okrem vodorovného pravítka zobrazí aj zvislé, čo umožňuje vyhodnocovať polohu objektov na stránke pomocou druhej súradnice. Spôsoby pohybu v dokumente sú tiež rovnaké v oboch režimoch, ale v rozbaľovacom zozname Mierka V režime označovania sa zobrazia tri ďalšie položky - Podľa šírky textu, Celá strana A Dve strany, ktorých názvy si nevyžadujú ďalšie vysvetlenie.
Pri práci v režime značkovania si nájdite čas na usporiadanie objektov a formátovanie textu. Najprv musíte upraviť veľkosť stránky a jej okraje.
1. Vyberte tím Súbor > Nastavenie strany.
2. V dialógovom okne, ktoré sa otvorí, kliknite na kartu Veľkosť papiera, ktorý je znázornený na obr. 5.15.
3. Uvedené Veľkosť papiera Vyberte veľkosť listu, na ktorý sa má dokument vytlačiť.
4. Ak chcete nastaviť vlastnú veľkosť, vyberte Ďalší a do počítadiel zadajte šírku a výšku strany šírka A Výška.
Ryža. 5.15. Nastavenia stránky
5. Po nastavení rozmerov strany by ste mali určiť veľkosti odsadenia a vybrať možnosť pre výstup textu do tlačiarne. Ak to chcete urobiť, otvorte kartu Polia, ktorý je znázornený na obr. 5.16.
6. V pultoch Horná, Nižšia, Vľavo a Správny zadajte šírku okraja stránky.
7. S vypínačom Orientácia V dialógovom okne Možnosti strany vyberte rozloženie strany na výšku alebo na šírku vzhľadom na text.
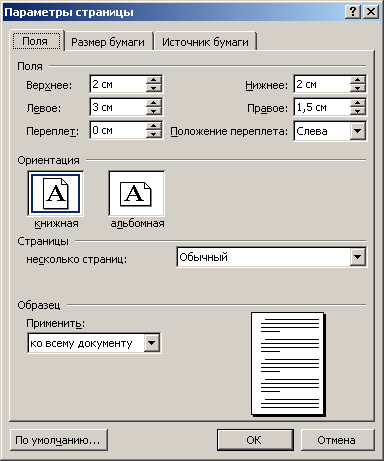
Ryža. 5.16. Nastavenie polí
8. Ak sa chystáte tlačiť dokument na obe strany hárkov a ľavé a pravé zarážky nie sú navzájom rovnaké, potom v rozbaľovacom zozname Niekoľko strán vyberte Zrkadlové polia. Tým sa zabezpečí správne umiestnenie polí. Pri výbere 2 strany na list Na jednom hárku papiera budú dve strany. Lúka Ukážka zobrazuje aktuálne rozloženie stránky a umožňuje vizuálnu kontrolu zadaných parametrov.
Poznámka Horný a dolný okraj strany obsahuje hlavičky a päty, ktoré obsahujú napríklad čísla strán alebo názvy aktuálnych sekcií dokumentu. Ak používate hlavičky a päty, nezužujte horný a dolný okraj.
9. Rozbaľte kartu Zdroj papiera. V kapitole Rozlišujte medzi hlavičkami a pätami Pomocou príslušných počítadiel upravte vzdialenosti od okraja stránky k hlavičke a päte.
10. Kliknite na tlačidlo OK zatvorte dialógové okno Možnosti strany.
11. Okraje je možné upraviť aj pomocou pravítok. Ak chcete zväčšiť šírku ľavého okraja, umiestnite ukazovateľ myši na okraj sivej a bielej oblasti vodorovného pravítka (pozri obrázok 5.14), kliknite na tlačidlo myši a potiahnite okraj poľa. Ostatné tri polia stránky sú nakonfigurované rovnakým spôsobom.
12. Vo viacstranovom dokumente sa spravidla vyžaduje usporiadanie čísel strán. Nemá zmysel robiť to ručne. Word dokáže automaticky číslovať strany. Vyberte tím Vložiť > Čísla strán. Otvorí sa dialógové okno zobrazené na obr. 5.17.

Ryža. 5.17. Pridanie stránkovania
13. Pomocou rozbaľovacieho zoznamu pozícia Zadajte, či sa majú čísla strán zobrazovať v hornej alebo dolnej časti strany. Na zozname Zarovnanie vyberte požadovaný režim zarovnanie čísla v päte.
14. Ak chcete odstrániť číslo z prvej strany dokumentu, zrušte začiarknutie políčka Číslo na prvej strane.
15. Ak je potrebné ďalšie formátovanie čísla, kliknite na tlačidlo Formátovať a nakonfigurujte nastavenia dialógového okna Formát čísla.
16. Klikanie na tlačidlá OK zatvorte všetky dialógové okná. Word automaticky očísluje strany vášho dokumentu. Pri úprave textu môžete odstraňovať a vkladať fragmenty, ako aj presúvať celé bloky strán. Word automaticky upraví číslovanie a poskytne správne poradiečísla.
17. Ak chcete zmeniť písmo čísel strán a pridať ďalšie informácie do hlavičiek a pätiek, vyberte Zobraziť > Hlavička a päta. Text dokumentu bude vyblednutý a hlavičky a päty budú zvýraznené bodkovanými obdĺžnikmi, ako je znázornené na obr. 5.18. Okrem toho sa zobrazí panel s nástrojmi Hlavičky a päty.
18. Pomocou posúvača nájdite ľubovoľný obdĺžnik s textom Hlavička stránky.
