Aké programy sú farby. Ako kresliť na počítači: zariadenia a programy. SVG-Edit - vývoj vektorovej grafiky v prehliadači
Skôr som napísal, že rôzne akcie na počítači sa vykonávajú pomocou zodpovedajúcich programov. Takže už viete, že písanie textu sa vykonáva v programe - textový editor, z ktorých najjednoduchší sa nazýva Poznámkový blok. Môžete dokonca kresliť na počítači pomocou programu - grafického editora. Textový dokument s názvom je textový súbor. Podobne aj grafický dokument, ako je fotografia, kresba alebo kresba, je grafický súbor.
Práca s týmto typom dokumentov sa vykonáva v grafický editor.
Existujú rôzne grafické editory, rovnako ako textové editory. Jedným zo známych programov je grafický editor Photoshop s veľkým potenciálom. Tento program je platený, opäť zďaleka nie lacný, niekedy ho možno nainštalovať do počítača pri jeho kúpe a samozrejme je zahrnutý v cene. Existujú aj iné bezplatné grafické editory, ktoré nie sú o nič horšie ako editor Photoshop.
Najviac jednoduchý program- nazýva sa grafický editor dodávaný s operačným systémom Windows a nainštalovaný na vašom počítači Maľovať. Pri všetkej svojej jednoduchosti grafický editor Paint vie, ako robiť veľa užitočných, zaujímavých a krásnych vecí. Po zvládnutí tohto editora budete môcť neskôr ľahko používať ďalšie „chladnejšie“ grafické editory.
Pomocou grafického editora Maľovať môžete si prezerať fotografie, kopírovať ich, vystrihovať časť fotografie, zapísať a tiež si vytvorte svoje vlastné viacfarebné kreslenie alebo obraz (ak máte umelecké schopnosti), navrhnite personalizované blahoželanie, nakreslite plán záhrady atď.
Umiestnite kurzor na tlačidlo "Štart" v ľavom dolnom rohu obrazovky monitora, posúvajte kurzor vyššie, kým sa nezobrazí nápis "Všetky programy", nápis sa zvýrazní modrou farbou.
Vpravo sa zobrazí stĺpec so zoznamom programov. Presuňte kurzor doprava v tomto stĺpci a vyberte zo zoznamu nápis „Štandardný“; nápis sa zvýrazní modrou farbou.
Vpravo sa zobrazí ďalší stĺpec so zoznamom.
Presuňte kurzor doprava v tomto stĺpci a vyberte nápis " Maľovať", nápis bude zvýraznený modrou farbou. Kliknite na tento nápis.
Pozor!
Tento tutoriál bol predtým napísaný pre predošlá verzia Maľovacie programy súčasťou operačnej sály systém Windows XP. V súčasnosti operačný systém Windows 10 obsahuje novú verziu grafického editora Paint. Rozhranie ( vzhľad) sa zmenil editor, zmenilo sa rozloženie panelov a niektoré nápisy. Princíp fungovania programu zostáva rovnaký.
Niektoré zmeny pre Windows 10 tu ukážem červeným textom spolu s novými obrázkami. Prečítajte si všetko ostatné z predchádzajúceho textu.
Otvorí sa okno, v hornej časti ktorého je nápis „Bez názvu - Farba“. Ak chcete toto okno rozbaliť na celú obrazovku, vyberte v hornom riadku položku „Zobraziť“, v rozbaľovacej ponuke vyberte položku „Zoom“ a kliknite na položku „Veľké“. Pred nami sa objavilo veľké biele pole – priestor na prácu. Po priblížení sa na obrazovku nezmestí celé pole; v spodnej a pravej časti sa zobrazili rolovacie nástroje. Kliknutím na ne ľavým tlačidlom a podržaním môžete posúvače potiahnuť jedným doprava a druhým nadol, čím zobrazíte celý obrázok. Ak sa vám to zdá nepohodlné, vráťte predchádzajúcu váhu.

Otvorí sa okno, v hornej časti ktorého je nápis „Bez názvu – Farba“. Ak chcete toto okno rozbaliť na celú obrazovku, vyberte v hornom riadku položku „Zobraziť“, v rozbaľovacej ponuke vyberte položku „Zoom“ a kliknite na položku „Zväčšiť“.
Po priblížení sa na obrazovku nezmestí celé pole; v spodnej a pravej časti sa zobrazili rolovacie nástroje. Kliknutím na ne ľavým tlačidlom a podržaním môžete posúvače potiahnuť jedným doprava a druhým nadol, čím zobrazíte celý obrázok. Ak sa vám to zdá nepohodlné, vráťte predchádzajúcu váhu.
Ďalej kliknite na „Domov“.

V ľavom hornom rohu vidíte panel nástrojov a vľavo dole je paleta farieb. Váš kurzor na bielom poli nadobudol tvar ceruzky a na paneli nástrojov je stlačené tlačidlo s obrázkom ceruzky.
Kliknutím myšou a pohybom kurzora po poli vyberte ľubovoľnú farbu z palety. Ceruzka nakreslí čiaru zvolenou farbou.

Vpravo hore sa objavila farebná paleta, vľavo hore sa objavil panel „Nástroje“ a kurzor nadobudol tvar kríža.
Kliknite na ceruzku v časti „Nástroje“.
Kliknutím myšou a pohybom kurzora po poli vyberte ľubovoľnú farbu z palety. Ceruzka nakreslí čiaru zvolenou farbou.
Namiesto ceruzky vyberte štetec, zmeňte farbu z palety.

Vyberte štetec namiesto ceruzky, zmeňte farbu z palety, vyberte veľkosť štetca v spodnej časti panela s nástrojmi (skúste iné), pohybujte štetcom po poli.

Pod ceruzkou je tlačidlo s ikonou spreja. Kliknite naň a zmeňte farbu. Krátko kliknite na biele pole, inokedy kliknite a podržte dlhšie.
V závislosti od trvania bude sprej naplnený menej alebo viac. Veľkosť miesta je tiež voliteľná v spodnej časti panela s nástrojmi.

Kliknite na šípku v nástroji Štetce a otvorí sa panel s rôzne možnosti, jedným z nich je „Rozprašovač“.
Krátko kliknite na biele pole, inokedy kliknite a podržte dlhšie.
V závislosti od trvania bude sprej naplnený menej alebo viac.

Ak vyberiete jednu z čiar na paneli Hrúbka, určí veľkosť miesta striekania.
Vyberá sa aj hrúbka kefy.
V paneli "Tvary" vyberte tlačidlá "Čiara", "Obdĺžnik", v spodnej časti panela nástrojov nastavte hrúbku čiary v paneli "Hrúbka". Ak chcete nakresliť čiaru, umiestnite kurzor, kliknite a bez uvoľnenia ťahajte ďalej. Ak chcete zobraziť zväčšený obrázok, kliknite na lupu na paneli nástrojov a kliknite na obrázok. V hornej časti panela s nástrojmi je tlačidlo „Guma“, kliknite naň a potom ťahaním pozdĺž nakreslených čiar ich vymažte. Veľkosť gumy môžete vybrať aj na paneli Hmotnosť výberom hrúbky čiary.
Ak chcete nakresliť obdĺžnik, umiestnite kurzor, kliknite a bez uvoľnenia ťahajte pozdĺž uhlopriečky obdĺžnika. Pomocou tlačidla "Elipsa" môžete nakresliť elipsu aj kruh, cvičiť.
Nechýba ani tlačidlo „Obdĺžnik so zaoblenými rohmi“. Keď umiestnite kurzor myši na tlačidlá, prečítajte si popisy. Polygón je nakreslený takto. Kliknite na tlačidlo Polygón. Umiestnite kurzor na pole, kliknite a bez uvoľnenia ťahajte do ďalšieho rohu budúceho mnohouholníka, uvoľnite, znova kliknite na to isté miesto a ťahajte do iného rohu atď.
Výsledný uzavretý mnohouholník (akýkoľvek uzavretý obrys) môže byť vo vnútri vyplnený farbou. Po vybratí farby kliknite na plechovku farby na paneli s nástrojmi a kliknite do obrysu.
Nechýba ani tlačidlo „Curve“. Vyberte to. Umiestnite kurzor, kliknite a bez uvoľnenia potiahnite napríklad zvislo zhora nadol, uvoľnite, dostanete zvislú priamku. Presuňte kurzor na čiaru, napríklad do stredu, kliknite a bez uvoľnenia potiahnite napríklad doľava. Pustite, dostanete konkávnu modrú čiaru.

Je čas uložiť našu experimentálnu kresbu. Kliknite na „Súbor, Uložiť ako“, dvojitým kliknutím otvorte priečinok „Dokumenty“, v ňom je priečinok „Moje obrázky“, otvorte ho.
Umiestnite kurzor do riadku "Názov súboru" a zadajte názov, napríklad "Obrázok_1", nevkladajte úvodzovky, nevkladajte medzeru, namiesto medzery podčiarknite (v hornej časti klávesnice a súčasne stlačením klávesu Shift ľavou rukou) alebo pomlčkou.
Kliknite na „Uložiť“. Názov súboru „figure_1.bmp“ sa zobrazí v hornej časti nad bielym pracovným poľom; počítač pridal bodku a príponu „bmp“, ktorá sa používa pre tento súbor obrázka v tomto grafickom editore.
Ak chcete zobraziť zväčšený obrázok, kliknite na lupu na paneli nástrojov a v spodnej časti panela kliknite na požadovanú mierku zväčšenia. V hornej časti panela s nástrojmi je tlačidlo „Guma“, kliknite naň a potom ťahaním pozdĺž nakreslených čiar ich vymažte. Môžete tiež vybrať veľkosť gumy v spodnej časti panela. Po vymazaní niečoho kliknite na „Upraviť, vrátiť späť“ v hornom riadku, všetko sa znova zobrazí. Teda program umožňuje zrušiť tri nedávne akcie .
Všetko nakreslené môžete vymazať iným spôsobom. Kliknite na Upraviť, Vybrať všetko a potom kliknite Kláves "Del" na klávesnici. Skúste to a potom vráťte kresbu pomocou metódy "Upraviť, vrátiť späť". Znova kliknite na „Upraviť, vybrať všetko“, kurzor sa zmení na krížik. Umiestnite krížik na obrázok, kliknite ľavé tlačidlo myšou a bez uvoľnenia presuňte celý obrázok do voľného poľa. Ak chcete odstrániť výber (bodkovaná čiara okolo obrázka), kliknite na voľné pole mimo bodkovanej čiary.

Keď niečo vymažete, kliknite na šípku „Späť“ v hornom riadku, všetko sa znova zobrazí. Program vám teda umožňuje vrátiť späť posledné tri akcie.

Všetko nakreslené môžete vymazať iným spôsobom. V hornom riadku otvorte šípku „Vybrať“ a vyberte „Vybrať všetko“.

Kresbu môžete vrátiť pomocou šípky „Späť“.

Ak chcete odstrániť jeden z tvarov, otvorte tlačidlo „Vybrať“ v hornej časti a vyberte „Obdĺžniková oblasť“.
Ak chcete odstrániť jeden z tvarov, kliknite na obdĺžnik „Výber“ na paneli s nástrojmi, umiestnite kurzor do ľavého horného rohu nad tvar a presuňte ho do pravého dolného rohu, uvoľnite. Obrázok je zvýraznený bodkovanou čiarou, stlačte kláves "Del". Vráťte späť posledné dve akcie: odstránenie a presunutie obrázka. Uložte dokument: "Súbor, Uložiť".
Teraz kliknite na tlačidlo „Zobraziť, zobraziť obrázok“. Ak sa chcete vrátiť do predchádzajúceho stavu, kliknite ľavým tlačidlom myši na pole obrázka.


Je čas uložiť našu experimentálnu kresbu. Kliknite na "Súbor, Uložiť ako". IN predošlá verzia bolo len na výber formát BMP. IN Nová verzia Editor farieb, objavili sa ďalšie formáty ukladania s ďalšími rozšíreniami. Môžete použiť ktorýkoľvek z nich, existujú rozdiely, ktoré pre vás nie sú podstatné. Najpoužívanejšie formát JPEG, ktorý poskytuje malú veľkosť súboru.

Windows 10 nemá rovnaký priečinok Moje obrázky, takže kliknite na Obrázky a vytvorte nový priečinok Obrázky, dvakrát naň kliknite a obrázok uložte.
Ak máte umelecké schopnosti a zručnosti, môžete nakresliť portrét seba, zvieraťa alebo kvetu a potom ho použiť ako avatara, napríklad v komunikačnom programe v reálnom čase. Ak chcete vytvoriť svoj vlastný avatar (ak nemáte fotografiu v počítači), môžete nakresliť nejaký geometrický vzor alebo symbol.

Vyberte svoj vzor pomocou obdĺžnikového výberu, kliknite na „Upraviť, Kopírovať do súboru“, otvorí sa priečinok „Moje obrázky“, pomenujte súbor, napríklad „avatar_1“, kliknite na „Uložiť“.
Systém k názvu pridá bodku a písmená „bmp“. Už viete, že tieto písmená sa nazývajú rozšírenia a používajú sa na to, aby počítač pochopil, v ktorom programe sa má otvoriť tento súbor. Rozšírenie "bmp" zodpovedá grafickému editoru Paint.
V priečinku sa nachádza súbor „avatar_1.bmp“. Ak chcete vidieť, ako to dopadlo, kliknite na „Súbor, Otvoriť“, kliknite na obrázok avatara a potom na „Otvoriť“. Ako vložiť avatara si prečítajte v lekcii č.10.

Vyberte svoj vzor pomocou obdĺžnikového výberu, kliknite na tlačidlo „Orezať“ v hornej časti, potom: Súbor, Uložiť ako, Obrázok vo formáte JPG, otvorí sa priečinok „Obrázky“, pomenujte súbor, napríklad „avatar_1“ , kliknite na „Uložiť“. Systém k názvu pridá bodku a písmená „jpg“.
Ak chcete namaľovať obrázok alebo nakresliť náčrt rozloženia vášho záhradného pozemku, ale v procese práce sa bojíte, že pokazíte všetko, čo už bolo nakreslené, odporúčam vám z času na čas uložiť prechodné verzie diela pod rôznymi názvami, napríklad „plán_1, plán_2, plán_3“ atď. Konečný výsledok plánu lokality možno nazvať „plán_hotovo“ a po kontrole, keď ste si istí, že je náčrt úplný a správny, odstráňte všetky stredné možnosti.
Ak chcete odstrániť nepotrebný prechodný súbor, prejdite do priečinka „Dokumenty, Moje obrázky“, vyberte súbor, kliknite naň a potom stlačte kláves „Del“.
Moderný svet všetko mení a každý sa môže stať čímkoľvek, dokonca aj umelcom. Aby ste mohli kresliť, nie je potrebné pracovať na nejakom špeciálnom mieste, stačí mať v počítači programy na kreslenie umenia. Tento článok ukazuje najznámejšie z týchto programov.
Každý grafický editor možno nazvať programom na kreslenie umenia, hoci nie každý takýto editor dokáže uspokojiť vaše túžby. Z tohto dôvodu bude tento zoznam obsahovať najviac rôzne programy s rôznou funkcionalitou. Najdôležitejšie je, že každý z programov sa môže stať buď samostatným nástrojom vo vašich rukách, alebo byť súčasťou vašej sady, ktorú môžete využiť rôznymi spôsobmi.

Tento grafický editor nie je určený na kreslenie. Presnejšie povedané, nebol na to určený. Pri jeho vzniku sa programátori inšpirovali deťmi a tým, že práve v detstve sa stávame tým, kým sme teraz. Tento detský program má hudobný sprievod a veľa nástrojov, ale nie je veľmi vhodný na kreslenie kvalitného umenia.
Artweaver

Tento program na tvorbu umenia je veľmi podobný programu Adobe Photoshop. Má všetko, čo má Photoshop – vrstvy, korekcie, rovnaké nástroje. Ale nie všetky nástroje sú dostupné v bezplatná verzia a to je dôležitá nevýhoda.
ArtRage

ArtRage je najunikátnejší program v tejto kolekcii. Faktom je, že program má sadu nástrojov, ktoré sú skvelé na kreslenie nielen ceruzkou, ale aj farbami, olejovými aj akvarelovými. Navyše, obrázok nakreslený týmito nástrojmi je veľmi podobný skutočnému. Program tiež obsahuje vrstvy, nálepky, šablóny a dokonca aj pauzovací papier. Hlavnou výhodou je, že každý nástroj je možné nakonfigurovať a uložiť ako samostatnú šablónu, čím sa rozšíria možnosti programu.
Paint.NET

Ak bol Artweaver podobný Photoshopu, potom je tento program skôr ako štandardná farba s funkciami Photoshopu. Zahŕňa nástroje z programu Maľovanie, vrstvy, opravy, efekty a dokonca aj snímanie obrázka z fotoaparátu alebo skenera. Navyše k tomu všetkému je úplne zadarmo. Jedinou nevýhodou je, že s 3D obrazmi to niekedy funguje oveľa pomalšie.
Inkscape

Tento umelecký kresliaci program je v rukách skúseného používateľa dosť výkonný nástroj. Má veľmi širokú funkčnosť a veľa možností. Najpozoruhodnejšou vlastnosťou je prevod rastrového obrázka na vektorový. Nechýbajú ani nástroje na prácu s vrstvami, textom a cestami.
GIMP

Tento grafický editor je ďalšou kópiou Adobe Photoshop, ale existuje niekoľko rozdielov. Pravda, tieto rozdiely sú skôr povrchné. Nechýba ani práca s vrstvami, korekcia obrazu a filtre, no nechýba ani transformácia obrazu a prístup k nemu je celkom jednoduchý.
Paint Tool Sai

Obrovské množstvo rôznych nastavení nástroja umožňuje vytvoriť takmer nový nástroj, čo je výhodou programu. Navyše si môžete priamo prispôsobiť panel s nástrojmi. Ale, bohužiaľ, toto všetko je k dispozícii len jeden deň a potom musíte zaplatiť.
V dnešnej modernej dobe nie je potrebné vedieť kresliť, aby ste tvorili umenie, stačí mať jeden z programov prezentovaných v tomto zozname. Všetky majú jeden spoločný cieľ, no takmer každý z nich pristupuje k tomuto cieľu iným spôsobom, avšak pomocou týchto programov môžete vytvoriť skutočne krásne a jedinečné umenie. Aký softvér používate na tvorbu umenia?
IN túto recenziu prezentované najlepšie programy na kreslenie na počítači pre skúsených umelcov a bežných používateľov. Rôznorodá funkčnosť aplikácií umožňuje kresliť portréty, krajiny, komiksy alebo vytvárať dizajnové návrhy. Široká škála nástrojov, efektov spracovania a režimov vám umožní vytvoriť jedinečné majstrovské dielo.
Náš výber bezplatných programov na kreslenie vám pomôže zoznámiť sa s možnosťami každého softvéru a vybrať si ten najlepší.
programy |
ruský jazyk |
Licencia |
Pluginy |
Hodnotenie |
Účel |
| Áno | zadarmo | Áno | 10 | Amatérsky | |
| Áno | zadarmo | Nie | 10 | Amatérsky | |
| Áno | zadarmo | Áno | 8 | Amatérsky | |
| Áno | zadarmo | Áno | 8 | Amatérsky | |
| Áno | zadarmo | Áno | 8 | Amatérsky | |
| Áno | zadarmo | Áno | 10 | Amatérsky | |
| Áno | zadarmo | Áno | 9 | Pro | |
| Áno | zadarmo | Áno | 8 | Amatérsky | |
| Áno | zadarmo | Nie | 6 | Amatérsky | |
| Áno | zadarmo | Áno | 8 | Pro |

GIMP - bezplatný editor pre tvorbu obrazovkovej a webovej grafiky, kvalitné spracovanie a rendering s veľká sada nástroje a rôzne efekty. Aplikácia podporuje všetky populárne formáty, má dávkové spracovanie a pracuje s vrstvami. Rozhranie je viacokenné a prispôsobiteľné pre používateľa.


PicPick je bezplatná aplikácia na vytváranie snímok obrazovky zachytením obrazovky a jej ďalšou úpravou. Pomocou funkcie „rolovanie“ môžete vytvoriť snímku obrazovky webových stránok a dokumentov vo forme jedného obrázka. Softvér má rozhranie v ruskom jazyku a široký výber nástrojov na úpravu.


Paint.NET je bezplatná aplikácia, ktorá funguje ako grafický editor s možnosťou práce s vrstvami, redukciou šumu, štylizáciou a umeleckým spracovaním. Hlavné možnosti programu sú zamerané na prácu s úpravou fotografií a vektorovou grafikou.


Inkscape je bezplatný grafický nástroj na vytváranie vektorových technických výkresov so sadou nástrojov na jednoduché a rýchle úpravy. Beží na vlastnom engine, exportuje a importuje do rôznych grafických formátov, otvára a ukladá v komprimovanom formáte gzip a má aj viacjazyčné menu.


PaintTool SAI je bezplatná aplikácia na vytváranie krásnych digitálnych obrazov a vysokokvalitných ilustrácií pomocou rôznych nástrojov a efektov. Nástroj pracuje s neobmedzené množstvo vrstvy, upravuje súbory rôznych formátov a ukladá ich do vlastného „.sai“. Realizovaná práca s grafickým tabletom.


Krita – voľný program, ktorý umožňuje vytvárať, spracovávať a upravovať rastrovú grafiku pomocou veľká sada nástroje a filtre. Multiplatformový nástroj simuluje materiál plátna, emuluje skutočné nástroje a podporuje import fotografií.


Adobe Photoshop je populárny, výkonný nástroj na vysokokvalitné úpravy a prácu s fotografiami a obrázkami pomocou širokej škály nástrojov. Grafický editor podporuje rôzne režimy a vrstvy, pridáva efekty a textové položky, vytvára rastrovú grafiku, pričom má prehľadné rozhranie.


Čas čítania: 6 minút. Zobrazenia 40 Zverejnené 06.03.2018
Môže vám nielen spríjemniť voľný čas, ale aj pomôcť vo vašich profesionálnych aktivitách, najmä ak ide o grafiku a kreativitu. Všetko závisí od jeho funkčných vlastností. Pozrime sa na niekoľko zaujímavé aplikácie, ktorý pomôže každému používateľovi vytvoriť grafické majstrovské dielo samostatne.
Štandardná farba
Toto kresliaci programpredinštalovaný na každom počítači s . Nie je vybavený špeciálnymi funkčnosť, ale má štandard potrebná sada funkcie. Používateľ môže meniť obrázky ľubovoľného formátu. Práve s týmto programom sa používateľ začína oboznamovať s vývojom v tomto smere.
Hlavnou výhodou softvéru je, že nemusíte hľadať program a inštalovať ho do počítača. Jednoducho otvorte ponuku Štart a v sekcii štandardné programy nájsť Paint. Softvér je pomerne jednoduchý a dokonca aj začínajúci používateľ môže zmeniť veľkosť pôvodného obrázka, vystrihnúť požadovanú časť a použiť jednoduché kresby ceruzkou, štetcom alebo pomocou štandardných geometrických tvarov.
Grafický editor Gimp

Jeden z najviac funkčné programy, schopný pracovať s grafickými tabletmi. Program je veľmi flexibilný v správe a podporuje vytváranie pluginov, ktoré zjednodušujú proces. Jednoduché rozhranie je intuitívne aj pre začínajúceho používateľa. Softvér vám umožňuje zlepšiť reprodukciu farieb a urobiť obraz jasnejší. Rýchlo odstráni nepotrebné detaily z fotografie.
Program je užitočný pre webových dizajnérov, pretože vám umožňuje orezať rozloženie webových stránok. Ako bolo uvedené vyššie, je možné kresliť obrázky pomocou grafického tabletu. Má svoj vlastný formát, v ktorom môžete ukladať vrstvy textúr a texty. Je iný rýchla práca pomocou schránky sa obrázok okamžite vloží do pracovnej oblasti. Umožňuje archivovať obrázky a otvárať súbory .psd.
Program je distribuovaný bezplatne. Na stiahnutie softvéru stačí prejsť na webovú stránku vývojára www.gimp.orga kliknite na príslušné tlačidlo.
MyPaint pre začínajúcich umelcov

Čo je ideálne pre umelcov, ktorí začínajú svoju cestu. Okrem neuveriteľného jednoduché rozhranie, zrozumiteľný aj pre neskúseného používateľa, softvér vás poteší svojím bezrozmerným plátnom. Za zmienku stojí aj sada štetcov, ktoré vám umožnia vytvoriť skutočný obrázok pomocou editora.
Vlastnosti aplikácie:
- možnosť priradiť klávesové skratky pre jednotlivé príkazy;
- veľký výber štetcov a možnosť ich prispôsobenia;
- ideálna podpora grafických tabletov;
- podporuje akýkoľvek operačný systém.
Program si môžete stiahnuť na oficiálnej webovej stránke vývojárov mypaint.org najprv špecifikovaním operačného systému, ktorý sa používa na počítači alebo tablete.
SmoothDraw

S rozsiahlymi možnosťami spracovania a tvorby výkresov. Softvér je určený skôr na vytváranie obrázkov ako na úpravu hotových obrázkov. Používateľovi sa ponúka veľké množstvo nástrojov na kreslenie: perá, brká, ceruzky a štetce. To všetko je prezentované v pohodlnom a zrozumiteľnom rozhraní. Okrem známych ceruziek, sprejov, štetcov a iných nástrojov obsahuje program aj neštandardné funkcie, akými sú kvapky vody, graffiti, hviezdy, tráva a mnoho ďalších efektov, ktoré umožňujú efektívne spracovávať viacvrstvové obrázky.
Viac o možnostiach a funkciách programu sa môžete dozvedieť na webovej stránke vývojára www.smoothdraw.com.
Vektorová grafika Inkscape

Toto je bezplatný softvér, ktorý vám umožňuje kresliť obrázky pomocou vektorová grafika, teda riadené segmenty. Vektorová grafika uľahčuje zmenu veľkosti obrázka pri zachovaní jeho kvality. Bitmapy to neumožňujú. Aplikácia má rozhranie v ruskom jazyku a používateľovi nespôsobuje veľké ťažkosti.
Grafický editor si môžete stiahnuť na oficiálnej stránke inkscape.org/ru/download . Je kompatibilný so všetkými operačné systémy, stačí si vybrať ten, ktorý potrebujete.
PixBuilder Studio

Vynikajúci softvér so sadou nástrojov, ktorý nie je najširší, ale svoje funkcie plní správne. Môžete použiť štetec a ceruzku na kreslenie od začiatku alebo nahrať obrázok zo skenera. Zároveň sa program líši minimálne Požiadavky na systém do počítača, na ktorom je nainštalovaný a podporu všetkých známych operačných systémov.
Softvér vám umožňuje zmeniť farbu a jas, aplikovať masky a upraviť gradient. Existuje viacstupňová história vykonaných zmien s možnosťou zrušiť akciu alebo vrátiť sa k predchádzajúcej verzii. Je tiež možné otočiť alebo prevrátiť obrázok. Orežte alebo použite nástroj Pečiatka. Na základe uvedených funkcií je PixBuilder Studio obdobou miniverzie známeho Photoshopu.
Program si môžete stiahnuť odtiaľto www.wnsoft.com . Tu môžete objasniť funkcie a možnosti editora.
Graffiti štúdio

V štýle graffiti osloví všetkých milovníkov tohto druhu umenia. Používateľ má k dispozícii veľké množstvo farieb a odtieňov, niekoľko možností kreslenia a nastaviteľnú hrúbku čiar. Ako plátno je použitý obraz kočiara, ale je možné naložiť aj iné „plochy“. Softvér je ideálny na vytváranie graffiti náčrtov s plnou vizualizáciou.
Počítačový kresliaci program Affinity Designer

Ďalší grafický editor na kreslenie obrázkov od začiatku. Používateľ má prístup k rôznym farebným schémam, súpravám štetcov a prispôsobiteľným paletám. Okrem toho existuje nástroj na konverziu rôznych tvarov, transformáciu alebo duplikovanie modelov. Používateľ si môže nezávisle prispôsobiť rozhranie podľa svojich potrieb, pričom štandardná ponuka bude intuitívna pre skúsených používateľov, ktorí sa už s podobnými programami stretli. Softvér podporuje vektorovú aj rastrovú grafiku.
Medzi nevýhody aplikácie patrí krátke testovacie obdobie, aplikácia funguje zadarmo len 10 dní, potom si za možnosť ďalšieho používania musíte zaplatiť. Náklady v porovnaní s analógmi sú však pomerne nízke, preto sme sa rozhodli zahrnúť softvér do zoznamu podmienečne bezplatné aplikácie. Ďalšou nevýhodou je nedostatok rusifikovaného rozhrania. Aplikáciu si môžete stiahnuť do svojho počítača tu affinity.serif.com.
Toto nie je úplný zoznampočítačové programy na kreslenie. Existuje veľa ponúk od vývojárov a každá z nich má vynikajúcu sadu funkcií a nástrojov. V závislosti od požiadaviek používateľa si môžete vybrať rôzne programy, žiadosti o stretnutie. Aký softvér na kreslenie používaš a používaš vôbec podobné programy? Ak áno, aké problémy s ich pomocou riešite? Pozývame všetkých na diskusiu.
V našom výbere sme sa rozhodli porovnať aplikácie na kreslenie krajiny, digitálne maľby, portréty, komiksy a rôzne umelecké návrhy na PC s nástrojmi pre začiatočníkov aj profesionálov. Mnohé efekty, štetce, farby na palete a najjemnejšie nastavenia virtuálnych plátien vám pomôžu vytvoriť skutočné majstrovské diela.

Zvážte najlepšie kresliace programy vo svojom počítači, aby ste si vybrali ten najhodnotnejší a multifunkčný, s ktorým môžete uvoľniť svoj kreatívny potenciál, upravovať fotografie vo vysokej kvalite alebo dokončiť dizajnový projekt.
programy |
ruský jazyk |
Licencia |
Hodnotenie |
Pluginy
|
možnosti |
|
| Áno | zadarmo | Priemerná | 10 | Áno | Pro | |
| Áno | zadarmo | Priemerná | 8 | Áno | Pro | |
| Áno | zadarmo | Priemerná | 7 | Áno | Pro | |
| Nie | zadarmo | Nízka | 10 | Áno | Amatérsky | |
| Áno | zadarmo | Priemerná | 7 | Áno | Pro | |
| Áno | zadarmo | Vysoká | 7 | Nie | Pro | |
| Áno | zadarmo | Nízka | 10 | Áno | Amatérsky | |
| Áno | Skúška | Vysoká | 8 | Áno | Pro | |
| Áno | zadarmo | Vysoká | 10 | Nie | Amatérsky | |
| Áno | zadarmo | Priemerná | 9 | Áno | Pro | |
| Áno | zadarmo | Nízka | 10 | Nie | Amatérsky | |
| Áno | Skúška | Vysoká | 8 | Áno | Pro | |
| Áno | Skúška | Nízka | 6 | Nie | Amatérsky | |
| Áno | zadarmo | Priemerná | 6 | Nie | Amatérsky |
Známy grafický editor s užitočnými funkciami pre začiatočníkov aj profesionálov. Podporuje populárne formáty, procesy GIF animácia, pracuje s vrstvami, kreslí, retušuje, opravuje farby, odstraňuje chyby, mení veľkosť a formát, ukladá operácie a otvára niekoľko obrázkov súčasne. Používateľ môže obrázok aj otáčať, meniť jeho mierku a aplikovať naň filtre.

Grafický editor Microsoft s veľkou sadou užitočné funkcie a prehľadné rozhranie. Softvér opravuje a spracováva fotografie, importuje súbory zo skenerov a fotoaparátov, vykonáva spracovanie po vrstvách a aplikuje efekty. V tejto praktickej aplikácii môže používateľ odstrániť efekt červených očí, otáčať obrázok pomocou 3D efektu, upravovať textúry, pridávať doplnky pre ďalšie funkcie, meniť veľkosť fotografie, vytvárať obrázky od ruky s nastaveniami výplne, pridávať text alebo používať gumu.

Softvér vytvára a upravuje vektorové technické ilustrácie, nastavuje analytické krivky, má sadu vysokokvalitných nástrojov a viacjazyčné rozhranie. V aplikácii si používateľ môže vytvoriť schému, logo, plagát, graf alebo prezentačnú vizitku. Pomocou makier PSTricks môžete vytvárať grafy, importovať/exportovať rôzne grafické formáty, otvárať a ukladať dokumenty v gzip. Výsledkom je, že používateľ dostane grafiku pre kvalitnú tlač. Inkscape má verzie pre 64-bitové OS a podporujú ho Windows a Linux.

Nástroj na virtuálne maľovanie na plátno, ktorý využíva profesionálne nástroje a sub-pixelovú technológiu na vytvorenie vysokokvalitného obrazu. Umožňuje vytvárať obrazy od začiatku, pričom má užitočné možnosti pre prácu s hotovým materiálom. Používateľ si môže vybrať rôzne typy ceruziek, pier, pier, štetcov, farby na palete a efekty, synchronizovať materiál s grafickým tabletom, spracovať viacero vrstiev, presúvať plátna a uložiť projekt vo vhodnom formáte.

Aplikácia vytvára profesionálne digitálne maľby, pracuje s vrstvami a spracováva importované fotografie a obrázky. Editor má pôsobivú funkčnosť, jemné nastavenia vyvažuje farby a krivky, vytvára kresby a spravuje masky. Používateľ má prístup ku kresleniu, profesionálnym úpravám a spracovaniu. Dostupné rôzne efekty, správa prechodov a vyvážení, tvorba webovej grafiky, práca s vrstvami a veľkorozmernými obrázkami.
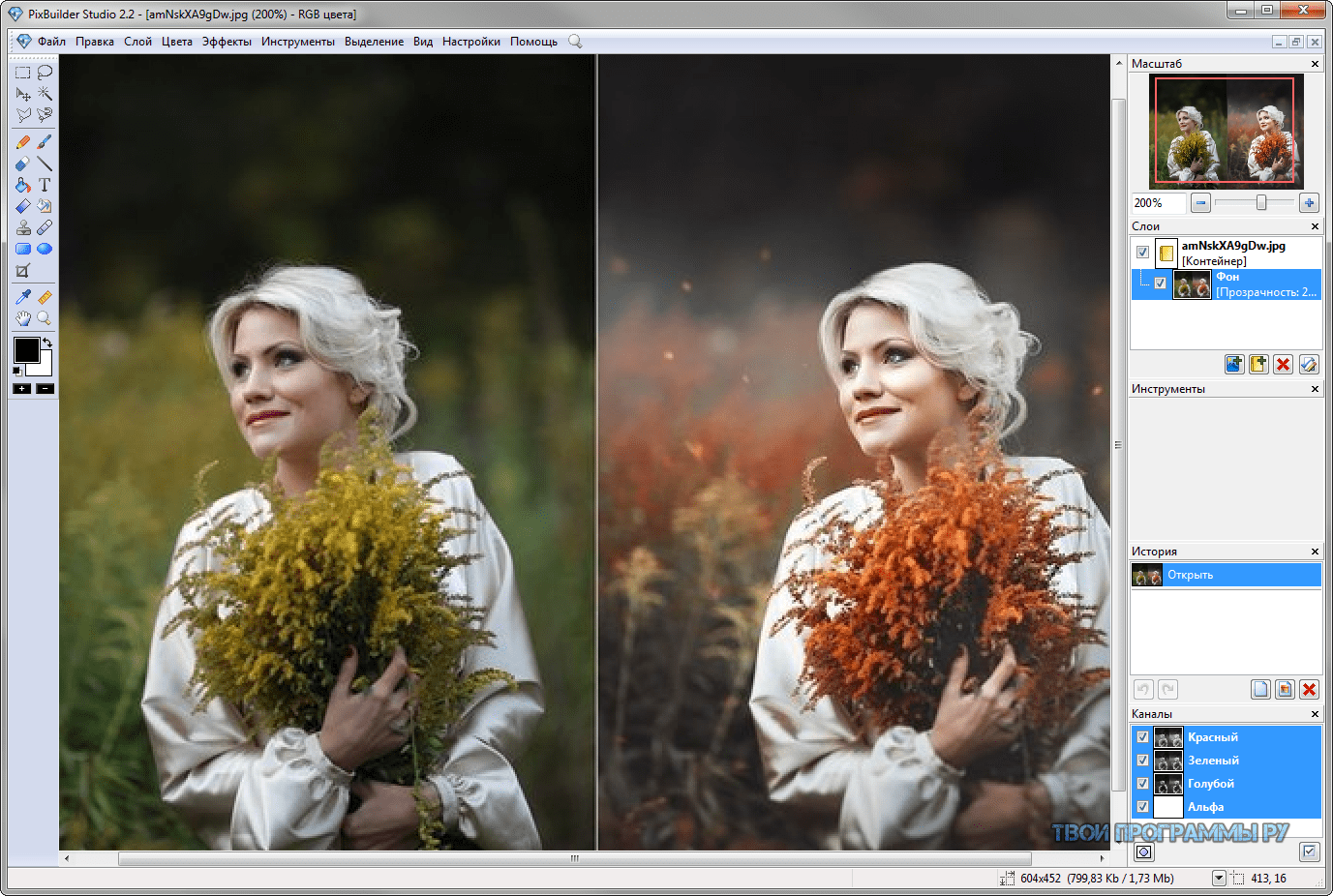
Vytvára grafiku a procesy grafické prvky, podporuje vrstvy, má nástroje na otáčanie, plnenie, presúvanie, zaujímavé špeciálne efekty a filtre. Umožňuje meniť veľkosť grafiky, pridávať do nej text, mazať oblasť, mierku, aplikovať textúru a pracovať so šumom. Artweaver je distribuovaný bezplatne, no z hľadiska funkčnosti sa vyrovná plateným editorom. Podporuje rôzne formáty, má prechody, filtre a výplne. Menu v angličtine.

Aplikácia vytvára digitálne maľby pomocou kvalitných a zaujímavých nástrojov s neobmedzenými možnosťami virtuálneho plátna. Funkcie sú dostupné a zrozumiteľné pre začiatočníkov aj profesionálov v tejto oblasti. V obslužnom programe môžete vytvoriť veľký obrázok, používať rôzne vlastné štetce, spravovať vrstvy, meniť mierku, mazať, posúvať farby, rozmazávať atď. Podpora formátu ORA je vhodná pri práci s projektom v iných editoroch alebo pri spolupráci s umelcami.

Tento bezplatný program vytvára digitálne kresby na PC, podporuje jeho sai a štandardné formáty a má veľký výber zaujímavých nástrojov a filtrov. Na digitálnom plátne môže používateľ použiť veľa vrstiev, upraviť mäkkosť ceruzky, tvar štetca, priehľadnosť farieb, textúru plátna a ďalšie nástroje (voda, pero, fixka, guma, krivky, čiary , výbery atď.). Aby bola ilustrácia realistickejšia, môžete pridať slnečné svetlo, tiene, záhyby, paralelnú prácu v rôznych dokumentoch a prispôsobenie „klávesových skratiek“.

Farebné grafická aplikácia pre deti so zaujímavými efektmi, prípravkami, tipmi od tučniaka Tuxa a hudobným sprievodom pri práci. Tento grafický editor pre mladých umelcov má prístupné a zrozumiteľné menu zobrazujúce všetky funkcie, nastavenia a farebnú paletu. Dieťa má prístup k pečiatkam kreslených postavičiek, zvieratiek, rastlín, hotovým predmetom vo forme kvetov, tehál a iných predmetov, kresleniu postavičiek a čiar, ako aj vytvorenie prezentácie z vašich výtvorov.

Multifunkčný multiplatformový nástroj na vytváranie, spracovanie a úpravu rastrových obrázkov. Má veľký výber filtrov, štetcov, masiek a možnosť pracovať s vrstvami a farebnými perspektívami. Program vyzerá ako napodobenina plátna s pomôckami, takže amatér, fotograf či umelec si ľahko upraví fotografiu resp. rastrový obrázok, vytvorte umelecký obraz alebo spracujte materiál vrstvu po vrstve. Krita má verziu pre 64-bitový OS, podporuje prácu s fotografiami RAW formát a dá sa ovládať pomocou klávesových skratiek.

Aplikácia vám umožňuje zachytiť obrazovku počítača pre neskoršie úpravy obrazovky. V editore môže používateľ zmeniť veľkosť snímky obrazovky, nakresliť text alebo pridať obrázok ručne, upraviť sýtosť, jas, rozmazanie, odtiene a ďalšie parametre. Softvér navyše dokáže zachytiť rolovateľný materiál, takže si môžete prezerať webovú stránku a iné veľké dokumenty. Snímku obrazovky je možné uložiť v akomkoľvek grafickom formáte, nahrať na sociálne siete alebo poslať priateľovi.












