Interaktiv tjenestedeteksjon: definisjon og hvordan deaktiveres. Hvilke Windows-tjenester er nødvendige og hvilke som kan deaktiveres Interaktiv tjeneste
Hei kjære lesere, i dag vil jeg gjerne snakke om:
1. OM Windows-tjenester , hva det er, hva det trengs til og hvilke som er ansvarlige for hva.
2.Og hvordan kan du øke hastigheten på datamaskinen?
Så hva er disse Windows-tjenestene?
Tjenester- applikasjoner som automatisk eller manuelt startes av systemet når Windows oppstart og ulike oppgaver utført uavhengig av brukerens status.
Åpne listen over tjenester kan gjøres på flere måter:
1. Mens du holder windows-knappen trykk R, et vindu åpnes, skriv inn services.msc der
2. Start > Kontrollpanel > Administrative verktøy > Tjenester
3. Start > høyreklikk på datamaskinen min > Administrer > Tjenester og applikasjoner > Tjenester
Som du kan se, er det ganske mange av dem i Windows, og ved å laste ned kan du gjøre deg kjent hvilke tjenester som finnes og hva hver av dem er ansvarlig for.
Siden tjenester er applikasjoner, driver og bruker de noen av datamaskinens ressurser. du kan forbedre ytelsen. La oss se hva som kan deaktiveres.

Hvilke tjenester kan deaktiveres i Windows 7, 8
Jeg har ikke laget en liste over de tjenestene som kan deaktiveres, fordi... mange tjenester er individuelle. Jeg prøvde bare å beskrive hver tjeneste og i hvilke situasjoner de kan deaktiveres. Hvis du trenger å slå av noe tankeløst, er det bare å bruke .
* BranchCache Tjenesten bufrer nettverksinnhold. Hvis du ikke bruker hjemmenettverket ditt, kan du slå det av helt.
* DHCP-klient - Hvis du bruker Internett, ikke rør det under noen omstendigheter. Det er denne tjenesten som tildeler deg en IP-adresse.
* DNS-klient — Det er også en nødvendig tjeneste for bruk av Internett. Fungerer med din DNS (tjener i riktig retning).
* KtmRm for distribuert transaksjonskoordinator - systemtransaksjonsfunksjon. Vi lar det være på samme måte.
* Microsoft. NET Framework — Vi lar alle slike tjenester være som de er. De tjener til normal drift av de fleste applikasjoner.
* Foreldre kontroll - Service for foreldre kontroll. Hvis du ikke bruker den, kan du slå den av.
* Plug-and-Play tjener til automatisk gjenkjenning av endringer i systemet. For eksempel, når du kobler til en flash-stasjon, våkner denne tjenesten... Så vi lar den være som den er.
* Kvalitetsvinduer Lyd video Erfaring - overføring av lyd og video over nettverket i sanntid. Det er ikke nødvendig bare hvis det ikke er noe nettverk (eller Internett), i andre tilfeller forlater vi det.
* Eksternt skrivebord-konfigurasjon - For eksternt skrivebord. Hvis du ikke bruker eksterne tilkoblinger, deaktiver den.
* Superfetch Nyttig funksjon, fungerer med cache. Øker farten Windows-drift, så vi lar det være.
* Windows Audio - Styrer lyden. Hvis du ikke trenger lyden, slå av lyden. I andre tilfeller lar vi det være.
* Windows CardSpace - unødvendig og usikker tjeneste. Derfor slår vi den av.
* Windows Driver Foundation - Driver Framework i brukermodus - For normal drift av driverne, ikke berør. La det forbli som det er.
* Windows-søk - Indeksering av filer for søk. Hvis du ikke bruker den og har tid til å vente til filen er funnet, deaktiver den. Sørg for å deaktivere den på ssd-en!
* WMI ytelsesadapter - nødvendig for tjenester som krever wmi, installer manuelt. Hvis noen applikasjoner trenger dem, vil de starte dem selv)
* WWAN automatisk konfigurasjon - tjeneste å bruke mobilt internett. Hvis du bruker usb-modem, SIM-kort i den bærbare datamaskinen, så ikke koble den fra.
* Frakoblede filer - hjelper deg å jobbe autonomt med utilgjengelige filer som ble lastet ned før. Vi setter det manuelt.
* Beskyttelsesmiddel nettverkstilgang — Vi stiller det manuelt, fordi... om nødvendig vil tjenesten starte hvis et program ber om nødvendig informasjon.
* ENIPsec policy gent - Nødvendig hvis du har et nettverk og Internett.
* Adaptiv lysstyrkekontroll - La den stå hvis det er en lyssensor.
* Windows Backup - Hvis du ikke bruker den, slå den av. Men det er bedre å lese om arkivering i Windows, du vet aldri, du vil bruke det.
* Windows Biometric Service - nødvendig bare ved bruk av biometriske enheter. I andre tilfeller deaktiverer vi den.
* Windows brannmur — For å være ærlig slår jeg den alltid av, fordi... Jeg har ingenting å stjele) Og hvis de krypterer dataene, vil jeg gjenopprette dem) Men jeg anbefaler deg å skaffe deg for eksempel Kaspersky Internet Security, som har både et antivirus og en brannmur. Og slå av denne, fordi... det blokkerer noen ganger ting som ikke er nødvendig) Generelt overvåker den sikkerheten til datamaskinen din og lukker porter slik at tyver ikke kan komme seg inn i datamaskinen din)
* Datamaskinnettleser — I hjemmenettverk trenger ikke. Manuelt.
* Nettklient - Det er kjedelig hvis du ikke har internett. Brukes til å jobbe med filer på Internett. Vi lar det være.
* Virtuell disk - Tjeneste for arbeid med lagringsenheter. Vi setter det manuelt.
* IP tilleggstjeneste - Fungerer med protokollversjon 6. Jeg deaktiverer alltid den selv, slik at tjenesten kan deaktiveres helt.
* Sekundær pålogging - Still den inn manuelt, fordi... noen spill eller programmer vil aktivere det om nødvendig.
* Gruppering av nettverksdeltakere - Trengs for hjemmegruppe. Installer manuelt, du vet aldri...
* Diskdefragmentering - I prinsippet forstyrrer det ikke. Du kan la den stå eller slå den av. Hvis du slår den av, anbefaler jeg å gjøre det en gang i måneden. Og for ssd-stasjoner deaktiverer vi den helt!
* Avsender automatiske tilkoblinger fjerntilgang - Vi setter det manuelt. Trengs for eksterne tilkoblinger.
* Print Manager - Trengs hvis du har noe å skrive ut fra. I andre tilfeller deaktiverer vi den.
* Remote Access Connection Manager - manuelt. En gang koblet jeg den helt ut og kunne ikke opprette en forbindelse. Så det er bedre å gjøre det manuelt.
* Desktop Window Manager Session Manager − Hvis du ikke bruker transparens fra Aero, kan du slå den av, det vil gi et stort løft.
* Network Member Identity Manager − Det er bedre å sette det manuelt.
* Credential Manager - Bedre for hånd. Lagrer dataene dine, for eksempel pålogginger og passord.
* Sikkerhetskontoadministrator - Det er bedre å la det være som det er. Hvis du deaktiverer denne tjenesten, vil alle endringer i den lokale sikkerhetspolicyen gå tapt.
* Tilgang til HID-enheter - Tilgang til hurtigtaster. Deaktiver den, hvis noen kombinasjoner slutter å virke, sett den tilbake.
* Blad Windows-hendelser — registrerer alle hendelser. Et nyttig verktøy for den erfarne brukeren. Det er umulig å deaktivere.
* Ytelseslogger og varsler - systemtjeneste, la den være som den er.
* Beskyttelse programvare — Også en systemtjeneste, la den være som den er.
* Windows Defender - Beskyttelse mot spyware og skadelig programvare. Installer et vanlig antivirus og deaktiver denne tjenesten.
* CNG-nøkkelisolasjon - Manuelt.
* Verktøy Windows-administrasjon — Systemtjeneste, uten det kan det hende at noen applikasjoner ikke fungerer som de skal, så det er bedre å forlate det.
* Informasjon om programkompatibilitet - En nyttig ting, det hjelper med å starte applikasjoner som nekter å kjøre på operativsystemet ditt. Vi setter det manuelt.
* Klient gruppepolitikk — Vi lar det være. Ansvarlig for sikkerhetspolicyinnstillinger.
* Endret koblingssporingsklient - Sporing av ntfs-filer er ikke nødvendig. Skru det av.
* Distribuert transaksjonskoordinator - Vi setter det manuelt.
* Windows Presentation Foundation skriftbuffer - Vi setter det manuelt. Applikasjoner vil starte den om nødvendig.
* SNMP-felle - Noen programmer vil samle inn informasjon om deg. Så slå den av.
* Remote Procedure Call (RPC) Locator - Om nødvendig vil applikasjoner starte den manuelt.
* Ruting og fjerntilgang — Trenger ikke. Skru det av.
* IPsec-nøkkelmoduler for Internett-nøkkelutveksling og autentisert IP - Ikke nødvendig, men bedre å gjøre det manuelt.
* DCOM-serverprosessstartmodul - Systemtjeneste, la den være som den er.
* NetBIOS-støttemodul over TCP/IP - Hvis det ikke er andre datamaskiner på nettverket, så manuelt.
* Umiddelbar Windows-tilkoblinger— oppsett opptaker — Manuelt.
* SSDP Discovery - La det være som det er. Nødvendig for nye enheter.
* Interaktiv tjenesteoppdagelse − Manuelt.
* Internett-tilkoblingsdeling (ICS) - Ikke nødvendig hvis du ikke deler Internett nettverkstilkoblinger.
* Shell Hardware Definition − nødvendig for autorun-dialogboksen til en disk eller flash-stasjon. Uansett hva som passer deg, trenger de fleste det. Jeg dro.
* Grunnleggende TPM-tjenester − Kun nødvendig for å bruke TMP- og/eller BitLocker-brikker.
* Remote Desktop Services User Mode Port Redirector - Hvis du ikke bruker eksterne tilkoblinger, trenger du det ikke. Det er bedre å installere det manuelt.
*PIP-busseteller PnP-X — Det er bedre å installere det manuelt.
* Ernæring - Slår seg ikke av. Vi lar det være.
* Oppgaveplanlegger - Det anbefales å la det være som det er, fordi... I dag bruker mange programmer det.
* Medieklasseplanlegger − Vi overlater det til de som lyd er viktig for.
* Støtte for kontrollpanelelementet "Problem and Resolution Reports" - Manuelt.
* Retningslinjer for fjerning av smartkort - For smartkortbrukere er det bedre å gjøre det manuelt.
* Hjemmegruppeleverandør - For å bruke hjemmegrupper. Bedre for hånd.
* Kablet automatisk tuning - Manuelt.
* Software Shadow Copy Provider (Microsoft) - Manuelt.
* Hjemmegruppelytter - Manuelt.
* PNRP-protokoll - Vi lar det også stå manuelt. Noen programmer kan bruke tjenesten.
* Publiseringsfunksjon Discovery Resources − Nødvendig hvis du vil vise filene dine til andre datamaskiner over nettverket. Hvis du ikke vil, så manuelt eller deaktiver den.
* Arbeidsstasjon - Det er bedre å la det være, fordi... Noen applikasjoner bruker denne tjenesten.
* Sertifikatdistribusjon − Bedre for hånd.
* Extensible Authentication Protocol (EAP) - Manuelt.
* Windows Event Collector - Manuelt.
* Søknadsdetaljer - Manuelt.
* Server - Hvis datamaskinen ikke brukes som server eller ikke deler tilgang til filer og skrivere, slå den av.
* Trådbestillingsserver - Deaktiver hvis det ikke er noen hjemmegruppe.
* Nettverkspålogging - Manuelt.
* Nettverkstilkoblinger - La det være som det er. Hvis det ikke er nettverk eller Internett, kan du slå det av.
* COM+ Event System - stilles inn manuelt. Programmer som er avhengige av denne tjenesten vil starte den selv om nødvendig.
* Systemapplikasjon COM+ - Også manuelt.
* SSTP-tjeneste - Vi lar det være som det er, tjenesten er nødvendig hvis det er Internett på datamaskinen.
* WinHTTP Web Proxy Automatic Discovery Service - Hvis du trenger internett, la det være som det er.
* WLAN AutoConfig Service - tjeneste for trådløse nettverk. Følgelig, hvis de ikke er der, er det ikke nødvendig.
* Grunnleggende filtreringstjeneste - på den ene siden er det ikke nødvendig (hvis sikkerhet ikke er nødvendig), men på den andre siden kan noen programmer produsere feil. Så vi lar det være.
* Nettbrett-PC-inndatatjeneste - Hvis skjermen ikke er berøringsfølsom, er den ikke nødvendig.
* Windows Time Service - nødvendig for å synkronisere tid med Internett.
* Windows Image Upload Service (WIA) - Tjenesten er kun nødvendig hvis det er en skanner. Hun har ansvar for å motta bilder fra skannere og kameraer.
* Microsoft iSCSI Initiator Service - Vi installerer det manuelt, hvis programmer trenger det, vil de starte det selv.
* Network Saving Interface Service - Nødvendig for normal nettverksdrift.
* Windows Font Cache Service - tjener til å forbedre ytelsen, cacher fonter og kaster ikke bort tid på å laste.
* MEDMedia Center set-top-boks-tjeneste - Hvis du ikke bruker noen vedlegg, trenger du det ikke.
* Block Level Archiving Engine Service - Vi setter det manuelt. Hvis arkivering eller restaurering er nødvendig, vil tjenesten starte av seg selv.
* Service offentlig tilgang til Net.Tcp-porter - Av som standard. Bare nødvendig hvis du trenger Net.Tcp-protokollen.
* Delingstjeneste for spillernettverk Windows Media — Manuelt. Hvis du trenger det, vil det slå seg på.
* Portable Device Enumerator Service - Brukes til å synkronisere musikk, videoer osv. med flyttbare medier. Jeg ville installert den manuelt. Dette er ikke alltid nødvendig.
* Windows Media Center Scheduler Service - Nødvendig hvis du bare ser på programmer på Windows Mediaspiller.
* Bluetooth-støtte - Nødvendig hvis du har Bluetooth.
* Diagnostic Policy Service - Trengs for å diagnostisere problemer... For å være ærlig hjelper det sjelden. Derfor kan du eksperimentere ved å slå den av. Slå den på om nødvendig.
* Program- Tjenesten er nødvendig for å kjøre programmer som er inkompatible med operativsystemet ditt. Hvis det ikke er noen, installer dem manuelt.
* Brukerprofiltjeneste - Bedre å la det være. Det fungerer med datamaskinbrukerprofiler.
* PNRP Computer Name Publishing Service - Trengs for hjemmegrupper.
* Windows feilloggingstjeneste - Logger feil. Det er bedre å installere det manuelt.
* Windows Media Center-mottakertjeneste - for å se TV- og radioprogrammer i spilleren.
* Tilkoblet nettverksinformasjonstjeneste - Det er bedre å la det være som det er for normal nettverksdrift.
* Nettverkslistetjeneste - Det er bedre å la det være slik.
* SPP-varslingstjeneste - For lisensiering. La for hånd.
* Systemhendelsesvarslingstjeneste - Hvis du ikke skal se Windows-meldinger, da trenger du det ikke.
* Service fjernkontroll Windows (WS-Management) - Plasser den manuelt.
* BitLocker Drive Encryption Service - Krypterer disker. Hvis du ikke bruker den, er det bedre å slå den av.
* Application Layer Gateway Service − Tjenesten er kun nødvendig for å jobbe med brannmuren. Manuelt.
* Kryptografitjenester - For å installere nye programmer, er det bedre å la det være som det er.
* Eksternt skrivebordstjenester - Hvis du ikke bruker eksterne skrivebord, deaktiver det.
* Smart kort - Hvis du ikke bruker dem, trenger du det ikke.
* RPC-endepunktskartlegging - Tjenesten er nødvendig for innkommende trafikk. Ingenting kan gjøres med det. Det er derfor vi lar det være.
* Finite Builder Windows-punkter Lyd - Hvis du trenger lyd, la den stå.
* Telefoni - La for hånd. Den starter om nødvendig.
* Temaer - De spiser opp mye minneressurser. Hvis du ikke trenger det, slå det av.
* Volume Shadow Copy - Oppretter gjenopprettingspunkter, arkiverer inn bakgrunn. Plasser den manuelt. Den starter om nødvendig.
* Linklagstopolog - Også for hånd. Den starter om nødvendig.
* Remote Procedure Call (RPC) - Systemtjeneste. La det være som det er.
* Eksternt register - Lar eksterne brukere manipulere registeret ditt. Skru det av.
* Søknadsidentitet - Manuelt.
* Diagnosesystemenhet - Diagnostisering av problemer. Plasser den manuelt.
* Diagnostisk servicenode - Også manuelt.
* Generisk PNP-enhetsnode - Plasser den manuelt. Ikke alle enheter er PnP.
* Applikasjonsadministrasjon - Plasser den manuelt. Tjenesten lar deg konfigurere policyer for applikasjoner.
* Administrer sertifikater og helsenøkkel - Installer den manuelt, hvis du trenger den, starter den av seg selv.
* ActiveX Installer - Også manuelt. Du må installere et slikt objekt, det vil starte av seg selv.
* Windows Installer - Installasjon av programmer.msi. Manuelt.
* Windows Modules Installer - Installerer og fjerner komponenter og oppdateringer. Manuelt.
* Faks - Nødvendig hvis du har en faks.
* Background Intelligent Transfer Service (BITS) - La det stå for hånd. Tjenesten er nyttig.
* Discovery Provider Host - La det stå for hånd. Den må starte.
* Windows Color System (WCS) - Manuelt. Enhetene vil trenge det, og de vil starte det.
* Sikkerhetssenter - Holder øye med Windows-sikkerhet. Hun irriterer meg med varslene sine. Så om du vil slå den av eller ikke er opp til deg.
* Windows-oppdatering - På den ene siden nyttig funksjon. Den tetter hull i systemet, oppdaterer drivere, men på den annen side bruker den aktivt Internett, minneressurser, og hvis du slår av datamaskinen under oppdateringen, kan operativsystemet krasje. Så du må også velge hva som er viktigere, sikkerhet eller ytelse.
* Krypterende filsystem (EFS) - For filsikkerhet. Det er bedre å la det være som det er manuelt.
Jeg prøvde å presentere hele listen over tjenester. Ved å deaktivere noen, vil du forbedre ytelsen til datamaskinen. Du kan også bestemme etter eget skjønn hvilke som trengs og hvilke som ikke er det. For eksempel, hvis det ikke er Internett, kan du trygt kutte halvparten av det; hvis det ikke er noen skriver, kan du også slå av mye. Dermed, avhengig av dine behov, kan du styrke deg betydelig gammel datamaskin.
Noen ganger vil forsøk på å starte et gammelt spill eller program resultere i en feil med tittelen "Oppdager interaktive tjenester." Problemet er sjeldent, men irriterende, og deretter skal vi se på løsningen.
La oss starte med årsakene til feilen. Poenget er at i det gamle Windows-versjoner(opp til XP inkludert) inneholdt systemet komponenter kalt "interaktive tjenester", som tillot et eller annet program å lage flere meldinger. I Windows Vista og nyere, de mangler, men det er en erstatningstjeneste for bakoverkompatibilitet. Noen ganger er det imidlertid bare i veien, siden programmet kan starte uten interaktive tjenester, så dette elementet kan deaktiveres for å løse problemet.
- Åpne Start og følg stien "Alle programmene" – "Service" – "Administrasjon".
- En katalog med snarveier til administrasjonsverktøy åpnes - finn elementet "Tjenester" og kjør den ved å dobbeltklikke med venstre museknapp.
- Når listen over tjenester vises, finner du oppføringen i den . Velg det, høyreklikk og velg fra hurtigmenyen "Stoppe".
- Ring opp tjenestens kontekstmeny igjen, men velg denne gangen "Egenskaper".
- Se nedtrekkslisten "Oppstartstype"– du bør velge et alternativ "Stoppet". Klikk deretter på knappene "Søke om" Og "OK".





Start datamaskinen på nytt og problemet skal være løst.
Løse mulige problemer
Ofte fører et forsøk på å fikse det aktuelle problemet til ytterligere feil. La oss se på de vanligste og foreslå måter å eliminere dem på.
Tjenestene åpnes ikke
Den vanligste tilleggsfeilen er manglende evne til å åpne snapin-modulen "Tjenester". I de fleste tilfeller betyr dette skade systemfiler(som forresten kan være årsaken til hovedproblemet som vi diskuterer i denne artikkelen). Selvfølgelig vil metoden for å eliminere problemet være å gjenopprette skadede komponenter, men før du gjør dette, bør du sjekke systemet for virus - det er mulig at det var deres aktivitet som krenket integriteten til dataene.
Etter dette kan du fortsette til gjenoppretting.

Etter å ha løst problemet, sluttet andre programmer å starte
Deaktiverer et element "Interaktiv tjenesteoppdagelse" noen ganger fører det til at andre programmer, for det meste også gamle, enten ikke starter i det hele tatt eller jobber med feil. Den eneste måten å løse denne feilen på er å aktivere "Interaktiv tjenesteoppdagelse"– følg instruksjonene ovenfor, bare i trinn 4 velger du alternativet "Automatisk". I fremtiden, for å unngå slike problemer, anbefaler vi å installere Windows XP på virtuell maskin, og fra under det arbeide med problematisk programvare.

Konklusjon
Vi så på en måte å fikse problemet med "Interactive Services Detection"-feilen på Windows 7. For å oppsummere, merker vi at mange eldre programmer har mer moderne analoger, der bakoverkompatibilitet med gamle arbeidsformater, så bruk av slik programvare vil være en kompromissløsning.
Advarsel: Denne prosessen innebærer en viss grad av risiko, og derfor er det tilrådelig å ha i det minste en generell ide om hva vi skal gjøre. Hvis du trenger å returnere alle tjenester til standardtilstanden, kan du laste ned ferdige reg-filer. Velg ditt system og last ned arkivet. Etter nedlasting, pakk ut arkivet og kjør reg-filen.
En fullstendig beskrivelse av tjenestene, samt navn og visningsnavn, kan sees og statusen kan endres på denne banen: Start - Kontrollpanel - Administrasjon - Tjenester.
Men ikke alle tjenester er nødvendige for at datamaskinen skal fungere skikkelig. Nedenfor er en liste over tjenester som er deaktivert eller aktivert i min konfigurasjon. Bruker en(med administratorrettigheter), til nettverket ikke tilkoblet. For å få tilgang til Internett bruker jeg mobiltelefon som en modemtilkobling.
AST Service(Nalpeiron Licensing Service) - Funksjonshemmet.
BranchCache(Denne tjenesten hurtigbufrer nettverksinnhold mottatt fra cacheverter på det lokale subnettet) - Manuelt.
DHCP-klient(Registrerer og oppdaterer IP-adresser og DNS-poster for denne datamaskinen) - Auto
DNS-klient(DNS-klienttjenesten (dnscache) cacher DNS (Domain Name System) navn og registre fullt navn av denne datamaskinen.) - Funksjonshemmet. Hvis det er et nettverk - Auto
KtmRm for distribuert transaksjonskoordinator(Koordinerer transaksjoner mellom MS DTC og Kernel Transaction Manager (KTM).) - Manuelt.
Microsoft .NET Framework NGEN v2.0.50727_X86(Microsoft .NET Framework NGEN) - Manuelt.
Foreldre kontroll(Denne tjenesten er en stump for funksjonalitet foreldretjenester Windows-kontroll, som fantes i Vista OS.) - Manuelt.
Plug-and-Play(Lar datamaskinen gjenkjenne endringer i installert maskinvare og tilpasse seg dem, enten uten å kreve brukerintervensjon eller minimere det) - Auto
Kvalitets Windows Audio Video Experience (qWave)- nettverksplattform for streaming av lyd og video i hjemmenettverk basert på IP-protokollen) - Manuelt.
Eksternt skrivebordskonfigurasjon(Konfigurasjon av eksternt skrivebord) - Manuelt.
Superfetch(Vedlikeholder og forbedrer systemytelsen.) - Auto
Windows Audio(Administrere lydverktøy for Windows-programmer.) - Auto.
Windows CardSpace(Dette gir en sikker mulighet til å opprette, administrere og avsløre digitale identiteter.) - Manuelt
Windows Driver Foundation - Driverframework i brukermodus(Administrer vertsprosesser for brukermodusdrivere.) - Manuelt.
Windows-søk(Indeksering av innhold, bufringsegenskaper og søkeresultater for filer, E-post og annet innhold.) - Auto. Hvis du ikke bruker søk på datamaskinen, kan du Deaktiver.
WMI ytelsesadapter(Gir ytelsesbibliotekinformasjon fra Windows Management Instrumentation-leverandører (WMI) til klienter på nettverket.) - Manuelt.
WWAN automatisk konfigurasjon(Denne tjenesten administrerer mobilt bredbånd (GSM og CDMA) datakort og innebygde modulære adaptere, samt tilkoblinger og automatisk tuning nettverk.) - Manuelt.
Frakoblede filer(Offline Files-tjenesten gjør jobben med å vedlikeholde frakoblet filbuffer.) - Manuelt.
Agent for beskyttelse av nettverkstilgang(Network Access Protection Service-agenten samler inn og administrerer informasjon om helsen til klientdatamaskiner på nettverket) - Manuelt.
EN IPsec policy gent(Internet Protocol Security (IPsec) støtter nettverkslagautentisering av caching-verter) - Manuelt.
Adaptiv lysstyrkekontroll(Designet for å overvåke omgivelseslyssensoren og justere skjermens lysstyrke i henhold til lysendringer.) - Manuelt.
Windows sikkerhetskopi(Støtter sikkerhetskopiering og gjenoppretting på Windows.) - Manuelt.
Windows Biometrisk tjeneste(Windows Biometric Service er utformet for å samle inn, sammenligne, behandle og lagre biometriske data i klientapplikasjoner uten direkte tilgang til de biometriske prøvene eller maskinvaren) - Manuelt.
Windows brannmur(Windows-brannmur bidrar til å forhindre uautorisert tilgang til datamaskinen din over Internett eller nettverk.) - Funksjonshemmet. En tredjeparts brannmur brukes.
Nettklient(Lar Windows-programmer opprette, få tilgang til og endre filer som er lagret på Internett) - Manuelt.
Virtuell disk(Tilbyr administrasjonstjenester for disker, volumer, filsystemer og lagringsarrayer.) - Manuelt.
IP tilleggstjeneste(Gir tunneltilkobling ved bruk av IPv6-overgangsteknologier) - Manuelt.
Sekundær pålogging(Lar deg kjøre prosesser som en annen bruker) - Manuelt.
Gruppering av nettverksdeltakere(Muliggjør interaksjoner med flere parter ved å bruke node-til-node-gruppering.) - Manuelt.
Diskdefragmentering(Gir muligheten til å defragmentere disker.) - Manuelt. Du kan forlate og Auto ved å sette en tidsplan for å kjøre.
Automatic Remote Access Connection Manager(Oppretter en tilkobling til et eksternt nettverk når et program får tilgang til et eksternt DNS- eller NetBIOS-navn eller -adresse.) Manuelt.
Print Manager(Last inn filer i minnet for å skrive ut senere) - Auto. Hvis du ikke har en skriver, da Funksjonshemmet.
Remote Access Connection Manager(Administrerer oppringte og virtuelle private nettverksforbindelser (VPN) fra denne datamaskinen til Internett eller andre eksterne nettverk.) - Manuelt.
Desktop Window Manager Session Manager(Sikrer oppstart og vedlikehold av skrivebordsvindusbehandleren) - Auto.
Network Member Identity Manager(Gir identitetstjenester for Peer-to-Peer Name Resolution Protocol (PNRP) og Peer-to-Peer Network Grouping) - Manuelt.
Credential Manager(Gir sikker lagring og henting av brukerlegitimasjon,) - Manuelt.
Sikkerhetskontoadministrator(Hvis du starter denne tjenesten, signaliserer du til andre tjenester at Security Account Manager (SAM) er klar til å akseptere forespørsler.) - Auto.
Tilgang til HID-enheter(Gir universell tilgang til HID-enheter) - Manuelt.
Windows hendelseslogg(Denne tjenesten administrerer hendelser og hendelseslogger) - Auto.
Ytelseslogger og varsler(Ytelseslogger og varsler-tjenesten samler inn data fra lokale og eksterne datamaskiner i henhold til de angitte planparameterne, og skriver deretter dataene til loggen eller sender ut et varsel.) - Manuelt.
Programvarebeskyttelse(Tillater nedlasting, installasjon og håndheving av digitale lisenser for Windows og Windows-applikasjoner) - Auto.
Windows Defender(Beskyttelse mot spionprogrammer og potensielt farlige programmer) - Auto. Det anbefales imidlertid fortsatt å bruke tredjepartsprodukter for å beskytte datamaskinen mot virus.
CNG-nøkkelisolasjon(CNG Key Isolation Service er vert i LSA-prosessen) - Manuelt.
Windows-administrasjonsinstrumentering(Gir felles grensesnitt og en objektmodell for tilgang til styringsinformasjon operativsystem, enheter, applikasjoner og tjenester.) - Auto.
Informasjon om programkompatibilitet(Behandle forespørsler om kompatibilitetssjekk for applikasjoner når de starter) - Manuelt.
Gruppepolicyklient(Denne tjenesten er ansvarlig for å bruke innstillinger definert av administratorer for datamaskiner og brukere gjennom gruppepolicy.) - Auto.
Endret koblingssporingsklient(Støtter koblinger til NTFS-filer flyttet innenfor en datamaskin eller mellom datamaskiner på et nettverk.) - Auto.
Distribuert transaksjonskoordinator(Koordinering av transaksjoner som spenner over flere ressursforvaltere som databaser, meldingskøer og filsystemer.) - Manuelt.
Windows Presentation Foundation Font Cache(Optimaliserer ytelsen til Windows Presentation Foundation (WPF)-applikasjoner ved å bufre ofte brukte skriftdata.) - Manuelt.
SNMP-felle(Godtar innhentingsmeldinger generert av lokale eller eksterne SNMP-agenter og videresender dem til SNMP-administrasjonsprogrammer som kjører på denne datamaskinen.) - Manuelt.
Remote Procedure Call (RPC) Locator(På Windows 2003 og tidligere Windows-versjoner Remote Procedure Call (RPC) Locator-tjenesten administrerte RPC Name Service-databasen.) - Manuelt.
Ruting og ekstern tilgang(Tilbyr rutetjenester til organisasjoner i lokale og globale nettverk) - Funksjonshemmet.
IPsec-nøkkelmoduler for Internett-nøkkelutveksling og IP-autentisering(IKEEXT-tjenesten inneholder moduler for Internet Key Management (IKE) og Authenticated IP (AuthIP).) - Auto.
DCOM-serverprosessstartmodul(DCOMLAUNCH-tjenesten starter COM- og DCOM-servere som svar på forespørsler om objektaktivering) - Auto.
NetBIOS-støttemodul over TCP/IP(Gir støtte for NetBIOS over TCP/IP (NetBT)-tjeneste og NetBIOS-navneoppløsning for klienter på nettverket) - Manuelt.
Windows Instant Connections - Setup Recorder(WCNCSVC-tjenesten inneholder Windows-konfigurasjon Koble til nå (WPS-protokollimplementering fra Microsoft)) - Manuelt
SSDP-deteksjon(Oppdager nettverksenheter og tjenester som bruker SSDP-oppdagelsesprotokollen, for eksempel UPnP-enheter) - Manuelt.
Interaktiv tjenesteoppdagelse(Gjør det mulig å varsle brukeren om at brukerinndata kreves for interaktive tjenester, som gir tilgang til dialogbokser generert av interaktive tjenester slik de vises.) - Manuelt
Datamaskinleser(Server en liste over datamaskiner på nettverket og gir den til programmer på forespørsel) - Manuelt.
Internett-tilkoblingsdeling (ICS)(Gir nettverksadresseoversettelse, adressering, navneoppløsning og inntrengningsforebyggende tjenester for et hjemmenettverk eller et lite kontornettverk.) - Funksjonshemmet.
Shell maskinvaredefinisjon(Gir varsler for oppstartshendelser på ulike enheter.) - Auto.
Grunnleggende TPM-tjenester(Gir tilgang til Trusted Platform Module (TPM), som gir maskinvarebaserte kryptografitjenester til systemkomponenter og applikasjoner.) - Manuelt
Mange brukere på alle slags internettfora på datamaskiner klager over at det i en bestemt situasjon, uten åpenbar grunn, uten åpenbar grunn, vises en slags varsling på skjermen, i overskriften som det er inskripsjonen "Oppdagelse av interaktive tjenester" , og Det som følger er en enda mer uforståelig beskrivelse. La oss prøve å se på hva det handler om, hvordan bli kvitt en stadig vises melding ved å deaktivere den tilsvarende komponenten.
Dette kan gjøres ganske enkelt. Men det viktigste spørsmålet er hvor tilrådelig det er å gjennomføre slike handlinger. La oss vurdere alle mulige situasjoner, og først etter det vil hver bruker kunne ta en konklusjon om hvorvidt denne tjenesten skal deaktiveres eller ikke. Men først ting først.
Hva betyr "Interactive Service Discovery"?
La oss starte med å forstå essensen av hvordan selve Windows-komponenten fungerer. På en måte er det ansvarlig for kompatibiliteten til eldre programvare med nye operativsystemer. Dette er imidlertid ikke akkurat som kjører applikasjoner i kompatibilitetsmodus, selv om det er veldig likt. Her er situasjonen noe annerledes.
La oss anta at du har et slags program som opprinnelig ble designet for å modifisere Windows Server 2008 R2-serveroperativsystemet. En systemadministrator migrerer en server til Windows Server 2012 og prøver å kjøre et program som fungerte i forrige versjon av operativsystemet, men som ikke fungerer i det nye. Det er her deteksjonen av interaktive tjenester spiller inn, siden grensesnittet til selve applikasjonen kan vises i det nye operativsystemet kun i den såkalte null-sesjonsmodusen (under autostart). Vis programgrensesnitt nytt system kan ikke. Og det er derfor den interaktive tjenesteoppdagelsesprosessen utføres for kompatibilitet.
Generelt, som den offisielle beskrivelsen av tjenesten sier, advarer denne komponenten brukeren om behovet for å manuelt gi tillatelser til å vise dialogbokser lanserte applikasjoner, og bare slik de vises.

Men slike situasjoner oppstår ikke bare på serveroperativsystemer. Det er mange alternativer for utseendet til slike varsler. Noen ganger kan meldingsvinduet indikere at noen programmer krever tillatelse for å avslutte prosessen, og årsaken, igjen, er problemet med delvis inkompatibilitet av applikasjonen som lanseres med versjonen av operativsystemet. Men det finnes verre situasjoner.
Alternativer for at vinduet Interactive Services Discovery skal vises
For ikke å nevne den manuelle eller automatiske lanseringen av programmer med utdaterte versjoner, ganske ofte kan du se et vindu dukke opp selv når du starter skrivebordsversjoner, noe som irriterer brukerne utrolig.
For eksempel, i Windows 7, utløses deteksjon av interaktive tjenester like etter at systemet og dets komponenter er fullastet. Hvorfor det? Det er ikke noe eksakt svar på dette spørsmålet, selv om det kan antas at brukeren på en eller annen måte har aktivert denne tjenesten, eller installert klart utdaterte programmer på systemet. Det er svært mulig at avinstalleringen ikke ble fullført i sin helhet, og de resterende komponentene til det slettede programmet forble under oppstart (selv om de kanskje ikke vises i standarddelen).
Deaktivere en tjeneste gjennom den aktuelle delen
La oss nå se hvordan du deaktiverer denne komponenten. Det er to hovedmetoder du kan bruke for å gjøre dette. Det første alternativet er å jobbe nødvendige handlinger nøyaktig i tjenestedelen. Gå inn i det så mye som mulig på en rask måte Du kan bruke "Run"-konsollen, hvor du skriver inn services.msc-kommandoen.

Her må du finne den tilsvarende komponenten, gå inn i parameterredigeringsvinduet ved å dobbeltklikke eller RMB-menyen, og deretter trykke på stoppknappen for å starte.
Hvilken lanseringstype bør jeg installere?
Det andre punktet når du løser problemet med hvordan du deaktiverer en tjeneste, er relatert til valg av starttype. Det er to alternativer her: enten deaktiver komponenten ved å angi riktig verdi, eller bruk manuell oppstart. Hva å foretrekke?

I denne situasjonen må brukeren bestemme om han i fremtiden skal bruke gamle programvareprodukter som er inkompatible med systemet installert på datamaskinen hans. Hvis ja, er oppstartstypen satt til manuell. Ellers er tjenesten deaktivert helt.
Deaktivering av en tjeneste gjennom registeret
Også gjenkjenning av interaktive tjenester kan deaktiveres i systemregisteret. Selve editoren kalles opp gjennom programkjøringsmenyen med regedit-kommandoen.

I den må du bruke HKLM-grenen, gå gjennom SYSTEM- og CurrentControlSet-delene til Control-katalogen og åpne Windows-undermappen i den. Til høyre er NoInterectiveServices-nøkkelen. Ved å gå inn i redigeringsmenyen via RMB-menyen eller dobbeltklikke, bør parameterverdien endres fra null til én. Hvis du fortsatt trenger å kjøre gamle programmer, bør du ikke endre parameteren.
Merk: for ikke å bruke lang tid på å navigere gjennom registerseksjoner, kan du umiddelbart søke etter en nøkkel ved navn, enten ved å bruke "Fil"-menyen eller kombinasjonen Ctrl + F. Det er bare én slik parameter i registeret, så det skal ikke være noen problemer.
I stedet for totalt
Til slutt er det verdt å merke seg at systemkomponenten beskrevet ovenfor, finnes i alle relativt nye operativsystemer Windows-systemer, er et unikt verktøy fordi det lar deg kjøre hvilket som helst, selv det eldste, programvareproduktet i deres miljø. Hvis du bruker starten av slike applikasjoner i kompatibilitetsmodus når du aktiverer det tilsvarende elementet i menyen for snarveiegenskaper, kan det hende at ingenting fungerer, fordi de utdaterte systemene som ønsket program ble designet for, ganske enkelt ikke er på listen. Og denne komponenten gjør det mulig å bruke dem nesten hundre prosent. En annen ting er at nåværende brukere faktisk aldri bruker slike applikasjoner, så selvfølgelig vil de ikke trenge denne tjenesten under noen omstendigheter.
Og her systemadministratorer Bedrifter som bruker utdatert programvare (for eksempel Effect Office 2.8) vil finne denne tjenesten nyttig. På en måte vil det til og med bli det eneste universalmiddelet som vil bidra til å unngå kompatibilitetsproblemer. Det er absolutt ingen grunn for dem å deaktivere en slik unik komponent (en "adapter", om du vil).
Noen brukere har observert en viss feil i form av en systemmelding på datamaskinen. Finn ut hva denne feilen er og hvordan du fikser den i artikkelen nedenfor.
For å forstå hvorfor det dukker opp denne feilen, først må du fastslå hva slags program som kaller det. Du kan finne ut stien til programmet ved å klikke på Programinformasjon-lenken nederst i feilvinduet.
Som det fremgår av selve feilen, oppstår den på grunn av delvis inkompatibilitet av programmet med Windows-operativsystemet.
Hva gjør jeg hvis programmet er inkompatibelt med Windows. I dette tilfellet kan du bruke programmet til å kjøre i kompatibilitetsmodus for et bestemt operativsystem.
For å kjøre et program i kompatibilitetsmodus, høyreklikk på programsnarveien og velg Egenskaper.
Gå til fanen i egenskapsvinduet Kompatibilitet og merk av i boksen overfor Kjør programmet i kompatibilitetsmodus .
Du kan også angi tillatelsesnivået for å kjøre dette programmet som administrator.
En annen grunn til at feilen kan dukke opp er at den såkalte Interactive Service Detection-tjenesten kjører.
Hvordan deaktivere interaktive tjenester
For å deaktiver interaktive tjenester på datamaskinen din, trykk Kontrollpanel → Administrasjon → Tjenester(enda enklere - Start→ i søkefeltet skriv inn Tjenester).
I Windows Services finner du . Dobbeltklikk på denne tjenesten → i linjen Oppstartstype plukke ut Manuelt , og i delen Stat klikk Stoppe .
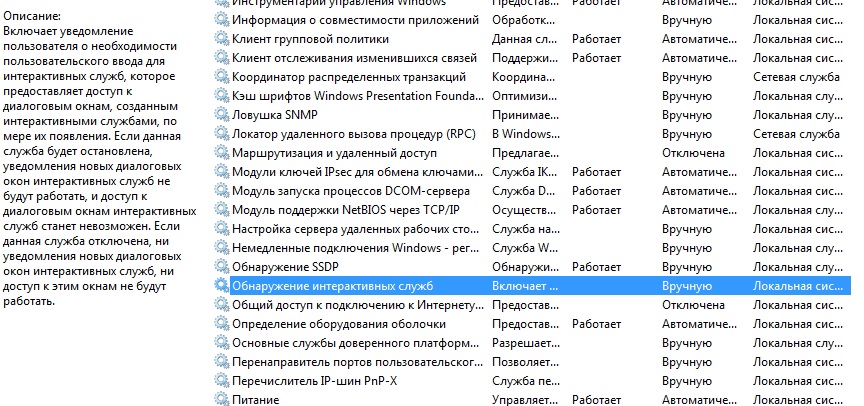
Som en alternativ metode kan du installere programmet på nytt. Det kan ha blitt installert feil tidligere, noe som resulterte i feilen Programmet som kjører på denne datamaskinen prøver å vise en melding. Eller på grunn av feil programoppdatering.
