Dr.Fone ашиглан Android дээр өгөгдлийг хэрхэн сэргээх вэ. Wondershare Dr Fone (Data Recovery) - Android дээр үр дүнтэй өгөгдөл сэргээх dr fone ашиглан харилцагчдыг сэргээх
- 1-р хэсэг: iOS төхөөрөмжөөс өгөгдлийг сэргээх
- 2-р хэсэг: iTunes нөөцлөлтөөс өгөгдлийг сэргээх
- 3-р хэсэг: icloud нөөцлөлтөөс өгөгдлийг сэргээх
1-р хэсэг: iPhone, iPad болон iPod touch-ээс шууд сэргээнэ үү
Wondershare Dr.Fone for iOS нь iPhone 5S/5C/5/4S/4/3GS, iPad Air, iPad mini 2 (торон), устгасан харилцагчид, мессежүүд, дуудлагын түүх, мессеж, хуанли, санамж, Safari хавчуурга зэргийг сэргээх боломжийг олгодог. iPad mini , торон дэлгэцтэй iPad, шинэ iPad, iPad 2/1 болон iPod touch 5/4, шинэ iPad, iPad 2/1, iPod touch 5/4. Үүний зэрэгцээ та үүнийг ашиглан төхөөрөмж дээрх камер, зургийн урсгал, зургийн сан, хавсралт, дуут тэмдэглэлийг сканнердах боломжтой.
Тэмдэглэл: Хэрэв та төхөөрөмж дээрх өгөгдөлөө алдсан бол бүү ашигла. Төхөөрөмж дээрх аливаа үйлдэл нь шинэ өгөгдөл үүсгэх боломжтой бөгөөд энэ нь алдагдсан өгөгдлийг дарж бичиж, сэргээх боломжгүй болгодог.
1
Төхөөрөмжөө компьютерт холбоно уу
Програмаа компьютер дээрээ ажиллуулаад төхөөрөмжөө холбоно уу (жишээлбэл, iPhone 4). Дараа нь та баруун талд цонхыг харах болно.
Жич: Хэрэв та iPhone 4/3GS, iPad 1 эсвэл iPod touch 4 ашиглаж байгаа бол баруун доод буланд байгаа товчлуурыг ашиглан "Нарийвчилсан горим" руу шилжиж болно.

2
Төхөөрөмжөө алдагдсан өгөгдөл байгаа эсэхийг шалгана уу
Та iPhone, iPad эсвэл iPod touch-ээ шууд скан хийхийн тулд "Start Scan" товчийг дарж болно.
Тайлбар: iPhone 4/3GS, iPad 1 болон iPod touch 4-ийг гүн сканнердах "Нарийвчилсан горим"-ыг идэвхжүүлэхийн тулд цонхон дээрх тайлбарыг дагана уу.

3
Төхөөрөмжөөсөө өгөгдлийг харах, сэргээх
Скан хийхэд хэсэг хугацаа шаардагдана. Энэ нь дууссаны дараа та програмын үүсгэсэн сканнерын үр дүнг харж болно. Төхөөрөмж дээрх бүх алдагдсан болон одоо байгаа өгөгдлийг ангиллаар харуулав. Зүүн талд байгаа цэсийг сонгоод агуулгыг нэг нэгээр нь харна уу. Та ямар ч зүйлийг шалгаж, "Сэргээх" товчийг дарж компьютер дээрээ хадгалах боломжтой.
Жич:Хэрэв та текст мессеж болон iMessage-г сэргээх гэж оролдвол компьютерт сэргээх эсвэл төхөөрөмж рүү сэргээх эсэхийг асуух цонх гарч ирнэ. Хэрэв та эдгээр мессежийг iOS төхөөрөмждөө буцааж сэргээхийг хүсвэл Recover to Device товчийг дарна уу.
2-р хэсэг: Бүх iOS төхөөрөмжүүдийн өгөгдлийг сэргээхийн тулд iTunes нөөцлөлтийг гаргаж авна уу
Энэхүү өгөгдөл сэргээх горим нь зөвхөн одоо байгаа нөөцлөлтийн өгөгдлийг төдийгүй, хэрэв дарж бичээгүй бол нөөцлөхөөс өмнө төхөөрөмжөөс устгасан өгөгдлийг сэргээх боломжийг олгоно.
Тэмдэглэл: Та өгөгдлийг алдсан гэдгээ мэдсэн үедээ iTunes-тэй төхөөрөмжөө синк хийж болохгүй, эс тэгвээс iTunes-ийн нөөц файлууд синхрончлолын дараа шинэчлэгдэх болно.

1
Үүнийг задалж скан хийхийн тулд iTunes нөөцлөлтийг сонго
Таныг програмыг эхлүүлэх үед сэргээх горим таны iOS төхөөрөмжөөс эхэлнэ (анхдагч горим). Үндсэн цонхны дээд талд байгаа "iTunes нөөц файлаас сэргээх" рүү шилжвэл баруун талд цонх гарч ирнэ.
Энэ компьютер дээр iTunes-тэй хэзээ ч синк хийгээгүй iPhone, iPad, iPod touch-н бүх iTunes нөөц файлуудыг автоматаар олж, жагсаах болно. Хэрэгтэй зүйлээ сонгоод "Start Scan" товчийг дарж гаргаж авна уу.

2
Өмнөх өгөгдлийг урьдчилан харах, сэргээх
Хэдэн секундын дараа нөөцлөлт дэх бүх өгөгдлийг задалж, ангиллаар харуулах болно. Сэргээхээсээ өмнө тэдгээрийг нэг нэгээр нь харж болно. Дараа нь та доорх "Сэргээх" товчийг дарж хүссэн зүйлээ сонгон тэмдэглэж, сэргээж болно.
Тайлбар: Сканнерын үр дүнд харагдах өгөгдөл нь таны төхөөрөмж дээрх устгасан болон одоо байгаа зүйлсийг агуулдаг. Тэд тус бүр өөрийн гэсэн өнгөтэй байдаг. Хэрэв та тэдгээрийг салгахыг хүсвэл дээд талд байгаа товчлуурыг ашиглаж болно: Зөвхөн устгасан зүйлсийг харуулах.
3-р хэсэг: Ямар ч iOS төхөөрөмжид зориулсан iCloud нөөцлөлтөөс өгөгдлийг сэргээх
Таны iOS төхөөрөмж болон iTunes нөөц файлаас өгөгдөл олдсонгүй юу? Гурав дахь арга бий: iCloud нөөцөөс сэргээх. Энэ нь танд iCloud нөөцлөлтийн бүх өгөгдлийг харах, сэргээх боломжийг олгоно. Тиймээс, өгөгдөл алдагдвал шууд iCloud ашиглан төхөөрөмжөө нөөцлөх хэрэггүй.

1
Сэргээх горимыг сонгоод iCloud руу нэвтэрнэ үү
IOS-д зориулсан Wondershare Dr.Fone програмыг ажиллуулсны дараа дээд талд байгаа "iCloud нөөц файлуудаас сэргээх" сэргээх горимыг сонго. Дараа нь та доорх цонхыг харах болно. Нэвтрэхийн тулд iCloud бүртгэл болон нууц үгээ оруулна уу.
Тайлбар: Wondeshare таны хувийн нууцад нухацтай ханддаг. Бид ямар ч сессийн үеэр таны Apple-д нэвтрэх мэдээлэл эсвэл контентын бүртгэлийг хэзээ ч хөтөлдөггүй.
Скан хэдхэн минутын дотор дуусна. Энэ нь зогссоны дараа та өөрийн iCloud нөөц файл дахь харилцагч, мессеж, зураг гэх мэт бараг бүх өгөгдлийг үзэх боломжтой. Тэдгээрийг нэг нэгээр нь шалгаад зөв нүдийг шалгана уу. Дараа нь "Сэргээх товч" дээр дарж тэдгээрийг нэг товшилтоор компьютертээ хадгална уу.
Тэмдэглэл: Програмаас гарахын өмнө та компьютерээсээ татаж авсан iCloud нөөцлөлтүүдийг устгахын тулд үндсэн дэлгэц рүү буцаж очоод бусад хүмүүс тэдгээрт хандах боломжгүй болно. Дараа нь iCloud бүртгэлээсээ гарна уу.
Wondershare Dr.Fone for Android програмыг татаж аваад компьютер дээрээ суулгаарай. Дараа нь Android төхөөрөмжөөсөө алдагдсан харилцагчид, мессеж, зураг, видеог сэргээхийн тулд доорх зааврыг алхам алхмаар дагана уу.
Алхам 1: Төхөөрөмжөө компьютерт холбоно уу
Wondershare Dr.Fone for Android-г ажиллуулсны дараа та доорх үндсэн цонхыг харах болно. Android төхөөрөмжөө USB кабель ашиглан компьютерт холбоно уу.
Тайлбар: Нэг удаад нэг төхөөрөмжийг холбож, утсаа Wondershare Dr.Fone for Android () ашиглах боломжтой эсэхийг шалгах нь дээр.
Алхам 2: USB дибаг хийхийг идэвхжүүлэх (заавал биш)
Хэрэв та төхөөрөмж дээрээ USB дибаг хийхийг идэвхжүүлээгүй бол доорх цонхыг харах болно. Одоо суулгахын тулд цонхон дээрх дэлгэрэнгүй тайлбарыг дагана уу.
Тайлбар: Хэрэв та өмнө нь төхөөрөмж дээрээ USB дибаг хийхийг идэвхжүүлсэн бол энэ алхамыг алгасаж болно.
1) Android 2.3 буюу түүнээс өмнөх хувилбаруудын хувьд: "Тохиргоо" руу очно уу.< нажмите "Applications" < нажмите "Development" < проверьте "USB debugging"

2) Android 3.0-аас 4.1 хүртэл: "Тохиргоо" руу очно уу.< нажмите "Developer options" < проверьте "USB debugging"

3) Android 4.2 буюу түүнээс дээш хувилбарын хувьд: "Тохиргоо" руу очно уу.< нажмите "About Phone" < кликните "Build number" несколько раз, пока не появится "You are under developer mode" < вернитесь в "Settings" < нажмите "Developer options" < проверьте "USB debugging"

Алхам 3: Төхөөрөмж дээрх өгөгдөлд дүн шинжилгээ хийж, сканнердаж эхэл
USB дибаг хийж дууссаны дараа төхөөрөмжийг дахин компьютерт холбоно уу. Төхөөрөмж дээрх өгөгдлийг шинжлэхийн тулд "Дараах" дээр дарна уу. Эхлэхээсээ өмнө бүрэн сканнердахын тулд батерейны цэнэг 20% -иас их байгаа эсэхийг шалгаарай.

Тайлбар: Wondershare Dr.Fone for Android одоогоор дэмждэггүй төхөөрөмжийн хувьд энэ нь зураг, видео, хөгжим, бичиг баримт скан хийх USB Mass Storage суулгах, эсвэл төхөөрөмжийг өөрөө тохируулах (USB Mass Storage сонголт байхгүй бол) хүргэж болзошгүй. ). Бүх үндсэн Android төхөөрөмжүүдийг бас дэмждэг.
Хэрэв та төхөөрөмжөө өмнө нь тохируулсан бол сканнердаж эхлэхээс өмнө программыг төхөөрөмжийн дэлгэцэн дээр супер хэрэглэгчээр баталгаажуулахыг зөвшөөрөх ёстой. Таны төхөөрөмжийн дэлгэцэн дээр зурвас гарч ирэхэд "Зөвшөөрөх" товчийг дарахад л хангалттай. Одоо компьютер дээрээ буцаж очоод програмын дэлгэц дээрх "Эхлүүлэх" товчийг дарж төхөөрөмжөө скан хийнэ үү.

Анхаарна уу: Хэрэв та утсан дээрээ "Зөвшөөрөх" дээр дарсны дараа програм удаан хугацаанд ямар нэгэн зүйл сканнердсангүй бол утсаа дахин шалгана уу. Зарим төхөөрөмж "Зөвшөөрөх" товчийг олон удаа харуулдаг. Энэ хамаагүй. Дахин гарч ирэх эсвэл програм бодит сканнердах хүртэл үүн дээр дарна уу.
Алхам 4: Скан хийх файлын төрлийг сонгоно уу
Скан хийх явцад цаг хэмнэхийн тулд "Дараах" товчийг дарсны дараа сканнердах файлын төрлийг сонгохыг хүсэх болно: зураг, видео, мессеж, харилцагчид гэх мэт. Төхөөрөмжөөсөө сэргээхэд хэрэгтэй нэгийг нь сонгоно уу. Мэдээжийн хэрэг та "Бүгдийг сонгох" сонголтыг сонгож болно.

Үүний дараа шинэ гарч ирэх цонхонд та "устгагдсан файлууд" эсвэл "бүх файлууд" -ыг стандарт эсвэл дэвшилтэт горимоор хайх боломжтой. Таны үзэмжээр.

Скан хийх явцад төхөөрөмжөө бүү салга.

Алхам 5: Урьдчилан харах ба сэргээх
Скан хийхэд хэсэг хугацаа зарцуулагдаж магадгүй. Үүний дараа та сканнердсан бүх сэргээж болох өгөгдлийг нэг нэгээр нь харах боломжтой. Үнэн хэрэгтээ одоогийн мессеж, харилцагчид, зураг, видео, баримт бичгүүдийг мөн сканнердсан. Устгасан SMS болон харилцагчид улаанаар харагдана. Та тэдгээрийг өнгөөр ялгаж болно.
Урьдчилан үзсэний дараа хүссэн зүйлээ тэмдэглээд "Сэргээх" дээр дарж компьютер дээрээ хадгална уу. Харилцагчдын хувьд та тэдгээрийг CSV, vCard эсвэл HTML форматаар хадгалах боломжтой; Зурвасуудыг CSV эсвэл HTML форматаар хадгалах.
Өнөөдрийн нийтлэл нь компьютер болон Wondershare-аас гайхалтай Dr.Fone хэрэгслийг ашиглан Android дээр өгөгдөл сэргээх тухай ярих болно. Үүний ачаар та зураг, видео, баримт бичиг, хөгжим, харилцагчид, мессеж болон бусад алдагдсан өгөгдлийг сэргээх боломжтой.
Өмнө дурьдсанчлан, Dr.Fone бол зөвхөн өгөгдөл сэргээх төдийгүй мультимедиа, бизнес болон бусад ашигтай PC хэрэгслүүдийн Wondershare салбарт алдартай програм хангамж хөгжүүлэгчийн бүтээгдэхүүн юм. Тиймээс хөтөлбөр нь төлбөртэй байдаг нь гайхах зүйл биш юм. Гэхдээ та үнэгүй туршилтын (30 хоног) хувилбарыг ашиглаж болно. Та үүнийг албан ёсны вэбсайтаас татаж авах боломжтой.
Dr.Fone нь Samsung, LG, HTC, Sony, Huawei, ZTE болон бусад брэндийн олон загварыг дэмждэг. Дэмжигдээгүй төхөөрөмжүүд нь root хандалтыг шаардаж болзошгүй. Та тэдгээрийг олж авах талаар дараах нийтлэлээс уншиж болно.
Та манай вэбсайтад дэлгэрэнгүй тайлбарласан бусад аргуудыг ашиглан өгөгдлийг сэргээх боломжтой.
Дараагийн удаа файл алдагдахаас сэргийлэхийн тулд би дараахь зүйлийг зөвлөж байна.
Одоо Wondershare Dr.Fone ажиллуулна уу. Програм нь өөрөө таны утас эсвэл таблетыг илрүүлж, шаардлагатай драйверуудыг компьютерт татаж авах болно (хэрэв танд байхгүй бол). Та санал нийлэх хэрэгтэй. Та мөн Андройд төхөөрөмж дээрээ энэ компьютерээс дибаг хийхийг баталгаажуулах шаардлагатай.

Хэрэв танд root эрх байгаа бол таны төхөөрөмж танаас үүнийг өгөхийг хүсэх болно.
"Эхлүүлэх" дээр дарсны дараа устгасан мэдээллийг сканнердах үйл явц эхэлнэ. Хайлт нэлээд удаан үргэлжилж магадгүй юм. Энэ нь хөтчийн хэмжээнээс хамаарна.
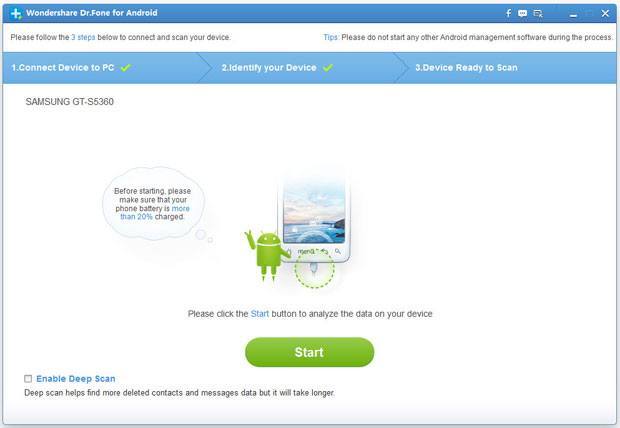
Үүний дараа та олдсон мессеж, харилцагчид, зураг, аудио, видео, баримт бичиг гэх мэт жагсаалтыг харах болно. Та тэдгээрийг урьдчилан харах боломжтой.

Шаардлагатай өгөгдлийг сэргээхийн тулд тэмдэглэгээг сонгоод "Сэргээх" дээр дарна уу. Өгөгдлийг хадгалах замыг сонгох шаардлагатай нэмэлт цонх гарч ирнэ.

Хөтөлбөртэй ажиллахад танд ямар ч бэрхшээл гарах ёсгүй бөгөөд дэмжигдсэн төхөөрөмжүүдийн тоо, өгөгдөл сэргээх чанарын хувьд Wondershare Dr.Fone нь өрсөлдөгчдөөсөө түрүүлж байна.
Хувийн мэдээллээ алдах, ялангуяа урьдчилан сэргийлэх боломжтой байсан бол урам хугарах болно. Өгөгдөл алдахаас урьдчилан сэргийлэхийн тулд хийх хамгийн сайн зүйл бол iCloud, iTunes эсвэл гуравдагч талын програмыг ашиглан өгөгдлийг тогтмол нөөцлөх явдал юм. Харамсалтай нь, хэрэв та өгөгдлийн нөөцлөлт хийгээгүй байгаа бол Андройдын бүртгэлийг сэргээх сорилтод ороход танд хэцүү ажил тулгарч магадгүй юм. Гэсэн хэдий ч, энэ нь боломжгүй ажил биш бөгөөд энэ нийтлэлд бид танд санал болгож буй хамгийн шилдэг програмууд болон эдгээр сэргээх боломжуудыг хэрхэн ашиглах талаар танд танилцуулах болно.
Дуудлагын бүртгэлийг Android утаснаас гаргаж авч болох уу?
Үүний богино хариулт нь тийм бөгөөд Android дуудлагын бүртгэлийг сэргээх боломжтой аргууд байдаг.
Энэ нийтлэлд бидний онцлох гэж буй хоёр хөтөлбөр бол ба Android-д зориулсан FoneLab. Эдгээр хоёр програм нь олон янзын функцуудыг агуулдаг бөгөөд танд хэдхэн минутын дотор дуудлагын бүртгэлээ сэргээхэд тусална.
1-р хэсэг. Dr.Fone Toolkit ашиглах - Android-д зориулсан Android Data Recovery Шилдэг дуудлагыг сэргээх бүртгэл
Эхлээд бид танд хэрхэн ашиглаж болохыг харуулах болно Dr.Fone Toolkit - Android Data Recovery Android төхөөрөмжийн дуудлагын бүртгэлийг сэргээх. Энэхүү энгийн арга нь ажлыг үр дүнтэй бөгөөд хэдхэн минутын дотор гүйцэтгэдэг.
Эдгээр алхмуудыг хийхээсээ өмнө татаж аваад суулгасан эсэхээ шалгаарай Android-д зориулсан видео сэргээххөтөлбөр.
1-р алхам- Програмаа компьютер дээрээ суулгасны дараа тохирох USB кабель ашиглан Андройд төхөөрөмжөө холбож, Dr.Fone Toolkit - Android өгөгдлийг сэргээх програмыг ажиллуулна уу.
алхам №2- Хөтөлбөрийн талаар, хэрэв та үүнийг хийгээгүй бол USB дибаг хийх горимыг идэвхжүүлэхийг танаас хүсэх болно. Үүнийг хэрхэн хийхийг танд харуулах бөгөөд хэрэв таны Андройд хувилбар 4.2.2 буюу түүнээс дээш бол Android төхөөрөмж дээрээ үүнийг хийх тухай мэдэгдэл хүлээн авах болно.
алхам №3- Андройдын өгөгдлийг сэргээхэд зориулсан тодорхой төрлийн өгөгдлийг сонгох сонголтыг танд өгөх болно. сонгох" Дуудлагын түүх” Android дуудлагын бүртгэлийг сэргээх. " дарна уу дараачийн"үргэлжлүүлэх.
Тэмдэглэл:Бид энэ нийтлэлд таны Андройд дуудлагын бүртгэлийг сэргээхэд анхаарлаа хандуулж байгаа бол програмын дээд хэсэгт байрлах "Samsung Android төхөөрөмжүүд" сонголтыг сонгоод бүх өгөгдлийн төрлийг сканнердах эсвэл өөр төрлийн өгөгдлийн төрлийг сонгох боломжтой. Үүнтэй ижил аргыг хэрэглэнэ.
алхам №4- Дараа нь танд хоёр өөр сэргээх горимыг харуулах болно. сонгох" Устгасан файлуудыг хайх", "Би анхааруулгыг зөвшөөрч байна, үргэлжлүүлэхэд бэлэн байна" гэснийг шалгана уу.
алхам №5- Скан хийж эхлэх бөгөөд энэ хугацаанд Android-д зориулсан Dr.Fone Toolkit нь санамсаргүйгээр алдагдсан өгөгдлийг илрүүлэхийн тулд гүн скан хийх болно.
алхам №6- Скан хийж дууссаны дараа та илэрсэн бүх өгөгдлийг харах боломжтой болно. Энэ скан хэр удаан үргэлжлэх нь тухайн төхөөрөмж дээр хэр их мэдээлэл хадгалагдаж байгаагаас хамаарна.
алхам №7- Сонгох Дуудлагын түүх” өгөгдлийн төрлийг зүүн талд байгаа цэс болон эндээс ашиглан илрүүлсэн дуудлагын бүртгэлийн талаарх бүх мэдээллийг харах боломжтой болно.
Алхам №8- Хэдэн минут зарцуулаад сэргээхийг хүсч буй дуудлагын бүртгэлийн мэдээллээ сонгоод дуусмагц " дээр товшино уу. сэргээх” болон дуудлагын бүртгэлийн өгөгдөл одоо таны Андройд төхөөрөмж дээр боломжтой болно.
Таны харж байгаагаар энэ нь тийм ч хэцүү арга биш юм. Та энэ програмыг өмнө нь ашиглаж байсан хамаагүй хялбаршуулсан интерфейс нь Android дуудлагын бүртгэлийг сэргээхэд хялбар болгодог.
2-р хэсэг. Android-д зориулсан FoneLab-ийг хамгийн сайн Android дуудлагыг сэргээх бүртгэл болгон ашиглах
Энэ хоёр дахь аргад бид Android-д зориулсан FoneLab-ийг ашиглан Андройд дуудлагын бүртгэлээ хэрхэн сэргээхийг танд үзүүлэх болно. Android-д зориулсан Dr.Fone-тэй адил энэ нь төвөгтэй арга биш бөгөөд маш үр дүнтэй байдаг.
Энэ гарын авлагыг ашиглахын өмнө Android-д зориулсан FoneLab програмыг компьютер дээрээ татаж аваад суулгаарай.
1-р алхам- Компьютер дээрээ Android-д зориулсан FoneLab програмыг ажиллуулаад Android төхөөрөмжөө USB кабель ашиглан холбоно уу.
алхам №2- Та эхлэхэд бэлэн бол зүүн талын самбараас "Android Data Recovery" функцийг сонгоно уу. Хэрэв та үүнийг хийгээгүй бол Андройд төхөөрөмжөө одоо холбохыг танаас хүсэх болно.
алхам №3- Энэ аргыг эхлүүлэхийн тулд та Android төхөөрөмж дээрээ USB дибаг хийх горимыг идэвхжүүлэх ёстой. Хэрэв танд Android хувилбар 4.2.2 суулгасан бол гарч ирэх мэдэгдэл дээр "OK" дээр дарж үүнийг хийж болно.
Тэмдэглэл:Хэрэв та санамсаргүйгээр "Цуцлах" товчийг дарвал FoneLab дээрх "Дахин харуулах" товчийг дарснаар мэдэгдлүүд дахин гарч ирэх болно.
алхам №4- Дараа нь та сканнердахыг хүсч буй өөр төрлийн өгөгдлийг сонгохыг хүсэх болно. Энэ аргын хувьд та зөвхөн "Дуудлагын бүртгэл" сонголтыг сонгох хэрэгтэй, гэхдээ та бусад өгөгдлийн төрлөөс аль нэгийг нь сонгож болно.
Тэмдэглэл:Хэрэв та олон төрлийн өгөгдлийг алдсан бол дэлгэцийн доод хэсэгт байрлах "Бүгдийг сонгох" нүдийг сонгоно уу. Хэдийгээр энэ нь удаан хугацаа шаардагдах боловч бүрэн скан хийж, ямар ч төрлийн өгөгдлийг илрүүлэх болно.
алхам №5- Скан хийхэд хэдэн минут шаардагдах боловч дууссаны дараа та сэргээхээс өмнө илрүүлсэн дуудлагын бүртгэлийг харах боломжтой болно.
алхам №6- Илэрсэн өгөгдлийг харах үед устгасан бүх өгөгдлийг улаан өнгөөр тодруулж, хөндөгдөөгүй өгөгдлийг хар өнгөөр тодруулна.
алхам №7- Зүгээр л Android дуудлагын бүртгэлийг сэргээх өгөгдлийг сонгоод "сэргээх" товчийг дарснаар хэдхэн секундын дотор та төхөөрөмж дээрх дуудлагын бүртгэлд дахин хандах боломжтой болно.
Энэ арга нь Dr.Fone Toolkit-тэй маш төстэй бөгөөд дахин хэлэхэд програм нь гайхалтай хэрэглэгчдэд ээлтэй тул энэ аргыг дагахад хэцүү биш юм.
Арга нь ижил төстэй боловч бидний үзүүлсэн хоёр програм хоёулаа маш өөр бөгөөд өөр өөрийн онцлог шинж чанартай байдаг.
Dr.Fone Toolkit-ийн тухай - Android Data Recovery
Dr.Fone Toolkit - Android Data Recovery болон энэ програм юу санал болгодог талаар илүү гүнзгий ойлголт өгөхийн тулд доор бид түүний санал болгож буй бусад функцуудыг тайлбарлав.
Өгөгдлийг шууд төхөөрөмждөө сэргээнэ үү.Андройдын өгөгдлийг сэргээхэд ашиглаж болох бусад програмуудаас ялгаатай Android SD картыг сэргээхТа өөрийн Андройд төхөөрөмж дээр шууд алдсан өгөгдлийг сэргээхийн тулд Dr.Fone ашиглаж болно. Энэ нь та өөрийн компьютер, дараа нь төхөөрөмждөө өгөгдлийг сэргээх ёсгүй гэсэн үг юм.
Өгөгдлийн төрлүүд.Та Dr.Fone ашиглан зүгээр л дуудлагын бүртгэлээс хамаагүй илүүг сэргээх боломжтой. Алдагдсан видео файлуудаас гэмтсэн баримт бичгүүд хүртэл, хэрэв та санамсаргүйгээр өөрийн төхөөрөмжөөс үнэ цэнэтэй өгөгдлийг устгасан бол Dr.Fone-г ашиглан үүнийг хурдан хугацаанд буцааж авах боломжтой.
Сэргээгдсэн файлуудыг үзэх.Тиймээс та хүсээгүй өгөгдлийг сэргээхэд цаг алдахгүй бөгөөд бүх сэргээсэн файлуудыг төхөөрөмждөө сэргээхээсээ өмнө урьдчилан харах боломжтой.
Таны харж байгаагаар та Dr.Fone Toolkit-ийг ашиглан Андройд дуудлагын бүртгэлийг сэргээхээс гадна .
Android-д зориулсан FoneLab-ийн тухай
Бид Dr.Fone Toolkit-тэй дээр дурдсанчлан, Android-д зориулсан FoneLab-ийн хэрэглэгчиддээ хандах боломжийг олгодог бусад функцуудыг доор авч үзэх болно.
Тохиромжтой өгөгдлийн төрлүүд.Та FoneLab ашиглан янз бүрийн төрлийн файлуудыг сэргээх боломжтой. мессежийн хавсралт, WhatsApp мессежүүд нь FoneLab ашиглан сэргээх боломжтой зарим төрлийн өгөгдлийн зөвхөн нэг хэсэг юм. Тэр ч бас болно & snapchat зургуудыг сэргээх.
Эвдэрсэн Android утасны мэдээлэл задлах.Энэ бол Android-д зориулсан FoneLab-ийг ашиглах үед таны хандах бусад гол боломжуудын нэг юм. Хэрэв таны Андройд төхөөрөмж гэмтсэн, асахгүй, мөн түүнээс мэдээлэл авах шаардлагатай бол энэ нь асуудал биш юм. Энэ функц нь асаалттай эсэхээс үл хамааран төхөөрөмжөөс өгөгдлийг шууд сэргээх боломжийг олгодог бөгөөд үүнтэй хамт ирдэг өгөгдөл гэмтэх эрсдэлгүй.
Dr.Fone шиг FoneLab бол зүгээр л Android дуудлагын бүртгэлийг сэргээхээс илүү олон зүйлийг санал болгодог гайхалтай програм юм.
Дүгнэх
Одоо бид танд маш үр дүнтэй, хэрэгтэй хоёр аргыг үзүүлэв Android дуудлагын бүртгэлийг сэргээхмөн эдгээр програмуудын санал болгож буй зарим онцлог шинж чанаруудын талаар ярилцав. Одоо та эдгээр хөтөлбөрүүд юу санал болгох талаар ерөнхий ойлголттой болсон тул тэдгээрийг өөрөө шалгахгүй байх шалтгаан байхгүй. Эдгээр програмуудын аль алиных нь онцлогийг харгалзан үзвэл тэдгээр нь Android дуудлагын бүртгэлийг сэргээхэд хамгийн шилдэг нь гэдэгт эргэлзэхгүй байна.
Бид Android үйлдлийн системтэй ухаалаг утас эсвэл таблет дээрх зарим файлыг санамсаргүйгээр устгаад, дараа нь Android дээрх файлуудыг хэрхэн сэргээх талаар удаан бодож байсан тохиолдол бараг бүгдэд тохиолдсон. Энэ нь системд нөлөөлж буй вирусын улмаас эсвэл өөр шалтгааны улмаас файлууд устгагдсан тохиолдолд энэ нь бас үнэн юм. Үнэн хэрэгтээ устгасан файлуудыг сэргээх нь маш энгийн байж болох юм.
Энэ зорилгоор хэрэглэгчдэд (хөгжүүлэгчийн горимд байсан ч) утас, таблетаас мэдээлэл авдаг хэд хэдэн тусгай програмууд байдаг бөгөөд үүн дээр үндэслэн төхөөрөмж дээр өмнө нь байсан, одоо устгагдсан файлуудыг харуулдаг. . Энэ ажлыг гүйцэтгэх хамгийн хялбар арга бол ийм програмын тусламжтайгаар юм. Тэдгээрийн хамгийн алдартайг нь авч үзье.
Wondershare Dr.Fone
Энэ програм нь устгасан зураг, видео, харилцагчид болон бусад мэдээллийг маш амжилттай сэргээж чадна. Энэ тохиолдолд бүх зүйл автоматаар явагддаг. Утас эсвэл таблеттай холбогдсон үед програм нь автоматаар үндсэн эрхийг өгдөг бөгөөд сэргээж дууссаны дараа урьдчилан таамаглаагүй үр дагавраас зайлсхийхийн тулд тэдгээрийг устгадаг. Утсандаа үүнтэй ажиллахын тулд хөгжүүлэгчийн горимд USB дибаг хийхийг идэвхжүүлэх хэрэгтэй.
Android дээр USB дибаг хийхийг хэрхэн идэвхжүүлэх вэ
Үүнийг хийхийн тулд та дараахь зүйлийг хийх хэрэгтэй.
- Тохиргооны "Төхөөрөмжийн тухай" зүйл рүү очно уу. Тэнд "Програм хангамжийн мэдээлэл" хэсгийг нээнэ үү.

- Барилгын дугаар дээр 7 удаа дарна уу.

- Үндсэн тохиргооны цэс рүү очоод гарч ирэх "Хөгжүүлэгчийн сонголтууд" дээр дарна уу.

- 4-р зурагт үзүүлсэн шиг унтраалгыг "USB дибаг хийх" гэсэн бичээсийн эсрэг талд байрлуулна.

Жич:Эдгээр заавар нь өмнөх хувилбарууд дээр Android 6.0.1-тэй хэрхэн ажиллахыг харуулж байгаа тул та "Програм хангамжийн мэдээлэл" хэсэгт очих шаардлагагүй болно. Тэнд "Төхөөрөмжийн тухай" цэс рүү очиход барилгын дугаар харагдах болно.
Хэрэв бид компьютерт зориулсан програмын тухай ярьж байгаа бол ихэнх тохиолдолд USB дибаг хийхийг идэвхжүүлэх шаардлагатай болно гэдгийг хэлэх нь зүйтэй. Одоо програмыг шууд ашиглах руу шилжье.
Wondershare Dr.Fone хэрхэн ашиглах вэ
Хөтөлбөрийг төлбөртэй гэж шууд хэлье, гэхдээ 30 хоногийн туршилтын хувилбартай. Та үүнийг албан ёсны вэбсайтаас татаж авах боломжтой (энд холбоос). "Үнэгүй туршаад үзээрэй" (үнэгүй туршаад үзээрэй) болон "Одоо худалдаж аваарай" (одоо худалдаж аваарай) гэсэн хоёр сонголтыг санал болгож байна. Үүний дагуу бид эхнийхийг нь сонгоод товчлуур дээр нь дарах хэрэгтэй.

Суулгах нь маш энгийн - том "Суулгах" товчийг дараад суулгалт дуусахыг хүлээнэ үү.

Үнэндээ үүний дараа туслахын бүх зааврыг дагаж, утас эсвэл таблетаа програмд холбоход л үлддэг. Холболт нь өөрөө маш энгийн USB кабелийг авч, нэг төгсгөлийг компьютерт, нөгөөг нь Android төхөөрөмжид холбохоос бүрдэх бөгөөд холбогдох мессеж гарч ирсний дараа OK дарна уу.
Үүний дараа холболт автоматаар хийгдэнэ. Хөтөлбөрийн зүүн талд төхөөрөмжийн дотоод санах ой, санах ойн карт, эвдэрсэн утас, таблетаас сэргээх цэс, бусад хэрэгслүүдийн товчлуурууд байх болно. Бидэнд эхнийх нь хэрэгтэй. Үнэндээ та үүнийг хийхийн тулд юу ч дарах шаардлагагүй.
Дэлгэц дээр устгасан файлуудыг сэргээх боломжтой харилцагчид, галерей, мессеж болон бусад эх сурвалжийн дүрс гарч ирнэ. Энэ цонхыг Зураг 7-д үзүүлэв. Тэнд та мэдээллийг сэргээх эх сурвалжийн хажууд байгаа нүдийг чагталсны дараа "Дараах" товчийг дарна уу.

Одоо та сэргээх нөхцлүүдийг уншиж, "Эхлүүлэх" товчийг дарах хэрэгтэй. Энэ нь "Дараах"-тай ижил газарт байрлана. Дараа нь дүн шинжилгээ хийх, мэдээлэл цуглуулах, сонгосон файлуудыг сэргээхийг хүлээх л үлдлээ. Үүний дараа хэрэглэгч Зураг 8-т үзүүлсэн цонхыг харах болно. Тэнд та зүгээр л сэргээх шаардлагатай файлуудын хажууд байгаа нүдийг сонгоод програмын цонхны баруун доод буланд байрлах "Сэргээх" товчийг дарна уу.

Анхаар:Хөтөлбөр нь зарим утасны загварт ажиллахгүй тул хэрэв USB дибаг хийхийг идэвхжүүлсэн үед таны утсыг илрүүлэх боломжгүй бол асуудал үүнтэй биш, харин программтай холбоотой юм. Харамсалтай нь зөвхөн хөгжүүлэгчдийн хүчин чармайлтаар энэ асуудлыг засах боломжгүй юм.
Тиймээс, таны төхөөрөмж Wondershare Dr.Fone илрүүлсэн бол энэ нь устгасан зураг, видео болон бусад мэдээллийг сэргээх хамгийн сайн сонголт байх болно. Хэрэв үгүй бол та энэ тоймоос өөр програм ашиглах хэрэгтэй болно.
Дашрамд хэлэхэд, "Сэргээх" товчийг дарсны дараа дүн шинжилгээ хийх, сэргээхэд маш их цаг хугацаа шаардагдах боловч та үүнээс айх ёсгүй. Энэ тохиолдолд төхөөрөмж хэд хэдэн удаа дахин ачаалах бөгөөд хэрэв энэ нь SIM карттай бол хэрэглэгч PIN кодыг байнга дахин оруулах шаардлагатай болно. Эдгээр нь бүгд хэвийн үйл явц юм.
GT сэргээх
Энэ сонголт нь бүр ч хялбар байдаг - та зүгээр л програмыг утсандаа татаж аваад ажиллуулаад "Зураг сэргээх", "SMS сэргээх", "Харилцагчдыг сэргээх" гэх мэт товчлууруудын аль нэгийг нь дарах хэрэгтэй. Програмын интерфейсийг Зураг 9-т харж болно.

GT Recovery нь шаардлагатай далд файлуудыг бие даан сканнердаж, хайдаг бөгөөд үүний тусламжтайгаар та сэргээх боломжтой. Та үүнийг Play Market-ээс үнэгүй татаж авах боломжтой бөгөөд ашиглалтын төлбөр байхгүй. Шүүмжээс харахад энэ програм нь маш сайн ажилладаг бөгөөд нэлээд удаан хугацаанд устгасан файлуудыг сэргээж чаддаг.
Гэсэн хэдий ч, энэ нь бүхэлдээ ажиллахын тулд утас root-тэй байх ёстой. Тэдгээрийг хэрхэн суулгах талаар бид доор авч үзэх болно.
Төхөөрөмжийг хэрхэн үндэслэх вэ
Энэ ажлыг дуусгах хамгийн хялбар арга бол iRoot програмыг ашиглах явдал юм. Энэ нь таны компьютер дээр суулгасан бөгөөд та эндээс татаж авах боломжтой (энэ нь албан ёсны вэбсайт юм). Суулгасны дараа та зүгээр л програмыг ажиллуулж, USB кабелиар дамжуулан утас эсвэл таблетаа компьютерт холбох хэрэгтэй.
iRoot нь холбогдсон төхөөрөмжийг автоматаар илрүүлж, цонхон дээрээ харуулах болно. Бүх зүйл 10-р зурагт үзүүлсэн шиг харагдах болно. Хэрэглэгч "Холбох" товчийг дарахад л хангалттай.

Дараа нь бүх зүйл автоматаар хийгдэх болно, хэрэглэгч зөвхөн процессын төгсгөлийг хүлээх хэрэгтэй болно. Магадгүй шинэ хувилбаруудад та өөр зүйлийг зөвшөөрөх эсвэл "Дараах" товчийг хэд хэдэн удаа дарах хэрэгтэй болно. Одоогоор "Холбох" дээр дарахад л хангалттай. Процессын явцад утас эсвэл таблет дахин ачаалах болно, та үүнээс айх ёсгүй.
Энэ програм нь мөн Android дээр хувилбартай. Үүнийг албан ёсны вэбсайтаас .apk өргөтгөлтэй файл хэлбэрээр эсвэл Play Market дээрээс татаж авах боломжтой. Энэ тохиолдолд бүх зүйл илүү хялбар байдаг - та програмаа эхлүүлээд ROOT хэсэгт байрлах "Авах" товчийг дарах хэрэгтэй. Та түүн рүү очихын тулд хаана ч товших шаардлагагүй. Програмыг анх эхлүүлэхэд энэ нь яг Зураг 11-т үзүүлсэн шиг харагдаж байна.

EASEUS Mobisaver
Ашиглаж буй програм нь Wondershare Dr.Fone-тэй маш төстэй боловч гар утас, таблетуудын үндсэн суурьтай тул програм нь таны ухаалаг гар утсыг илрүүлэхгүй байх магадлал маш бага юм. Үнэн, ижил Wondershare Dr.Fone харьцуулахад, энэ ялгаа нь чухал биш ч гэсэн цөөн устгасан файлуудыг илрүүлж чадна.
Өөрөөр хэлбэл, EASEUS Mobisaver дээр устгасан мэдээллийг хайх алгоритм нь арай муу боловч бүрэн үнэ төлбөргүй байдаг. Туршилтын хугацаа, баталгаа гэх мэт зүйл байхгүй.
Чухал: EASEUS Mobisaver-г утас болон таблет дээрээ ашиглахын тулд root эрхийг гараар суулгана уу. Үүнийг хэрхэн хийх талаар дээр дурдсан болно.
Та мөн энэ програмыг албан ёсны вэбсайтаас татаж авах боломжтой (энд холбоос байна). Та мөн үүнийг суулгаж, төхөөрөмжийг USB кабелиар холбож, синхрончлолын төгсгөлийг хүлээж, сэргээх боломжтой бүх файлуудын жагсаалтыг харах хэрэгтэй.
Дараа нь та сэргээх шаардлагатай файлуудын хажууд байгаа хайрцгийг шалгаад програмын цонхны баруун доод буланд байрлах "Сэргээх" товчийг дарна уу. Таны харж байгаагаар бүх зүйл маш энгийн. Мөн EASEUS Mobisaver үнэхээр ажиллах магадлал хамаагүй өндөр байна.

7- Android-ын өгөгдлийг сэргээх
Android үйлдлийн систем дээрх төхөөрөмжөөс файл сэргээх өөр нэг алдартай бөгөөд маш үр дүнтэй програм. Наад зах нь үүнийг энэ хөтөлбөрийн талаархи олон эерэг тоймоор дүгнэж болно. Ерөнхийдөө 7-Data бүтээгдэхүүн нь найдвартай, үр ашигтай байдаг. Энэ тушаал нь флаш дискнээс өгөгдлийг сэргээхэд зориулагдсан алдартай хэрэгсэлтэй. Нэмж дурдахад 7-Data Android Recovery нь бүрэн үнэ төлбөргүй байдаг.
Ашиглалтын үйл явц нь энэ тойм дахь бусад програмуудынхтай бараг ижил байна. Эхлээд та програмыг компьютер дээрээ суулгах хэрэгтэй (татаж авах холбоос энд байна), ухаалаг гар утас эсвэл таблетаа USB кабелиар холбож, синхрончлолыг хүлээнэ үү (энд маш богино), "Дараах" товчийг дараад медиаг сонгоно уу. ямар мэдээлэл сэргээгдэх вэ - дотоод санах ой эсвэл зөөврийн зөөвөрлөгчийн мэдээлэл.
Дараа нь сэргээх үйл явц эхлэх бөгөөд үр дүнд нь хэрэглэгч сэргээх боломжтой файлуудын жагсаалтыг хүлээн авах болно. Та хэрэгтэй зүйлсийнхээ хажууд байгаа нүдийг чагтална уу, програмын цонхны баруун доод буланд байрлах "Хадгалах" товчийг дарна уу.

Tenorshare Android Data Recovery
Мөн олон мэргэжилтнүүдийн дунд түгээмэл хэрэглэгддэг програм бол компьютер ашиглан Android үйлдлийн системтэй утас, таблетаас төрөл бүрийн файлуудыг сэргээх боломжийг олгодог програм юм.
Ашиглалтын үйл явц нь энэ тойм дахь анхны программтай маш төстэй юм - эхлээд төхөөрөмжийг холбох, USB дибаг хийх заавар, дахин ачаалах урт скан хийх, сэргээх боломжтой файлуудтай ердийн цонх байх болно. Тэнд та зүгээр л нүднүүдийг шалгаад "Сэргээх" товчийг дарж, сэргээгдсэн өгөгдөл очих хавтсыг сонгох хэрэгтэй.

Tenorshare Android Data Recovery нь таны утасны номноос харилцагчдыг сэргээхэд маш үр дүнтэй. Эдгээр зорилгын хувьд энэ нь ерөнхийдөө хамгийн шилдэг нь байж магадгүй юм. Гэхдээ энэ програм нь бусад файлуудыг маш сайн сэргээдэг. Хөтөлбөр нь төлбөртэй (энэ нь түүний албан ёсны вэбсайт), гэхдээ энэ нь үнэгүй туршилтын хугацаатай. Tenorshare Android Data Recovery програмыг туршиж үзэхийн тулд та "Үнэгүй туршилт" товчийг дарах хэрэгтэй.
iSkysoft Android Data Recovery
Энэ програмыг зөвхөн Windows Vista систем дээр ашиглах нь утга учиртай. Бусад ихэнх програмууд энэ үйлдлийн систем дээр ажилладаггүй эсвэл ажилладаггүй, гэхдээ буруу ажилладаг - бүх файлууд сэргээгдэхгүй, утаснууд илрээгүй эсвэл програм огт эхлэхгүй байна.
Мөн жолоочтой холбоотой янз бүрийн асуудал үүсч болно. Мэдээжийн хэрэг, энэ нь Windows 7 болон 8 дээр ажилладаг, ховор тохиолдлоос бусад тохиолдолд Windows 10 дээр бараг үргэлж ажилладаггүй. Түүний хэрэглээ нь бидний Wondershare Dr.Fone-ээр үзсэнтэй бараг адилхан юм. Түүнээс гадна тэдний интерфейс бараг ижил байна. Энэ нь сэргээх боломжтой файлуудтай цонхны жишээн дээр тодорхой харагдаж байна.

Програм нь мессеж, харилцагчид болон файлуудыг маш сайн сэргээдэг. Хөтөлбөр нь мөн төлбөртэй боловч туршилтын хугацаа байдаг (энэ нь албан ёсны вэбсайт дээрх татаж авах хуудасны холбоос юм).
Мөн компьютер ашиглах шаардлагагүй ухаалаг утас эсвэл таблет дээрх файлуудыг сэргээх төлбөртэй, гэхдээ маш сайн програм байдаг. Үүнийг Disk Digger Pro гэж нэрлэдэг. Үүнийг хэрхэн ашиглах тухай видеог доор харуулав.
