Vietējais MAMP tīmekļa serveris operētājsistēmai Mac OS. Personīgā pieredze tīmekļa izstrādē Mac OS X lokālajā serverī operētājsistēmai Mac OS
Agrāk vai vēlāk jums radīsies vēlme vai nepieciešamība sākt izstrādāt WordPress. Taču koda rediģēšana tieši savā ražošanas serverī nav laba ideja, jo, ja kaut kas noiet greizi, visi jūsu vietnes apmeklētāji to uzreiz redzēs. Lai izvairītos no šādām problēmām un varētu pārbaudīt izmaiņas vai jaunus spraudņus pirms to lietošanas ražošanas vietā, jums ir nepieciešams vietējā vide attīstību. Tālāk es jums parādīšu, kā lokāli instalēt WordPress Mac OS X datorā.
Tā kā, tāpat kā daudzām citām tīmekļa lietojumprogrammām, WordPress ir nepieciešams, lai Apache tīmekļa serveris, MySQL datu bāze un PHP koda tulks būtu instalēts, palaists un pareizi konfigurēts, tie būs nepieciešami arī, lai palaistu WordPress jūsu lokālajā datorā (tas nozīmē, ka datorā, nevis attālajā serverī), kas kalpos kā lokālais serveris, kā arī izstrādes vide.
Jūs, protams, varat tos iestatīt manuāli, bet, ja jūs, tāpat kā es, dodat priekšroku ietaupīt laiku, lai varētu to pavadīt interesantākām un produktīvākām lietām, vai vienkārši neesat pārāk pārzinājis visu šo serveru tehnoloģiju, tad mums par laimi , labie cilvēki savāca Apache, MySQL un PHP vienā pakotnē, kas tiek instalēta tikpat vienkārši kā jebkura cita aplikācija, ir ar visvienkāršākajiem iestatījumiem, bet tajā pašā laikā nodrošina visu, kas nepieciešams vietējai vietņu izstrādei.
Pēc tam palaidiet instalētāju MAMP_2.1.4.pkg, kustībā Instalācijas veids, ja esat pilnīgi pārliecināts, ka neizmantosiet Pro versiju, varat noklikšķināt uz pogas Pielāgot, kurā tiks atvērts logs, kurā varat noņemt izvēles rūtiņu un tādējādi neinstalēt Pro versiju.
Pēc noklusējuma tas tiek instalēts kopā ar bezmaksas versiju.
Kad instalēšana ir pabeigta, ir pienācis laiks palaist MAMP, un pirmais, ko mēs redzēsim, ir šis logs. 
Portu numuru maiņa
Bet pirms nospiežat Sāciet serverus, es ieteiktu doties uz iestatījumiem Preferences… un mainiet Apache un MySQL servera portu numurus no tiem, kas ir iestatīti pēc noklusējuma: attiecīgi 8888 un 8889, uz standarta 80 un 3306, kas ietaupīs mūs no nepieciešamības katru reizi vietnes adresei pievienot 8888 un vienkāršos piekļuves iestatīšanu. uz MySQL datu bāzes. To var izdarīt, vienkārši nospiežot pogu Iestatiet noklusējuma Apache un MySQL portus.
Apache un MySQL serveru palaišana
 Tagad viss ir gatavs, lai palaistu vietējo serveri, noklikšķinot uz pogas Sāciet serverus. Ja problēmu nav, un tas parasti notiek, jūs redzēsiet, ka sarkanās gaismas ir pretī Apache serveris Un MySQL serveris kļuva zaļš.
Tagad viss ir gatavs, lai palaistu vietējo serveri, noklikšķinot uz pogas Sāciet serverus. Ja problēmu nav, un tas parasti notiek, jūs redzēsiet, ka sarkanās gaismas ir pretī Apache serveris Un MySQL serveris kļuva zaļš.
Jūsu vai tiks automātiski atvērts jūsu pārlūkprogrammā sākuma lapa MAMP vai arī varat to atvērt pats, izmantojot pogu ar negaidītu nosaukumu Atveriet sākuma lapu.
Šajā lapā jūs varat atrast visu nepieciešamo informāciju par jūsu servera konfigurāciju, kā arī piekļūt datu bāzes administrēšanas rīkam MySQL dati phpMyAdmin, kas mums drīz būs vajadzīgs. 
Datu bāzes izveide
Tagad, lai instalētu WordPress, mums ir jāizveido datu bāze, kurai:
- Atvērsim phpMyAdmin no MAMP sākuma lapas.
- Programmā phpMyAdmin ir jāatlasa cilne Datu bāzes,
- laukā Izveidot datu bāzi ievadiet datu bāzes nosaukumu, es parasti tos nosaucu pēc vietnes nosaukuma, piemēram, site_dev,
- un visbeidzot nospiediet pogu Izveidot.

Datubāze ir gatava, varat pāriet tieši uz WordPress.
Vietējā WordPress instalēšana
Lejupielādējiet un izpakojiet WordPress
- Lai instalētu WordPress, tas ir jālejupielādē, piemēram, šeit: jaunākā WordPress versija.
- Izsaiņojiet, pārdēvējiet mapi no WordPress uz savas vietnes nosaukumu, piemēram, vietne.dev.
- Un ievietojiet to sava tīmekļa servera saknē; MAMP gadījumā šī mape pēc noklusējuma atrodas ceļā /Applications/MAMP/htdocs.

Pēc tam jums ir jāatkārto standarta WordPress instalēšanas darbības. Tas ir, pārdēvējiet failu wp-config-sample.php uz wp-config.php, atveriet to teksta redaktorā un norādiet datu bāzes nosaukumu, MySQL lietotājvārdu un paroli:
/** WordPress datu bāzes nosaukums */ define("DB_NAME", "site_dev"); /** MySQL lietotājvārds */ define("DB_USER", "root"); /** MySQL datu bāzes parole */ define("DB_PASSWORD", "root"); /** MySQL servera nosaukums */ define("DB_HOST", "localhost");
Noteikti pārbaudiet, vai jūsu failā ir parastas pēdiņas (tās faktiski sauc par apostrofiem, lai būtu tehniski).
Es nezinu, kāpēc, varbūt tas ir greizi nokopēts no pārlūkprogrammas vai cilvēki rediģē konfigurāciju bagātināts teksts redaktors, bet, spriežot pēc komentāriem, bieži vien apostrofi pārvēršas par cirtainiem pēdiņām un PHP, kas parsē konfigurāciju, protams, nesaprot šo formātu, kas noved pie tā, ka WordPress neredz datu bāzi.
- RTF formātā vispār nerediģējiet konfigurācijas un kodu teksta redaktori(WordPad vai TextEdit RTF režīmā) un tekstapstrādes programmas(MS Word, Apple Pages).
- Izstrādājot PHP, vienmēr iespējojiet visu kļūdu un paziņojumu reģistrēšanu un parādīšanu. Tas ietaupīs daudz laika un nervu.
Pēc tam savā pārlūkprogrammā atveriet adresi http://localhost/site.dev/ un pabeidziet instalēšanu, ievadot nepieciešamos datus un noklikšķinot uz pogas Instalējiet WordPress.
Tādā veidā jūs varat instalēt tik daudz vietņu, cik vēlaties savā lokālajā serverī, katru savā atsevišķā mapē, un pārvērst savu Mac par pilnvērtīgu tīmekļa izstrādes vidi.

Kā jau pieredzējām, daudz noderīgas funkcijas un programmas ir paslēptas dziļi operētājsistēmas Mac OS X iekšienē. Atsaucoties uz iepriekšējo rakstu no mūsu sērijas “”, mēs varam droši teikt, ka standarta sistēmas resursu pieejamība pilnībā ļauj palaist un konfigurēt tīmekļa serveri tikpat viegli kā mēs darījām ar FTP. Nezināmu iemeslu dēļ no sistēmas iestatījumiem tika noņemta arī iespēja organizēt tīmekļa serveri, taču bez problēmām.
Galvenais jautājums ir, kāpēc jums var būt nepieciešama servera emulācija? Ja datorā ir nepieciešams palaist un pārbaudīt interneta platformas un dažādus tīmekļa pakalpojumus (piemēram, WordPress lokālo versiju), tad tīmekļa serveris ir tas, kas jums nepieciešams. Ja jūs mācāties PHP, tas ir lielisks veids, kā praktizēt un izmēģināt savus spēkus vietņu izstrādē. Citiem vārdiem sakot, mēs organizējam hostingu, tikai lokāli.
Tātad, atcerieties palaišanas taustiņu, ko izmantojām iepriekšējā rakstā? Tā pati utilīta palīdzēs mums aktivizēt Apache Web serveris.
Lai palaistu Apache Web serveri, atveriet termināli un ievadiet komandu:
sudo -s launchctl load -w /System/Library/LaunchDaemons/org.apache.httpd.plist
Tas ir vienkārši. Lai pārbaudītu serveri, atveriet Safari un adreses joslā ievadiet:
http://localhost/
Pēc tam mēs tiksim informēti ar šādu ziņojumu:

Lai izlādētu tīmekļa serveri, terminālī izmantojiet līdzīgu komandu:
sudo -s launchctl unload -w /System/Library/LaunchDaemons/org.apache.httpd.plist
Uzmanību. Pirms pāriet uz raksta galveno daļu, jums tas jābrīdina manuāls savienojums PHP, MySQL un Virtual Hosts prasīs kādu laiku. Mums jau ir lielisks raksts par šī visa iestatīšanu, izmantojot vienu klientu, taču, ja neesat kautrīgs tips, turpiniet.
Pēc noklusējuma PHP mūsu serverī ir atspējota, tāpēc mums tas ir jāiespējo. Tas tiek darīts, rediģējot konfigurācijas fails. Atveriet termināli un ievadiet šo:
sudo nano /etc/apache2/httpd.conf
Tiks atvērts failu redaktors (nano), kurā jāatrod rindiņa, kas sākas ar “#LoadModule php5_module...” un jānoņem hash:

Pēc dzēšanas nospiediet Ctrl-O (saglabāt izmaiņas), Enter un Ctrl-X (iziet no redaktora). Pēc tam mums ir jāpārstartē serveris ar komandu:
sudo apachectl restart
Tagad mēs varam strādāt ar PHP skriptiem. Starp citu, vietnes faili tiek glabāti vietnē: /Bibliotēka/WevServer/Dokumenti
Tas ir svarīgi.
Tagad par MySQL iestatīšanu. Lai lietas nebūtu tik skumjas, atgādinām, ka MySQL ir programmatūra datu bāzu izveidei un pārvaldībai (informācija par lietotājiem, apmeklējumiem, vietnes saturs utt.), kas tiks pilnībā izmantota, veidojot jūsu vietni. Tādējādi PHP - MySQL kombinācija ir ideāla vietņu izveidei.
MySQL instalēšanas process pats par sevi nav tik sarežģīts. Šeit ir lielisks skripts automātiskai instalēšanai. Vienkārši ievadiet to terminālī (nepieciešams interneta savienojums):
bash<(curl -Ls http://git.io/eUx7rg)
Pēc tam instalēšana sāksies:
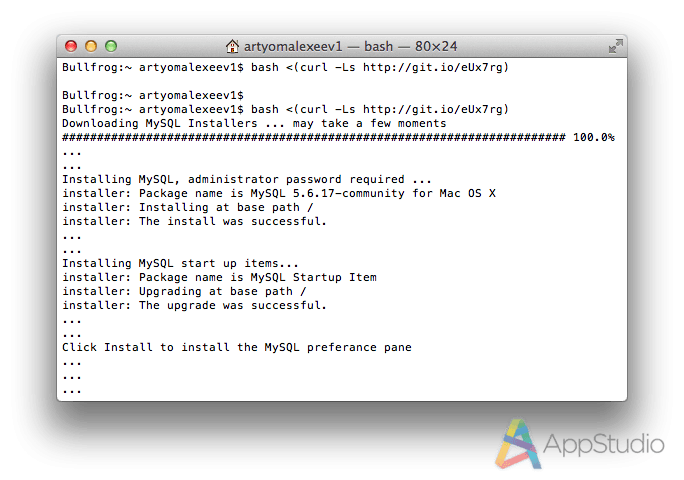
MySQL ir integrēts sistēmas iestatījumu panelī, kur mēs varam redzēt tā darbības statusu, kā arī iestatīt atļauju automātiskai palaišanai, kad sistēma tiek startēta.


Lai strādātu ar datu bāzi, ievadiet tipisku komandu:
Mums atliek tikai iestatīt paroli. Mēs rakstām terminālī:
/usr/local/mysql/bin/mysqladmin -u root parole “Jūsu parole”
Un tagad, pirms sākat strādāt ar klientu, jums ir jāpalaiž šāda komanda:
mysql -u sakne -p
Pēc tam ievadiet izveidoto paroli. Ja pēkšņi pieprasījums izskan " komanda nav atrasta", jums ir jārestartē terminālis un jāmēģina vēlreiz.

Tādējādi mums ir standarta rīku komplekts vietņu pārvaldībai, administrēšanai un pārbaudei lokāli, tieši mūsu Mac serverī.
Ir daudz veidu, kā izvietot lokālo serveri operētājsistēmā Mac OS X, taču pašā sistēmā ir iepriekš instalēts Apache tīmekļa serveris un PHP tulks, kas jāaktivizē un jākonfigurē.
Šajā apmācībā ir nepieciešamas dažas komandrindas prasmes un zināšanas par nano redaktoru, tāpēc iesaku izlasīt labu grāmatu par pamatiem darbam ar komandrindu un termināli operētājsistēmā Mac OS X.
Tālāk sniegtais materiāls ir universāls un noderēs jebkuras operētājsistēmas lietotājiem.
Tīmekļa serveri var iespējot iestatījumos: Sistēmas iestatījumi > Vispārēja piekļuve> iespējot tīmekļa koplietošanu.
Ja piezvanāt adreses josla pārlūkprogrammā http://localhost/, serveris atgriezīs lapu ar tekstu “Tas darbojas!”
Komandas darbam ar Apache, izmantojot komandrindu:
sudo apachectl start | apstāties | restartēt
Apache kļūda operētājsistēmā Mac OS X 10.6.5 un jaunākā versijā
Restartējot Apache operētājsistēmā Mac OS X 10.6.5 un jaunākā versijā, tiek novērota šāda kļūda; ja mēģināt restartēt serveri, izmantojot komandrindu, Apache atgriezīs kļūdu:
/usr/sbin/apachectl: 82. rindiņa: ulimit: atvērti faili: nevar mainīt ierobežojumu: nederīgs arguments
Jums ir jāveic izmaiņas apachectl skriptā (/usr/sbin/apachectl):
sudo nano /usr/sbin/apachectl
Komentēsim 82. rindiņu:
ULIMIT_MAX_FILES="ulimit -S -n `ulimit -H -n""
un pievienojiet zem tā:
ULIMIT_MAX_FILES=""
Saglabājiet skriptu un restartējiet Apache.
Apache konfigurācija
Priekš Apache konfigurācijas jums ir jāatver /etc/apache2/httpd.conf fails:
sudo nano /etc/apache2/httpd.conf
Dodieties uz 116. rindu un pievienojiet PHP (jums ir jāatceļ rindiņas komentārs):
LoadModule php5_module libexec/httpd/libphp5.so
Iestatīsim savu direktoriju lokālajam serverim, mainīsim ceļu uz saknes direktoriju 168. un 195. rindā. Pēc šīm izmaiņām saknes direktorijs būs mape Vietnes, kas atrodas lietotāja mājas direktorijā.
DocumentRoot "/Library/WebServer/Documents"
DocumentRoot "/Lietotāji/lietotājvārds/Vietnes"
Līdzīgi aizstāsim iepriekšējo ceļu 195. rindā:
230. rindā mēs rakstīsim, kāda veida faili un kādā secībā Apache jāapstrādā:
DirectoryIndex index.php index.html
264. rindā varat norādīt, kur saglabāt Apache kļūdu žurnālu:
ErrorLog "/private/var/log/apache2/error_log"
Atcelsim 469. rindiņas komentāru, lai savienotu failu, kurā ierakstīsim virtuālos saimniekdatorus:
Iekļauts /private/etc/apache2/extra/httpd-vhosts.conf
Mēs saglabājam visas izmaiņas httpd.conf failā un restartējam Apache. Ja dodaties uz http://localhost/, sākumlapa no vietņu mapes tiks ielādēta ar sveicienu “Jūsu vietne”.
Pārbaudīsim PHP funkcionalitāti, direktorijā Vietnes izveidojot testa PHP skriptu:
pieskarieties pie ~/Sites/index.php
sudo nano ~/Sites/index.php
un uzrakstiet skriptu, kas parādīs PHP konfigurāciju:
Saglabājiet failu index.php un vēlreiz dodieties uz http://localhost/, vajadzētu atvērt lapu ar informāciju par PHP versiju. Ja sveiciena lapa joprojām tiek ielādēta, jums tas ir jāpārbauda Apache iestatījumi(230. rinda).
Konfigurācijas fails php.ini atrodas mapē /private/etc/php.ini.defaults, tas ir jāpārdēvē par php.ini:
sudo mv /private/etc/php.ini.default /private/etc/php.ini
Virtuālā saimniekdatora konfigurācija.
Visi projekti tiks ievietoti lietotāja vietņu direktorijā (/Lietotāji/lietotājvārds/Vietnes/). Izveidosim jaunu mapi šajā direktorijā ar nosaukumu test , un tajā failu index.php ar testa skriptu. Vietējā vietne tiks atvērta vietnē http://test/. Pāriesim pie komandrinda un ievadiet šādas komandas:
mkdir ~/Sites/test
cd ~/Sites/test
pieskarieties index.php
nano indekss.php
un pievienojiet skriptu:
Tagad konfigurēsim virtuālos saimniekdatorus. Vispirms atveriet failu /etc/hosts un izņēmumiem pievienojiet vietējās vietnes adresi (http://test/). Dosimies uz komandrindu:
sudo nano /etc/hosts
un pievienojiet rindu:
Pievienosim ierakstus ar jaunā virtuālā saimniekdatora konfigurāciju:
sudo nano /private/etc/apache2/extra/httpd-vhosts.conf
Un faila beigās pievienojiet šādus ierakstus:
Saglabājiet izmaiņas un restartējiet Apache. Tagad, atverot vietni http://test/, tiks atvērta lapa ar sveicienu “Sveika pasaule!”.
Visi iepriekš minētie norādījumi ir doti, ņemot vērā manu gaumi un vēlmes, mērķi šo rokasgrāmatu izprast vietējās Apache un PHP konfigurācijas pamatprincipus operētājsistēmā Mac OS X. Būšu ļoti priecīgs uzklausīt ieteikumus un komentārus par piedāvātā materiāla pieejamību.
Visbeidzot, mēs atradām laiku, lai detalizēti apskatītu tēmu, par kuru plānojām rakstīt pirms dažiem mēnešiem. Tas ir par radīšanu un izmantošanu mājas serveris, kurā darbojas operētājsistēma Mac OS X. Ja, izdzirdot vārdu “serveris”, jūs uzreiz domājat: “nē, tas noteikti nav priekš manis”, nesteidzieties atteikties no turpmākās lasīšanas. Pirmkārt, Mac OS X (un tā servera izdevums) būtiski atšķiras no daudzām citām serveru operētājsistēmām ar savu lietotājam draudzīgumu (kurā kritiķi Mac OS X Server bieži sauc par servera asi blondīnēm). Otrkārt, saruna tiks pievērsta ļoti specifiskam servera veidam – mājas. Tas nozīmē, ka pavadiet savu laiku, iepazīstoties ar dažādām sarežģītām servera lietām, kurām ir jēga korporatīvie tīkli, mēs neplānojam. Gluži pretēji, mēs runāsim par specifiskas lietojumprogrammu problēmas, kuras var diezgan vienkārši atrisināt, izmantojot mājas serveri, un sāksim ar vispārējs pārskatsšos uzdevumus.
Iespējams, katrs vismaz trīs Apple sīkrīku īpašnieks ir iemācījies no savas pieredzes, ka, jo vairāk Apple ierīču ir pie rokas, jo labāk tiek atklāts to potenciāls un jo vairāk vēlaties iegādāties papildu Apple aprīkojumu. Laika gaitā Apple mārketinga maģija noved pie veselas Apple ekosistēmas veidošanās jūsu mājās (vai pat birojā). Serveris, kurā darbojas operētājsistēma Mac OS X, ir šīs sistēmas kodols, jo tas var veikt ievērojamu daudzumu noderīgu uzdevumu.

Sarunas par Mac serveriem pašā sākumā ir vērts izdarīt svarīgu piezīmi: serveris nav tik daudz datora veids aparatūras, bet gan tā statusa ziņā. Citiem vārdiem sakot, ir kļūdaini uzskatīt, ka serveris var būt tikai Mac Pro, Mac mini Server vai, teiksim, pārtrauktais Xserve. Serveris ir dators, kas nodrošina vairākas pakalpojumu funkcijas citiem datoriem. savienots ar to, izmantojot vadu vai bezvadu savienojumu lokālais tīkls vai ārēji, izmantojot internetu. Turklāt, lai Mac būtu serveris, tajā nav jābūt Mac OS X Server. Lielāko daļu problēmu, kas tiks aplūkotas mūsu jaunajā rakstu sērijā, var veiksmīgi atrisināt parastajā MacOS.
Kā redzat, robeža starp serveri un “ne-serveri” Mac datoriem ir diezgan patvaļīga, un ar OS X Lion tā kļūs vēl neskaidrāka. “Lauva” ir ievērojama ar to, ka to iegādājoties var pārvērst par servera versiju īpašs pielietojums no Mac App Store.

Vēl viens svarīgs jautājums ir tieši tas, cik daudz Apple tehnoloģiju jums vajadzētu būt pa rokai, lai mājas servera izveide būtu jēga. Arī šeit nav pareizas atbildes, jo viss ir tieši atkarīgs no jums interesējošā uzdevumu klāsta. Mēs pieņemsim, ka jums ir:
- pāris Mac (piemēram, iMac un MacBook Pro)
- mobilie sīkrīki (jebkuri iPhone tālruņu skaits, iPod touch un iPad)
- otrās paaudzes Apple TV televizora pierīce un televizors (bez tā televizora pierīcei nav jēgas :)
- jebkura tīkla aparatūra Apple (piemēram, Time Capsule vai AirPort Extreme)
Kurš Mac var uzņemties mājas servera lomu? Protams, tam vajadzētu būt desktop Mac, jo... Galvenā servera prasība ir pieejamība. Serverim vienmēr jābūt ieslēgtam (līdz vismaz, kad vien jums tas varētu būt nepieciešams). No galddatora Mac datoriem Mac mini ir vislabāk piemērots servera lomaišādu iemeslu dēļ:
- kompaktums: "mini" neaizņem daudz vietas, serverim nav nepieciešams monitors, jo īpaši tāpēc, ka jūs varat iztikt bez tastatūras un peles
- estētika: mazais Mac var viegli dzīvot uz kafijas galdiņa vai skapja, iekļaujoties mājas interjerā. Iedomājieties Mac Pro šajā vietā :)
- energoefektivitāte: Mac mini patērē daudz mazāk enerģijas nekā visi citi galddatoru Mac datori
- zemas izmaksas: iegādājoties parasto Mac mini, ja vēlaties, varat tajā instalēt serveri Mac versija OS X. Nav jēgas pirkt mini servera versiju (ja vien jums nav nepieciešams terabaits diska vietas)

Turklāt mini salīdzinoši veiksmīgi var aizstāt gan Apple TV (ja pēkšņi neinteresē AirPlay straumēšanas funkcija), gan AirPort Extreme kopā ar Time Capsule, ja dzīvokļa plānojums ļauj to savienot ar televizoru un pieslēgt interneta kabelī.
Ir pienācis laiks pāriet pie uzdevumiem, kurus var atrisināt mājas serveris:
- vispārējā mediju bibliotēka. Serverī varat saglabāt visus savus audio un video failus, grāmatas, aplādes un citus iTunes materiālus. Pateicoties mājas koplietošanas funkcijai, viss šis saturs būs brīvi pieejams visos citos datoros mājas tīkls, kā arī iOS sīkrīkos ar programmaparatūru 4.3 vai jaunāku versiju
- piekļūstiet multivides bibliotēkai no sava televizora, izmantojot Apple TV. Varat skatīties filmas, klipus, aplādes un/vai klausīties ierakstus tieši no televizora bez problēmām, izmantojot Apple konsoles Televizors savienojas ar serveri ar iTunes bibliotēku

- torrentu lejupielādētājs. Vai nožēlo, ka tavs plašais mājas interneta kanāls sēž dīkstāvē, kamēr esi prom? Varat lejupielādēt torrent failu savā mājas serverī no jebkuras vietas - no biroja, no iPad no automašīnas, no iPhone no vasarnīcas - un, atgriežoties mājās, faili tiks lejupielādēti.
- automātiska video konvertēšana. Elegants papildinājums iepriekšējai funkcijai būs automātiska materiāla (protams, īpaši video) konvertēšana vienā saderīgā ar iTunes un Apple sīkrīki formātā. Tas viss var notikt arī bez jūsu iejaukšanās - torrents tiks lejupielādēts, filma tiks konvertēta un pati pievienota iTunes, gaidot noskatīšanos
- pārraidīt video ar tūlītēju pārveidošanu. Ja nevēlaties apgrūtināt Miniku ar iepriekšēju video konvertēšanu, varat organizēt konvertēšanu lidojuma laikā. Pieņemsim, ka vēlaties savā iPhone tālrunī skatīties AVI failu no Mac mini. Vai jūs domājat, ka problēmu nevar atrisināt? Nepavisam :)

- Laika mašīna. Kā jūs zināt, varat dublēt savu Mac datoru saturu tīklā, izmantojot Time Capsule. Bet vai “kapsula” attaisno savu cenu? Mēs tā nedomājam, jo īpaši tāpēc, ka jebkurš Mac dators ar serveri Mac OS X var tikt uztverts citos Mac datoros kā Time Capsule, un tajā tiks veikti visi dublējumkopijas.
- automātiska atjauninājumu lejupielāde. Vēl viens veids, kā brīvajā laikā aizņemt savu interneta kanālu, ir norādīt mājas serverim periodiski meklēt, lejupielādēt un pat instalēt atjauninājumus visiem jūsu Mac datoriem.

- hostings. Nesenā pagātnē vienkāršākais veids, kā Mac lietotāji varēja publicēt savu vietni, bija MobileMe pakalpojums. Bet MobileMe oficiāli tiks slēgts nākamgad un nākamajā gadā, kas to aizstās iCloud vietas Hostings to vienkārši nevarēja atrast. Bet, ja jums ir tiesības uz domēnu un mājas serveri, jūsu vietnes mitināšana kļūst par atrisināmu uzdevumu. Protams, nopietnu uzdevumu veikšanai daudz praktiskāk ir iegādāties hostingu vai īrēt serveri no uzņēmumiem, kas specializējas šajā jomā - piemēram, vietnes mitināšana ar pienācīgu trafiku jūsu mājās noteikti nav labākais risinājums. Taču personīgajiem eksperimentiem ar operētājsistēmas iespējām pilnīgi pietiek.
- kalendāru un kontaktu sinhronizācija. Vai nevēlaties uzticēt savus datus Apple, Google un citiem pakalpojumiem? Izveidojiet savu pakalpojumu adrešu grāmatas kontaktu un iCal notikumu sinhronizēšanai, konfigurējiet to, kā vēlaties, un izbaudiet to pēc sirds patikas;)
- savs pasta serveris. Ja jums ir savs Domēna vārds, tad varat tai pievienot ne tikai savu vietni, bet arī savu ekskluzīvo pastu. noteikti, šī funkcija aktuālākais uzņēmumiem, bet atsevišķos gadījumos var noderēt arī mājas lietošanai

- Ērta failu koplietošana. Apnicis augšupielādēt failus vietnēs narod.ru, ifolder.ru vai, vēl ļaunāk, vietnē RapidShare? :) Ja tev ir serveris, vari organizēt savu failu koplietošanas platformu, bez stulbiem skaļuma un ātruma ierobežojumiem, bez nepieciešamības gaidīt utt.
Šis saraksts nepretendē uz slēgtu - esam uzskaitījuši tikai tās funkcijas, kas varētu interesēt vidusmēra lietotāju. Nākamajos rakstos mēs par tiem runāsim.
Operētājsistēmu skaits ir dažāds, viena no populārākajām ir Mac OS. Operētājsistēmā Windows mēs varam instalēt daudzos veidos, piemēram, Instant WordPress vai XAMPP, tāpat kā Mac, opciju skaits ir ierobežots. Tāpēc šajā rakstā mēs apskatīsim iespēju instalēt WordPress lokāli vietnē operētājsistēma no Apple — Mac OS.
Sagatavots uzstādīšanaiWordPress ieslēgtsMac
Šeit mums vajag MAMP, kas ir parastais programmatūra, ar kura palīdzību tiek izveidots lokālais tīmekļa serveris. Tāpēc lejupielādējiet un jaunākā versija.
Mums būs jārediģē fails wp-config.php, ja jums ir citi iestatījumi, un jāizveido datu bāze, izmantojot phpmyadmin.
Mums pietiek bezmaksas versija MAMP, taču izstrādātājs instalācijas pakotnē iekļāva arī PRO versiju, skatieties paši.
UzstādīšanaMAMP
Pēc servera lejupielādes un instalēšanas, tāpat kā parastā MAC lietojumprogrammā, jums jāpārbauda, vai tas darbojas vai ne, tāpēc palaidīsim to.
Pati aplikācija piedāvā mums veikt dažādus iestatījumus, kurus varat iestatīt pēc saviem ieskatiem, piemēram, varat iestatīt savu kešatmiņas veidu, kā arī porta numuru. Kā MAMP ports jums ir jāizvēlas standarta Apache un MySQL ports, lai to izdarītu, jums vienkārši jāiet uz iestatījumiem MAMP Preference-Ports-Iestatiet noklusējuma Apache un MySQL portus.

Palaižot MAMP, var tikt parādīta kļūda; tas ir saistīts ar portu konfliktu ar citām lietojumprogrammām, piemēram, Skype. Mainiet portu vai atspējojiet lietojumprogrammas, ar kurām var rasties konflikts.

Jūs iestatāt datu bāzes nosaukumu, varat to izveidot jebko, vienkārši atcerieties vai pierakstiet to, jo mums tas būs jāreģistrē WordPress iestatījumu failā.
Tālāk jums ir jāizpako fails no WordPress, lai turpinātu instalēšanu. Lai to izdarītu, jums jāiet uz Finder un pēc tam Lietojumprogrammas -MAMP-htdocs un kopējiet visus failus un mapes, lai tur instalētu WordPress:

Instalēšanas pabeigšanaWordPress ieslēgtsMacOS
Pēc MAMP instalēšanas, konfigurēšanas un visu failu kopēšanas mums atliek vienkāršā daļa. Viss, kas mums jādara, ir rediģēt wp-config failu un instalēt pašu WordPress.
Tāpēc dodieties uz mapi htdocs un jums ir jāpārdēvē wp-config-sample.php fails uz wp-config.php, pēc tam atveriet to un rediģējiet to:
- DB_VĀRDS– izveidotās datu bāzes nosaukums, šajā gadījumā sml_wp
- DB_LIETOTĀJS
- DB_PAROLE– sakne vai jūsu, kuru izveidojāt

