Kā pievienot attēlu WordPress html. Kā labot izplatītās attēla kļūdas programmā WordPress. Attēlu augšupielāde programmā WordPress, veidi, kā pievienot attēlu WordPress ierakstam
Daudzas vietnes izmanto sīktēlus, lai ilustrētu konkrēta raksta tēmu. Tas ļauj piešķirt vietnei vairāk krāsu, padarīt to profesionālāku un konsekventāku, kā arī ieinteresēt apmeklētāju aplūkot materiālu.
Ja esat vietnes, kurā darbojas WordPress, īpašnieks, jums nebūs grūti parādīt jebkuru attēlu kā ziņas vai lapas sīktēlu, jo šī funkcija pēc noklusējuma ir iebūvēta sistēmas kodolā.
Turklāt tas ļauj veikt apstrādi, lai piemērotāk pielāgotu priekšskatījuma izvadi, ņemot vērā jūsu vietnes dizainu.
Priekšskatījuma attēla pievienošana ziņai vai lapai pakalpojumā WordPress
Attēlu parādīšana, lai ilustrētu ziņas vai lapas saturu pakalpojumā WordPress, ir diezgan vienkārša. Lai to izdarītu, veidojot jaunu ierakstu, jums vienkārši jānoklikšķina uz pogas Iestatīt sīktēlu, kas atrodas redaktora loga apakšējā labajā stūrī.
Jūsu priekšā parādīsies uznirstošais logs, kurā varat augšupielādēt attēlu no sava datora vai atlasīt to no WordPress failu bibliotēkas. Pēc tam varat iestatīt tādus parametrus kā:
- Virsraksts – parādās, kad virzāt kursoru;
- Paraksts – var parādīt, izmantojot īpašu kodu;
- alt atribūts – alternatīvs teksts, tiek parādīts trūkstošā attēla vietā;
- Apraksts - Īss apraksts attēla saturu.
Turklāt ir iespējams arī rediģēt attēlu, mainot tā mērogu vai apgriežot to vēlamajā izmērā. Ir tikai vērts atzīmēt, ka izmēru var noteikt arī pēc instalētās tēmas, tad šīs izmaiņas neietekmēs rezultātu. Turklāt ir viens svarīga nianse– dažas veidnes izmanto lielas ziņas priekšskatījuma izvadi galvenajā vietnē un mazu priekšskatījumu ziņas saturā vai otrādi.
Dublētu attēlu problēma ziņās
Ja programmā WordPress iestatāt ziņas sīktēlu, daži motīvi to parādīs ne tikai galvenās lapas ziņu sarakstā, bet arī vienas ziņas lapā. Tādējādi, ja vēlaties ievietot vienu un to pašu attēlu ziņā, bet ar dažādiem izmēriem, tas izskatīsies kā dublikāts.
Ir divi veidi, kā labot šo pārpratumu. Varat izdzēst attēlu, ko manuāli ievietojāt ziņā, vai atspējot priekšskatījuma attēlu automātisko rādīšanu saturā. Tas ir diezgan vienkārši izdarāms, taču jums būs nedaudz jāiedziļinās instalētās motīva kodā.
Lai noņemtu sīktēlu no ziņas satura, vispirms ir jāatrod koda rindiņa, kas ir atbildīga par tā izvadi. Pēc tam iestatiet nosacījumu, saskaņā ar kuru tas tiks parādīts tikai mājas lapa vai kategorijā.
Šīs rindas atrašanās vieta var atšķirties, taču jums vienmēr vajadzētu sākt meklēšanu ar failu “Single.php”. Izmantojot standarta Twenty Sixteen WordPress veidni kā piemēru, jums ir jāatver koda redaktors, kas atrodas Izskats» administratīvais panelis. Šeit jums būs jāatver fails “Single.php” un jāatrod koda rindiņa, kas ir atbildīga par satura rādīšanu. Tas izskatās šādi:
get_template_part("veidnes daļas/saturs", "viens");
No šīs rindas kļūst skaidrs, ka jums ir jāturpina meklēšana failā “content-single.php”. Atverot šo failu redaktorā, jūs atradīsit šo rindu:

Tā ir viņa, kas ir atbildīga par sīktēla rādīšanu atsevišķa raksta lapā. Ņemiet vērā, ka šī rinda var izskatīties atšķirīgi atkarībā no konkrētās veidnes, taču tajā ir jābūt vārdiem “post” un “thumbnail”. Jums vienkārši jāaizstāj šī rinda ar:
Viss ir pavisam vienkārši, taču katrs konkrētais gadījums var radīt problēmas. Tāpēc, lai glābtu sevi no nevajadzīgām galvassāpēm, jums tas jādara rezerves kopija vietni pirms izmaiņu veikšanas.
Iespējot sīktēlu atbalstu veidnē
Lai gan šī ir WordPress iebūvēta funkcija, tā darbosies tikai tad, ja to atbalstīs instalētā veidne. Gandrīz visi moderni WordPress veidnes atbalsta šo funkciju, taču dažreiz ir izņēmumi. Šajā gadījumā varat pats iespējot priekšskatījuma izvadi. Lai to izdarītu, veidņu failiem vienkārši jāpievieno daži tagi.
Pirmkārt, jums ir jāatver motīva mapē esošais fails “functions.php” un jāpievieno šāda rinda:
add_theme_support("pēc sīktēli");
Tas ļaus ziņas vai lapas izveides laikā parādīt sīktēlu. Ja vēlaties iespējot šo funkciju tikai ierakstīšanai, jums jāpievieno šāda rinda:
add_theme_support("post-thumbnails", array("post"));
Bet tikai šādai lapai:
add_theme_support("post-thumbnails", array("lapa"));
Tālāk jums ir jānorāda izmēri, izmantojot vienu no divām WordPress funkciju piedāvātajām metodēm: proporcionālu izmēru maiņu vai apgriešanu. Pirmajā gadījumā attēls tiks proporcionāli (bez kropļojumiem) saspiests, līdz tas atbilst norādītajam platumam un augstumam. Piemēram, ja sākotnējais attēls ir 100 × 50 un jūs norādījāt 50 × 50, rezultāts būs 50 × 25. Pirmās metodes kods izskatās šādi:
set_post_thumbnail_size(50, 50);
Šīs metodes priekšrocība ir tā, ka attēli tiks parādīti pilnībā. Negatīvā puse ir tāda, ka tie visi būs dažāda izmēra, kas ne vienmēr atbilst vietnes dizainam. Bet tos ir iespējams ierobežot tikai ar platumu, atstājot sākotnējo augstumu. To var izdarīt, kā otro parametru vienkārši norādot lielu skaitli, piemēram, 9999. 
Otrs veids, kā mainīt izmēru, ir apgriešana. Šādā gadījumā attēls tiek apgriezts, lai tas atbilstu mērķa malu attiecībai, un pēc tam saspiests, lai tas pēc iespējas cieši atbilstu norādītajiem parametriem. Kods šī metode izskatās šādi:
set_post_thumbnail_size(50, 50, true);
Priekšrocība šeit ir tāda, ka visi attēli būs vienādi, bet trūkums ir tas, ka daļa attēla tiks apgriezta, un tas var ievērojami ietekmēt tā saturu un pat izkropļot tā nozīmi.
Tagad, kad visi parametri ir iestatīti, atliek tikai parādīt sīktēlu izveidota tēma. Lai to izdarītu, jums ir jāpievieno neliela koda rindiņa to lapu failiem, kurās vēlaties to izdarīt. Līnija izskatās šādi:
Secinājums
Šajā rakstā ir sniegti tikai pamata parametri, ar kuriem jūs varat izveidot vispiemērotāko ziņu satura ilustrāciju programmā WordPress jūsu vietnes dizainam. Papildus šeit aprakstītajām darbībām varat arī organizēt noklusējuma sīktēla rādīšanu visām ziņām, novietot uz tā jebkuru parakstu vai pat vienam rakstam pievienot vairākus dažādus attēlus.
Vietnes attēli ir neatņemama ne tikai tās dizaina, bet arī satura sastāvdaļa. Bez attēliem apmeklētājs redzēs tikai pelēku informācijas saturu, kas nav pievilcīgs. Nav iespējams iedomāties nevienu modernu vietni bez attēliem.
Visbiežāk attēlus var atrast izglītības projektos, ziņu portāli, tiešsaistes veikali un cita veida tīmekļa vietnes. Tādējādi vietnē ir nepieciešams augšupielādēt attēlus. Ir divi visizplatītākie veidi, kā WordPress pievienot attēlus. Par to jūs tagad uzzināsit.
Attēlu augšupielāde pakalpojumā WordPress no sava datora
Iespējams, jau no virsraksta ir skaidrs, par ko mēs runājam. Lai augšupielādētu attēlus pakalpojumā WordPress, atveriet lapu vai publicējiet, kur vēlaties ievietot attēlu. Pēc tam noklikšķiniet uz pogas "Pievienot multividi". Tas ir liels un pamanāms, tāpēc nevajadzētu rasties problēmām ar tā atrašanu. Pēc tam noklikšķiniet uz pogas “Atlasīt failu”, lai atvērtu atlases logu. Datorā atrodiet vajadzīgo attēlu un noklikšķiniet uz pogas “Atvērt”.
Pirms to darīt, iesakām pārbaudīt attēla nosaukumu. Tam jāsastāv no latīņu burtiem. Pretējā gadījumā dažās pārlūkprogrammās un ierīcēs var rasties problēmas ar tā rādīšanu jūsu vietnes lapā.
Attēla augšupielāde programmā WordPress no citām interneta vietnēm
Šeit viss, tāpat kā pirmajā gadījumā, ir ārkārtīgi vienkāršs, izņemot to, ka jūs lejupielādējat failu nevis no sava datora, bet no citas vietnes. Lai to izdarītu, jums jāzina attēla URL. Atrodiet internetā attēlu, kas jums patīk, un ar peles labo pogu noklikšķiniet uz tā. Noklikšķiniet uz izvēlnes vienuma “Kopēt attēla URL”. Pēc tam attēla URL būs starpliktuvē.
Tagad dodieties uz konsoli, atveriet lapu vai ziņu, kurā vēlaties ievietot attēlu, un noklikšķiniet uz pogas "Pievienot multividi". Pēc tam dodieties uz cilni “Ievietot no vietnes”. Garā rindā ielīmējiet iepriekš kopētā attēla URL. Lai to izdarītu, ar peles labo pogu noklikšķiniet uz tā un atlasiet “Ielīmēt”. Saglabājiet un attēls tiek ielādēts.
Tomēr atcerieties, ka, instalējot attēlu, izmantojot šo metodi, varat to pazaudēt savā vietnē, ja sākotnējais avots izdzēsīs attēlu vai mainīs tā adresi.
Šīs bija ērtākās un izplatītākās metodes attēla pievienošanai WordPress.
Jums būs interesanti uzzināt efektu, ko var izmantot attēlam programmā WordPress.
WordPress ir daudz funkciju attēliem, kas diemžēl ne vienmēr ir skaidras iesācējiem. Šajā rakstā es runāšu par visbiežāk pieļautajām kļūdām, grūtībām, kas var rasties, strādājot ar attēliem, un to, kā tās novērst.
Kā augšupielādēt attēlus pakalpojumā WordPress?
Attēli tiek ielādēti programmā WordPress, izmantojot multivides ielādētāju, kas ļauj ievietot attēlu rakstā tieši no ziņas vai lapas rediģēšanas ekrāna, vienkārši noklikšķinot uz pogas “Pievienot multividi”.
Turklāt jūs varat tieši augšupielādēt attēlus uz Multivides faili un pēc tam izmantojiet tos ziņās vai lapās. Lai to izdarītu, noklikšķiniet uz Multivide » Pievienot jaunu un augšupielādējiet nepieciešamos attēlus.

Visus vietnē augšupielādētos attēlus var apskatīt, noklikšķinot uz Multivides faili » Bibliotēka.

Ja ziņai/lapai esat pievienojis vairākus attēlus, ir lietderīgi izveidot galeriju un/vai pievienot ritināšanas slīdni, kas lietotājiem ļaus skatīt visus attēlus, nepārlādējot lapu.
Kā izlīdzināt attēlus pa kreisi/pa labi?
Pārlūkojot rakstus tiešsaistē, iespējams, esat pamanījis, ka dažos no tiem ir teksts ap maziem attēliem. To var izdarīt, izmantojot funkciju "līdzināt pa kreisi/pa labi". Šādā gadījumā attēlu var iztaisnot tieši pirms tā ielādēšanas ierakstā.

Sākotnēji, ielādējot attēlu ziņā, teksts atradīsies tieši zem tā. Noklikšķiniet uz fotoattēla, un jūs redzēsiet rindu ar nepieciešamajām opcijām, tās varat arī atlasīt, noklikšķinot uz pogas “Rediģēt”.

Noklikšķinot, jūsu priekšā parādīsies attēlu redaktora logs, kurā varēsiet izvēlēties vēlamo līdzinājumu un uzreiz redzēt, kā teksts plūdīs ap attēlu.

Izlīdzināšanas funkciju var atrast arī rīkjoslā teksta redaktors. Noklikšķiniet uz attēla, lai tas būtu aktīvs, un izvēlieties līdzinājumu pa kreisi vai pa labi — teksts skaisti aptinsies ap attēlu.

Kā pievienot aprakstu zem attēla?
Programmā WordPress zem katra attēla varat uzrakstīt aprakstu. Lai to izdarītu: noklikšķiniet uz fotoattēla, izvēlieties "Rediģēt" un redaktora logā atrodiet lodziņu "Paraksts", ievadiet vajadzīgo nosaukumu vai aprakstu.

Kā attēlot fotoattēlus kolonnās un rindās?
Diezgan bieži dzirdu jautājumu, kā var attēlot attēlus kolonnā vai rindā. Tikmēr WordPress tam ir iebūvēta opcija, t.i. galerijas funkcija. Lai glīti parādītu vairākus attēlus kolonnā vai rindā, jums ir jāizveido galerija.
Lai to izdarītu: noklikšķiniet uz pogas Pievienojiet multivides failu. Parādītajā augšupielādētāja logā noklikšķiniet uz “Izveidot galeriju” un augšupielādējiet nepieciešamos fotoattēlus. Kad esat augšupielādējis savus attēlus, varat katram no tiem pievienot etiķeti, pārmaiņus noklikšķinot uz tiem un ievadot tekstu blokā "paraksts" vai "nosaukums". Pārliecinieties, vai esat atlasījis visus nepieciešamos attēlus, un noklikšķiniet uz pogas "Izveidot jaunu galeriju".

Logā Rediģēšanas galerija attēlam var pievienot aprakstu (lai to izdarītu, vispirms uz tā jānoklikšķina), mainīt parametrus un mainīt bilžu secību. Kad esat veicis visas nepieciešamās izmaiņas, neaizmirstiet noklikšķināt uz pogas "Ievietot galeriju".

Galerijas kods (vecākās versijās) vai pati galerija (jaunākas WordPress versijas) parādīsies ziņu redaktorā.
Varat arī pievienot savai ziņai skaistu ritināšanas slīdni. , kas ļaus lietotājiem skatīt visu galeriju, nepārlādējot lapu.
Kā labot ziņas trūkstošo sīktēlu?
Daudzos WordPress motīvi Ziņu sīktēli tiek parādīti galvenajā lapā un arhīva lapās (arhīvi pēc datuma utt.). Lai neaizmirstu ievietot sīktēlus ziņas rediģēšanas lapā, labajā pusē ir bloks ar nosaukumu “Ziņas sīktēls” (skatiet ekrānuzņēmumu). Noklikšķiniet uz Iestatīt sīktēlu.

Ja nevarat atrast šo meta lodziņu, augšējā labajā stūrī noklikšķiniet uz pogas "Ekrāna iestatījumi" un atzīmējiet izvēles rūtiņu blakus "Post Thumbnail".


Kā izlabot ziņas dubulto sīktēlu?
Viena no izplatītākajām problēmām iesācējiem ir divu sīktēlu izveide vienai ziņai vienlaikus. Tas notiek, kad lietotājs ziņas tekstā ielādē attēlu un pēc tam attiecīgajā metalodziņā iestata arī sīktēlu. Tas noved pie tā, ka dažās tēmās viens un tas pats attēls tiks parādīts divreiz, bet dažādos izmēros. Lūk, kā tas izskatās praksē:

Tas notiek tāpēc, ka lielākā daļa WordPress motīvu automātiski iestata pirmo ziņai pievienoto attēlu kā sīktēlu, tāpēc dažreiz nav nepieciešams īpaši iestatīt ziņas sīktēlu.
Attēls ir pārāk liels — kā apgriezt attēlu emuāra redaktorā?
Lejupielādējot attēlus no viedtālruņiem vai kamerām, izrādās, ka tie ir ļoti lieli. WordPress ir lieliska funkcija, kurā tā automātiski izveido trīs izmērus jūsu augšupielādētajam attēlam: mazu, vidēju un lielu. Tomēr dažreiz ir nepieciešams apgriezt fotoattēlu līdz vajadzīgajam izmēram. Protams, WordPress nav Photoshop, taču tajā ir arī vairākas iebūvētas pamatfunkcijas, piemēram, attēla mērogošana, apgriešana un pagriešana.
Augšupielādējiet attēlu: Pievienot multividi » Augšupielādēt failus. Labajā pusē “faila opcijās” redzēsit saiti “Rediģēt”. Noklikšķiniet uz tā, un jūs nonāksit attēlu rediģēšanas logā.

Šeit ir redzamas redaktora pamatfunkcijas: apgriešana, pagriešana, izmēru maiņa utt.

Kā ievietot attēlu WordPress vietnes galvenē?
Motīva galvenes attēls programmā WordPress ir viens no tā raksturlielumiem. Mūsdienās daudziem motīviem ir iebūvēts atbalsts šādiem attēliem, tāpēc tīmekļa pārziņi var viegli mainīt savu vietņu motīvu galvenos attēlus. Piemēram, pēc noklusējuma motīvam Twenty Thirteen ir vairāki galvenes attēli, un jūs varat izvēlēties sev tīkamāko.
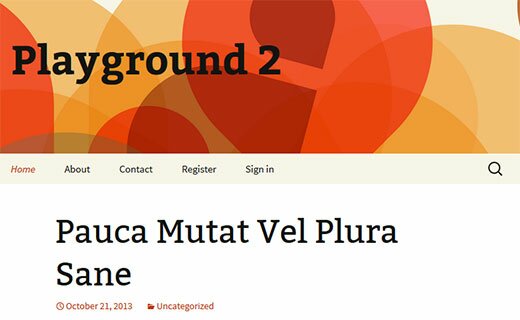
Kā administrators vietnes galvenē varat augšupielādēt jebkuru attēlu, kas jums patīk; lai to izdarītu, izpildiet tālāk norādīto maršrutu: Izskats » Virsraksts.(V jauna versija: Motīvu opcijas »Galvene). WordPress jums pateiks izmēra prasības attēlam, ko var izmantot vietnes galvenē. Ja augšupielādēsi pareizā izmēra attēlu, tas iederēsies kā nākas un izskatīsies tā, kā tam vajadzētu, bet ja nē, tad tas būs jāapgriež līdz vajadzīgajam izmēram.
Varat augšupielādēt tik daudz attēlu, cik uzskatāt par nepieciešamu, un tie tiks nejauši parādīti vietnē, vai arī varat atlasīt tikai vienu, noklikšķinot uz " Izvēlieties Attēls"(atlasiet attēlu).

Kā pievienot fona attēlu?
Daudzas WordPress tēmas atbalsta ne tikai galvenes attēlus, bet arī līdzīgu funkciju fona attēls vietne. Lai pārbaudītu, vai izvēlētajai tēmai ir šī funkcija, dodieties uz administratora paneli. Izskats, jābūt saitei "Fons".

Augšupielādējiet jebkuru attēlu, kas jums patīk, no sava datora vai atlasiet to failu bibliotēkā. Kad esat atlasījis attēlus, varēsit priekšskatīt vietni un arī rediģēt fona attēlu. Piemēram, varat izveidot standarta fiksētu vai flīžu displeju, vai arī varat to ritināt. Saglabājiet izmaiņas un skatiet, kā viss izskatās.
Kā atrast bezmaksas attēlus vietnei?
Ieraksti ar attēliem izskatās daudz iespaidīgāki un interesantāki. Tomēr, protams, ne visiem no mums ir savas unikālās fotogrāfijas publicētajiem ierakstiem, un tāpēc mums tās ir jāņem no interneta. Rodas jautājums, kur atrast skaistas un galvenais bezmaksas bildes, kuras legāli var izmantot savā mājaslapā? Par laimi, ir daudz krājuma attēlu, kuros varat atrast savai gaumei atbilstošus bezmaksas attēlus.

Kā attēliem pievienot atzīmes?
Ja jums ir vietne, kurā galvenais saturs ir attēli un/vai jebkura cita multivides informācija, tad agrāk vai vēlāk jūs sapratīsit, ka WordPress ir pietiekami daudz ierobežots daudzums funkcijas attēlu organizēšanai. Tāpēc šajā gadījumā es ļoti ieteiktu izmantot tagus, lai apmeklētājiem būtu vieglāk pārvietoties jūsu saturā. Lai to izdarītu, jums būs jālejupielādē un jāaktivizē Media Tagger spraudnis .
Būtiska šī spraudņa priekšrocība ir tā, ka tas var pievienot publicēto ziņu atzīmes attēliem. Ja iepriekš neesat reģistrējis atzīmes, jums tas būs jādara, dodoties uz Ziņas » Atzīmes. Spraudnim ir arī iebūvēts meklēšanas logrīks, ko var pievienot sānjoslai vai jebkuram citam logrīka apgabalam, lai lietotāji varētu pārlūkot attēlus, pamatojoties uz izvēlētajiem tagiem.
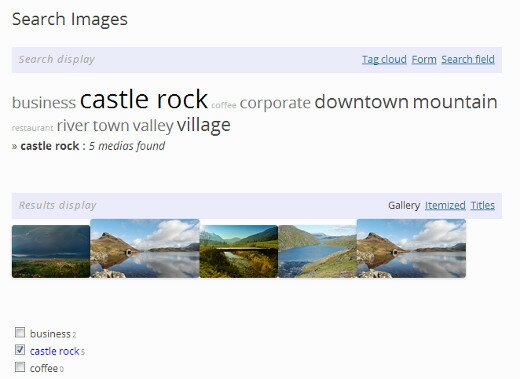
Kā ievietot attēlus no trešo pušu resursiem?
Parasti šis jautājums rodas, pārvietojot vietni no vienas vietas uz citu. Gadās, ka kustoties attēli paliek vecajā vietā. Visbiežāk šī problēma rodas bijušie īpašnieki emuāri tādās platformās kā , Joomla, Tumblr un WordPress.com. Gadās arī, ka attēli tiek pareizi parādīti jaunā vietā, bet tiek ielādēti no trešās puses (iepriekšējā) resursa. Lai atrisinātu šo problēmu, lejupielādējiet un aktivizējiet ārējo attēlu importēšanas spraudni. Spraudnis skenēs visas jūsu ziņas un parādīs visus attēlus, kas lejupielādēti no trešās puses resursa. Jūs varat importēt visus savus attēlus vienlaikus, noklikšķinot uz pogas.

Kā iestatīt prasību iestatīt ziņas sīktēlu pakalpojumā WordPress?
Palaižot vietni, kurā savus rakstus publicē vairāki autori, var rasties problēma, ka viņi aizmirst ziņai iestatīt sīktēlu. Ja vēlaties atgādināt saviem autoriem vai sev, lai iestatītu sīktēlu, vienkārši lejupielādējiet un aktivizējiet spraudni Nepieciešams piedāvātais attēls. Šeit nekas nav jākonfigurē, spraudnis “darbojas no kastes”. Tiklīdz jūs to aktivizējat, katru reizi, kad vēlaties publicēt ziņu, redaktora logā parādīsies atgādinājums, lai iestatītu ieraksta sīktēlu, t.i. Ieraksts netiks publicēts bez sīktēla, bet tiks saglabāts tikai melnrakstos.

Kā konfigurēt funkciju, lai iestatītu noklusējuma sīktēlu?
Atrast miniatūru, kas lieliski iederas ierakstā, ir diezgan apgrūtinošs uzdevums. Dažreiz tam neatliek laika, un, ja atstājat ziņu bez sīktēla, vietne neizskatīsies jauki. Tāpēc, ja jums nav īpaši izvēlēta sīktēla, tad ideāls risinājums ir iestatīt WordPress funkciju, lai attēls tiktu automātiski izmantots kā sīktēls.
Tie, kuri vismaz vienu reizi ierakstā ir ievietojuši vairāk nekā 5 attēlus, ir saskārušies ar šādu problēmu: attēlus nevar pievienot uzreiz; tas nav iespējams standarta WordPress funkcijās. Katru reizi, kad redaktorā ir jāatver attēla ievietošanas logs, dodieties uz galeriju, atlasiet vajadzīgo attēlu un tikai tad ievietojiet to vietnē. Kopā 4 nevajadzīgi klikšķi uz katra attēla ir nepiedodama laika tērēšana. Iedomājieties, kā es cietu ierakstā par Koh Samui salu Taizemē, kurā ir vairāk nekā 20 fotogrāfijas. Tiesa, es visu nedarīju caur redaktoru, bet nokopēju kodu un mainīju tikai fotoattēlu URL, ko arī nevar saukt par ērtu.
Tā kā plānoju turpināt publicēt fotogrāfijas no saviem ceļojumiem, nolēmu tikt galā ar šo neērtību un meklēt spraudni. Pēc ilgiem meklējumiem tika atrasts risinājums - Faster image insert spraudnis. Es lejupielādēju versiju 2.2.0. Tas pilnībā integrējas ar WordPress multividi un ļauj pievienot fotoattēlus tikai ar vienu klikšķi. Spraudnis tiek parādīts zem satura lauka.
Šajā gadījumā jūs varat ielādēt visus attēlus vienlaikus, izmantojot dzinēja standarta zibatmiņas ielādētāju. Pēc tam jums nedaudz jāgaida, līdz tiek parādītas izvēles rūtiņas, un pēc tam pārbaudiet nepieciešamie faili un noklikšķiniet uz "Ievietot atlasītos attēlus".

Tad atliek tikai pievienot nelielu tekstu, lai aprakstītu attēlus, un jūsu ieraksts ir gatavs!
Starp citu, vai esat pamanījis šo bultiņu Google rezultātos?

