Gdje pronaći naziv računala na Windows 10. Grafički način promjene naziva računala
Sve više ljudi koristi osobnih računala, jedva čekaju naučiti kako promijeniti korisničko ime u sustavu Windows 10, budući da mnoge zadane prijave koje postavlja sustav ne ispunjavaju uvjete za rad. Ova operacija pojednostavljuje korištenje sustava i omogućuje praktičnije i točnije definiranje radnih grupa i uređaja. postojati razne načine kako promijeniti svoje ime u Microsoftu Windows najnoviji verzije.
Kako promijeniti prijavu na Windows 10
Najjednostavniji način za promjenu korisničkog imena u sustavu Windows 10 je promjena postavki sustava račun. Ovoj funkciji se pristupa preko izbornika Start, gdje je potrebno kliknuti na ikonu s avatarom i korisničkim imenom. Također možete otići na upravljačku ploču sustava i odabrati "Korisnički računi".
U prozoru koji se otvori možete preimenovati profil kako svog tako i profila drugih korisnika (ako ste prijavljeni kao administrator).
Unesite željeni naziv i potvrdite ga pritiskom na Enter. Sada ga možete vidjeti u izborniku Start, na zaslonu za pokretanje i drugim mjestima. Vlasnici računala zainteresirani za promjenu korisničkog imena u sustavu Windows 10 trebaju imati na umu da je bolje navesti bilo koji naziv sustava latiničnim slovima. Korištenje ćirilice je dopušteno, međutim, to može uzrokovati sukobe s nekim programima koji ne podržavaju ruski jezik, gdje će naziv u ovom fontu biti prikazan netočno. Razmislite o ovome ako želite temeljito razumjeti kako promijeniti svoje korisničko ime na Windows 10.
Promjena naziva računala i radne grupe
Za zamjenu imena računala i radna skupina U sustavu Windows koristi se isti slijed radnji. Idite na izbornik Start i kliknite na naziv stavke PC Settings. Idite na karticu "Sustav", gdje ćete vidjeti trenutno ime računala i radne grupe. Pritisnite “Promijeni postavke” da izvršite promjene i u prozoru koji se otvori preimenujte svoje računalo i, ako želite, svoj račun, potvrdivši radnju klikom na OK.
Imajte na umu da će promjena koju napravite postati aktivna tek nakon ponovnog pokretanja računala.
Ovu operaciju možete izvršiti odmah klikom na gumb koji se pojavi ili kasnije tako što ćete prvo zatvoriti aktivne aplikacije. Ako je vaše računalo povezano s drugim uređajima u kući putem mreže, također se morate sjetiti preimenovanja Mrežna veza(na primjer, ponovnim pokretanjem usmjerivača) tako da se u skladu s tim pojavljuje u mrežnim grupama.
Stvaranje novog korisnika i brisanje računa
Ako vas zanima kako promijeniti korisničko ime za Windows 10, svakako imajte na umu da neke aplikacije počnu neispravno raditi nakon standardne promjene korisničkog imena ili radne grupe. Osim toga, neke se mape sustava više ne mogu preimenovati ili premjestiti u druge direktorije. Ako se ovaj fenomen dogodi na vašem računalu, optimalno rješenjeće stvoriti novi račun i učiniti ga zadanim primarnim računom (daje administratorska prava). Za početak koristite standardne značajke sustava tako da odete na izbornik Start, kliknete na svoj avatar i odaberete "Promijeni naziv računa".
U prozoru koji se pojavi odaberite funkciju za promjenu parametara. Idite na karticu "Obitelj i drugi korisnici", a zatim odaberite opciju za dodavanje novog profila trenutno računalo. Mnogi ljudi postavljaju pitanja o tome kako preimenovati Windows korisnici 10 ili stvorite nove bez internetske veze.

Činjenica je da je prema zadanim postavkama računalo pri izradi novog profila pod Windows kontrola 10 automatski ga povezuje s Microsoftovim poslužiteljem, povezujući se s web mjestom proizvođača sustava. Ovo nije prikladno za sve korisnike, budući da će pristup raznim podacima zahtijevati stalno aktivnu internetsku vezu, pa se odgovarajuća opcija može onemogućiti.
Kako biste izbjegli sinkronizaciju s Microsoftovim poslužiteljima, stvorite novi profil bez navođenja postojeće adrese e-pošte, a također označite potvrdni okvir "Dodaj bez računa". Microsoftovi zapisi».
Sada možete odrediti željeno ime i, ako je potrebno, postaviti lozinku, nadopunjujući je savjetom za oporavak u slučaju gubitka. Izrađenom profilu dodijelite administratorska prava odabirom funkcije “Promijeni vrstu računa” i ovdje odaberite “Administrator”. Ponovno pokrenite računalo da biste se prijavili s novim postavkama.
Nakon što napravite novi profil, najvjerojatnije vam više neće trebati stari, tako da možete izbrisati neiskorišteni račun u sustavu Windows 10. Upotrijebite već poznati prozor postavki računa koji se otvara putem izbornika Start ili upravljačke ploče. Ovdje možete otići na opcije bilo kojeg profila koji nije administrator računala i odabrati "Izbriši".
Obavezno najprije spremite sve nepotrebne podatke o profilu iz direktorija Korisnici na vašem tvrdom disku u zasebnu mapu ili prijenosni medij jer će oni biti izbrisani iz zadane mape odmah nakon brisanja trenutnog korisničkog zapisa.
Kada se Windows pokrene, prikazuje personalizirani pozdrav. Postavlja se tijekom instalacije OS-a i predstavlja naziv računa. Ovo je naša ID pomoć operacijski sustav spremite konfiguraciju i zatim učitajte podatke profila. Danas ćemo razgovarati o tome kako promijeniti naziv računa u sustavu Windows 10 i zašto je to potrebno.
Svrha promjene naziva računa
Prije nego što shvatimo kako promijeniti korisničko ime na računalu, shvatimo zašto je to uopće potrebno. Ako računalo koristi više od jedne osobe, naziv računa Windows unosi bavi se odvajanjem korisničkih profila. Ovo je važno kada su u pitanju prava. Administrator može promijeniti konfiguraciju, ali prosječni korisnik za to nema apsolutno nikakve potrebe.
Osim toga, operativni sustav Windows dizajniran je da zadrži korisničku konfiguraciju i postavke. Svaki ima mapu "Moji dokumenti" i vlastite prečace na radnoj površini.
Naziv se mijenja u slučajevima kada se ne sviđa ili je kreiran na ćirilici (ili drugom nestandardnom jeziku). Još uvijek postoje programi koji imaju kodiranje različito od UTF-a. Budući da se mapa s korisničkim profilom naziva njegovim imenom, dobivamo ruski naziv. A takvi programi odbijaju raditi s njim. Događaju se greške.
Promijenite naziv Windows 10 računa
Prvo pokušajmo to učiniti ugrađenim koristeći Windows. Kroz pretraživanje idite na upravljačku ploču.
U načinu rada "Kategorije" odaberite odjeljak za upravljanje računom. 
Idite na "Računi". 
I kliknite na poveznicu za promjenu imena. 
Bit ćete odvedeni na obrazac za promjenu. 
Navedite novu vrijednost i kliknite Preimenuj. 
Provjerimo je li mapa u korisničkom profilu preimenovana. Otvorite Explorer i idite na pogon C:\Users (ili C:\Users). 
Kao što vidite, ovom metodom mapa ostaje netaknuta.
To jest, uglavnom, ovo nije sasvim ispravna metoda promjene. Ručno preimenovanje mape u sustavu Windows može uzrokovati probleme jer su joj dodijeljene različite postavke.
Tako Najbolji način promjena identifikatora znači stvaranje novog korisnika i brisanje starog. Da biste to učinili, kliknite gumb Start, a zatim ikonu izbornika hamburgera.
Vidjet ćete svoj trenutni račun. Desnom tipkom miša kliknite na njega i odaberite promjenu postavki.
Ovdje će vam trebati odjeljak "Obitelj i drugi ljudi". 
Dodajte novi račun. 
Možete preskočiti sljedeći korak klikom na poveznicu u nastavku. Sve ovo se odnosi na Microsoftov račun, ne treba nam. Štoviše, Windows ima ugrađenu mogućnost slanja parametara programeru. Mnogima se to ne sviđa. Stoga će vam možda trebati informacije o tome kako izbrisati svoj Microsoftov račun. 
U sljedećem koraku izravno obavijestite Microsoft o svom odbijanju stvaranja konfiguracije klikom na donju poveznicu. 
Zatim odredite novog korisnika. Ne morate navesti lozinku ili je možete navesti ako ne želite da vaš profil bude dostupan drugim osobama. Kliknite dalje. 
Novi profil kreiran je. 
Sljedeći korak je dati mu licencu. Pozovite glavni izbornik (Start) i ponovno idite na aktivnog korisnika. Morate promijeniti postavke. U prozoru koji se otvori ponovno idite na odjeljak "Obitelj i drugi ljudi". Kliknite na korisnika. 
Kliknite na gumb "Promijeni vrstu računa". 
Odaberite Administrator i kliknite OK. 
Da biste izbrisali stari profil, prijavite se pod novim i kliknite na "Izbriši" u istom prozoru.
Provjerimo status korisničke mape. Promijenjen je naziv. 
Kako promijeniti naziv računala u sustavu Windows 10
Da biste promijenili naziv svog računala, morate otići u postavke. Da biste to učinili, ponovno otvorite glavni izbornik i kliknite ikonu zupčanika. 
Zatim idite na sustav. 
I na samom kraju kliknite na poveznicu "O sustavu". 
Ovdje ćete vidjeti gumb "Preimenuj ovo računalo". Pritisnite. 
Unesite novu vrijednost i kliknite "Dalje". 
Da bi stupio na snagu, ponovno pokrenite računalo.
Mnogi ljudi su zainteresirani za pitanje kako promijeniti naziv računala u sustavu Windows 7. To je lako učiniti. Slijedite put Control Panel – System – Change settings. 
Na kartici Naziv računala kliknite Promijeni i unesite nove podatke. 

Možete ići istim putem za 10.
Nadamo se da će vam informacije pomoći u upravljanju vašim korisničkim računima i konfiguracijom računala.
Ugodan dan!
Pozdrav svima, nakon što je crni ekran u sustavu Windows 10 poražen i ažuriranje sustava Windows 10 threshold 2 završeno, moj me prijatelj zamolio da ga naučim kako promijeniti ime računala, budući da je tijekom instalacije pogrešno napisao ime, pogledajmo tri metode , grafički i putem naredbenog retka.
Grafički način promjene naziva računala
Dakle, promjena imena računala vrlo je jednostavna, upotrijebimo na klasičan način. Desnom tipkom miša kliknite početni izbornik i odaberite Sustav.

Otvorit će se prozor System u kojem je vidljivo trenutno ime računala i možete kliknuti Change settings

Otvorit će se prozor svojstava sustava s karticom naziva računala

Postavite naziv računala i kliknite OK.

Bit ćete obaviješteni da će se novi naziv računala izvršiti tek nakon ponovnog pokretanja sustava Windows 10 threshold 2.

Pritisnite ponovno pokreni sada

Čak iu sustavu Windows 10 threshold 2 pojavila se dodatna grafička metoda za postavljanje naziva računala, to je zbog činjenice da se može voziti u tablete ili tablete. Ovo je gotovo na sljedeći način. Start-Postavke-Pristupačnost

Kartica o sustavu. Pritisnite gumb za preimenovanje računala. Imajte na umu da postoji gumb za pridruživanje Windows domeni, pa čak i sada Azure AD-u.

Također unosimo ime koje vam je potrebno i kliknite OK.

Idemo ponovno pokrenuti.

Ovdje završavaju grafičke metode))
Naredbeni redak i PowerShell
Promijenite naziv računala kada pokrenete naredbu u PowerShell-u. PowerShell je vrlo moćan alat za obavljanje raznih zadataka, uključujući i ovaj.
Sintaksa Rename-Computer –NewName novi naziv računala
Preimenuj-Računalo –NovoIme pyatilistnik2
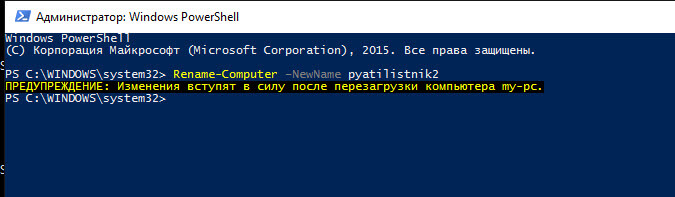
Kao što vidite, powershell je još jednostavniji od grafičkih metoda; unesite jednu naredbu i promijenit će naziv računala u jednom potezu.
U ovom članku ćemo pogledati kratku uputu kako promijeniti naziv računala u operativnom sustavu. Windows sustav 10. Za izvođenje ovih radnji morate imati administratorska prava.
Zašto onda mijenjati ime računala? Prema Microsoftovoj pomoći, svako računalo na mreži mora imati svoje jedinstveno ime. Dakle dva različita računala međusobno identificirati i djelovati. To je osobito istinito kada govorimo o nekoliko organizacija i računala koja se tamo nalaze, a koja su u stalnom međusobnom kontaktu.
Prema zadanim postavkama, svako računalo ima svoje ime, ali ga svaki korisnik, po želji, može promijeniti u bilo kojem trenutku.
Ovaj postupak se može izvesti na nekoliko načina. Vrijedno je reći da je preporučljivo dodijeliti kratka i razumljiva imena. Moguće su kombinacije simbola i slova, bez razmaka.
Prvi način.
Prijeđimo na sljedeći put Start - Postavke - Sustav. U prozoru koji se otvori odaberite karticu "O sustavu" u lijevom stupcu i kliknite "Preimenuj svoje računalo".

U prozor unesemo unaprijed izmišljeno ime, kliknemo "Dalje" i nakon ponovnog pokretanja računala, bit će mu dodijeljeno novo ime.

Drugi način.
Ova je metoda možda najpoznatija korisnicima jer je korištena u nekima prethodne verzije Windows.
Desnom tipkom miša kliknite izbornik "Start" i idite na "Sustav". Zatim odaberite "Napredne postavke" (također možete kliknuti "Promijeni postavke").

U prozoru "Svojstva sustava" otvorite karticu "Naziv računala", zatim "Promijeni".

I posljednji korak je naznačiti novo ime računala i kliknuti "OK".

Treći način.
Ovo je skraćena verzija druge metode. Desnom tipkom miša kliknite izbornik "Start" i odaberite "Pokreni".

Unesite naredbu sysdm.cpl i kliknite "OK". Zatim izvodimo gore opisane korake. Nakon što ponovno pokrenete računalo, promjene će stupiti na snagu.
