Kako vratiti podatke na Androidu koristeći Dr.Fone. Wondershare Dr Fone (Data Recovery) - učinkovit oporavak podataka na Androidu Oporavak kontakata pomoću dr fonea
- Dio 1: Oporavak podataka s iOS uređaja
- Dio 2: Oporavak podataka iz iTunes sigurnosne kopije
- Dio 3: Oporavak podataka iz icloud sigurnosne kopije
1. dio: Izravni oporavak s iPhonea, iPada i iPod toucha
Wondershare Dr.Fone za iOS omogućuje vam vraćanje izbrisanih kontakata, poruka, povijesti poziva, poruka, kalendara, podsjetnika i Safari oznaka s iPhone 5S/5C/5/4S/4/3GS, iPad Air, iPad mini 2 (mesh), iPad mini, iPad s mrežastim zaslonom, novi iPad, iPad 2/1 i iPod touch 5/4, novi iPad, iPad 2/1 i iPod touch 5/4. U međuvremenu, možete ga koristiti za skeniranje snimljenog materijala, toka fotografija, biblioteke fotografija, privitaka i glasovnih zapisa koji postoje na vašem uređaju.
Napomena: Nemojte koristiti svoj uređaj ako ste izgubili podatke na njemu. Svaka operacija na uređaju može generirati nove podatke, koji mogu prebrisati izgubljene podatke i učiniti ih nepopravljivima.
1
Povežite uređaj s računalom
Pokrenite program na računalu i spojite svoj uređaj (na primjer, iPhone 4). Tada ćete vidjeti prozor s desne strane.
Napomena: Ako koristite iPhone 4/3GS, iPad 1 ili iPod touch 4, možete se prebaciti na "Advanced Mode" pomoću gumba u donjem desnom kutu.

2
Provjerite ima li na uređaju izgubljenih podataka
Možete jednostavno kliknuti gumb "Pokreni skeniranje" kako biste odmah skenirali svoj iPhone, iPad ili iPod touch.
Napomena: Da biste omogućili "Napredni način" za dubinsko skeniranje vašeg iPhone 4/3GS, iPad 1 i iPod touch 4, slijedite opis u prozoru.

3
Pregledajte i oporavite podatke sa svog uređaja
Skeniranje će potrajati neko vrijeme. Nakon što je dovršeno, možete vidjeti rezultat skeniranja koji je generirao program. Svi izgubljeni i postojeći podaci na uređaju prikazani su u kategorijama. Odaberite izbornik s lijeve strane i pogledajte sadržaj jedan po jedan. Možete provjeriti bilo koju stavku i spremiti je na svoje računalo klikom na gumb "Obnovi".
Bilješka: Ako pokušate oporaviti tekstualne poruke i iMessage, skočni prozor će vas pitati želite li vratiti na računalo ili na uređaj. Ako želite vratiti ove poruke natrag na svoj iOS uređaj, kliknite gumb Oporavi na uređaj.
Dio 2: Izdvojite iTunes sigurnosnu kopiju za oporavak podataka za sve iOS uređaje
Ovaj način oporavka podataka omogućuje vam oporavak ne samo postojećih podataka sigurnosne kopije, već i podataka koji su izbrisani s uređaja prije nego što ste napravili sigurnosnu kopiju, ako nisu prebrisani.
Napomena: Nemojte sinkronizirati svoj uređaj s iTunesom kada shvatite da ste izgubili podatke ili će sigurnosne kopije iTunes datoteka biti ažurirane nakon sinkronizacije ako ih želite vratiti kroz ovaj način oporavka.

1
Odaberite iTunes sigurnosnu kopiju da biste je izdvojili i skenirali
Kada pokrenete program, način oporavka pokrenut će se s vašeg iOS uređaja (zadani način). Prebacite se na "Recover from iTunes Backup File" na vrhu glavnog prozora i vidjet ćete prozor s desne strane.
Ovdje će se automatski pronaći i izlistati sve iTunes backup datoteke s vašeg iPhonea, iPada i iPod toucha koje nikada nisu sinkronizirane s iTunesom na ovom računalu. Odaberite onaj koji vam je potreban i kliknite gumb "Pokreni skeniranje" da biste ga izdvojili.

2
Pregledajte i vratite prethodne podatke
Nakon nekoliko sekundi, svi će podaci u sigurnosnoj kopiji biti ekstrahirani i prikazani u kategorijama. Možete ih vidjeti jednu po jednu prije vraćanja. Zatim možete selektivno označiti i vratiti one koje želite klikom na gumb "Obnovi" u nastavku.
Napomena: podaci prikazani kao rezultat skeniranja uključuju izbrisane i postojeće stavke na vašem uređaju. Svaki od njih ima svoju boju. Ako ih želite razdvojiti, možete koristiti gumb na vrhu: Prikaži samo izbrisane stavke.
Dio 3: Oporavak podataka iz iCloud sigurnosne kopije za bilo koji iOS uređaj
Niste pronašli podatke sa svog iOS uređaja i sigurnosne kopije iTunes datoteke? Postoji i treći način: vraćanje iz iCloud sigurnosne kopije. To će vam omogućiti pregled i vraćanje svih podataka u vašu iCloud sigurnosnu kopiju. Stoga nemojte sigurnosno kopirati svoj uređaj s iCloudom odmah nakon što otkrijete gubitak podataka.

1
Odaberite način oporavka i prijavite se na iCloud
Nakon pokretanja Wondershare Dr.Fone za iOS, odaberite način oporavka "Oporavak iz iCloud sigurnosne kopije datoteka" na vrhu. Tada ćete vidjeti prozor ispod. Unesite svoj iCloud račun i lozinku za prijavu.
Napomena: Wondeshare ozbiljno shvaća vašu privatnost. Nikada ne vodimo evidenciju o vašim Apple podacima za prijavu ili sadržaju tijekom bilo koje sesije.
Skeniranje će biti dovršeno za nekoliko minuta. Nakon što se zaustavi, možete vidjeti gotovo sve podatke u svojoj iCloud sigurnosnoj datoteci, kao što su kontakti, poruke, fotografije i više. Provjerite ih jedan po jedan i označite točan okvir. Zatim kliknite na gumb "Oporavi" kako biste ih jednim klikom spremili na svoje računalo.
Napomena: Prije izlaska iz programa, možete se vratiti na početni zaslon kako biste izbrisali preuzete iCloud sigurnosne kopije s vašeg računala tako da im drugi ne mogu pristupiti. Zatim se odjavite sa svog iCloud računa.
Preuzmite Wondershare Dr.Fone za Android i instalirajte ga na svoje računalo. Zatim slijedite upute u nastavku korak po korak kako biste vratili izgubljene kontakte, poruke, fotografije i videozapise sa svog Android uređaja.
Korak 1: Povežite uređaj s računalom
Nakon pokretanja Wondershare Dr.Fone za Android, vidjet ćete glavni prozor ispod. Povežite svoj Android uređaj s računalom pomoću USB kabela.
Napomena: bolje je povezivati jedan po jedan uređaj i provjeriti je li vaš telefon dostupan za Wondershare Dr.Fone for Android ().
Korak 2: Omogućite USB otklanjanje pogrešaka (nije obavezno)
Ako ne omogućite USB debugging na svom uređaju, vidjet ćete donji prozor. Slijedite detaljno objašnjenje u prozoru da biste ga sada instalirali.
Napomena: ako ste prethodno omogućili USB debugging na svom uređaju, možete preskočiti ovaj korak.
1) Za Android 2.3 ili stariji: idite na "Postavke"< нажмите "Applications" < нажмите "Development" < проверьте "USB debugging"

2) Za Android 3.0 do 4.1: idite na "Postavke"< нажмите "Developer options" < проверьте "USB debugging"

3) Za Android 4.2 ili noviji: idite na "Postavke"< нажмите "About Phone" < кликните "Build number" несколько раз, пока не появится "You are under developer mode" < вернитесь в "Settings" < нажмите "Developer options" < проверьте "USB debugging"

Korak 3. Počnite analizirati i skenirati podatke na svom uređaju
Nakon što ste obavili USB debugging, ponovno povežite uređaj s računalom i ono će ga otkriti. Pritisnite "Dalje" za analizu podataka na uređaju. Prije pokretanja provjerite je li napunjenost baterije veća od 20% kako biste osigurali potpuno skeniranje.

Napomena: Za uređaj koji Wondershare Dr.Fone za Android trenutačno ne podržava, to može rezultirati instaliranjem USB masovne pohrane za skeniranje fotografija, videa, glazbe i dokumenata ili postavljanjem uređaja sami (ako ne postoji opcija USB masovne pohrane ). Također su podržani svi glavni Android uređaji.
Ako ste već postavili svoj uređaj, morate dopustiti programu da se autentificira kao superkorisnik na zaslonu vašeg uređaja prije početka skeniranja. Samo kliknite gumb "Dopusti" kada se poruka pojavi na zaslonu vašeg uređaja. Sada se vratite na svoje računalo i kliknite gumb "Start" na zaslonu programa kako biste skenirali svoj uređaj.

Napomena: Ako program ne skenira ništa dugo vremena nakon što ste kliknuli "Dopusti" na svom telefonu, ponovno provjerite svoj telefon. Neki uređaji više puta prikazuju gumb Dopusti. Nije važno. Samo kliknite na njega dok se ponovno ne pojavi ili dok program ne započne stvarno skeniranje.
Korak 4: Odaberite vrste datoteka za skeniranje
Kako biste uštedjeli vrijeme za proces skeniranja, nakon što kliknete na gumb "Dalje", od vas će se tražiti da odaberete vrste datoteka za skeniranje: fotografije, video zapise, poruke, kontakte itd. Odaberite onaj koji trebate oporaviti sa svog uređaja. Naravno, možete odabrati "Odaberi sve".

Nakon toga, u novom skočnom prozoru, možete odabrati pretraživanje "izbrisanih datoteka" ili "svih datoteka" u standardnom ili naprednom načinu rada. Po vlastitom nahođenju.

Nemojte odspajati uređaj tijekom procesa skeniranja.

Korak 5: Pregled i oporavak
Skeniranje može potrajati neko vrijeme. Nakon toga možete pogledati sve podatke koji se mogu povratiti pronađene skeniranjem jedan po jedan. Zapravo, skeniraju se i trenutne poruke, kontakti, fotografije, videozapisi i dokumenti. Izbrisani SMS i kontakti prikazani su crvenom bojom. Možete ih razdvojiti po boji.
Nakon pregleda označite one koje želite i kliknite "Obnovi" da biste ih spremili na svoje računalo. Što se tiče kontakata, možete ih spremiti u CSV, vCard ili HTML formatu; Spremite poruke u CSV ili HTML formatu.
Današnji članak će govoriti o oporavku podataka na Androidu pomoću računala i prekrasnog uslužnog programa Dr.Fone iz Wondersharea. Zahvaljujući njemu možete vratiti slike, video zapise, dokumente, glazbu, kontakte, poruke i druge izgubljene podatke.
Kao što je već spomenuto, Dr.Fone je proizvod poznatog programera softvera u području ne samo oporavka podataka, već i multimedijskih, poslovnih i drugih korisnih PC uslužnih programa Wondershare. Stoga ne čudi što se program plaća. Ali možete koristiti besplatnu probnu verziju (30 dana). Možete ga preuzeti na službenoj stranici.
Dr.Fone podržava mnoge modele Samsung, LG, HTC, Sony, Huawei, ZTE i drugih marki. Nepodržani uređaji mogu zahtijevati root pristup. O njihovom dobivanju možete pročitati u sljedećim člancima:
Također možete vratiti podatke koristeći druge metode, koje su detaljno opisane na našoj web stranici:
A kako biste spriječili gubitak datoteke sljedeći put, mogu vam savjetovati:
Sada pokrenite Wondershare Dr.Fone. Program će sam detektirati vaš telefon ili tablet i preuzeti potrebne upravljačke programe na vaše računalo (ako ih nemate). Morate se složiti. Također morate potvrditi otklanjanje pogrešaka s ovog računala na svom Android uređaju.

Ako imate root prava, vaš uređaj će od vas tražiti da ih date.
Kliknite "Start", nakon čega će započeti proces skeniranja izbrisanih podataka. Pretraga može potrajati dosta dugo. To ovisi o veličini pogona.
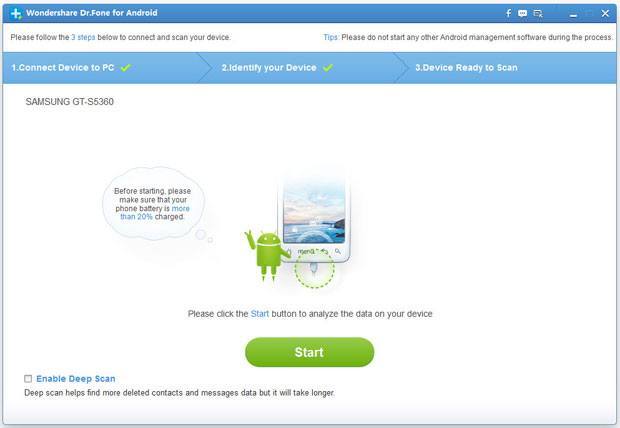
Nakon toga, vidjet ćete popis pronađenih poruka, kontakata, slika, zvuka, videa, dokumenata itd. Možete ih pregledati.

Za vraćanje potrebnih podataka označite ih kvačicom i kliknite na "Obnovi". Pojavit će se dodatni prozor u kojem trebate odabrati put za spremanje podataka.

Ne biste trebali imati poteškoća u radu s programom, a po broju podržanih uređaja i kvaliteti oporavka podataka Wondershare Dr.Fone je ispred svojih konkurenata.
Može biti frustrirajuće izgubiti svoje osobne podatke, pogotovo ako ste to mogli spriječiti. Kako biste spriječili gubitak podataka, najbolje je redovito raditi sigurnosne kopije podataka koristeći iCloud, iTunes ili aplikaciju treće strane. Nažalost, ako još niste napravili sigurnosnu kopiju podataka, kada je u pitanju izazov oporavka zapisnika Androida, možda ćete se suočiti s teškim zadatkom. Međutim, to nije nemoguć zadatak, au ovom članku ćemo vas provesti kroz neke od najboljih programa koji nude i kako koristiti ove značajke oporavka, pa krenimo odmah na to.
Mogu li se izvući zapisnici poziva s Android telefona?
Kratak odgovor na ovo je da, a postoje metode koje vam omogućuju oporavak zapisnika poziva za Android.
Dva programa na koja ćemo se usredotočiti u ovom članku su i FoneLab za Android. Oba ova programa uključuju širok raspon različitih značajki i pomoći će vam da oporavite svoje zapise poziva u samo nekoliko minuta.
Dio 1. Korištenje Dr.Fone Toolkit - Android Data Recovery za Android Najbolji zapis za oporavak poziva
Prvo ćemo vam pokazati kako možete koristiti Dr.Fone Toolkit - Android Data Recovery za oporavak zapisa poziva s android uređaja. Ovom jednostavnom metodom posao se obavlja učinkovito iu roku od nekoliko minuta.
Prije nego što slijedite ove korake, provjerite jeste li preuzeli i instalirali video oporavak za Android program.
korak 1- Nakon što instalirate program na svoje računalo, spojite svoj Android uređaj odgovarajućim USB kabelom i pokrenite Dr.Fone Toolkit - Android data recovery.
korak 2- O programu, od vas će se tražiti da omogućite USB debugging mod ako to već niste učinili. Pokazat će vam se kako to učiniti, a ako je vaša verzija Androida 4.2.2 ili novija, primit ćete obavijest na svom Android uređaju da to učinite.
korak #3- Dobit ćete mogućnost odabira određenih vrsta podataka koji se gledaju za oporavak podataka za Android. Odaberite " Povijest poziva” za oporavak Android zapisnika poziva. Kliknite " Sljedeći" nastaviti.
Napomena: Dok se u ovom članku fokusiramo na oporavak vaših Android zapisa poziva, slobodno odaberite opciju "Samsung Android uređaji" na vrhu programa kako biste skenirali sve vrste podataka ili odaberite drugu vrstu podataka. Primijenit će se ista metoda.
korak #4- Zatim će vam se prikazati dva različita načina oporavka. Odaberite " Skenirajte izbrisane datoteke“, označite „Slažem se s upozorenjem i spreman sam nastaviti.”
korak #5- Skeniranje će započeti, a za to vrijeme Dr.Fone Toolkit za Android izvršit će duboko skeniranje kako bi otkrio sve podatke koji su možda slučajno izgubljeni.
korak #6- Nakon što skeniranje završi, moći ćete vidjeti sve podatke koji su otkriveni. Koliko dugo traje ovo skeniranje ovisi o tome koliko je podataka trenutno pohranjeno na uređaju.
korak #7- Izaberi " Povijest poziva” tipa podataka, koristeći izbornik s lijeve strane i odavde, moći ćete vidjeti sve informacije o zapisu poziva koji je otkriven.
korak #8- Odvojite nekoliko minuta i odaberite bilo koju informaciju iz zapisnika poziva koju želite oporaviti, a kada završite, kliknite na “ oporavak” i podaci zapisnika poziva sada će biti dostupni na vašem Android uređaju.
Kao što vidite, ovo nije teška metoda. Bez obzira kada ste prije koristili program, pojednostavljeno sučelje čini oporavak zapisnika poziva jednostavnim procesom.
Dio 2. Korištenje FoneLaba za Android kao najboljeg zapisnika za oporavak poziva za Android
U ovoj drugoj metodi pokazat ćemo vam kako možete upotrijebiti FoneLab za Android za oporavak zapisnika poziva za Android. Slično kao i Dr.Fone za Android, to nije komplicirana metoda i vrlo je učinkovita.
Prije korištenja ovog vodiča preuzmite i instalirajte FoneLab za Android na svoje računalo.
korak 1- Pokrenite FoneLab za Android na računalu i povežite svoj Android uređaj pomoću USB kabela.
korak 2- Kada ste spremni za početak, odaberite značajku "Android Data Recovery" na lijevoj ploči. Ako to već niste učinili, od vas će se tražiti da sada povežete svoj Android uređaj.
korak #3- Kako biste pokrenuli metodu, morate omogućiti USB debugging mod na vašem Android uređaju. Ako imate instaliranu verziju Androida 4.2.2, to možete učiniti jednostavnim klikom na “OK” na obavijesti koja se pojavi.
Napomena: Ako umjesto toga slučajno kliknete gumb "Odustani", kliknite gumb "Prikaži ponovo" na FoneLabu i obavijesti će se ponovno pojaviti.
korak #4- Zatim ćete biti upitani da odaberete različite vrste podataka koje želite skenirati. Za ovu metodu morate odabrati samo opciju "Zapisnici poziva", ali možete odabrati bilo koju drugu vrstu podataka.
Napomena: Ako ste izgubili mnogo različitih vrsta podataka, odaberite okvir "Odaberi sve" na dnu zaslona. Iako može potrajati dulje, izvršit će potpuno skeniranje i otkriti sve vrste podataka.
korak #5- Skeniranje će trajati nekoliko minuta, ali kada završi, moći ćete vidjeti zapise poziva koji su otkriveni prije nego što ih vratite.
korak #6- Prilikom pregleda otkrivenih podataka, svi izbrisani podaci bit će označeni crvenom bojom, a podaci koji nisu dirani bit će crni.
korak #7- Jednostavno odaberite podatke za oporavak zapisnika poziva za Android, kliknite gumb "oporavak" i unutar nekoliko sekundi ponovno ćete moći pristupiti zapisniku poziva na svom uređaju.
Ova je metoda vrlo slična Dr.Fone Toolkitu, a opet, program je nevjerojatno jednostavan za korištenje, tako da ovu metodu nije teško slijediti.
Iako su metode slične, oba programa koja smo vam pokazali vrlo su različita i dolaze s vlastitim skupovima značajki.
O Dr.Fone Toolkit - Android Data Recovery
Da bismo vam pružili dublje razumijevanje Dr.Fone Toolkit - Android Data Recovery i onoga što ovaj program nudi, u nastavku smo opisali neke druge značajke koje nudi.
Vratite podatke izravno na svoj uređaj. Za razliku od nekih drugih programa koji se mogu koristiti za oporavak Android podataka Oporavak Android SD kartice Dr.Fone možete koristiti za oporavak izgubljenih podataka izravno na Android uređaju. To znači da ne biste trebali vraćati podatke na računalo, a zatim na uređaj.
Vrste podataka. Pomoću Dr.Fonea možete oporaviti mnogo više od pukih zapisa poziva. Od izgubljenih videodatoteka do oštećenih dokumenata, ako ste slučajno izbrisali vrijedan podatak sa svog uređaja, možete koristiti Dr.Fone da ga vratite u tren oka.
Pogledajte oporavljene datoteke. Kako ne biste gubili vrijeme na oporavak podataka koje ne želite, možete pregledati sve oporavljene datoteke prije nego što ih vratite na svoj uređaj.
Kao što možete vidjeti, ne samo da možete koristiti Dr.Fone Toolkit za oporavak zapisnika poziva za Android, već ga možete koristiti za mnogo više, kao što su .
O FoneLabu za Android
Kao što smo već učinili s Dr.Fone Toolkitom, u nastavku ćemo raspravljati o nekim drugim značajkama kojima FoneLab za Android svojim korisnicima daje pristup.
Kompatibilne vrste podataka. Pomoću FoneLaba možete oporaviti niz različitih vrsta datoteka. privitci poruka, WhatsApp poruke samo su neke od vrsta podataka koje je moguće oporaviti pomoću FoneLaba. On također može & oporaviti snapchat fotografije.
Ekstrakcija pokvarenih podataka Android telefona. Ovo je jedna od drugih glavnih značajki kojima možete pristupiti kada koristite FoneLab za Android. Ako je vaš Android uređaj oštećen, ne može se uključiti i trebate dohvatiti podatke s njega, onda to nije problem. Ova vam značajka omogućuje oporavak podataka izravno s uređaja, bez obzira na to je li uključen, i ne postoji rizik od oštećenja podataka koji dolazi s njom.
Jasno je da je, baš kao i Dr.Fone, FoneLab fantastičan program koji ima toliko toga za ponuditi osim samo oporavka zapisnika poziva za Android.
Zaključiti
Sada smo vam pokazali dvije vrlo učinkovite i korisne metode Oporavak zapisnika poziva za Android te također raspravljali o nekim značajkama koje ti programi mogu ponuditi. Sada kada imate opću predodžbu o tome što ovi programi nude, nema razloga da ih sami ne provjerite. Uzimajući u obzir značajke koje oba ova programa uključuju, nema sumnje da su oni najbolji za oporavak zapisnika poziva za Android.
Gotovo svima nam se dogodilo da smo slučajno izbrisali neke datoteke na svom pametnom telefonu ili tabletu s operativnim sustavom Android, a zatim smo dugo razmišljali kako vratiti datoteke na Android. Ovo također vrijedi za situacije u kojima se datoteke brišu zbog virusa koji je zahvatio sustav ili iz nekog drugog razloga. Zapravo, vraćanje izbrisanih datoteka može biti vrlo jednostavno.
Za to postoji niz posebnih programa koji uzimaju podatke s telefona ili tableta koji su nedostupni korisniku (čak i u modu za razvojne programere) i na temelju toga pokazuju koje su datoteke prije bile na uređaju, a sada su izbrisane. Ovaj zadatak najlakše ćete izvršiti uz pomoć takvih programa. Pogledajmo najpopularnije od njih.
Wondershare Dr.Fone
Ovaj program može vrlo uspješno vratiti izbrisane fotografije, video zapise, kontakte i druge informacije. U ovom slučaju sve se događa automatski. Kada se poveže s telefonom ili tabletom, program mu automatski daje root prava, a nakon završetka oporavka uklanja ih kako bi se izbjegle nepredviđene posljedice. Da biste radili s njim na svom telefonu, morate omogućiti USB otklanjanje pogrešaka u načinu rada za razvojne programere.
Kako omogućiti USB debugging u Androidu
Da biste to učinili, morate učiniti sljedeće:
- Idite na stavku "O uređaju" u postavkama. Tamo otvorite "Informacije o softveru".

- Kliknite na broj izrade 7 puta.

- Idite na glavni izbornik postavki i kliknite na stavku "Mogućnosti razvojnog programera" koja se pojavi.

- Postavite prekidač nasuprot natpisa “USB Debugging” u položaj koji odgovara uključenosti ove stavke, kao što je prikazano na slici br. 4.

Bilješka: Ove upute pokazuju kako raditi s Androidom 6.0.1; najvjerojatnije nećete morati ići na stavku "Informacije o softveru". Tamo će se broj izrade prikazati kada odete na izbornik "O uređaju".
Vrijedno je reći da će USB debugging u većini slučajeva morati biti omogućen ako govorimo o programu za računalo. Sada prijeđimo na izravno korištenje programa.
Kako koristiti Wondershare Dr.Fone
Recimo odmah da se program plaća, ali ima probnu verziju od 30 dana. Možete ga preuzeti na službenoj stranici (ovdje je poveznica). Bit će ponuđene dvije opcije - “Try It Free” (isprobajte besplatno) i “Buy Now” (kupite sada). U skladu s tim, moramo odabrati prvi i kliknuti na njegov gumb.

Instalacija je vrlo jednostavna - kliknite veliki gumb "Instaliraj" i pričekajte da instalacija završi.

Zapravo, nakon ovoga ostaje samo slijediti sve upute pomoćnika i povezati svoj telefon ili tablet s programom. Samo spajanje se sastoji u tome da uzmete sasvim običan USB kabel, spojite jedan kraj na računalo, a drugi na Android uređaj te nakon što se pojavi odgovarajuća poruka kliknite OK.
Nakon toga, veza će se dogoditi automatski. Na lijevoj strani programa nalazit će se stavke izbornika za oporavak iz unutarnje pohrane uređaja, memorijske kartice, s pokvarenog telefona ili tableta i gumb za druge alate. Treba nam prvi. Zapravo, ne morate ništa pritisnuti da biste to učinili.
Na zaslonu će se pojaviti ikone kontakata, galerija, poruka i drugih izvora iz kojih možete vratiti izbrisane datoteke. Ovaj prozor prikazan je na slici 7. Tamo morate potvrditi okvire pored izvora iz kojih ćemo vratiti podatke i kliknuti gumb "Dalje".

Sada morate pročitati uvjete oporavka i kliknuti gumb "Start". Nalazit će se na istom mjestu kao i "Dalje". Zatim ostaje samo čekati kraj analize, prikupljanje informacija i vraćanje odabranih datoteka. Nakon toga, korisnik će vidjeti prozor prikazan na slici 8. Tamo samo trebate potvrditi okvire pored datoteka koje je potrebno oporaviti i kliknite gumb "Oporavak" u donjem desnom kutu prozora programa.

Pažnja: Program ne radi s nekim modelima telefona, pa ako se vaš telefon jednostavno ne može otkriti s uključenim USB debuggingom, problem nije u njemu, već u programu. Nažalost, nemoguće je riješiti ovaj problem samo naporima programera.
Dakle, ako vaš uređaj otkrije Wondershare Dr.Fone, ovo će biti najbolja opcija za oporavak izbrisanih fotografija, videa i drugih informacija. A ako ne, onda ćete morati koristiti neki drugi program iz ove recenzije.
Usput, nakon pritiska na gumb "Oporavak", može proći dosta vremena za analizu i oporavak, ali ne biste se trebali bojati toga. U tom slučaju, uređaj će se ponovno pokrenuti nekoliko puta; ako ima SIM karticu, korisnik će morati stalno ponovno unositi PIN. Sve su to sasvim normalni procesi.
GT oporavak
Ova opcija je još jednostavnija - samo trebate preuzeti program na svoj telefon, pokrenuti ga i kliknuti na jedan od gumba: “Photo Recovery”, “SMS Recovery”, “Contacts Recovery” i tako dalje. Sučelje programa može se vidjeti na slici 9.

GT Recovery također samostalno skenira i traži potrebne skrivene datoteke, s kojima možete izvršiti oporavak. Možete ga besplatno preuzeti s Play Marketa, a korištenje se ne naplaćuje. Sudeći prema recenzijama, ovaj program radi vrlo dobro i može vratiti datoteke koje su izbrisane prije dosta vremena.
Međutim, da bi uopće radio, telefon mora biti rootan. U nastavku ćemo pogledati kako ih instalirati.
Kako rootati uređaj
Najlakši način da izvršite ovaj zadatak je korištenje programa iRoot. Instaliran je na vašem računalu, a možete ga preuzeti ovdje (ovo je službena stranica). Nakon instalacije samo trebate pokrenuti program i putem USB kabela spojiti telefon ili tablet na računalo.
iRoot će automatski otkriti povezani uređaj i prikazati ga u svom prozoru. Sve će izgledati otprilike kao što je prikazano na slici 10. Korisnik samo mora kliknuti gumb "Poveži se".

Tada će se sve dogoditi automatski, korisnik će samo morati pričekati kraj procesa. Možda ćete u novim verzijama morati pristati na nešto drugo ili nekoliko puta kliknuti gumb "Dalje". Za sada je dovoljan samo klik na “Poveži se”. Tijekom procesa, telefon ili tablet će se također ponovno pokrenuti, ne biste se trebali bojati toga.
Ovaj program također ima verziju na Androidu. Također se može preuzeti sa službene web stranice kao datoteka s nastavkom .apk ili na Play Marketu. U ovom slučaju, sve je još jednostavnije - morate pokrenuti program i kliknuti gumb "Get" u odjeljku ROOT. Ne morate nigdje kliknuti da biste ga otvorili. Kada prvi put pokrenete program, izgleda točno onako kako je prikazano na slici 11.

EASEUS Mobisaver
Program koji se koristi vrlo je sličan Wondershare Dr.Foneu, ali ima puno veću bazu telefona i tableta pa su šanse da program jednostavno neće detektirati vaš pametni telefon iznimno male. Istina, u usporedbi s istim Wondershare Dr.Fone, može otkriti manje izbrisanih datoteka, iako razlika nije kritična.
Odnosno, algoritam za traženje izbrisanih informacija u EASEUS Mobisaveru je nešto lošiji, ali je potpuno besplatan. Nema probnih razdoblja, garancija i slično.
Važno: Za korištenje EASEUS Mobisaver na telefonu i tabletu, ručno instalirajte root prava. Gore je opisano kako to učiniti.
Ovaj program također možete preuzeti na službenoj web stranici (ovdje je poveznica). Također ga trebate samo instalirati, spojiti uređaj putem USB kabela, pričekati kraj sinkronizacije i vidjeti popis svih datoteka dostupnih za oporavak.
Zatim također trebate potvrditi okvire pored datoteka koje je potrebno oporaviti i kliknite gumb "Obnovi" u donjem desnom kutu prozora programa. Kao što vidite, sve je također vrlo jednostavno. A vjerojatnost da će EASEUS Mobisaver doista raditi puno je veća.

7-Data Android oporavak
Još jedan popularan i vrlo učinkovit program za oporavak datoteka s uređaja na Android OS-u. Barem se to može suditi po mnogim pozitivnim recenzijama o ovom programu. Općenito, 7-Data proizvodi su pouzdani i učinkoviti. Ova naredba također ima dobro poznati uslužni program za oporavak podataka s flash pogona. Osim toga, 7-Data Android Recovery potpuno je besplatan.
Proces korištenja je gotovo isti kao kod ostalih programa iz ove recenzije. Najprije trebate instalirati program na svoje računalo (ovdje je poveznica za preuzimanje), spojiti pametni telefon ili tablet putem USB kabela, pričekati sinkronizaciju (ovdje je vrlo kratka), kliknuti gumb “Dalje” i odabrati medij iz koji će podaci biti vraćeni - interna memorija ili informacije na prijenosnom mediju.
Zatim će započeti proces oporavka i kao rezultat korisnik će dobiti popis datoteka koje se mogu oporaviti. Morate potvrditi okvire pored onih koje trebate i kliknite gumb "Spremi" u donjem desnom kutu prozora programa.

Tenorshare Android Data Recovery
Također popularan među mnogim stručnjacima je program koji vam omogućuje oporavak raznih datoteka s telefona ili tableta s operativnim sustavom Android pomoću računala.
Proces korištenja vrlo je sličan onome što smo vidjeli s prvim programom u ovoj recenziji – prvo će biti povezivanje uređaja, upute za instalaciju USB debugginga, dugo skeniranje s ponovnim podizanjem sustava i uobičajeni prozor s datotekama dostupnim za oporavak. I tamo samo trebate označiti okvire i kliknuti gumb "Obnovi" te odabrati mapu u koju će ići oporavljeni podaci.

Tenorshare Android Data Recovery vrlo je učinkovit za oporavak kontakata iz vašeg imenika. Sasvim je moguće da je za te svrhe općenito najbolji. Ali ovaj program također prilično dobro oporavlja druge datoteke. Program se plaća (ovdje je njegova službena stranica), ali ima besplatno probno razdoblje. Kako biste isprobali Tenorshare Android Data Recovery, morate kliknuti gumb "Besplatna probna verzija".
iSkysoft Android Data Recovery
Ovaj program ima smisla koristiti samo na Windows Vista sustavima. Većina drugih programa ne radi na ovom OS-u ili radi, ali neispravno - ne vraćaju se sve datoteke, telefoni se ne otkrivaju ili se program uopće ne pokreće.
Također se mogu pojaviti različiti problemi s upravljačkim programima. Naravno, radi na Windowsima 7 i 8; gotovo uvijek ne radi na Windowsima 10, osim u rijetkim slučajevima. Njegova uporaba gotovo je identična onome što smo vidjeli s Wondershare Dr.Fone. Štoviše, sučelje im je gotovo isto. To se jasno vidi na primjeru prozora s datotekama dostupnim za oporavak.

Program također prilično dobro oporavlja poruke, kontakte i datoteke. Program se također plaća, ali postoji probno razdoblje (ovdje je poveznica na stranicu za preuzimanje na službenoj web stranici).
Postoji i plaćeni, ali vrlo dobar program za oporavak datoteka na pametnom telefonu ili tabletu, za koji nije potrebno računalo. Zove se Disk Digger Pro. Ispod je video o tome kako ga koristiti.
