وب سرور MAMP محلی برای سیستم عامل مک. تجربه شخصی توسعه وب در Mac OS X سرور محلی برای Mac OS
دیر یا زود شما تمایل یا نیاز به شروع توسعه برای وردپرس خواهید داشت. اما ویرایش کد مستقیماً روی سرور تولید شما ایده خوبی نیست، زیرا اگر مشکلی پیش بیاید، تمام بازدیدکنندگان سایت شما بلافاصله آن را مشاهده خواهند کرد. برای جلوگیری از چنین مشکلاتی و اینکه بتوانید تغییرات یا افزونه های جدید را قبل از اعمال آنها در سایت تولید آزمایش کنید، نیاز دارید محیط محلیتوسعه. در مرحله بعد، نحوه نصب وردپرس را به صورت محلی در رایانه Mac OS X به شما نشان خواهم داد.
از آنجایی که، مانند بسیاری از برنامه های کاربردی وب دیگر، وردپرس به وب سرور آپاچی، پایگاه داده MySQL و مفسر کد PHP نیاز دارد که نصب، اجرا و پیکربندی صحیحی داشته باشند، برای اجرای وردپرس بر روی دستگاه محلی شما (به معنی روی رایانه شما، و نه) نیاز است. روی یک سرور راه دور)، که به عنوان یک سرور محلی و همچنین یک محیط توسعه عمل می کند.
البته میتوانید آنها را به صورت دستی تنظیم کنید، اما اگر مانند من ترجیح میدهید در زمان خود صرفهجویی کنید تا بتوانید آن را روی چیزهای جالبتر و سازندهتر صرف کنید، یا به سادگی در تمام این فناوری سرور مهارت کافی ندارید، خوشبختانه برای ما ، افراد خوب Apache، MySQL و PHP را در یک بسته جمع آوری کردند که به راحتی نصب می شود مانند هر برنامه دیگری، ساده ترین تنظیمات را دارد، اما در عین حال هر آنچه برای توسعه وب سایت محلی لازم است را ارائه می دهد.
بعد، نصب کننده را اجرا کنید MAMP_2.1.4.pkg، در حال حرکت نوع نصب، اگر کاملا مطمئن هستید که از نسخه Pro استفاده نمی کنید، می توانید روی دکمه کلیک کنید شخصی سازی، که پنجره ای باز می شود که در آن می توانید چک باکس را حذف کنید و در نتیجه نسخه Pro را نصب نکنید.
به طور پیش فرض همراه با نسخه رایگان نصب می شود.
پس از اتمام نصب، زمان راه اندازی MAMP فرا رسیده است و اولین چیزی که خواهیم دید این پنجره است. 
تغییر شماره پورت
اما قبل از اینکه فشار دهید سرورها را راه اندازی کنید، توصیه می کنم به تنظیمات بروید اولویت ها…و شماره پورت سرور Apache و MySQL را از مواردی که به طور پیش فرض تنظیم شده اند: 8888 و 8889، به استاندارد 80 و 3306 تغییر دهید، که باعث می شود مجبور نباشیم هر بار 8888 را به آدرس سایت اضافه کنیم و راه اندازی دسترسی را آسان می کند. به پایگاه های داده MySQL. این کار را می توان به سادگی با فشار دادن یک دکمه انجام داد پورت های پیش فرض Apache و MySQL را تنظیم کنید.
راه اندازی سرورهای Apache و MySQL
 اکنون همه چیز برای راه اندازی سرور محلی شما با کلیک بر روی دکمه آماده است سرورها را راه اندازی کنید. اگر مشکلی وجود نداشته باشد و معمولاً اینطور است، می بینید که چراغ های قرمز مخالف هستند سرور آپاچیو سرور MySQLسبز شد
اکنون همه چیز برای راه اندازی سرور محلی شما با کلیک بر روی دکمه آماده است سرورها را راه اندازی کنید. اگر مشکلی وجود نداشته باشد و معمولاً اینطور است، می بینید که چراغ های قرمز مخالف هستند سرور آپاچیو سرور MySQLسبز شد
مال شما یا به طور خودکار در مرورگر شما باز می شود صفحه شروع MAMP یا می توانید خودتان آن را با یک دکمه با نام غیرمنتظره باز کنید صفحه شروع را باز کنید.
در این صفحه می توانید تمام اطلاعات لازم در مورد پیکربندی سرور خود و همچنین دسترسی به ابزار مدیریت پایگاه داده را پیدا کنید داده های MySQL phpMyAdmin که به زودی به آن نیاز خواهیم داشت. 
ایجاد پایگاه داده
اکنون برای نصب وردپرس باید یک پایگاه داده ایجاد کنیم که برای آن:
- بیایید phpMyAdmin را از صفحه شروع MAMP باز کنیم.
- در phpMyAdmin باید یک برگه را انتخاب کنید پایگاه های داده,
- در زمینه ایجاد پایگاه دادهنام پایگاه داده را وارد کنید، من معمولا آنها را با نام سایت نامگذاری می کنم، به عنوان مثال site_dev،
- و در نهایت دکمه را فشار دهید ايجاد كردن.

پایگاه داده آماده است، می توانید مستقیماً به وردپرس بروید.
نصب محلی وردپرس
وردپرس را دانلود و باز کنید
- برای نصب وردپرس باید آن را دانلود کنید، برای مثال از اینجا: آخرین نسخه وردپرس.
- از حالت فشرده خارج کنید، نام پوشه را از wordpress به نام سایت خود تغییر دهید، به عنوان مثال، site.dev.
- و آن را در ریشه وب سرور خود قرار دهید؛ برای MAMP، به طور پیش فرض این پوشه در امتداد مسیر /Applications/MAMP/htdocs قرار دارد.

در مرحله بعد، باید مراحل نصب استاندارد وردپرس را تکرار کنید. یعنی فایل wp-config-sample.php را به wp-config.php تغییر نام دهید، آن را در یک ویرایشگر متن باز کنید و نام پایگاه داده، نام کاربری MySQL و رمز عبور را مشخص کنید:
/** نام پایگاه داده برای وردپرس */ define("DB_NAME", "site_dev"); /** نام کاربری MySQL */ define("DB_USER", "root"); /** رمز عبور پایگاه داده MySQL */ define("DB_PASSWORD", "root"); /** نام سرور MySQL */ define("DB_HOST", "localhost");
حتماً بررسی کنید که در فایل خود علامتهای نقل قول تکی معمولی داشته باشید (که در واقع آپستروف نامیده میشوند، تا فنیتر باشیم).
نمی دانم چرا، شاید به اشتباه از مرورگر کپی شده باشد یا افرادی پیکربندی را در آن ویرایش کنند متن غنیویرایشگر، اما با قضاوت بر روی نظرات، اغلب آپستروف ها به نقل قول های فرفری تبدیل می شوند و PHP که پیکربندی را تجزیه می کند، البته این قالب را نمی فهمد، که منجر به عدم مشاهده پایگاه داده وردپرس می شود.
- به هیچ وجه تنظیمات و کدها را در RTF ویرایش نکنید ویرایشگرهای متن(WordPad یا TextEdit در حالت RTF) و واژه پردازها(MS Word، Apple Pages).
- هنگام توسعه در PHP، همیشه ورود به سیستم و نمایش تمام خطاها و اعلان ها را فعال کنید. این باعث صرفه جویی در زمان و اعصاب شما می شود.
سپس آدرس http://localhost/site.dev/ را در مرورگر خود باز کنید و با وارد کردن اطلاعات مورد نیاز و کلیک بر روی دکمه نصب را کامل کنید. وردپرس را نصب کنید.
به این ترتیب می توانید هر تعداد سایتی که دوست دارید روی سرور محلی خود نصب کنید، هر کدام در پوشه جداگانه خود، و مک خود را به یک محیط توسعه وب کامل تبدیل کنید.

همانطور که قبلاً از تجربه دیده ایم، بسیار زیاد است توابع مفیدو برنامهها در اعماق سیستمعامل Mac OS X پنهان شدهاند. با اشاره به مقاله قبلی از سری "" ما، میتوانیم به جرات بگوییم که در دسترس بودن منابع استاندارد سیستم به طور کامل به شما این امکان را میدهد که یک وب سرور را با همان سهولت راهاندازی و پیکربندی کنید. ما با FTP انجام دادیم. به دلایل نامعلوم، قابلیت سازماندهی وب سرور نیز از تنظیمات سیستم حذف شد، اما مشکلی وجود نداشت.
سوال اصلی این است که چرا ممکن است به شبیه سازی سرور نیاز داشته باشید؟ اگر نیاز به راهاندازی و آزمایش پلتفرمهای اینترنتی و سرویسهای وب مختلف بر روی دستگاه شما وجود دارد (مثلاً نسخه محلی وردپرس)، وب سرور همان چیزی است که نیاز دارید. اگر در حال یادگیری PHP هستید، این یک راه عالی برای تمرین و تلاش در توسعه وب سایت است. به عبارت دیگر، ما میزبانی را فقط به صورت محلی سازماندهی می کنیم.
بنابراین، launchctl را که در مقاله قبلی استفاده کردیم، به یاد دارید؟ همین ابزار به ما کمک می کند تا آپاچی را فعال کنیم وب سرور.
برای راه اندازی وب سرور آپاچی، ترمینال را باز کنید و دستور را وارد کنید:
sudo -s launchctl load -w /System/Library/LaunchDaemons/org.apache.httpd.plist
ساده است. برای بررسی سرور، Safari را باز کرده و در نوار آدرس وارد کنید:
http://localhost/
پس از آن با پیام زیر به ما اطلاع داده می شود:

برای تخلیه وب سرور، از دستور مشابه در ترمینال استفاده کنید:
sudo -s launchctl unload -w /System/Library/LaunchDaemons/org.apache.httpd.plist
توجه قبل از اینکه به قسمت اصلی مقاله بروید، باید به شما هشدار داد که اتصال دستی PHP، MySQL و هاست های مجازی مدتی طول می کشد. ما قبلاً یک مقاله عالی در مورد راه اندازی همه اینها با استفاده از یک مشتری داریم، اما اگر شما آن نوع ترسو نیستید، ادامه دهید.
به طور پیش فرض، PHP در سرور ما غیرفعال است، بنابراین باید آن را فعال کنیم. این کار با ویرایش انجام می شود فایل پیکربندی. ترمینال را باز کنید و موارد زیر را وارد کنید:
sudo nano /etc/apache2/httpd.conf
یک ویرایشگر فایل (nano) باز می شود، جایی که باید خطی را که با "#LoadModule php5_module..." شروع می شود، پیدا کرده و هش را حذف کنیم:

پس از حذف، Ctrl-O (ذخیره تغییرات)، Enter و Ctrl-X (خروج از ویرایشگر) را فشار دهید. پس از آن باید سرور خود را با دستور زیر راه اندازی مجدد کنیم:
راه اندازی مجدد sudo apachectl
اکنون می توانیم با اسکریپت های PHP کار کنیم. به هر حال، فایل های سایت در این آدرس ذخیره می شوند: /کتابخانه/WevServer/Documents
مهم است.
اکنون در مورد راه اندازی MySQL. برای کم کردن ناراحتی، به شما یادآوری می کنیم که MySQL نرم افزاری برای ایجاد و مدیریت پایگاه های داده (اطلاعات مربوط به کاربران، بازدیدها، محتوای سایت و غیره) است که در هنگام ایجاد سایت شما به طور کامل استفاده می شود. بنابراین، ترکیب PHP - MySQL برای ایجاد وب سایت ایده آل است.
فرآیند نصب MySQL به خودی خود چندان پیچیده نیست. یک اسکریپت عالی از اینجا برای نصب خودکار وجود دارد. فقط آن را در ترمینال وارد کنید (اتصال اینترنت لازم است):
ضربه شدید<(curl -Ls http://git.io/eUx7rg)
پس از آن نصب شروع می شود:
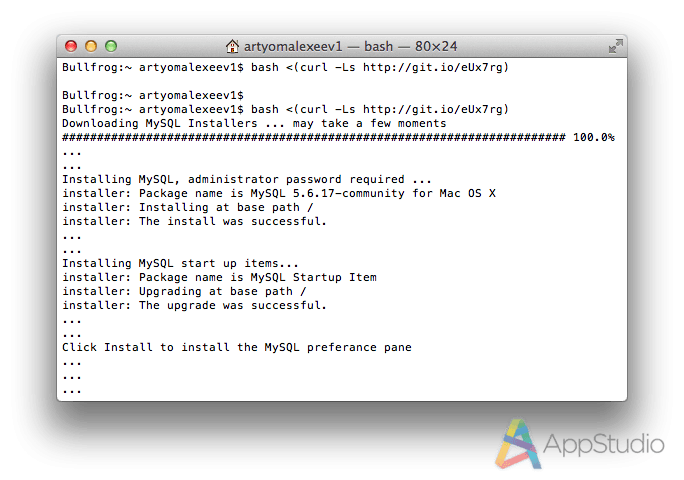
MySQL در پانل تنظیمات سیستم ادغام شده است، جایی که می توانیم وضعیت عملکرد آن را مشاهده کنیم و همچنین مجوز شروع خودکار را هنگام شروع سیستم تنظیم کنیم.


برای کار با پایگاه داده، یک دستور معمولی را وارد کنید:
تنها چیزی که برای ما باقی می ماند تعیین رمز عبور است. ما در ترمینال می نویسیم:
/usr/local/mysql/bin/mysqladmin -u رمز عبور ریشه «رمز عبور شما»
و اکنون، قبل از شروع کار با مشتری، باید دستور زیر را اجرا کنید:
mysql -u root -p
سپس رمز عبور ایجاد شده را وارد کنید. اگر ناگهان درخواست از بین رفت " فرمان یافت نشد"،باید ترمینال را دوباره راه اندازی کنید و دوباره امتحان کنید.

بنابراین، ما مجموعه استانداردی از ابزارها را برای مدیریت، مدیریت و بررسی وبسایتها به صورت محلی، درست روی سرور Mac خود داریم.
راه های زیادی برای استقرار یک سرور محلی در Mac OS X وجود دارد، اما خود سیستم دارای یک وب سرور آپاچی و مفسر PHP از پیش نصب شده است که باید آن را فعال و پیکربندی کنید.
این آموزش به مهارت های خط فرمان و دانش ویرایشگر نانو نیاز دارد، بنابراین توصیه می کنم یک کتاب خوب در زمینه اصول کار با خط فرمان و ترمینال در Mac OS X بخوانید.
مطالب زیر جهانی است و برای کاربران هر سیستم عامل مفید خواهد بود.
می توانید وب سرور را در تنظیمات فعال کنید: تنظیمات سیستم > دسترسی عمومی> اشتراک گذاری وب را فعال کنید.
اگر شماره گیری کنید نوار آدرسمرورگر http://localhost/، سرور صفحه ای را با متن "این کار می کند!" را برمی گرداند.
دستورات کار با آپاچی از طریق خط فرمان:
sudo apachectl start | توقف | راه اندازی مجدد
خطای آپاچی در Mac OS X 10.6.5 و بالاتر
خطای زیر هنگام راه اندازی مجدد Apache در Mac OS X 10.6.5 و بالاتر مشاهده می شود؛ اگر سعی کنید سرور را از طریق خط فرمان راه اندازی مجدد کنید، Apache یک خطا را برمی گرداند:
/usr/sbin/apachectl: خط 82: ulimit: فایلهای باز: نمیتوان حد را تغییر داد: آرگومان نامعتبر
باید تغییراتی در اسکریپت apachectl (/usr/sbin/apachectl) ایجاد کنید:
sudo nano /usr/sbin/apachectl
بیایید در مورد خط 82 نظر دهیم:
ULIMIT_MAX_FILES="ulimit -S -n `ulimit -H -n`"
و در زیر آن اضافه کنید:
ULIMIT_MAX_FILES=""
اسکریپت را ذخیره کرده و آپاچی را مجددا راه اندازی کنید.
پیکربندی آپاچی
برای تنظیمات آپاچیباید فایل /etc/apache2/httpd.conf را باز کنید:
sudo nano /etc/apache2/httpd.conf
به خط 116 بروید و PHP را وصل کنید (شما باید خط را از کامنت خارج کنید):
LoadModule php5_module libexec/httpd/libphp5.so
بیایید دایرکتوری خود را برای سرور محلی تنظیم کنیم، مسیر دایرکتوری ریشه را در خطوط 168 و 195 تغییر دهیم. پس از این تغییرات، دایرکتوری ریشه پوشه Sites خواهد بود که در فهرست اصلی کاربر قرار دارد.
DocumentRoot "/Library/WebServer/Documents"
DocumentRoot "/Users/username/Sites"
بیایید به طور مشابه مسیر قبلی را در خط 195 جایگزین کنیم:
در خط 230 می نویسیم که آپاچی چه نوع فایل هایی و به چه ترتیبی باید پردازش کند:
DirectoryIndex index.php index.html
در خط 264 می توانید محل ذخیره log خطای آپاچی را مشخص کنید:
ErrorLog "/private/var/log/apache2/error_log"
برای اتصال فایلی که در آن هاست های مجازی را ضبط می کنیم، خط 469 را از نظر خارج می کنیم:
/private/etc/apache2/extra/httpd-vhosts.conf را وارد کنید
همه تغییرات را در فایل httpd.conf ذخیره می کنیم و آپاچی را مجددا راه اندازی می کنیم. اگر به http://localhost/ بروید، صفحه شروع از پوشه sites با تبریک "وب سایت شما" بارگیری می شود.
بیایید عملکرد PHP را با ایجاد یک اسکریپت آزمایشی PHP در فهرست سایت ها بررسی کنیم:
~/Sites/index.php را لمس کنید
sudo nano ~/Sites/index.php
و یک اسکریپت بنویسید که پیکربندی PHP را نشان دهد:
فایل index.php را ذخیره کنید و دوباره به http://localhost/ بروید، صفحه ای با اطلاعات نسخه PHP باید باز شود. اگر صفحه خوش آمد گویی همچنان بار می شود، باید بررسی کنید تنظیمات آپاچی(خط 230).
فایل پیکربندی php.ini در پوشه /private/etc/php.ini.defaults قرار دارد، باید نام آن را به php.ini تغییر دهید:
sudo mv /private/etc/php.ini.default /private/etc/php.ini
پیکربندی میزبان مجازی
همه پروژه ها در فهرست سایت های کاربر (/Users/username/Sites/) قرار خواهند گرفت. بیایید یک پوشه جدید در این دایرکتوری به نام test ایجاد کنیم و در آن یک فایل index.php با یک اسکریپت تست ایجاد کنیم. سایت محلی در http://test/ باز می شود. بیایید به ادامه مطلب برویم خط فرمانو دستورات زیر را وارد کنید:
mkdir ~/Sites/test
سی دی ~/سایت ها/تست
index.php را لمس کنید
نانو index.php
و اسکریپت را اضافه کنید:
حال اجازه دهید هاست های مجازی را پیکربندی کنیم. ابتدا فایل /etc/hosts را باز کنید و آدرس سایت محلی (http://test/) را به موارد استثنا اضافه کنید. بیایید به خط فرمان برویم:
sudo nano /etc/hosts
و خط را اضافه کنید:
بیایید ورودی هایی را با پیکربندی میزبان مجازی جدید اضافه کنیم:
sudo nano /private/etc/apache2/extra/httpd-vhosts.conf
و ورودی های زیر را به انتهای فایل اضافه کنید:
تغییرات را ذخیره کنید و Apache را مجددا راه اندازی کنید. حالا اگر به http://test/ بروید، صفحه ای با تبریک «سلام دنیا!» باز می شود.
تمام دستورالعمل های بالا با در نظر گرفتن سلیقه و ترجیحات من، هدف داده شده است این راهنمااصول اولیه پیکربندی Apache و PHP بومی را در Mac OS X درک کنید. از شنیدن پیشنهادات و نظرات در مورد دسترسی به مطالب ارائه شده بسیار خوشحال خواهم شد.
بالاخره وقت پیدا کردیم تا موضوعی را که چند ماه پیش قصد داشتیم درباره آن بنویسیم را به تفصیل پوشش دهیم. این در مورد ایجاد و استفاده است سرور خانگی با سیستم عامل Mac OS X. اگر وقتی کلمه "سرور" را می شنوید بلافاصله فکر می کنید "نه، این قطعاً برای من مناسب نیست"، عجله نکنید که مطالعه بیشتر را رها کنید. اولاً، Mac OS X (و نسخه سرور آن) از نظر کاربر پسند بودن با بسیاری از سیستم عامل های سرور دیگر تفاوت اساسی دارد (که منتقدان معمولاً Mac OS X سرور را یک محور سرور برای مو بورها می نامند). ثانیاً، مکالمه بر روی نوع بسیار خاصی از سرور متمرکز خواهد شد - خانه. این بدان معنی است که وقت خود را صرف آشنایی با مسائل مختلف سرور پیچیده می کنید که برای آنها منطقی است شبکه های شرکتی، ما برنامه ریزی نداریم برعکس، در مورد آن صحبت خواهیم کرد مشکلات برنامه خاصی که به راحتی با استفاده از یک سرور خانگی قابل حل هستند،و ما با آن شروع خواهیم کرد دید کلیاین وظایف
شاید هر صاحب حداقل سه گجت اپل از تجربه خود یاد گرفته باشد که هرچه دستگاه های اپل بیشتری در دسترس داشته باشید، پتانسیل بهتری نشان داده می شود و تمایل بیشتری به خرید تجهیزات اضافی اپل دارید. با گذشت زمان، جادوی بازاریابی اپل منجر به تشکیل یک اکوسیستم کامل اپل در خانه شما (یا حتی در دفتر شما) می شود. سروری که سیستم عامل Mac OS X را اجرا می کند، هسته، قلب این سیستم است، زیرا می تواند مقدار قابل توجهی از وظایف مفید را انجام دهد.

در همان ابتدای گفتگو در مورد سرورهای مک، ارزش آن را دارد که یک یادداشت مهم داشته باشید: سرور از نظر سخت افزاری یک نوع کامپیوتر نیست، بلکه وضعیت آن است. به عبارت دیگر، این اشتباه است که فکر کنیم فقط یک Mac Pro، Mac mini Server یا مثلا Xserve متوقف شده می تواند سرور باشد. سرور رایانه ای است که تعدادی عملکرد خدماتی را برای رایانه های دیگر فراهم می کند.از طریق سیم یا بی سیم به آن متصل می شود شبکه محلییا خارجی، از طریق اینترنت. علاوه بر این، برای اینکه یک مک سرور باشد، لازم نیست که Mac OS X سرور را در اختیار داشته باشد. بسیاری از مشکلاتی که در سری جدید مقالات ما پوشش داده خواهد شد را می توان با موفقیت در MacOS معمولی حل کرد.
همانطور که می بینید، مرز بین یک سرور و یک "غیر سرور" برای Mac کاملاً دلخواه است و با OS X Lion حتی محوتر خواهد شد. “شیر” به این دلیل قابل توجه است که با خرید می توان آن را به نسخه سرور تبدیل کرد برنامه ویژهاز فروشگاه App Mac.

سوال مهم دیگر این است که دقیقاً چه مقدار از فناوری اپل برای ایجاد یک سرور خانگی باید در دسترس داشته باشید تا منطقی باشد. در اینجا نیز پاسخ صحیحی وجود ندارد، زیرا همه چیز به طور خاص به طیف وظایفی بستگی دارد که برای شما جالب است. ما فرض می کنیم که شما دارید:
- چند مک (مانند آی مک و مک بوک پرو)
- ابزارهای موبایل (هر تعداد آیفون ها, آی پاد لمسیو آی پد)
- ستاپ باکس و تلویزیون نسل دوم اپل تی وی (بدون آن ست تاپ باکس معنایی ندارد :)
- هر سخت افزار شبکهاپل (مانند تایم کپسول یا AirPort Extreme)
کدام مک می تواند نقش یک سرور خانگی را بر عهده بگیرد؟ البته باید یک مک دسکتاپ باشد، زیرا ... نیاز اصلی یک سرور در دسترس بودن است. سرور باید همیشه روشن باشد (توسط حداقل، هر زمان که ممکن است به آن نیاز داشته باشید). از مک های رومیزی مک مینی برای نقش سرور مناسب استبه دلایل زیر:
- فشرده بودن: "mini" فضای زیادی را اشغال نمی کند، سرور نیازی به مانیتور ندارد، به خصوص که می توانید بدون صفحه کلید و ماوس انجام دهید.
- زیبایی شناسی: مک کوچک می تواند به راحتی روی یک میز قهوه یا کابینت زندگی کند و با فضای داخلی خانه سازگار باشد. یک مک پرو را در این مکان تصور کنید :)
- بهره وری انرژی: مک مینی نسبت به سایر مک های رومیزی انرژی بسیار کمتری مصرف می کند
- هزینه کم: با خرید یک مک مینی معمولی، در صورت تمایل می توانید یک سرور روی آن نصب کنید نسخه مک OS X. خرید نسخه مینی سرور فایده ای ندارد (مگر اینکه به یک ترابایت فضای دیسک نیاز داشته باشید)

علاوه بر این، مینی می تواند با موفقیت نسبتاً جایگزین Apple TV (اگر به طور ناگهانی به عملکرد پخش AirPlay علاقه مند نیستید) و AirPort Extreme به همراه کپسول زمان را جایگزین کند، اگر چیدمان آپارتمان به شما امکان می دهد آن را به تلویزیون وصل کنید و آن را وصل کنید. در کابل اینترنت
وقت آن است که به سراغ کارهایی بروید که قابل حل هستند سرور خانگی:
- کتابخانه عمومی رسانهمیتوانید تمام فایلهای صوتی و تصویری، کتابها، پادکستها و سایر موارد iTunes را روی سرور ذخیره کنید. به لطف ویژگی Home Sharing، تمام این محتوا به صورت رایگان در تمام رایانه های دیگر موجود خواهد بود شبکه خانگیو همچنین در ابزارهای iOS با سیستم عامل 4.3 یا بالاتر
- از طریق تلویزیون Apple TV به کتابخانه رسانه خود دسترسی داشته باشید.شما می توانید بدون هیچ مشکلی با کنسول های اپلاتصال تلویزیون به سرور با کتابخانه iTunes

- دانلود کننده تورنتآیا پشیمان هستید که کانال گسترده اینترنت خانگی شما در حالی که شما دور هستید بیکار است؟ شما می توانید یک فایل تورنت را در سرور خانگی خود از هر کجا دانلود کنید - از دفتر کار، از iPad از ماشین، از iPhone از خانه - و پس از بازگشت به خانه، فایل ها دانلود خواهند شد.
- تبدیل خودکار ویدیویک افزوده زیبا به عملکرد قبلی، تبدیل خودکار مواد (البته، به ویژه برای ویدیو) به یکی سازگار با iTunes و گجت های اپلقالب همه اینها همچنین می تواند بدون دخالت شما اتفاق بیفتد - تورنت بارگیری می شود ، فیلم به تنهایی تبدیل می شود و به iTunes اضافه می شود و منتظر تماشا است.
- پخش ویدئو با تبدیل در حین پرواز.اگر نمیخواهید Minik را با تبدیل ویدیوی اولیه آزار دهید، میتوانید تبدیل را در لحظه سازماندهی کنید. فرض کنید می خواهید یک فایل AVI را از مک مینی در آیفون خود تماشا کنید. به نظر شما مشکل قابل حل نیست؟ اصلا :)

- ماشین زمان.همانطور که می دانید، می توانید از محتویات مک های خود از طریق شبکه در یک Time Capsule نسخه پشتیبان تهیه کنید. اما آیا "کپسول" برچسب قیمت خود را توجیه می کند؟ ما اینطور فکر نمی کنیم، به خصوص که هر مکی با سرور Mac OS X می تواند توسط سایر مک ها به عنوان یک کپسول زمان درک شود و همه نسخه های پشتیبان از آن ساخته می شوند.
- دانلود خودکار آپدیت هاراه دیگر برای اشغال کانال اینترنت در اوقات فراغت این است که به سرور خانگی خود دستور دهید به طور دوره ای به روزرسانی ها را برای همه Mac های شما جستجو، دانلود و حتی نصب کند.

- میزبانی.در گذشته نزدیک، ساده ترین راه برای کاربران مک برای انتشار وب سایت خود، سرویس MobileMe بود. اما MobileMe به طور رسمی در سال آینده و در سالی که جایگزین آن می شود، بسته خواهد شد مکان های iCloudمیزبان به سادگی نتوانست آن را پیدا کند. اما اگر حقوق یک دامنه و سرور خانگی دارید، میزبانی وب سایت شما به یک کار قابل حل تبدیل می شود. البته، برای کارهای جدی، خرید هاست یا اجاره سرور از شرکت های متخصص در این امر بسیار عملی تر است - به عنوان مثال، میزبانی وب سایت با ترافیک مناسب در خانه شما به وضوح بهترین گزینه نیست. با این حال، برای آزمایش های شخصی، قابلیت های سیستم عامل کاملاً کافی است.
- همگام سازی تقویم ها و مخاطبینآیا نمی خواهید به اطلاعات خود به اپل، گوگل و سایر سرویس ها اعتماد کنید؟ سرویس خود را برای همگام سازی مخاطبین Address Book و رویدادهای iCal ایجاد کنید، آن را به دلخواه پیکربندی کنید و از آن لذت ببرید؛)
- سرور پست الکترونیکی خوداگر خودت داری نام دامنه، سپس می توانید نه تنها وب سایت خود، بلکه ایمیل انحصاری خود را نیز به آن پیوست کنید. قطعا، این تابعبیشتر مربوط به شرکت ها است، اما در برخی موارد می تواند برای استفاده خانگی نیز مفید باشد

- اشتراک گذاری راحت فایلاز آپلود فایل ها به narod.ru، ifolder.ru یا حتی بدتر از آن در RapidShare خسته شده اید؟ :) اگر سرور دارید، می توانید پلتفرم اشتراک فایل خود را سازماندهی کنید، بدون محدودیت های احمقانه در حجم و سرعت، بدون نیاز به انتظار و غیره.
این لیست وانمود نمیکند که بسته در نظر گرفته شود - ما فقط آن دسته از توابع را فهرست کردهایم که ممکن است برای کاربر معمولی جالب باشد. در مقالات بعدی در مورد آنها صحبت خواهیم کرد.
تعداد سیستم عامل های مختلفی وجود دارد که یکی از محبوب ترین آنها سیستم عامل مک است. در ویندوز ما می توانیم به روش های مختلفی نصب کنیم، به عنوان مثال Instant WordPress یا XAMPP، همانطور که برای Mac، تعداد گزینه ها محدود است. بنابراین، در این مقاله به امکان نصب وردپرس به صورت محلی روی آن خواهیم پرداخت سیستم عاملاز اپل - سیستم عامل مک.
برای نصب آماده شده استوردپرس روشن استمک
در اینجا ما به MAMP نیاز داریم که معمول است نرم افزار، که با کمک آن یک وب سرور محلی ایجاد می شود. بنابراین دانلود کنید و آخرین نسخه.
اگر تنظیمات دیگری دارید باید فایل wp-config.php را ویرایش کنید و از طریق phpmyadmin یک پایگاه داده ایجاد کنید.
ما به اندازه کافی داریم نسخه رایگان MAMP، اما توسعه دهنده یک نسخه PRO را نیز در بسته نصب قرار داده است، خودتان ببینید.
نصب و راه اندازیMAMP
بعد از اینکه سرور را دانلود کردید و سپس آن را نصب کردید، درست مانند یک برنامه معمولی MAC، باید بررسی کنید که آیا کار می کند یا نه، بنابراین بیایید آن را راه اندازی کنیم.
خود برنامه به ما پیشنهاد میکند تنظیمات مختلفی را انجام دهیم که میتوانید بنا به صلاحدید خود تنظیم کنید، به عنوان مثال، میتوانید نوع حافظه پنهان و همچنین شماره پورت را تنظیم کنید. به عنوان پورت MAMP، باید پورت استاندارد Apache و MySQL را انتخاب کنید، برای این کار فقط باید به تنظیمات بروید. MAMP Preference-Ports-تنظیم پورت های پیش فرض Apache و MySQL.

هنگام راهاندازی MAMP، ممکن است با خطا مواجه شوید؛ این خطا به دلیل تداخل پورت با سایر برنامهها مانند اسکایپ است. یا پورت را تغییر دهید یا برنامه هایی را که ممکن است با آنها تداخل داشته باشد غیرفعال کنید.

شما نام پایگاه داده را تنظیم می کنید، می توانید آن را هر چیزی بسازید، فقط آن را به خاطر بسپارید یا یادداشت کنید، زیرا باید آن را در فایل تنظیمات وردپرس ثبت کنیم.
در مرحله بعد باید فایل را از وردپرس باز کنید تا به نصب ادامه دهید. برای این کار باید به Finder بروید و سپس برنامه های کاربردی-MAMP-htdocsو تمام فایل ها و پوشه های نصب وردپرس را در آنجا کپی کنید:

تکمیل نصبوردپرس روشن استمکسیستم عامل
بعد از نصب MAMP، پیکربندی و کپی کردن همه فایلها، بخش آسان آن باقی مانده است. تنها کاری که باید انجام دهیم این است که فایل wp-config را ویرایش کرده و خود وردپرس را نصب کنیم.
بنابراین، به پوشه htdocs بروید و باید نام فایل wp-config-sample.php را به wp-config.php تغییر دهید و سپس آن را باز کرده و ویرایش کنید:
- DB_نام– نام پایگاه داده ای که ایجاد کرده اید، در این مورد sml_wp
- DB_کاربر
- DB_کلمه عبور– ریشه یا مال شما که ایجاد کردید

