برنامه های کاربردی برای نوار لمسی. چگونه نوار لمسی را واقعاً مفید کنیم. از ویژگی های سیستم عامل استفاده کنید
در سال 2016، اپل به طور جدی به روز شد مک بوک پروبا افزودن به آن عنصر جدید- نوار لمسی طبق برنامه این شرکت، پد لمسیقرار بود دسترسی به عملکردهای مختلف را ساده کند، اما برای بسیاری از کاربران ظاهر نوار لمسی آشکار نبود. برعکس، این عنصر طراحی تا به امروز مورد انتقاد است. اما آیا نوار لمسی واقعاً در استفاده روزمره مفید است؟
همانطور که معلوم است، بله. برای انجام این کار، فقط باید ابزار Pock را در وب سایت رسمی توسعه دهنده دانلود کنید. این برنامه به صورت رایگان قابل دانلود است.
این ابزار چه پیشرفت هایی را به همراه دارد؟

اولین گزینه ای که قطعاً قابل ذکر است، امکان قرار دادن پنل Dock تمام عیار بر روی نوار لمسی است. به گفته توسعه دهنده، این ترفند منطقه قابل استفاده نمایشگر اصلی را افزایش می دهد، زیرا اکنون نوار با برنامه ها می تواند به سادگی پنهان شود. البته، برنامه ما از اعلان ها پشتیبانی می کند، بنابراین هر رویداد از دست رفته با یک برچسب قرمز به خود یادآوری می شود.

یکی دیگر از ویژگیهای نه چندان مفید، عملکردی است که به شما امکان نمایش نوار وضعیت و ابزارکها را میدهد. می توانید روی صفحه لمسی نمایش دهید زمان فعلی, شارژ باتری , سطح سیگنال وای فای، جستجو - به طور کلی، همه چیزهایی که عادت داریم در نوار منو ببینیم. همچنین می توانید یک پخش کننده رسانه شخص ثالث مانند Spotify را به پنل اضافه کنید.
مزیت بزرگ برنامه این است که عملکردهای اصلی نوار لمسی در جای اصلی خود باقی می مانند، به این معنی که کاربر برای دسترسی به کلید Escape، روشنایی و دکمه های صدا نیازی به سوئیچ ندارد.
نوار لمسی که مدت ها پیش در مک بوک پرو ظاهر شد، دارای طیف گسترده ای از قابلیت ها است. بسته به برنامه را باز کنیدممکن است نمایش داده شود ابزار اضافی، دکمه های دسترسی به برخی عملکردها و غیره با این حال، به لطف ابزارهای شخص ثالث، قابلیت های نوار لمسی را می توان حتی بیشتر گسترش داد.

به عنوان مثال، برنامه ای به نام 2Touch به دارندگان مک بوک پرو اجازه می دهد چندین ماکرو خاص ایجاد کنند. با کمک آنها، کاربران می توانند به معنای واقعی کلمه چندین برنامه را به طور همزمان با یک لمس باز کنند.
خود برنامه بسیار ساده است. پس از نصب و راهاندازی 2Touch، کاربران باید نامی برای ماکرو جدید بیاورند، چندین برنامه را انتخاب کنند که پس از فشار دادن دکمه مربوطه در نوار لمسی راهاندازی میشوند و تعدادی تنظیمات را تنظیم کنند. مورد دوم شامل اندازه پنجره، رنگ دکمه روی صفحه لمسی و غیره است.

به طور جداگانه، شایان ذکر است که 2Touch به شما امکان می دهد کارهای بیشتری انجام دهید تنظیم دقیقبرنامه های کاربردی فردی به ویژه، هنگام افزودن یک مرورگر به یکی از ماکروها، کاربران می توانند صفحاتی را که باید باز شوند را مشخص کنند.

نماد 2Touch همیشه برای نوار لمسی نمایش داده می شود، بنابراین در صورت لزوم، دارندگان سیستم عامل می توانند به سرعت به ماکروهای از پیش ساخته شده دسترسی داشته باشند. دومی می تواند در شرایط مختلف کمک کند. به عنوان مثال، با کمک آنها، کاربران می توانند تمام برنامه های کاربردی را با یک کلیک باز کنند یا "مجموعه ای" از برنامه ها را برای مشاهده اخبار و غیره راه اندازی کنند.
قابل ذکر است که توسعه دهنده 2Touch کاملا رایگان است. اما در عین حال همه می توانند با انتقال مبلغی ناچیز از طریق پی پال از نویسنده تشکر کنند.
با یک اعتراف شروع میکنم: هرگز آزارم نداد که اپل در سال 2016 فیزیکی را رها کرد. کلیدهای عملکرددر مک بوک پرو من هنگام تایپ لمسی از کلیدهای میانبر سری F استفاده نمی کردم، همیشه چشمانم را پایین می انداختم و نگاه می کردم تا کلید صدا را از دست ندهم. و من از کلید Escape (همانطور که مشخص است) به ندرت استفاده می کنم.
اما در اینجا قابلیت نمایش وجود دارد اطلاعات تکمیلی، از همان ابتدا برای من مفید به نظر می رسید. با این حال، قابلیت های استاندارد نوار لمسی محدود است: در واقع، لیستی از دکمه ها برای انجام اقدامات در برنامه در حال اجرا. بنابراین، چندین ماه پس از خرید مک بوک پرو، من هنوز استفاده ای برای نوار لمسی زیر صفحه نمایش پیدا نکرده ام.
وقتی متوجه شدم که میخواهم قابلیتهای نوار لمسی را گسترش دهم، به گوگل رفتم و با یک ابزار فوقالعاده BetterTouchTool مواجه شدم. مدتها قبل از صفحه لمسی ظاهر شد و به شما امکان میدهد برای همه سیستمهای ورودی در مکها حرکات اضافی ایجاد کنید: صفحهکلید، پد لمسی، ماوس - و حتی کنترلهای از راه دور.
پس از انتشار مکبوک پرو جدید، خالق BetterTouchTool سیستم جالبی را برای ایجاد طرحبندی نوار لمسی خود پیادهسازی کرد. انعطاف پذیر است و به شما امکان می دهد صفحه نمایش کوچک را مطابق با نیازهای خود سفارشی کنید. در ابتدا برای مدت طولانی از تنظیمات vas3k استفاده می کردم اما اخیراً طرح خود را ایجاد کردم که در این متن در مورد آن صحبت خواهم کرد. فایل با تنظیمات من در انتهای متن کپی شده است.
تنظیم من
هنگام ایجاد طرحبندی، میخواستم تعامل با چندین دسکتاپ و برنامههای تمام صفحه را آسانتر کنم. قبلاً از این ویژگیها در ویندوز، لینوکس یا macOS استفاده خاصی نمیکردم، اما اکنون تصمیم گرفتم با منطق جدیدی برای کار بر روی لپتاپ وارد سال 2019 شوم.
در سمت چپ نوار لمسی دکمههایی برای تغییر دسکتاپ و برنامهها وجود دارد:
- دسکتاپ اصلی. یک سرویس گیرنده ایمیل (Spark)، کار با فایل ها، و چیزهای کوچک دیگر وجود دارد.
- کار. نرم افزار کار من Slack، Trello، Sketch، بسته ای از Adobe است.
- وب. همه چیز در اینجا ساده است، این سافاری در تمام صفحه است.
- ارتباط. صفحه نمایش جداگانه با پیام رسان های فوری. با استفاده از BetterTouchTool، آنها را در لبههای صفحه قرار دادم (به طور پیشفرض، پنجرههای برنامه در macOS به لبههای نمایشگر نمیچسبند).
- اخبار. من جریانی از مقالات جدید را از طریق RSS Reader Reeder 3 و Tweetbot خواندم.
- موسیقی. من از طریق iTunes به موسیقی و پادکست گوش می دهم. من نام آهنگ فعال را فقط در سمت راست دکمه قرار دادم تا به پخش کننده سوئیچ شود.
در سمت راست اطلاعات سرویس وجود دارد: آب و هوا، تاریخ و زمان. من همچنین یک صفحه نمایش صفحه کلید فعلی را در آنجا قرار دادم. من آن را با صدور نتایج پرس و جو به ابزار کنسول xkbswitch پیاده سازی کردم. افسوس که هر ثانیه "تکان" اسکریپت به طور فعال انرژی باتری را مصرف می کند، اما من از لپ تاپ (بیشتر) هنگام اتصال به شبکه استفاده می کنم. اگر این موضوع شما را آزار می دهد، می توانید به صورت دستی نرخ درخواست را از 0.5 تا 2-3 بار در ثانیه تنظیم کنید - و اگر فقط باید از طرح بندی فعال آگاه باشید، هر 10-20 ثانیه یک درخواست کافی است. از طرف دیگر، می توانید این ویجت را به طور کلی غیرفعال کنید.

کلیدهای Control و Option بیکار نمی مانند. آنها دو مجموعه از دکمه ها را نشان می دهند که راه اندازی می شوند برنامه های مختلف- وقتی Control فشار داده می شود، تنظیمات سیستم، ترمینال و مانیتور فعالیت نمایش داده می شود و با گزینه من یک مجموعه را می بینم برنامه های مفیدمانند ویرایشگر کد CotEditor و Team Viewer.
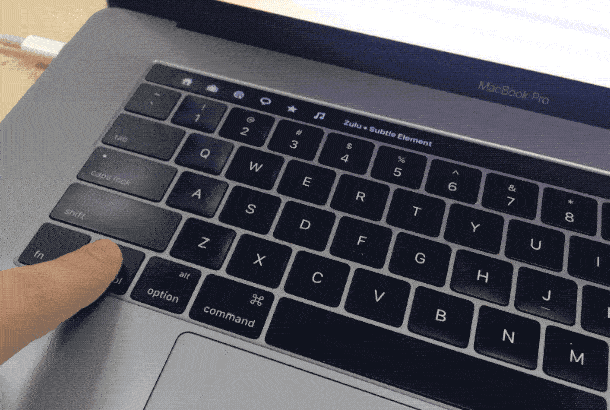
برای تنظیم میزان صدای بلندگو و روشنایی صفحه، BetterTouchTool دارای حرکات چند لمسی در نوار لمسی است. تند کشیدن با دو انگشت را برای تنظیم صدا و کشیدن سه انگشت را برای تنظیم روشنایی صفحه اختصاص دادم. این راحت است، زیرا نیازی به اختصاص مکان خاصی در نوار لمسی برای آنها ندارید (اشارات چند لمسی را در کل سطح آن تشخیص می دهد).
تنظیمات دیگر
در حالی که داشتم این متن را می نوشتم، می خواستم ببینم چند شخصیت دارد. متأسفانه، Notes در macOS (جایی که من تمام نوشتن خود را انجام می دهم) این آمار را نشان نمی دهد.
بعد از کمی گوگل پیدا کردم برنامه رایگان، که مجموعه ای از اسکریپت های آماده را برای کار با متن ارائه می دهد - آنها در منوی سیستم "سرویس ها" ساخته شده اند و دائماً در آنجا در دسترس هستند. این برنامه همچنین می تواند آمار یک قطعه متن انتخاب شده را نشان دهد، و من متوجه شدم که می توانم یک دکمه اضافی در BetterTouchTool ایجاد کنم که فقط زمانی که "Notes" باز است قابل مشاهده باشد و آمار را روی قطعه متن انتخاب شده نمایش دهد.
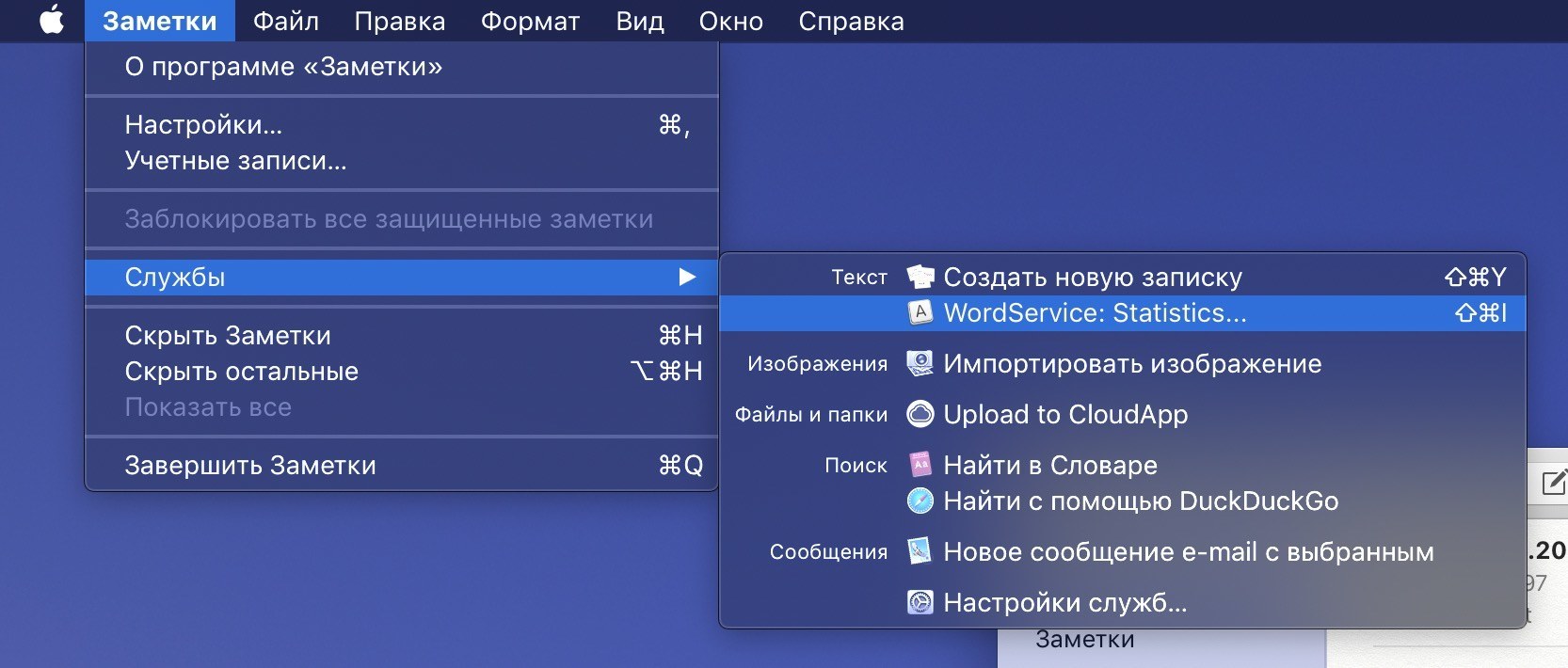
هر پستی که در کانال تلگرام BeardyCast می نویسم از طریق چاپخانه می رود. این ابزار علائم نگارشی را تصحیح می کند و قرار می دهد فضاهای بدون شکست. چندین سرویس وب با تایپوگرافی وجود دارد. من از نسخه آنلاین "تایپوگراف" لبدف استفاده می کنم. اما پرش بین یادداشت ها و مرورگر، کپی و چسباندن متن به جلو و عقب، موثرترین راه حل نیست. علاوه بر این، سرویس استودیو Lebedev یک API تمام عیار برای اتصال به نرم افزار شخص ثالث دارد.
پس از جستجوی زیاد، یک اسکریپت برای آلفرد (یک جایگزین فانتزی برای جستجوی Spotlight) پیدا کردم که هر متن انتخابی را از طریق تایپوگراف اجرا میکند و یک نسخه از قبل ویرایش شده را در جای خود قرار میدهد. برای این عمل، من یک دکمه اضافی در BTT ایجاد کردم که فقط هنگام کار با "Notes" در نوار لمسی ظاهر می شود و با یک کلیک این اسکریپت را راه اندازی می کند.

علاوه بر طرحبندی نوار لمسی، تعدادی حرکات و کلیدهای میانبر مفید دارم که مرتباً از آنها استفاده میکنم:
- با کلیک بر روی گوشه سمت چپ بالای صفحه لمسی Escape "Hangs Up" است. شیکانو کار می کند. به علاوه، بازخورد لمسی وجود دارد که در «فرار» مجازی استاندارد در نوار لمسی بسیار کم است.
- تغییر آهنگ در iTunes با سه انگشت به چپ و راست روی صفحه لمسی انجام می شود. حرکت سه انگشت به بالا مسئول بازی و مکث است.
- برای قفل کردن لپ تاپ، دو انگشت را در خلاف جهت عقربه های ساعت می چرخانم. عجیب به نظر می رسد، اما در واقع من خیلی سریع به ژست عادت کردم - شبیه بستن قفل است.
و در نهایت منو. من تعداد زیادی آیکون مختلف در آنجا دارم. برای اینکه به نوعی در بین آنها حرکت کنم، از طریق برنامه Bartender 3 همه چیز را مرتب می کردم، اما در یکی از آخرین نسخه های بتا BetterTouchTool، با دوبار کلیک کردن روی نوار منو، امکان مخفی کردن آیکون ها وجود داشت. خیلی سیستم ساده، و عالی کار می کند.
نتیجه
من صادقانه فکر می کنم اپل می توانست (و باید) نوار لمسی را بهبود بخشد. علاوه بر این، در طول سه سال از وجود نوار لمسی، اپل به سختی نرم افزار خود را توسعه داده است. امیدواریم این اتفاق در نسخه بعدی macOS رخ دهد. اکنون، با قضاوت بر اساس بررسی های آنلاین، رد اصلی ناشی از رد کردن دکمه Escape فیزیکی است - اگر در سمت راست نوار لمسی وجود داشته باشد. دکمه فیزیکیبا یک اسکنر Touch ID، چرا نمی توانید همان دکمه را در سمت چپ قرار دهید؟ من این را نمیفهمم.
با این حال، برای من شخصا، تاچ پد بالای صفحه کلید بیشتر از آن مفید بود. به لطف BetterTouchTool، من اکشن ها و برنامه ها را در نوار لمسی توزیع کردم و داک و نوار منو را مخفی کردم.
توصیه می کنم از وب سایت BetterTouchTool بازدید کنید. انجمنی وجود دارد که در آن پاسخ بیشتر سؤالات و همچنین سایر تنظیمات بسیار جذاب نوار لمسی را خواهید یافت - به عنوان مثال، AquaTouch و GoldenChaos.
اپل میداند چگونه خدمات و فناوریهای جدید را تبلیغ کند، وقتی واقعاً به آنها اعتقاد داشته باشد، اما نوار لمسی هنوز تا حدودی یک آزمایش است.
ابزارهایی مانند BetterTouchTool نشان می دهند که تاچ پد روی صفحه کلید چقدر می تواند قدرتمند باشد، اما به نوعی اپل اینطور فکر نمی کند. چگونه می توانید توضیح دهید که MacBook Pro تنظیمات شخصی واقعاً انعطاف پذیر برای نوار لمسی ندارد؟ در داخل macOS یک زبان برنامه نویسی کامل به نام Apple Script وجود دارد که به شما امکان می دهد تا به دقت عملکرد سیستم عامل را سفارشی کنید، اما نوار لمسی در طول چندین سال وجود خود به یک "ضرورت" تبدیل نشده است.
نوآوری اصلی در لپ تاپ ها همان پنل لمسی به نام نوار لمسی است. در محل خود، تعدادی از کلیدهای عملکرد را در لپ تاپ جایگزین می کند، اما قادر به نمایش بیشتر است اطلاعات مختلفو بسته به برنامه کنترل های مختلفی را ارائه می دهد.
بسته به کاری که در مک بوک خود انجام می دهید، ابزارهای خاصی به طور خودکار در نوار لمسی ظاهر می شوند. به عنوان مثال، کنترل صدا و روشنایی، عملکردهای مدیریت عکس و فیلم، ورودی متن پیشبینیکننده و بسیاری موارد دیگر. به لطف ادغام عمیق با سیستم عامل و ویژگی های کار اپل با توسعه دهندگان نرم افزار، چنین پنلی می تواند قالب جدیدتعامل با نرم افزار در بسیاری از موارد.
1. از Touch ID استفاده کنید
با اسکنر اثر انگشت تعبیه شده در نوار لمسی، میتوانید فورا قفل مک خود را باز کنید، از Apple Pay برای پرداخت هزینههای خرید آنلاین استفاده کنید و به سرعت به تنظیمات سیستم و یادداشتهای محافظت شده با رمز عبور دسترسی پیدا کنید. و با یک لمس بین حساب ها جابجا شوید.
2. با متن کارآمدتر کار کنید
نوار لمسی به شما امکان می دهد از متن پیش بینی کننده در برنامه هایی مانند پیام ها و ایمیل استفاده کنید. QuickType مشابه صفحه کلید آیفون و آیپد کار می کند.
3. تماس ها را از صفحه کلید دریافت کنید.
پاسخ دادن به تماس های آیفونو FaceTime مستقیماً از صفحه کلید شما بدون حرکت مکان نما تماس می گیرد.
4. ایمیل را مدیریت کنید
استفاده كردن نرم افزار استاندارد Mail به شما امکان می دهد با یک کلیک سریع به پیام ها پاسخ دهید، ایمیل ها را پرچم گذاری کنید و حتی ایمیل ها را حذف کنید.
5. فایل سیستم را مدیریت کنید
هنگام استفاده از Finder، پنل لمسی به شما امکان می دهد با Quick Look کار کنید، برچسب ها را اضافه کنید، فایل ها را به اشتراک بگذارید و سایر اقدامات را با فایل ها و پوشه ها انجام دهید.
6. از کلیدهای تابع استفاده کنید
FN را روی صفحه کلید خود نگه دارید و کلیدهای عملکرد آشنا روی پانل ظاهر می شوند.
7. اقدامات سفارشی
نوار لمسی را می توان مطابق با نیازهای شما سفارشی کرد. کنترلهایی مانند میزان صدا، روشنایی و غیره را حذف، اضافه و تعویض کنید.
8. رویدادها را در تقویم خود مشاهده کنید
هنگام استفاده از برنامه تقویم، نوار لمسی به شما این امکان را می دهد که در تمام هفته های علامت گذاری شده در تقویم خود پیمایش کنید و به سرعت وظایف محول شده خود را پیمایش کنید.
9. از ویژگی های سیستم عامل استفاده کنید
نوار لمسی کنترل عملکردها را آسانتر و راحتتر میکند سیستم عامل: تنظیم صدا، روشنایی صفحه و سایر اقدامات با یک کشیدن انگشت ساده انجام می شود.
10. متن را قالب بندی کنید
با استفاده از نوار لمسی کار با برنامه های متنی راحت تر است: رنگ را کنترل کنید، فونت را انتخاب کنید، سبک را تغییر دهید (پررنگ، زیر خط، مورب). پس از انتخاب بخشی از متن، اقدامات موجود روی صفحه ظاهر می شوند. این تابع در Mail کار می کند، مایکروسافت ورد، TextEdit، Pages، Keynote و بسیاری از برنامه های کاربردی دیگر.
11. ویرایش ویدئو
در برنامه های ویدیویی، نوار لمسی کار با محتوا را آسان تر می کند. به عنوان مثال، در Final Cut Pro، می توانید با استفاده از یک جدول زمانی تعاملی که در کل پانل ظاهر می شود، در پروژه خود پیمایش کنید.
12. شکلک ها
نوار لمسی به شما امکان می دهد به سرعت شکلک ها را در برنامه هایی مانند پیام ها و ایمیل اضافه کنید. انتخاب شکلک ها به سادگی با کشیدن انگشت به چپ و راست انجام می شود.
13. وبگردی راحت
این پنل به شما امکان می دهد فوراً بین برگه ها در سافاری جابجا شوید. یا روی دکمه Favorites ضربه بزنید تا سایت مورد علاقه خود باز شود.
14. پخش موسیقی را کنترل کنید
هنگام گوش دادن به موسیقی در مک، نوار لمسی به یک کنترلر چند رسانه ای با قابلیت تعویض آهنگ، مکث، تنظیم صدا و غیره تبدیل می شود.
15. رنگ ها را انتخاب کنید
در هر برنامه ای که دارای پنل انتخاب رنگ است، نوار لمسی به شما این امکان را می دهد که با یک حرکت ساده سایه مورد نظر را انتخاب کنید. به خصوص برای Photoshop یا Keynote مناسب است.
16. با عکس کار کنید
عکسها را از آلبومهای خود انتخاب کنید، تصاویر را بچرخانید، فیلترها را اعمال کنید.
17. برنامه
توسعه دهندگان می توانند از نوار لمسی در برنامه هایی مانند Swift استفاده کنند، جایی که دستورات پرکاربرد در دسترس هستند. اکنون نیازی نیست میانبرها را به خاطر بسپارید یا در جستجوی عمل مورد نظر در منو سرگردان شوید.
18. با سیری تماس بگیرید
برای اولین بار، کیبورد مک دارای دکمه تماس اختصاصی است. دستیار صوتیسیری.
19. دستورات در ترمینال
همه دارندگان مک از ترمینال استفاده نمی کنند. اما اگر باید با آن کار کنید خط فرماننوار لمسی این اقدامات را نیز ساده می کند.
