نحوه بازیابی اطلاعات در اندروید با استفاده از Dr.Fone. Wondershare Dr Fone (بازیابی اطلاعات) - بازیابی موثر اطلاعات در اندروید بازیابی مخاطبین با استفاده از dr fone
- قسمت 1: بازیابی اطلاعات از دستگاه های iOS
- قسمت 2: بازیابی اطلاعات از iTunes Backup
- قسمت 3: بازیابی اطلاعات از پشتیبان گیری icloud
قسمت 1: بازیابی مستقیم از iPhone، iPad و iPod touch
Wondershare Dr.Fone برای iOS به شما امکان می دهد مخاطبین، پیام ها، تاریخچه تماس، پیام ها، تقویم ها، یادآورها و نشانک های سافاری را از iPhone 5S/5C/5/4S/4/3GS، iPad Air، iPad mini 2 (مش) بازیابی کنید. iPad mini، iPad با نمایشگر مش، iPad جدید، iPad 2/1 و iPod touch 5/4، iPad جدید، iPad 2/1 و iPod touch 5/4. در همین حال، میتوانید از آن برای اسکن رول دوربین، جریان عکس، کتابخانه عکس، پیوستها و یادداشتهای صوتی موجود در دستگاهتان استفاده کنید.
توجه: اگر اطلاعات دستگاه خود را از دست داده اید، از آن استفاده نکنید. هر عملیاتی بر روی دستگاه میتواند دادههای جدیدی تولید کند که میتواند دادههای از دست رفته را بازنویسی کند و آنها را غیرقابل بازیابی کند.
1
دستگاه خود را به کامپیوتر خود وصل کنید
برنامه را روی رایانه خود اجرا کنید و دستگاه خود را (مثلاً آیفون 4) وصل کنید. سپس پنجره ای را در سمت راست خواهید دید.
توجه: اگر از iPhone 4/3GS، iPad 1 یا iPod touch 4 استفاده میکنید، میتوانید با دکمه در گوشه پایین سمت راست به «حالت پیشرفته» بروید.

2
دستگاه خود را برای اطلاعات از دست رفته بررسی کنید
شما به سادگی می توانید بر روی دکمه "شروع اسکن" کلیک کنید تا بلافاصله آیفون، آی پد یا آی پاد لمسی خود را اسکن کنید.
توجه: برای فعال کردن «حالت پیشرفته» برای اسکن عمیق iPhone 4/3GS، iPad 1 و iPod touch 4، توضیحات موجود در پنجره را دنبال کنید.

3
مشاهده و بازیابی اطلاعات از دستگاه شما
اسکن مدتی طول می کشد. پس از تکمیل، می توانید نتیجه اسکن تولید شده توسط برنامه را مشاهده کنید. تمام داده های از دست رفته و موجود در دستگاه در دسته بندی ها نمایش داده می شود. منوی سمت چپ را انتخاب کنید و مطالب را یکی یکی مشاهده کنید. با کلیک بر روی دکمه "بازیابی" می توانید هر موردی را بررسی کرده و در رایانه خود ذخیره کنید.
توجه داشته باشید:اگر میخواهید پیامهای متنی و iMessage را بازیابی کنید، یک پاپ آپ از شما میپرسد که آیا باید به رایانه بازیابی یا به دستگاه بازیابی شود. اگر میخواهید این پیامها را به دستگاه iOS خود بازگردانید، روی دکمه Recover to Device کلیک کنید.
قسمت 2: برای بازیابی اطلاعات برای همه دستگاه های iOS، نسخه پشتیبان iTunes را استخراج کنید
این حالت بازیابی اطلاعات به شما این امکان را میدهد که نه تنها دادههای پشتیبان موجود، بلکه دادههایی را که قبل از تهیه نسخه پشتیبان از دستگاه حذف شدهاند، در صورتی که رونویسی نشدهاند، بازیابی کنید.
توجه: وقتی متوجه شدید که اطلاعات خود را از دست داده اید، دستگاه خود را با iTunes همگام نکنید، در غیر این صورت اگر می خواهید فایل های پشتیبان iTunes را از طریق این حالت بازیابی بازیابی کنید، پس از همگام سازی به روز می شوند.

1
نسخه پشتیبان iTunes را برای استخراج و اسکن انتخاب کنید
هنگامی که برنامه را شروع می کنید، حالت بازیابی از دستگاه iOS شما شروع می شود (حالت پیش فرض). در بالای پنجره اصلی به «Recover from iTunes Backup File» بروید و یک پنجره در سمت راست خواهید دید.
در اینجا، تمام فایلهای پشتیبان iTunes از iPhone، iPad و iPod touch شما که هرگز با iTunes در این رایانه همگامسازی نشدهاند، بهطور خودکار پیدا و فهرست میشوند. مورد نیاز خود را انتخاب کنید و روی دکمه "شروع اسکن" کلیک کنید تا آن را استخراج کنید.

2
پیش نمایش و بازیابی داده های قبلی
پس از چند ثانیه، تمام اطلاعات موجود در نسخه پشتیبان استخراج شده و در دسته بندی ها نمایش داده می شود. قبل از بازیابی می توانید آنها را یک به یک مشاهده کنید. سپس، میتوانید با کلیک بر روی دکمه «بازیابی» در زیر، موارد مورد نظر خود را علامتگذاری کرده و بازیابی کنید.
توجه: داده های نمایش داده شده در نتیجه اسکن شامل موارد حذف شده و موجود در دستگاه شما است. هر کدام از آنها رنگ خاص خود را دارند. اگر می خواهید آنها را از هم جدا کنید، می توانید از دکمه در بالا استفاده کنید: فقط موارد حذف شده را نمایش دهید.
بخش 3: بازیابی اطلاعات از پشتیبان گیری iCloud برای هر دستگاه iOS
داده های دستگاه iOS و فایل پشتیبان iTunes خود را پیدا نکردید؟ راه سومی وجود دارد: بازیابی از پشتیبان گیری iCloud. این به شما امکان می دهد تمام داده های پشتیبان iCloud خود را مشاهده و بازیابی کنید. بنابراین، هنگامی که متوجه از دست دادن داده شدید، بلافاصله از دستگاه خود با iCloud نسخه پشتیبان تهیه نکنید.

1
حالت بازیابی را انتخاب کنید و به iCloud وارد شوید
پس از راه اندازی Wondershare Dr.Fone برای iOS، حالت بازیابی "Recover from iCloud Backup Files" را در بالا انتخاب کنید. سپس، پنجره زیر را مشاهده خواهید کرد. حساب iCloud و رمز عبور خود را برای ورود وارد کنید.
توجه: Wondeshare حریم خصوصی شما را جدی می گیرد. ما هرگز هیچ یک از اطلاعات ورود به سیستم یا محتوای Apple شما را در طول جلسات ثبت نمی کنیم.
اسکن ظرف چند دقیقه تکمیل می شود. پس از توقف، میتوانید تقریباً تمام دادههای موجود در فایل پشتیبان iCloud خود را مشاهده کنید، مانند مخاطبین، پیامها، عکسها و موارد دیگر. آنها را یکی یکی بررسی کنید و کادر صحیح را علامت بزنید. سپس بر روی دکمه "بازیابی" کلیک کنید تا با یک کلیک آنها را در رایانه خود ذخیره کنید.
توجه: قبل از خروج از برنامه، می توانید به صفحه اصلی بازگردید تا نسخه های پشتیبان دانلود شده iCloud را از رایانه خود حذف کنید تا دیگران راهی برای دسترسی به آنها نداشته باشند. سپس از حساب iCloud خود خارج شوید.
Wondershare Dr.Fone را برای اندروید دانلود و بر روی کامپیوتر خود نصب کنید. سپس، دستورالعمل های زیر را گام به گام دنبال کنید تا مخاطبین، پیام ها، عکس ها و ویدیوهای از دست رفته را از دستگاه اندروید خود بازیابی کنید.
مرحله 1: دستگاه خود را به رایانه شخصی وصل کنید
پس از راه اندازی Wondershare Dr.Fone برای اندروید، پنجره اصلی زیر را مشاهده خواهید کرد. لطفاً دستگاه Android خود را با استفاده از کابل USB به رایانه خود وصل کنید.
توجه: بهتر است هر بار یک دستگاه را متصل کنید و مطمئن شوید که تلفن شما برای Wondershare Dr.Fone for Android () در دسترس است.
مرحله 2: فعال کردن اشکال زدایی USB (اختیاری)
اگر اشکال زدایی USB را در دستگاه خود فعال نکنید، پنجره زیر را مشاهده خواهید کرد. برای نصب آن هم اکنون توضیحات دقیق روی پنجره را دنبال کنید.
توجه: اگر قبلاً اشکال زدایی USB را در دستگاه خود فعال کرده اید، می توانید از این مرحله صرف نظر کنید.
1) برای اندروید 2.3 یا نسخه های قبلی: به "تنظیمات" بروید< нажмите "Applications" < нажмите "Development" < проверьте "USB debugging"

2) برای اندروید 3.0 تا 4.1: به "تنظیمات" بروید< нажмите "Developer options" < проверьте "USB debugging"

3) برای اندروید 4.2 یا بالاتر: به "تنظیمات" بروید< нажмите "About Phone" < кликните "Build number" несколько раз, пока не появится "You are under developer mode" < вернитесь в "Settings" < нажмите "Developer options" < проверьте "USB debugging"

مرحله 3. تجزیه و تحلیل و اسکن داده ها را در دستگاه خود شروع کنید
هنگامی که اشکال زدایی USB را انجام دادید، دستگاه را دوباره به رایانه خود وصل کنید و آن را شناسایی می کند. برای تجزیه و تحلیل داده های موجود در دستگاه، روی "بعدی" کلیک کنید. قبل از شروع، مطمئن شوید که شارژ باتری بیش از 20٪ باشد تا از اسکن کامل اطمینان حاصل کنید.

توجه: برای دستگاهی که Wondershare Dr.Fone for Android در حال حاضر از آن پشتیبانی نمیکند، ممکن است منجر به نصب USB Mass Storage برای اسکن عکسها، فیلمها، موسیقی و اسناد شود، یا خودتان دستگاهها را راهاندازی کنید (اگر گزینه USB Mass Storage وجود نداشته باشد. ). تمام دستگاه های اصلی اندروید نیز پشتیبانی می شوند.
اگر قبلاً دستگاه خود را راهاندازی کردهاید، باید به برنامه اجازه دهید تا قبل از شروع اسکن به عنوان یک ابرکاربر روی صفحه دستگاه شما احراز هویت شود. هنگامی که پیامی در صفحه نمایش دستگاه شما ظاهر می شود، فقط روی دکمه "Allow" کلیک کنید. اکنون به رایانه خود برگردید و روی دکمه "شروع" در صفحه برنامه کلیک کنید تا دستگاه خود را اسکن کنید.

توجه: اگر پس از کلیک بر روی "Allow" روی تلفن خود، برنامه برای مدت طولانی چیزی را اسکن نمی کند، لطفاً دوباره گوشی خود را بررسی کنید. برخی از دستگاه ها دکمه Allow را چندین بار نمایش می دهند. مهم نیست. فقط روی آن کلیک کنید تا دوباره ظاهر شود یا برنامه اسکن واقعی را شروع کند.
مرحله 4: انواع فایل را برای اسکن انتخاب کنید
برای صرفه جویی در زمان برای فرآیند اسکن، پس از کلیک بر روی دکمه "بعدی"، از شما خواسته می شود تا انواع فایل را برای اسکن انتخاب کنید: عکس ها، فیلم ها، پیام ها، مخاطبین و غیره. موردی را که باید از دستگاه خود بازیابی کنید انتخاب کنید. البته می توانید "Select all" را انتخاب کنید.

پس از آن، در یک پنجره پاپ آپ جدید، می توانید جستجوی "فایل های حذف شده" یا "همه فایل ها" را در حالت استاندارد یا پیشرفته انتخاب کنید. به صلاحدید شما

لطفاً دستگاه خود را در طول فرآیند اسکن جدا نکنید.

مرحله 5: پیش نمایش و بازیابی
اسکن ممکن است کمی طول بکشد. پس از آن، می توانید تمام داده های قابل بازیابی یافت شده توسط اسکن را یک به یک مشاهده کنید. در واقع پیامها، مخاطبین، عکسها، فیلمها و اسناد فعلی نیز اسکن میشوند. پیامک ها و مخاطبین حذف شده با رنگ قرمز نمایش داده می شوند. می توانید آنها را با رنگ جدا کنید.
پس از پیش نمایش، موارد مورد نظر خود را علامت بزنید و روی "بازیابی" کلیک کنید تا آنها را در رایانه خود ذخیره کنید. در مورد مخاطبین، می توانید آنها را در قالب CSV، vCard یا HTML ذخیره کنید. پیام ها را در قالب CSV یا HTML ذخیره کنید.
مقاله امروز در مورد بازیابی اطلاعات در اندروید با استفاده از رایانه و ابزار فوق العاده Dr.Fone Wondershare صحبت خواهد کرد. به لطف آن می توانید تصاویر، فیلم ها، اسناد، موسیقی، مخاطبین، پیام ها و سایر اطلاعات از دست رفته را بازیابی کنید.
همانطور که قبلا ذکر شد، Dr.Fone محصول یک توسعه دهنده نرم افزار معروف در زمینه نه تنها بازیابی اطلاعات، بلکه چند رسانه ای، تجاری و سایر ابزارهای مفید رایانه شخصی Wondershare است. بنابراین، تعجب آور نیست که این برنامه پولی است. اما می توانید از نسخه آزمایشی رایگان (30 روزه) استفاده کنید. می توانید آن را در وب سایت رسمی دانلود کنید.
Dr.Fone از مدل های بسیاری از برندهای سامسونگ، ال جی، اچ تی سی، سونی، هوآوی، زد تی ای و سایر برندها پشتیبانی می کند. دستگاههای پشتیبانینشده ممکن است به دسترسی روت نیاز داشته باشند. شما می توانید در مورد به دست آوردن آنها در مقالات زیر بخوانید:
همچنین می توانید داده ها را با استفاده از روش های دیگر بازیابی کنید که در وب سایت ما به طور مفصل توضیح داده شده است:
و برای جلوگیری از از دست رفتن فایل دفعه بعد، می توانم توصیه کنم:
اکنون Wondershare Dr.Fone را راه اندازی کنید. خود برنامه گوشی یا تبلت شما را شناسایی می کند و درایورهای لازم را در رایانه شما دانلود می کند (اگر آنها را ندارید). شما باید موافقت کنید. همچنین باید اشکال زدایی را از این رایانه در دستگاه Android خود تأیید کنید.

اگر حقوق ریشه دارید، دستگاه شما از شما می خواهد که آنها را ارائه دهید.
روی "شروع" کلیک کنید، پس از آن فرآیند اسکن اطلاعات حذف شده آغاز می شود. جستجو می تواند زمان زیادی طول بکشد. این بستگی به اندازه درایو دارد.
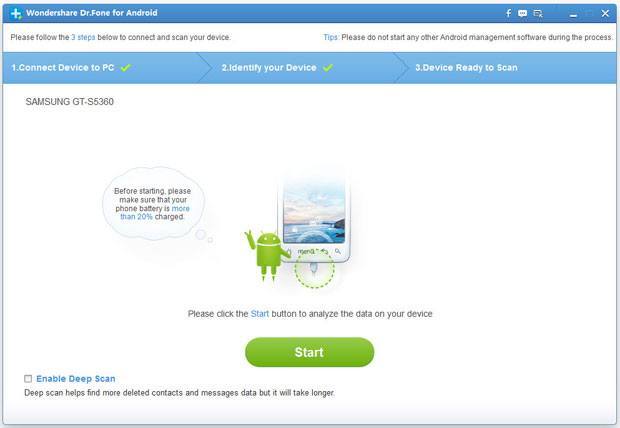
پس از این، لیستی از پیام ها، مخاطبین، تصاویر، صدا، ویدئو، اسناد و غیره پیدا شده را مشاهده خواهید کرد. می توانید پیش نمایش آنها را مشاهده کنید.

برای بازیابی اطلاعات لازم، آن را با یک علامت انتخاب کنید و روی "بازیابی" کلیک کنید. یک پنجره اضافی ظاهر می شود که در آن باید مسیر ذخیره داده ها را انتخاب کنید.

در کار با برنامه نباید مشکلی داشته باشید و از نظر تعداد دستگاه های پشتیبانی شده و کیفیت بازیابی اطلاعات Wondershare Dr.Fone از رقبای خود جلوتر است.
از دست دادن اطلاعات شخصی شما می تواند خسته کننده باشد، به خصوص زمانی که می توانستید از آن جلوگیری کنید. برای جلوگیری از از دست دادن داده ها، بهترین کار این است که به طور منظم از داده ها با استفاده از iCloud، iTunes یا یک برنامه شخص ثالث نسخه پشتیبان تهیه کنید. متأسفانه، اگر هنوز یک نسخه پشتیبان از داده ها تهیه نکرده اید، در آن صورت وقتی نوبت به چالش بازیابی لاگ اندروید می رسد، ممکن است با کار دشواری روبرو شوید. با این حال، این یک کار غیرممکن نیست، و در این مقاله، شما را با برخی از بهترین برنامههایی که ارائه میکنند و نحوه استفاده از این ویژگیهای بازیابی را راهنمایی میکنیم، بنابراین بیایید مستقیماً به آن بپردازیم.
آیا گزارش تماس ها را می توان از گوشی های اندروید استخراج کرد؟
پاسخ کوتاه به این بله است، و روشهایی وجود دارد که به شما امکان میدهد گزارش تماس اندروید را بازیابی کنید.
دو مورد از برنامه هایی که در این مقاله قصد داریم به آنها بپردازیم عبارتند از و FoneLab برای اندروید. هر دوی این برنامه ها طیف گسترده ای از ویژگی های مختلف را شامل می شوند و به شما کمک می کنند گزارش تماس های خود را تنها در چند دقیقه بازیابی کنید.
قسمت 1. استفاده از Dr.Fone Toolkit - بازیابی اطلاعات اندروید برای اندروید بهترین گزارش بازیابی تماس
ابتدا، ما به شما نشان می دهیم که چگونه می توانید از آن استفاده کنید Dr.Fone Toolkit - Android Data Recoveryبرای بازیابی گزارش تماس های یک دستگاه اندرویدی. این روش ساده کار را به طور موثر و در عرض چند دقیقه انجام می دهد.
قبل از انجام این مراحل، مطمئن شوید که دانلود و نصب کرده اید بازیابی ویدیو برای اندرویدبرنامه
مرحله 1- پس از نصب برنامه بر روی کامپیوتر، دستگاه اندرویدی خود را با استفاده از کابل USB مناسب متصل کرده و Dr.Fone Toolkit - Android Data Recovery را راه اندازی کنید.
گام 2- در مورد برنامه، اگر قبلاً این کار را نکرده اید، از شما خواسته می شود که حالت اشکال زدایی USB را فعال کنید. به شما نشان داده می شود که چگونه این کار را انجام دهید و اگر نسخه اندروید شما 4.2.2 یا بالاتر باشد، یک اعلان در دستگاه اندرویدی خود برای انجام این کار دریافت خواهید کرد.
مرحله شماره 3- به شما این امکان داده می شود که انواع خاصی از داده های مشاهده شده برای بازیابی اطلاعات اندروید را انتخاب کنید. انتخاب کنید " سابقه تماس” برای بازیابی گزارش تماس اندروید. کلیک " بعد" ادامه هید.
یادداشت:در حالی که در این مقاله بر روی بازیابی گزارش تماس های اندرویدی شما تمرکز می کنیم، با خیال راحت گزینه «دستگاه های اندروید سامسونگ» را در بالای برنامه انتخاب کنید تا همه انواع داده ها اسکن شوند یا نوع داده دیگری را انتخاب کنید. همین روش اعمال خواهد شد.
مرحله شماره 4- در مرحله بعد، دو حالت بازیابی مختلف به شما نشان داده می شود. انتخاب کنید " فایل های پاک شده را اسکن کنید"، "من با هشدار موافقم و آماده ادامه دادن هستم" را علامت بزنید.
مرحله شماره 5- اسکن شروع می شود و در این مدت، Dr.Fone Toolkit برای اندروید یک اسکن عمیق برای تشخیص داده هایی که ممکن است به طور تصادفی از بین رفته باشد انجام می دهد.
مرحله شماره 6- پس از اتمام اسکن، می توانید تمام داده هایی را که شناسایی شده اند مشاهده کنید. این اسکن چقدر طول می کشد بستگی به مقدار داده ای دارد که در حال حاضر روی دستگاه ذخیره شده است.
مرحله شماره 7- انتخاب کنید " سابقه تماس” نوع داده، با استفاده از منوی سمت چپ و از اینجا، میتوانید تمام اطلاعات مربوط به گزارش تماسهای شناسایی شده را مشاهده کنید.
مرحله شماره 8- چند دقیقه وقت بگذارید و هر یک از اطلاعات گزارش تماس را که می خواهید بازیابی کنید، انتخاب کنید و پس از اتمام کار، روی «کلیک کنید. بهبود می یابند” و داده های گزارش تماس اکنون در دستگاه Android شما در دسترس خواهد بود.
همانطور که می بینید، این روش سختی نیست. مهم نیست که قبلاً چه زمانی از برنامه استفاده کرده اید، رابط کاربری ساده شده، بازیابی گزارش تماس اندروید را به یک فرآیند ساده تبدیل می کند.
قسمت 2. استفاده از FoneLab برای اندروید به عنوان بهترین گزارش بازیابی تماس اندروید
در این روش دوم، به شما نشان خواهیم داد که چگونه می توانید از FoneLab برای اندروید برای بازیابی گزارش تماس اندروید خود استفاده کنید. مشابه Dr.Fone برای اندروید، روش پیچیده ای نیست و بسیار مؤثر است.
قبل از استفاده از این راهنما، FoneLab را برای اندروید بر روی رایانه خود دانلود و نصب کنید.
مرحله 1- FoneLab برای اندروید را روی رایانه خود راه اندازی کنید و دستگاه اندروید خود را با استفاده از کابل USB وصل کنید.
گام 2- وقتی برای شروع آماده شدید، ویژگی «Android Data Recovery» را از پنل سمت چپ انتخاب کنید. اگر قبلاً این کار را نکردهاید، اکنون از شما خواسته میشود که دستگاه Android خود را متصل کنید.
مرحله شماره 3- برای شروع روش، باید حالت USB debugging را در دستگاه اندرویدی خود فعال کنید. اگر اندروید نسخه 4.2.2 را نصب کردهاید، میتوانید این کار را با کلیک روی «OK» در اعلان ظاهر شده انجام دهید.
یادداشت:اگر بهطور تصادفی روی دکمه «لغو» کلیک کردید، روی دکمه «نمایش دوباره» در FoneLab کلیک کنید تا اعلانها دوباره ظاهر شوند.
مرحله شماره 4- در مرحله بعد، از شما خواسته می شود تا انواع مختلف داده هایی را که می خواهید اسکن شوند، انتخاب کنید. برای این روش، فقط باید گزینه “Call Logs” را انتخاب کنید، اما می توانید هر یک از انواع داده های دیگر را انتخاب کنید.
یادداشت:اگر انواع مختلفی از داده ها را از دست داده اید، کادر "انتخاب همه" را در پایین صفحه انتخاب کنید. اگرچه ممکن است بیشتر طول بکشد، اما یک اسکن کامل انجام می دهد و هر نوع داده ای را شناسایی می کند.
مرحله شماره 5- اسکن چند دقیقه طول می کشد، اما پس از تکمیل، می توانید گزارش های تماسی را که قبل از بازیابی آنها شناسایی شده اند، مشاهده کنید.
مرحله شماره 6- هنگام مشاهده داده های شناسایی شده، تمام داده های حذف شده با رنگ قرمز برجسته می شوند و داده هایی که دست نخورده هستند به رنگ مشکی خواهند بود.
مرحله شماره 7- کافی است دادههای مربوط به بازیابی گزارش تماس اندروید را انتخاب کنید، روی دکمه «بازیابی» کلیک کنید و در عرض چند ثانیه دوباره میتوانید به گزارش تماس دستگاه خود دسترسی پیدا کنید.
این روش شباهت زیادی به Dr.Fone Toolkit دارد و باز هم برنامه فوق العاده کاربرپسند است، بنابراین دنبال کردن این روش کار سختی نیست.
در حالی که روش ها مشابه هستند، هر دو برنامه ای که به شما نشان دادیم بسیار متفاوت هستند و دارای مجموعه ویژگی های خاص خود هستند.
درباره Dr.Fone Toolkit - Android Data Recovery
برای اینکه درک عمیقتری از Dr.Fone Toolkit - Android Data Recovery و آنچه این برنامه ارائه میدهد به شما ارائه دهیم، در زیر برخی از ویژگیهای دیگر را شرح دادهایم.
داده ها را مستقیماً در دستگاه خود بازیابی کنید.بر خلاف برخی از برنامه های دیگر که می توان از آنها برای بازیابی اطلاعات اندروید استفاده کرد بازیابی کارت SD اندرویدمی توانید از Dr.Fone برای بازیابی اطلاعات از دست رفته به طور مستقیم در دستگاه Android استفاده کنید. این بدان معنی است که شما نباید داده ها را به رایانه و سپس دستگاه خود بازیابی کنید.
انواع داده هابا Dr.Fone می توانید خیلی بیشتر از گزارش تماس ها را بازیابی کنید. از فایلهای ویدیویی از دست رفته گرفته تا اسناد آسیبدیده، اگر بهطور تصادفی دادههای ارزشمندی را از دستگاه خود حذف کردید، میتوانید از Dr.Fone برای بازگرداندن آن در کمترین زمان استفاده کنید.
مشاهده فایل های بازیابی شدهبنابراین زمان را برای بازیابی اطلاعاتی که نمیخواهید تلف نمیکنید، میتوانید پیشنمایش همه فایلهای بازیابی شده را قبل از بازیابی آنها به دستگاه خود مشاهده کنید.
همانطور که می بینید، شما نه تنها می توانید از Dr.Fone Toolkit برای بازیابی گزارش تماس اندروید استفاده کنید، بلکه می توانید از آن برای بسیاری موارد دیگر مانند .
درباره FoneLab برای اندروید
همانطور که در بالا با Dr.Fone Toolkit انجام دادیم، در زیر به برخی از ویژگی های دیگر که FoneLab برای اندروید به کاربران خود دسترسی می دهد، بحث خواهیم کرد.
انواع داده های سازگارشما می توانید طیف وسیعی از انواع فایل های مختلف را با FoneLab بازیابی کنید. پیوستهای پیام، پیامهای واتساپ تنها برخی از انواع دادههایی هستند که میتوان با استفاده از FoneLab بازیابی کرد. او همچنین ممکن است & بازیابی عکس های اسنپ چت
استخراج داده های گوشی اندروید شکسته.این یکی از ویژگی های اصلی دیگری است که هنگام استفاده از FoneLab برای اندروید به آن دسترسی پیدا می کنید. اگر دستگاه اندرویدی شما آسیب دیده است، روشن نمی شود و باید داده ها را از آن بازیابی کنید، این مشکلی نیست. این ویژگی به شما امکان می دهد بدون توجه به روشن بودن دستگاه، مستقیماً اطلاعات را از دستگاه بازیابی کنید و خطر خراب شدن داده ها به همراه آن وجود ندارد.
واضح است که مانند Dr.Fone، FoneLab نیز یک برنامه فوق العاده است که چیزهای زیادی برای ارائه به جز بازیابی گزارش تماس اندرویدی دارد.
نتیجه گیری
اکنون دو روش بسیار موثر و مفید را به شما نشان داده ایم بازیابی گزارش تماس اندرویدو همچنین برخی از ویژگی های این برنامه ها را مورد بحث قرار داد. اکنون که ایده کلی از آنچه این برنامه ها ارائه می دهند دارید، دلیلی وجود ندارد که خودتان آنها را بررسی نکنید. با توجه به ویژگیهایی که هر دوی این برنامهها شامل میشوند، شکی نیست که بهترینها برای بازیابی گزارش تماس اندروید هستند.
تقریباً برای همه ما اتفاق افتاده است که به طور تصادفی برخی از فایل های موجود در تلفن هوشمند یا تبلت خود را که دارای سیستم عامل اندروید هستند حذف کرده ایم و سپس برای مدت طولانی به نحوه بازیابی فایل ها در اندروید فکر می کنیم. این همچنین برای موقعیت هایی که فایل ها به دلیل ویروسی که سیستم را تحت تأثیر قرار می دهد یا به دلایل دیگری حذف می شوند نیز صادق است. در واقع بازیابی فایل های پاک شده می تواند بسیار ساده باشد.
برای این کار، تعدادی برنامه ویژه وجود دارد که داده ها را از گوشی یا تبلتی که برای کاربر غیرقابل دسترسی است (حتی در حالت توسعه دهنده) می گیرد و بر این اساس نشان می دهد که کدام فایل ها قبلاً در دستگاه بوده و اکنون حذف شده اند. ساده ترین راه برای تکمیل این کار با کمک چنین برنامه هایی است. بیایید به محبوب ترین آنها نگاه کنیم.
Wondershare Dr.Fone
این برنامه می تواند عکس ها، فیلم ها، مخاطبین و سایر اطلاعات حذف شده را با موفقیت بازیابی کند. در این حالت همه چیز به طور خودکار اتفاق می افتد. هنگام اتصال به تلفن یا تبلت، برنامه به طور خودکار به آن حقوق روت می دهد و پس از اتمام بازیابی، آنها را حذف می کند تا از عواقب غیرقابل پیش بینی جلوگیری شود. برای کار با آن در تلفن خود، باید اشکال زدایی USB را در حالت توسعه دهنده فعال کنید.
نحوه فعال کردن دیباگ USB در اندروید
برای انجام این کار باید موارد زیر را انجام دهید:
- در تنظیمات به مورد «درباره دستگاه» بروید. در آنجا «اطلاعات نرم افزار» را باز کنید.

- 7 بار روی بیلد شماره کلیک کنید.

- به منوی تنظیمات اصلی بروید و روی گزینه Developer Options که ظاهر می شود کلیک کنید.

- همانطور که در شکل شماره 4 نشان داده شده است، سوئیچ را در مقابل نوشته "USB Debugging" در موقعیتی قرار دهید که مطابق با فعال بودن این مورد است.

توجه داشته باشید:این دستورالعمل ها نحوه کار با Android 6.0.1 را در نسخه های قبلی نشان می دهد، به احتمال زیاد، نیازی به رفتن به مورد "اطلاعات نرم افزار" نخواهید داشت. در آنجا، وقتی به منوی «درباره دستگاه» بروید، شماره ساخت نشان داده میشود.
شایان ذکر است که اگر در مورد برنامه ای برای رایانه صحبت می کنیم، اشکال زدایی USB در اکثر موارد باید فعال شود. حالا بیایید به استفاده مستقیم از برنامه بپردازیم.
نحوه استفاده از Wondershare Dr.Fone
بیایید بلافاصله بگوییم که برنامه پولی است، اما نسخه آزمایشی آن برای 30 روز است. می توانید آن را در وب سایت رسمی دانلود کنید (این لینک است). دو گزینه ارائه خواهد شد - «رایگان امتحان کنید» (رایگان امتحان کنید) و «اکنون بخرید» (اکنون بخرید). بر این اساس، باید اولین مورد را انتخاب کرده و روی دکمه آن کلیک کنیم.

نصب بسیار ساده است - روی دکمه بزرگ "نصب" کلیک کنید و منتظر بمانید تا نصب به پایان برسد.

در واقع، پس از این تنها چیزی که باقی می ماند این است که تمام دستورالعمل های دستیار را دنبال کنید و تلفن یا تبلت خود را به برنامه متصل کنید. اتصال به خودی خود شامل گرفتن یک کابل USB بسیار معمولی است، یک طرف آن را به کامپیوتر و سر دیگر را به دستگاه اندروید متصل می کند و پس از ظاهر شدن پیام مربوطه، روی OK کلیک کنید.
پس از این، اتصال به طور خودکار انجام می شود. در سمت چپ برنامه آیتم های منو برای بازیابی از حافظه داخلی دستگاه، کارت حافظه، گوشی یا تبلت خراب و دکمه ای برای ابزارهای دیگر وجود دارد. ما به اولین مورد نیاز داریم. در واقع، برای انجام این کار نیازی به فشار دادن چیزی ندارید.
نمادهای مخاطبین، گالری ها، پیام ها و سایر منابعی که می توانید فایل های پاک شده را از آنجا بازیابی کنید، روی صفحه ظاهر می شوند. این پنجره در شکل 7 نشان داده شده است. در آنجا باید کادرهای کنار منابعی را که اطلاعات را از آنها بازیابی می کنیم علامت بزنید و روی دکمه "بعدی" کلیک کنید.

اکنون باید شرایط بازیابی را بخوانید و روی دکمه "شروع" کلیک کنید. در همان مکان "بعدی" قرار خواهد گرفت. سپس تنها چیزی که باقی می ماند این است که منتظر پایان تجزیه و تحلیل، جمع آوری اطلاعات و بازیابی فایل های انتخاب شده باشید. پس از این، کاربر پنجره نشان داده شده در شکل 8 را مشاهده می کند. در آنجا فقط باید کادرهای کنار فایلهایی را که باید بازیابی شوند علامت بزنید و روی دکمه «بازیابی» در گوشه سمت راست پایین پنجره برنامه کلیک کنید.

توجه:این برنامه با برخی از مدل های تلفن کار نمی کند، بنابراین اگر گوشی شما به سادگی با فعال کردن اشکال زدایی USB قابل شناسایی نیست، مشکل از آن نیست، بلکه از برنامه است. متأسفانه، رفع این مشکل تنها با تلاش توسعه دهندگان غیرممکن است.
بنابراین، اگر دستگاه شما توسط Wondershare Dr.Fone شناسایی شود، این بهترین گزینه برای بازیابی عکس ها، فیلم ها و سایر اطلاعات حذف شده خواهد بود. و اگر نه، پس باید از برنامه دیگری از این بررسی استفاده کنید.
به هر حال، پس از فشار دادن دکمه "بازیابی"، ممکن است زمان زیادی برای تجزیه و تحلیل و بازیابی بگذرد، اما نباید از این بترسید. در این حالت، دستگاه چندین بار راه اندازی مجدد می شود، اگر سیم کارت داشته باشد، کاربر باید پین کد را به طور مداوم وارد کند. همه اینها فرآیندهای کاملاً عادی هستند.
بازیابی GT
این گزینه حتی ساده تر است - فقط باید برنامه را در تلفن خود بارگیری کنید، آن را اجرا کنید و روی یکی از دکمه ها کلیک کنید: "بازیابی عکس"، "بازیابی پیام کوتاه"، "بازیابی مخاطبین" و غیره. رابط برنامه را می توان در شکل 9 مشاهده کرد.

GT Recovery همچنین به طور مستقل فایل های مخفی لازم را اسکن و جستجو می کند، که با آن می توانید بازیابی را انجام دهید. می توانید آن را به صورت رایگان از Play Market دانلود کنید و استفاده از آن هیچ هزینه ای ندارد. با قضاوت بر اساس بررسی ها، این برنامه بسیار خوب کار می کند و می تواند فایل هایی را که مدت ها قبل حذف شده اند بازیابی کند.
ولی برای اینکه اصلا کار کنه باید گوشی روت باشه. در زیر نحوه نصب آنها را بررسی خواهیم کرد.
نحوه روت کردن دستگاه
ساده ترین راه برای انجام این کار استفاده از برنامه iRoot است. بر روی رایانه شما نصب شده است و می توانید آن را از اینجا دانلود کنید (این وب سایت رسمی است). پس از نصب، فقط باید برنامه را اجرا کنید و گوشی یا تبلت خود را از طریق کابل USB به رایانه خود متصل کنید.
iRoot به طور خودکار دستگاه متصل را شناسایی می کند و آن را در پنجره خود نشان می دهد. همه چیز چیزی شبیه آنچه در شکل 10 نشان داده شده است. کاربر فقط باید روی دکمه "اتصال" کلیک کند.

سپس همه چیز به طور خودکار اتفاق می افتد، کاربر فقط باید منتظر پایان فرآیند باشد. شاید در نسخه های جدید لازم باشد با چیز دیگری موافقت کنید یا چندین بار روی دکمه "بعدی" کلیک کنید. در حال حاضر، فقط کلیک بر روی "اتصال" کافی است. در طول این فرآیند، تلفن یا تبلت نیز راه اندازی مجدد می شود، شما نباید از این بترسید.
این برنامه دارای نسخه اندروید نیز می باشد. همچنین می توان آن را از وب سایت رسمی به عنوان یک فایل با پسوند apk. یا در Play Market بارگیری کرد. در این حالت ، همه چیز حتی ساده تر است - باید برنامه را اجرا کنید و روی دکمه "دریافت" در بخش ROOT کلیک کنید. برای رفتن به آن نیازی نیست جایی کلیک کنید. هنگامی که برای اولین بار برنامه را اجرا می کنید، دقیقاً مانند شکل 11 به نظر می رسد.

EASEUS Mobisaver
برنامه در حال استفاده بسیار شبیه Wondershare Dr.Fone است، اما دارای پایگاه بسیار بزرگتری از تلفن ها و تبلت ها است، بنابراین احتمال اینکه برنامه به سادگی گوشی هوشمند شما را شناسایی نکند بسیار کم است. درست است، در مقایسه با همان Wondershare Dr.Fone، می تواند فایل های حذف شده کمتری را شناسایی کند، اگرچه تفاوت مهم نیست.
یعنی الگوریتم جستجوی اطلاعات حذف شده در EASEUS Mobisaver تا حدودی بدتر است اما کاملا رایگان است. هیچ دوره آزمایشی، ضمانت یا موارد مشابه وجود ندارد.
مهم:برای استفاده از EASEUS Mobisaver در گوشی و تبلت خود، حقوق ریشه را به صورت دستی نصب کنید. نحوه انجام این کار در بالا توضیح داده شده است.
شما همچنین می توانید این برنامه را در وب سایت رسمی دانلود کنید (این لینک است). همچنین فقط باید آن را نصب کنید، دستگاه را از طریق کابل USB وصل کنید، منتظر پایان همگام سازی باشید و لیستی از تمام فایل های موجود برای بازیابی را ببینید.
سپس، باید کادرهای کنار فایلهایی را که باید بازیابی شوند علامت بزنید و روی دکمه «بازیابی» در گوشه سمت راست پایین پنجره برنامه کلیک کنید. همانطور که می بینید، همه چیز نیز بسیار ساده است. و احتمال اینکه EASEUS Mobisaver واقعاً کار کند بسیار بیشتر است.

7-بازیابی اطلاعات اندروید
یکی دیگر از برنامه های محبوب و بسیار موثر برای بازیابی فایل ها از دستگاه در سیستم عامل اندروید. حداقل این را می توان با بررسی های مثبت فراوان درباره این برنامه قضاوت کرد. به طور کلی، محصولات 7-Data قابل اعتماد و کارآمد هستند. این دستور همچنین یک ابزار معروف برای بازیابی اطلاعات از درایو فلش دارد. علاوه بر این، 7-Data Android Recovery کاملا رایگان است.
روند استفاده تقریباً مانند سایر برنامه های این بررسی است. ابتدا باید برنامه را روی رایانه خود نصب کنید (این لینک دانلود است)، تلفن هوشمند یا رایانه لوحی خود را از طریق کابل USB وصل کنید، منتظر همگام سازی باشید (اینجا بسیار کوتاه است)، دکمه «بعدی» را کلیک کنید و رسانه را از بین انتخاب کنید. که اطلاعات بازیابی خواهد شد - حافظه داخلی یا اطلاعات رسانه قابل جابجایی.
سپس فرآیند بازیابی آغاز می شود و در نتیجه کاربر لیستی از فایل های قابل بازیابی را دریافت می کند. باید کادرهای کنار موارد مورد نیاز خود را علامت بزنید و روی دکمه «ذخیره» در گوشه سمت راست پایین پنجره برنامه کلیک کنید.

Tenorshare Android Data Recovery
همچنین در بین بسیاری از کارشناسان محبوب برنامه ای است که به شما امکان می دهد با استفاده از رایانه، فایل های مختلفی را از تلفن یا تبلت با سیستم عامل اندروید بازیابی کنید.
روند استفاده بسیار شبیه به آنچه در اولین برنامه در این بررسی دیدیم است - ابتدا اتصال دستگاه، دستورالعمل نصب اشکال زدایی USB، اسکن طولانی با راه اندازی مجدد و پنجره معمولی با فایل های موجود برای بازیابی وجود دارد. در آنجا نیز فقط کافی است کادرها را علامت بزنید و روی دکمه «بازیابی» کلیک کنید و پوشه ای را انتخاب کنید که اطلاعات بازیابی شده در آن قرار می گیرند.

Tenorshare Android Data Recovery برای بازیابی مخاطبین از دفترچه تلفن شما بسیار موثر است. کاملاً ممکن است که برای این اهداف به طور کلی بهترین باشد. اما این برنامه فایل های دیگر را نیز به خوبی بازیابی می کند. این برنامه پولی است (در اینجا وب سایت رسمی آن است)، اما یک دوره آزمایشی رایگان دارد. برای امتحان Tenorshare Android Data Recovery، باید روی دکمه «آزمایش رایگان» کلیک کنید.
iSkysoft Android Data Recovery
استفاده از این برنامه فقط در سیستم های ویندوز ویستا منطقی است. اکثر برنامه های دیگر روی این سیستم عامل کار نمی کنند یا کار نمی کنند، اما به اشتباه - همه فایل ها بازیابی نمی شوند، تلفن ها شناسایی نمی شوند یا برنامه اصلاً شروع نمی شود.
مشکلات مختلف راننده نیز ممکن است رخ دهد. البته، در ویندوز 7 و 8 تقریباً همیشه در ویندوز 10 کار نمی کند، مگر در موارد نادر. استفاده از آن تقریباً مشابه چیزی است که در Wondershare Dr.Fone دیدیم. علاوه بر این، رابط کاربری آنها تقریباً یکسان است. این به وضوح در مثال پنجره ای با فایل های موجود برای بازیابی دیده می شود.

این برنامه همچنین پیام ها، مخاطبین و فایل ها را به خوبی بازیابی می کند. این برنامه نیز پولی است، اما یک دوره آزمایشی وجود دارد (در اینجا پیوندی به صفحه دانلود در وب سایت رسمی وجود دارد).
همچنین یک برنامه پولی، اما بسیار خوب برای بازیابی فایل ها در تلفن هوشمند یا تبلت وجود دارد که برای استفاده از آن نیازی به کامپیوتر نیست. Disk Digger Pro نام دارد. در زیر ویدیویی در مورد نحوه استفاده از آن وجود دارد.
