Πώς να ανακτήσετε δεδομένα στο Android χρησιμοποιώντας το Dr.Fone. Wondershare Dr Fone (Ανάκτηση δεδομένων) - αποτελεσματική ανάκτηση δεδομένων στο Android Ανάκτηση επαφών με χρήση dr fone
- Μέρος 1: Ανάκτηση δεδομένων από συσκευές iOS
- Μέρος 2: Ανάκτηση δεδομένων από το iTunes Backup
- Μέρος 3: Ανάκτηση δεδομένων από το icloud backup
Μέρος 1: Ανάκτηση απευθείας από iPhone, iPad και iPod touch
Το Wondershare Dr.Fone για iOS σάς επιτρέπει να ανακτήσετε διαγραμμένες επαφές, μηνύματα, ιστορικό κλήσεων, μηνύματα, ημερολόγια, υπενθυμίσεις και σελιδοδείκτες Safari από iPhone 5S/5C/5/4S/4/3GS, iPad Air, iPad mini 2 (mesh), iPad mini , iPad με οθόνη mesh, νέο iPad, iPad 2/1 και iPod touch 5/4, νέο iPad, iPad 2/1 και iPod touch 5/4. Εν τω μεταξύ, μπορείτε να το χρησιμοποιήσετε για να σαρώσετε το ρολό της κάμερας, τη ροή φωτογραφιών, τη βιβλιοθήκη φωτογραφιών, τα συνημμένα και τις φωνητικές σημειώσεις που υπάρχουν στη συσκευή σας.
Σημείωση: Μην χρησιμοποιείτε τη συσκευή σας εάν έχετε χάσει δεδομένα σε αυτήν. Οποιαδήποτε λειτουργία στη συσκευή μπορεί να δημιουργήσει νέα δεδομένα, τα οποία μπορούν να αντικαταστήσουν τα χαμένα δεδομένα και να τα καταστήσουν μη ανακτήσιμα.
1
Συνδέστε τη συσκευή σας στον υπολογιστή σας
Εκκινήστε το πρόγραμμα στον υπολογιστή σας και συνδέστε τη συσκευή σας (για παράδειγμα, iPhone 4). Στη συνέχεια θα δείτε ένα παράθυρο στα δεξιά.
Σημείωση: Εάν χρησιμοποιείτε iPhone 4/3GS, iPad 1 ή iPod touch 4, μπορείτε να μεταβείτε σε "Προηγμένη λειτουργία" με το κουμπί στην κάτω δεξιά γωνία.

2
Ελέγξτε τη συσκευή σας για χαμένα δεδομένα
Μπορείτε απλά να κάνετε κλικ στο κουμπί "Έναρξη σάρωσης" για να σαρώσετε αμέσως το iPhone, το iPad ή το iPod touch σας.
Σημείωση: Για να ενεργοποιήσετε τη "Advanced Mode" για βαθιά σάρωση του iPhone 4/3GS, του iPad 1 και του iPod touch 4, ακολουθήστε την περιγραφή στο παράθυρο.

3
Προβολή και ανάκτηση δεδομένων από τη συσκευή σας
Η σάρωση θα πάρει κάποιο χρόνο. Μόλις ολοκληρωθεί, μπορείτε να δείτε το αποτέλεσμα σάρωσης που δημιουργείται από το πρόγραμμα. Όλα τα χαμένα και υπάρχοντα δεδομένα στη συσκευή εμφανίζονται σε κατηγορίες. Επιλέξτε το μενού στην αριστερή πλευρά και δείτε το περιεχόμενο ένα προς ένα. Μπορείτε να ελέγξετε οποιοδήποτε στοιχείο και να το αποθηκεύσετε στον υπολογιστή σας κάνοντας κλικ στο κουμπί "Ανάκτηση".
Σημείωση:Εάν προσπαθήσετε να ανακτήσετε μηνύματα κειμένου και iMessage, ένα αναδυόμενο παράθυρο θα σας ρωτήσει εάν θέλετε να κάνετε επαναφορά στον υπολογιστή ή να κάνετε επαναφορά στη συσκευή. Εάν θέλετε να επαναφέρετε αυτά τα μηνύματα στη συσκευή σας iOS, κάντε κλικ στο κουμπί Ανάκτηση στη συσκευή.
Μέρος 2: Εξαγωγή αντιγράφων ασφαλείας iTunes για ανάκτηση δεδομένων για όλες τις συσκευές iOS
Αυτή η λειτουργία ανάκτησης δεδομένων σάς επιτρέπει να ανακτήσετε όχι μόνο τα υπάρχοντα δεδομένα αντιγράφων ασφαλείας, αλλά και τα δεδομένα που διαγράφηκαν από τη συσκευή πριν δημιουργήσετε το αντίγραφο ασφαλείας, εάν δεν είχαν αντικατασταθεί.
Σημείωση: Μην συγχρονίζετε τη συσκευή σας με το iTunes όταν συνειδητοποιήσετε ότι έχετε χάσει δεδομένα ή τα αρχεία αντιγράφων ασφαλείας του iTunes θα ενημερωθούν μετά τον συγχρονισμό, εάν θέλετε να τα επαναφέρετε μέσω αυτής της λειτουργίας ανάκτησης.

1
Επιλέξτε το iTunes backup για εξαγωγή και σάρωση
Όταν ξεκινάτε το πρόγραμμα, η λειτουργία ανάκτησης θα ξεκινήσει από τη συσκευή iOS (προεπιλεγμένη λειτουργία). Μεταβείτε στο "Recover from iTunes Backup File" στο επάνω μέρος του κύριου παραθύρου και θα δείτε ένα παράθυρο στα δεξιά.
Εδώ, όλα τα αρχεία αντιγράφων ασφαλείας του iTunes από το iPhone, το iPad και το iPod touch που δεν έχουν συγχρονιστεί ποτέ με το iTunes σε αυτόν τον υπολογιστή θα βρεθούν αυτόματα και θα παρατίθενται στη λίστα. Επιλέξτε αυτό που χρειάζεστε και κάντε κλικ στο κουμπί "Έναρξη σάρωσης" για να το εξαγάγετε.

2
Προεπισκόπηση και επαναφορά προηγούμενων δεδομένων
Μετά από λίγα δευτερόλεπτα, όλα τα δεδομένα στο αντίγραφο ασφαλείας θα εξαχθούν και θα εμφανιστούν σε κατηγορίες. Μπορείτε να τα δείτε ένα προς ένα πριν από την επαναφορά. Στη συνέχεια, μπορείτε επιλεκτικά να επισημάνετε και να επαναφέρετε αυτά που θέλετε κάνοντας κλικ στο κουμπί "Ανάκτηση" παρακάτω.
Σημείωση: Τα δεδομένα που εμφανίζονται ως αποτέλεσμα της σάρωσης περιλαμβάνουν διαγραμμένα και υπάρχοντα στοιχεία στη συσκευή σας. Κάθε ένα από αυτά έχει το δικό του χρώμα. Εάν θέλετε να τα διαχωρίσετε, μπορείτε να χρησιμοποιήσετε το κουμπί στο επάνω μέρος: Εμφάνιση μόνο των διαγραμμένων στοιχείων.
Μέρος 3: Ανάκτηση δεδομένων από το iCloud Backup για οποιαδήποτε συσκευή iOS
Δεν βρήκατε δεδομένα από τη συσκευή σας iOS και το αντίγραφο ασφαλείας του iTunes; Υπάρχει ένας τρίτος τρόπος: επαναφορά από το iCloud backup. Αυτό θα σας επιτρέψει να προβάλετε και να επαναφέρετε όλα τα δεδομένα στο αντίγραφο ασφαλείας του iCloud. Επομένως, μην δημιουργείτε αντίγραφα ασφαλείας της συσκευής σας με το iCloud αμέσως όταν ανακαλύψετε απώλεια δεδομένων.

1
Επιλέξτε λειτουργία ανάκτησης και συνδεθείτε στο iCloud
Μετά την εκκίνηση του Wondershare Dr.Fone για iOS, επιλέξτε τη λειτουργία ανάκτησης "Ανάκτηση από αρχεία αντιγράφων ασφαλείας iCloud" στο επάνω μέρος. Στη συνέχεια, θα δείτε το παρακάτω παράθυρο. Εισαγάγετε τον λογαριασμό iCloud και τον κωδικό πρόσβασής σας για να συνδεθείτε.
Σημείωση: Το Wondeshare λαμβάνει σοβαρά υπόψη το απόρρητό σας. Ποτέ δεν κρατάμε αρχείο οποιασδήποτε από τις πληροφορίες σύνδεσης ή το περιεχόμενό σας στην Apple κατά τη διάρκεια οποιωνδήποτε συνεδριών.
Η σάρωση θα ολοκληρωθεί μέσα σε λίγα λεπτά. Μόλις σταματήσει, μπορείτε να προβάλετε σχεδόν όλα τα δεδομένα στο αρχείο αντιγράφων ασφαλείας iCloud, όπως επαφές, μηνύματα, φωτογραφίες και άλλα. Ελέγξτε τα ένα προς ένα και επιλέξτε το σωστό πλαίσιο. Στη συνέχεια, κάντε κλικ στο κουμπί "Ανάκτηση" για να τα αποθηκεύσετε στον υπολογιστή σας με ένα κλικ.
Σημείωση: Πριν βγείτε από το πρόγραμμα, μπορείτε να επιστρέψετε στην Αρχική οθόνη για να διαγράψετε τα ληφθέντα αντίγραφα ασφαλείας iCloud από τον υπολογιστή σας, ώστε οι άλλοι να μην έχουν τρόπο πρόσβασης σε αυτά. Στη συνέχεια, αποσυνδεθείτε από τον λογαριασμό σας iCloud.
Κατεβάστε το Wondershare Dr.Fone για Android και εγκαταστήστε το στον υπολογιστή σας. Στη συνέχεια, ακολουθήστε τις παρακάτω οδηγίες βήμα προς βήμα για να ανακτήσετε χαμένες επαφές, μηνύματα, φωτογραφίες και βίντεο από τη συσκευή σας Android.
Βήμα 1: Συνδέστε τη συσκευή σας στον υπολογιστή
Μετά την εκκίνηση του Wondershare Dr.Fone για Android, θα δείτε το κύριο παράθυρο παρακάτω. Συνδέστε τη συσκευή σας Android στον υπολογιστή σας χρησιμοποιώντας ένα καλώδιο USB.
Σημείωση: Είναι καλύτερα να συνδέετε μία συσκευή κάθε φορά και να βεβαιωθείτε ότι το τηλέφωνό σας είναι διαθέσιμο για Wondershare Dr.Fone για Android ().
Βήμα 2: Ενεργοποίηση εντοπισμού σφαλμάτων USB (Προαιρετικό)
Εάν δεν ενεργοποιήσετε τον εντοπισμό σφαλμάτων USB στη συσκευή σας, θα δείτε το παρακάτω παράθυρο. Ακολουθήστε τη λεπτομερή εξήγηση στο παράθυρο για να το εγκαταστήσετε τώρα.
Σημείωση: Εάν έχετε ενεργοποιήσει προηγουμένως τον εντοπισμό σφαλμάτων USB στη συσκευή σας, μπορείτε να παραλείψετε αυτό το βήμα.
1) Για Android 2.3 ή παλαιότερη έκδοση: μεταβείτε στις "Ρυθμίσεις"< нажмите "Applications" < нажмите "Development" < проверьте "USB debugging"

2) Για Android 3.0 έως 4.1: μεταβείτε στις "Ρυθμίσεις"< нажмите "Developer options" < проверьте "USB debugging"

3) Για Android 4.2 ή νεότερη έκδοση: μεταβείτε στις "Ρυθμίσεις"< нажмите "About Phone" < кликните "Build number" несколько раз, пока не появится "You are under developer mode" < вернитесь в "Settings" < нажмите "Developer options" < проверьте "USB debugging"

Βήμα 3: Ξεκινήστε την ανάλυση και τη σάρωση δεδομένων στη συσκευή σας
Μόλις ολοκληρώσετε τον εντοπισμό σφαλμάτων USB, συνδέστε ξανά τη συσκευή στον υπολογιστή σας και θα την εντοπίσει. Κάντε κλικ στο "Επόμενο" για να αναλύσετε τα δεδομένα στη συσκευή. Πριν ξεκινήσετε, βεβαιωθείτε ότι η φόρτιση της μπαταρίας είναι μεγαλύτερη από 20% για να εξασφαλίσετε πλήρη σάρωση.

Σημείωση: Για μια συσκευή που το Wondershare Dr.Fone for Android δεν υποστηρίζει αυτήν τη στιγμή, αυτό μπορεί να έχει ως αποτέλεσμα την εγκατάσταση USB Mass Storage για σάρωση φωτογραφιών, βίντεο, μουσικής και εγγράφων ή τη ρύθμιση των συσκευών μόνοι σας (αν δεν υπάρχει επιλογή USB Mass Storage ). Υποστηρίζονται επίσης όλες οι μεγάλες συσκευές Android.
Εάν έχετε ρυθμίσει τη συσκευή σας στο παρελθόν, πρέπει να επιτρέψετε στο πρόγραμμα τον έλεγχο ταυτότητας ως υπερχρήστης στην οθόνη της συσκευής σας πριν ξεκινήσει η σάρωση. Απλώς κάντε κλικ στο κουμπί "Να επιτρέπεται" όταν εμφανιστεί ένα μήνυμα στην οθόνη της συσκευής σας. Τώρα, επιστρέψτε στον υπολογιστή σας και κάντε κλικ στο κουμπί "Έναρξη" στην οθόνη του προγράμματος για να σαρώσετε τη συσκευή σας.

Σημείωση: Εάν το πρόγραμμα δεν σαρώνει τίποτα για μεγάλο χρονικό διάστημα αφού κάνετε κλικ στο "Να επιτρέπεται" στο τηλέφωνό σας, ελέγξτε ξανά το τηλέφωνό σας. Ορισμένες συσκευές εμφανίζουν το κουμπί Αποδοχή πολλές φορές. Δεν έχει σημασία. Απλώς κάντε κλικ σε αυτό μέχρι να εμφανιστεί ξανά ή το πρόγραμμα να ξεκινήσει την πραγματική σάρωση.
Βήμα 4: Επιλέξτε Τύπους αρχείων για σάρωση
Για να εξοικονομήσετε χρόνο για τη διαδικασία σάρωσης, αφού κάνετε κλικ στο κουμπί «Επόμενο», θα σας ζητηθεί να επιλέξετε τύπους αρχείων για σάρωση: φωτογραφίες, βίντεο, μηνύματα, επαφές κ.λπ. Επιλέξτε αυτό που πρέπει να ανακτήσετε από τη συσκευή σας. Φυσικά μπορείτε να επιλέξετε «Επιλογή όλων».

Μετά από αυτό, σε ένα νέο αναδυόμενο παράθυρο, μπορείτε να επιλέξετε να αναζητήσετε "διαγραμμένα αρχεία" ή "όλα τα αρχεία" σε τυπική ή σύνθετη λειτουργία. Κατά την κρίση σας.

Μην αποσυνδέετε τη συσκευή σας κατά τη διαδικασία σάρωσης.

Βήμα 5: Προεπισκόπηση και ανάκτηση
Η σάρωση μπορεί να διαρκέσει κάποιο χρόνο. Μετά από αυτό, μπορείτε να δείτε όλα τα ανακτήσιμα δεδομένα που βρέθηκαν από τη σάρωση ένα προς ένα. Στην πραγματικότητα, τα τρέχοντα μηνύματα, οι επαφές, οι φωτογραφίες, τα βίντεο και τα έγγραφα σαρώνονται επίσης. Τα διαγραμμένα SMS και οι επαφές εμφανίζονται με κόκκινο χρώμα. Μπορείτε να τα διαχωρίσετε ανά χρώμα.
Μετά την προεπισκόπηση, σημειώστε αυτά που θέλετε και κάντε κλικ στο "Ανάκτηση" για να τα αποθηκεύσετε στον υπολογιστή σας. Όσον αφορά τις επαφές, μπορείτε να τις αποθηκεύσετε σε μορφή CSV, vCard ή HTML. Αποθηκεύστε μηνύματα σε μορφή CSV ή HTML.
Το σημερινό άρθρο θα μιλήσει για την ανάκτηση δεδομένων στο Android με χρήση υπολογιστή και το υπέροχο βοηθητικό πρόγραμμα Dr.Fone από το Wondershare. Χάρη σε αυτό, μπορείτε να ανακτήσετε εικόνες, βίντεο, έγγραφα, μουσική, επαφές, μηνύματα και άλλα χαμένα δεδομένα.
Όπως ήδη αναφέρθηκε, το Dr.Fone είναι προϊόν ενός διάσημου προγραμματιστή λογισμικού στον τομέα όχι μόνο ανάκτησης δεδομένων, αλλά και πολυμέσων, επιχειρήσεων και άλλων χρήσιμων βοηθητικών προγραμμάτων υπολογιστή Wondershare. Επομένως, δεν προκαλεί έκπληξη το γεγονός ότι το πρόγραμμα πληρώνεται. Αλλά μπορείτε να χρησιμοποιήσετε τη δωρεάν δοκιμαστική έκδοση (30 ημέρες). Μπορείτε να το κατεβάσετε στην επίσημη ιστοσελίδα.
Το Dr.Fone υποστηρίζει πολλά μοντέλα Samsung, LG, HTC, Sony, Huawei, ZTE και άλλων εμπορικών σημάτων. Οι μη υποστηριζόμενες συσκευές ενδέχεται να απαιτούν πρόσβαση root. Μπορείτε να διαβάσετε για την απόκτησή τους στα ακόλουθα άρθρα:
Μπορείτε επίσης να επαναφέρετε δεδομένα χρησιμοποιώντας άλλες μεθόδους, οι οποίες περιγράφονται λεπτομερώς στον ιστότοπό μας:
Και για να αποφευχθεί η απώλεια αρχείων την επόμενη φορά, μπορώ να σας συμβουλεύσω:
Τώρα εκκινήστε το Wondershare Dr.Fone. Το ίδιο το πρόγραμμα θα εντοπίσει το τηλέφωνο ή το tablet σας και θα κατεβάσει τα απαραίτητα προγράμματα οδήγησης στον υπολογιστή σας (αν δεν τα έχετε). Πρέπει να συμφωνήσετε. Πρέπει επίσης να επιβεβαιώσετε τον εντοπισμό σφαλμάτων από αυτόν τον υπολογιστή στη συσκευή σας Android.

Εάν έχετε δικαιώματα root, η συσκευή σας θα σας ζητήσει να τα παρέχετε.
Κάντε κλικ στο «Έναρξη», μετά την οποία θα ξεκινήσει η διαδικασία σάρωσης των διαγραμμένων πληροφοριών. Η αναζήτηση μπορεί να διαρκέσει πολύ. Αυτό εξαρτάται από το μέγεθος της μονάδας δίσκου.
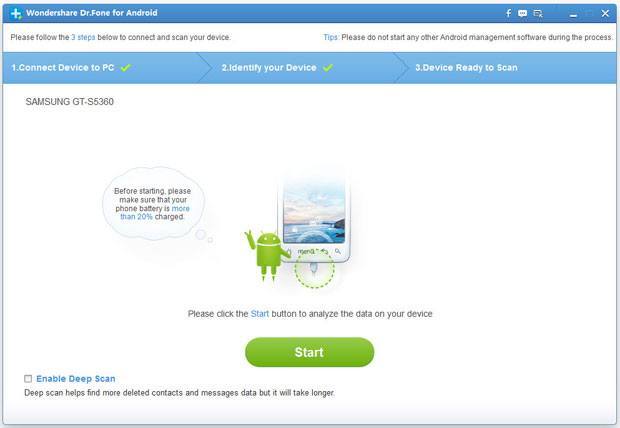
Μετά από αυτό, θα δείτε μια λίστα με μηνύματα που βρέθηκαν, επαφές, εικόνες, ήχο, βίντεο, έγγραφα κ.λπ. Μπορείτε να τα κάνετε προεπισκόπηση.

Για να επαναφέρετε τα απαραίτητα δεδομένα, επιλέξτε το με ένα σημάδι επιλογής και κάντε κλικ στο "Ανάκτηση". Θα εμφανιστεί ένα επιπλέον παράθυρο στο οποίο πρέπει να επιλέξετε τη διαδρομή για την αποθήκευση των δεδομένων.

Δεν θα πρέπει να αντιμετωπίζετε δυσκολίες στην εργασία με το πρόγραμμα και όσον αφορά τον αριθμό των υποστηριζόμενων συσκευών και την ποιότητα της ανάκτησης δεδομένων, το Wondershare Dr.Fone είναι μπροστά από τους ανταγωνιστές του.
Μπορεί να είναι απογοητευτικό να χάσετε τα προσωπικά σας δεδομένα, ειδικά όταν θα μπορούσατε να το είχατε αποτρέψει. Για να αποφύγετε την απώλεια δεδομένων, το καλύτερο που έχετε να κάνετε είναι να δημιουργείτε τακτικά αντίγραφα ασφαλείας δεδομένων, χρησιμοποιώντας είτε το iCloud, το iTunes ή μια εφαρμογή τρίτου μέρους. Δυστυχώς, εάν δεν έχετε κάνει ακόμα αντίγραφο ασφαλείας δεδομένων, τότε, όσον αφορά την πρόκληση ανάκτησης αρχείων καταγραφής Android, μπορεί να αντιμετωπίσετε μια δύσκολη εργασία. Ωστόσο, αυτό δεν είναι μια αδύνατη εργασία και σε αυτό το άρθρο, θα σας καθοδηγήσουμε σε μερικά από τα καλύτερα προγράμματα που προσφέρουν και πώς να χρησιμοποιήσετε αυτές τις δυνατότητες ανάκτησης, οπότε ας ασχοληθούμε κατευθείαν.
Μπορούν να εξαχθούν αρχεία καταγραφής κλήσεων από τηλέφωνα Android;
Η σύντομη απάντηση σε αυτό είναι ναι, και υπάρχουν μέθοδοι εκεί έξω που σας επιτρέπουν να ανακτήσετε το αρχείο καταγραφής κλήσεων Android.
Δύο από τα προγράμματα στα οποία θα επικεντρωθούμε σε αυτό το άρθρο είναι και FoneLab για Android. Και τα δύο αυτά προγράμματα περιλαμβάνουν ένα ευρύ φάσμα διαφορετικών δυνατοτήτων και θα σας βοηθήσουν να ανακτήσετε τα αρχεία καταγραφής κλήσεων σε λίγα μόνο λεπτά.
Μέρος 1. Χρήση Dr.Fone Toolkit - Ανάκτηση δεδομένων Android για Android Καλύτερο αρχείο καταγραφής ανάκτησης κλήσεων
Αρχικά, θα σας δείξουμε πώς μπορείτε να το χρησιμοποιήσετε Dr.Fone Toolkit - Ανάκτηση δεδομένων Androidγια να ανακτήσετε τα αρχεία καταγραφής κλήσεων μιας συσκευής Android. Αυτή η απλή μέθοδος κάνει τη δουλειά αποτελεσματικά και μέσα σε λίγα λεπτά.
Πριν ακολουθήσετε αυτά τα βήματα, βεβαιωθείτε ότι έχετε πραγματοποιήσει λήψη και εγκατάσταση ανάκτηση βίντεο για Androidπρόγραμμα.
βήμα 1- Αφού εγκαταστήσετε το πρόγραμμα στον υπολογιστή σας, συνδέστε τη συσκευή σας Android χρησιμοποιώντας το κατάλληλο καλώδιο USB και εκκινήστε το Dr.Fone Toolkit - Ανάκτηση δεδομένων Android.
βήμα 2- Σχετικά με το πρόγραμμα, θα σας ζητηθεί να ενεργοποιήσετε τη λειτουργία εντοπισμού σφαλμάτων USB, εάν δεν το έχετε ήδη κάνει. Θα σας δείξουμε πώς να το κάνετε αυτό και εάν η έκδοση Android είναι 4.2.2 ή νεότερη, θα λάβετε μια ειδοποίηση στη συσκευή σας Android για να το κάνετε αυτό.
βήμα #3- Θα σας δοθεί η επιλογή να επιλέξετε συγκεκριμένους τύπους δεδομένων που προβάλλονται για ανάκτηση δεδομένων Android. επιλέξτε " Ιστορικό κλήσεων" για να ανακτήσετε το αρχείο καταγραφής κλήσεων Android. Κάντε κλικ " Επόμενο" να συνεχίσει.
Το σημείωμα:Ενώ εστιάζουμε στην ανάκτηση των αρχείων καταγραφής κλήσεων Android σε αυτό το άρθρο, μη διστάσετε να επιλέξετε την επιλογή "Συσκευές Android Samsung" στο επάνω μέρος του προγράμματος για να σαρωθούν όλοι οι τύποι δεδομένων ή να επιλέξετε διαφορετικό τύπο δεδομένων. Θα ισχύει η ίδια μέθοδος.
βήμα #4- Στη συνέχεια, θα εμφανιστούν δύο διαφορετικές λειτουργίες ανάκτησης. επιλέξτε " Σάρωση για διαγραμμένα αρχεία", επιλέξτε "Συμφωνώ με την προειδοποίηση και είμαι έτοιμος να συνεχίσω."
βήμα #5- Η σάρωση θα ξεκινήσει και κατά τη διάρκεια αυτής της περιόδου, το Dr.Fone Toolkit για Android θα εκτελέσει μια βαθιά σάρωση για να εντοπίσει τυχόν δεδομένα που μπορεί να έχουν χαθεί κατά λάθος.
βήμα #6- Μόλις ολοκληρωθεί η σάρωση, θα μπορείτε να δείτε όλα τα δεδομένα που εντοπίστηκαν. Ο χρόνος που διαρκεί αυτή η σάρωση εξαρτάται από το πόσα δεδομένα είναι αποθηκευμένα αυτήν τη στιγμή στη συσκευή.
βήμα #7- Επιλέξτε " Ιστορικό κλήσεων” τύπου δεδομένων, χρησιμοποιώντας το μενού στα αριστερά και από εδώ, θα μπορείτε να δείτε όλες τις πληροφορίες σχετικά με το αρχείο καταγραφής κλήσεων που έχει εντοπιστεί.
βήμα #8- Αφιερώστε λίγα λεπτά και επιλέξτε οποιαδήποτε από τις πληροφορίες του αρχείου καταγραφής κλήσεων που θέλετε να ανακτήσετε και μόλις τελειώσετε, κάντε κλικ στο « αναρρώνω" και τα δεδομένα του αρχείου καταγραφής κλήσεων θα είναι πλέον διαθέσιμα στη συσκευή σας Android.
Όπως μπορείτε να δείτε, αυτή δεν είναι μια δύσκολη μέθοδος. Ανεξάρτητα από το πότε έχετε χρησιμοποιήσει το πρόγραμμα στο παρελθόν, η απλοποιημένη διεπαφή κάνει την ανάκτηση αρχείου καταγραφής κλήσεων Android μια απλή διαδικασία.
Μέρος 2. Χρήση του FoneLab για Android ως το καλύτερο αρχείο καταγραφής ανάκτησης κλήσεων Android
Σε αυτήν τη δεύτερη μέθοδο, θα σας δείξουμε πώς μπορείτε να χρησιμοποιήσετε το FoneLab για Android για να ανακτήσετε τα αρχεία καταγραφής κλήσεων Android. Παρόμοια με το Dr.Fone για Android, δεν είναι μια περίπλοκη μέθοδος και είναι επίσης πολύ αποτελεσματική.
Πριν χρησιμοποιήσετε αυτόν τον οδηγό, κατεβάστε και εγκαταστήστε το FoneLab για Android στον υπολογιστή σας.
βήμα 1- Εκκινήστε το FoneLab για Android στον υπολογιστή σας και συνδέστε τη συσκευή σας Android χρησιμοποιώντας ένα καλώδιο USB.
βήμα 2- Όταν είστε έτοιμοι να ξεκινήσετε, επιλέξτε τη λειτουργία "Ανάκτηση δεδομένων Android" από τον αριστερό πίνακα. Εάν δεν το έχετε κάνει ήδη, θα σας ζητηθεί να συνδέσετε τη συσκευή σας Android τώρα.
βήμα #3- Για να ξεκινήσετε τη μέθοδο, πρέπει να ενεργοποιήσετε τη λειτουργία εντοπισμού σφαλμάτων USB στη συσκευή σας Android. Εάν έχετε εγκατεστημένη την έκδοση Android 4.2.2, τότε μπορείτε να το κάνετε κάνοντας απλά κλικ στο "OK" στην ειδοποίηση που εμφανίζεται.
Το σημείωμα:Αν κατά λάθος κάνετε κλικ στο κουμπί "Ακύρωση", κάντε κλικ στο κουμπί "Εμφάνιση ξανά" στο FoneLab και θα ωθήσει τις ειδοποιήσεις να εμφανιστούν ξανά.
βήμα #4- Στη συνέχεια, θα σας ζητηθεί να επιλέξετε διαφορετικούς τύπους δεδομένων που θέλετε να σαρωθούν. Για αυτήν τη μέθοδο, πρέπει να επιλέξετε μόνο την επιλογή "Αρχεία κλήσεων", αλλά μπορείτε να επιλέξετε οποιονδήποτε από τους άλλους τύπους δεδομένων.
Το σημείωμα:Εάν έχετε χάσει πολλούς διαφορετικούς τύπους δεδομένων, επιλέξτε το πλαίσιο "Επιλογή όλων" στο κάτω μέρος της οθόνης. Αν και μπορεί να διαρκέσει περισσότερο, θα εκτελέσει πλήρη σάρωση και θα εντοπίσει κάθε τύπο δεδομένων.
βήμα #5- Η σάρωση θα διαρκέσει μερικά λεπτά, αλλά μόλις ολοκληρωθεί, θα μπορείτε να δείτε τα αρχεία καταγραφής κλήσεων που εντοπίστηκαν πριν από την επαναφορά τους.
βήμα #6- Κατά την προβολή δεδομένων που έχουν εντοπιστεί, όλα τα διαγραμμένα δεδομένα θα επισημαίνονται με κόκκινο χρώμα και τα δεδομένα που δεν έχουν αγγίξει θα είναι με μαύρο χρώμα.
βήμα #7- Απλώς επιλέξτε δεδομένα για ανάκτηση αρχείου καταγραφής κλήσεων Android, κάντε κλικ στο κουμπί "ανάκτηση" και μέσα σε λίγα δευτερόλεπτα, θα μπορείτε να αποκτήσετε ξανά πρόσβαση στο αρχείο καταγραφής κλήσεων στη συσκευή σας.
Αυτή η μέθοδος μοιάζει πολύ με το Dr.Fone Toolkit και πάλι, το πρόγραμμα είναι απίστευτα φιλικό προς το χρήστη, επομένως αυτή η μέθοδος δεν είναι δύσκολο να ακολουθηθεί.
Αν και οι μέθοδοι είναι παρόμοιες, και τα δύο προγράμματα που σας δείξαμε είναι πολύ διαφορετικά και διαθέτουν τα δικά τους σύνολα χαρακτηριστικών.
Σχετικά με το Dr.Fone Toolkit - Android Data Recovery
Για να σας δώσουμε μια βαθύτερη κατανόηση του Dr.Fone Toolkit - Android Data Recovery και του τι προσφέρει αυτό το πρόγραμμα, παρακάτω περιγράψαμε ορισμένες άλλες δυνατότητες που έχει να προσφέρει.
Ανάκτηση δεδομένων απευθείας στη συσκευή σας.Σε αντίθεση με ορισμένα άλλα προγράμματα που μπορούν να χρησιμοποιηθούν για την ανάκτηση δεδομένων Android Ανάκτηση κάρτας SD AndroidΜπορείτε να χρησιμοποιήσετε το Dr.Fone για να ανακτήσετε χαμένα δεδομένα απευθείας στη συσκευή Android. Αυτό σημαίνει ότι δεν πρέπει να επαναφέρετε δεδομένα στον υπολογιστή σας και στη συνέχεια στη συσκευή σας.
Τύποι δεδομένων.Μπορείτε να ανακτήσετε πολλά περισσότερα από τα αρχεία καταγραφής κλήσεων με το Dr.Fone. Από χαμένα αρχεία βίντεο έως κατεστραμμένα έγγραφα, εάν κατά λάθος διαγράψατε ένα πολύτιμο κομμάτι δεδομένων από τη συσκευή σας, μπορείτε να χρησιμοποιήσετε το Dr.Fone για να το επαναφέρετε σε ελάχιστο χρόνο.
Προβολή ανακτημένων αρχείων.Για να μην χάνετε χρόνο ανακτώντας δεδομένα που δεν θέλετε, μπορείτε να κάνετε προεπισκόπηση όλων των ανακτημένων αρχείων πριν τα επαναφέρετε στη συσκευή σας.
Όπως μπορείτε να δείτε, μπορείτε όχι μόνο να χρησιμοποιήσετε το Dr.Fone Toolkit για να ανακτήσετε το αρχείο καταγραφής κλήσεων Android, αλλά μπορείτε να το χρησιμοποιήσετε για πολλά ακόμη, όπως .
Σχετικά με το FoneLab για Android
Όπως κάναμε παραπάνω με το Dr.Fone Toolkit, παρακάτω θα συζητήσουμε ορισμένες άλλες δυνατότητες στις οποίες το FoneLab για Android παρέχει στους χρήστες του πρόσβαση.
Συμβατοί τύποι δεδομένων.Μπορείτε να ανακτήσετε μια σειρά διαφορετικών τύπων αρχείων με το FoneLab. Τα συνημμένα μηνυμάτων, τα μηνύματα WhatsApp είναι μόνο μερικοί από τους τύπους δεδομένων που μπορούν να ανακτηθούν χρησιμοποιώντας το FoneLab. Μπορεί επίσης & ανάκτηση φωτογραφιών snapchat.
Κατεστραμμένη εξαγωγή δεδομένων τηλεφώνου Android.Αυτή είναι μια από τις άλλες κύριες λειτουργίες στις οποίες έχετε πρόσβαση όταν χρησιμοποιείτε το FoneLab για Android. Εάν η συσκευή σας Android είναι κατεστραμμένη, δεν ενεργοποιείται και πρέπει να ανακτήσετε δεδομένα από αυτήν, τότε αυτό δεν είναι πρόβλημα. Αυτή η δυνατότητα σάς επιτρέπει να ανακτάτε δεδομένα απευθείας από τη συσκευή, ανεξάρτητα από το αν είναι ενεργοποιημένη, και δεν υπάρχει κίνδυνος καταστροφής δεδομένων που συνοδεύει.
Είναι σαφές ότι ακριβώς όπως το Dr.Fone, το FoneLab είναι ένα φανταστικό πρόγραμμα που έχει τόσα πολλά να προσφέρει από την απλή ανάκτηση αρχείων καταγραφής κλήσεων Android.
Να συμπεράνω
Τώρα σας δείξαμε δύο πολύ αποτελεσματικές και χρήσιμες μεθόδους Ανάκτηση αρχείου καταγραφής κλήσεων Androidκαι συζήτησε επίσης μερικές από τις δυνατότητες που προσφέρουν αυτά τα προγράμματα. Τώρα που έχετε μια γενική ιδέα για το τι προσφέρουν αυτά τα προγράμματα, δεν υπάρχει λόγος να μην τα ελέγξετε μόνοι σας. Λαμβάνοντας υπόψη τις δυνατότητες που περιλαμβάνουν και τα δύο αυτά προγράμματα, δεν υπάρχει αμφιβολία ότι είναι τα καλύτερα εκεί έξω για την ανάκτηση αρχείου καταγραφής κλήσεων Android.
Σχεδόν σε όλους μας έχει συμβεί να διαγράψουμε κατά λάθος ορισμένα αρχεία από το smartphone ή το tablet μας με λειτουργικό Android και μετά να σκεφτόμαστε για πολύ καιρό πώς να επαναφέρουμε αρχεία στο Android. Αυτό ισχύει επίσης για περιπτώσεις όπου τα αρχεία διαγράφονται λόγω ιού που επηρεάζει το σύστημα ή για κάποιο άλλο λόγο. Στην πραγματικότητα, η ανάκτηση των διαγραμμένων αρχείων μπορεί να είναι αρκετά απλή.
Για αυτό, υπάρχει μια σειρά από ειδικά προγράμματα που λαμβάνουν δεδομένα από ένα τηλέφωνο ή tablet που δεν είναι προσβάσιμο στον χρήστη (ακόμη και σε λειτουργία προγραμματιστή) και, με βάση αυτό, δείχνουν ποια αρχεία υπήρχαν στη συσκευή πριν και τώρα έχουν διαγραφεί. Ο ευκολότερος τρόπος για να ολοκληρώσετε αυτήν την εργασία είναι με τη βοήθεια τέτοιων προγραμμάτων. Ας δούμε τα πιο δημοφιλή από αυτά.
Wondershare Dr.Fone
Αυτό το πρόγραμμα μπορεί να ανακτήσει με επιτυχία διαγραμμένες φωτογραφίες, βίντεο, επαφές και άλλες πληροφορίες. Σε αυτή την περίπτωση, όλα γίνονται αυτόματα. Όταν συνδέεται σε τηλέφωνο ή tablet, το πρόγραμμα του δίνει αυτόματα δικαιώματα root και με την ολοκλήρωση της ανάκτησης τα αφαιρεί για να αποφευχθούν απρόβλεπτες συνέπειες. Για να εργαστείτε με αυτό στο τηλέφωνό σας, πρέπει να ενεργοποιήσετε τον εντοπισμό σφαλμάτων USB σε λειτουργία προγραμματιστή.
Πώς να ενεργοποιήσετε τον εντοπισμό σφαλμάτων USB στο Android
Για να το κάνετε αυτό πρέπει να κάνετε τα εξής:
- Μεταβείτε στο στοιχείο "Σχετικά με τη συσκευή" στις ρυθμίσεις. Εκεί, ανοίξτε τις "Πληροφορίες λογισμικού".

- Κάντε κλικ στον αριθμό κατασκευής 7 φορές.

- Μεταβείτε στο κύριο μενού ρυθμίσεων και κάντε κλικ στο στοιχείο "Επιλογές προγραμματιστή" που εμφανίζεται.

- Τοποθετήστε το διακόπτη απέναντι από την επιγραφή «USB Debugging» στη θέση που αντιστοιχεί στην ενεργοποίηση αυτού του στοιχείου, όπως φαίνεται στην Εικόνα Νο. 4.

Σημείωση:Αυτές οι οδηγίες δείχνουν πώς να εργαστείτε με το Android 6.0.1 σε προηγούμενες εκδόσεις, πιθανότατα δεν θα χρειαστεί να μεταβείτε στο στοιχείο "Πληροφορίες λογισμικού". Εκεί, ο αριθμός κατασκευής θα εμφανιστεί όταν μεταβείτε στο μενού "Σχετικά με τη συσκευή".
Αξίζει να πούμε ότι ο εντοπισμός σφαλμάτων USB θα πρέπει να ενεργοποιηθεί στις περισσότερες περιπτώσεις εάν μιλάμε για πρόγραμμα για υπολογιστή. Τώρα ας προχωρήσουμε στη χρήση του προγράμματος απευθείας.
Πώς να χρησιμοποιήσετε το Wondershare Dr.Fone
Ας πούμε αμέσως ότι το πρόγραμμα είναι επί πληρωμή, αλλά έχει δοκιμαστική έκδοση για 30 ημέρες. Μπορείτε να το κατεβάσετε από την επίσημη ιστοσελίδα (εδώ είναι ο σύνδεσμος). Θα προσφέρονται δύο επιλογές - «Δοκιμάστε το δωρεάν» (δοκιμάστε το δωρεάν) και «Αγοράστε τώρα» (αγοράστε τώρα). Αντίστοιχα, πρέπει να επιλέξουμε το πρώτο και να κάνουμε κλικ στο κουμπί του.

Η εγκατάσταση είναι πολύ απλή - κάντε κλικ στο μεγάλο κουμπί "Εγκατάσταση" και περιμένετε να ολοκληρωθεί η εγκατάσταση.

Στην πραγματικότητα, μετά από αυτό το μόνο που μένει είναι να ακολουθήσετε όλες τις οδηγίες του βοηθού και να συνδέσετε το τηλέφωνο ή το tablet σας στο πρόγραμμα. Η ίδια η σύνδεση αποτελείται από τη λήψη ενός πολύ συνηθισμένου καλωδίου USB, τη σύνδεση του ενός άκρου στον υπολογιστή και του άλλου στη συσκευή Android και αφού εμφανιστεί το αντίστοιχο μήνυμα, κάντε κλικ στο OK.
Μετά από αυτό, η σύνδεση θα πραγματοποιηθεί αυτόματα. Στην αριστερή πλευρά του προγράμματος θα υπάρχουν στοιχεία μενού για ανάκτηση από τον εσωτερικό χώρο αποθήκευσης της συσκευής, κάρτα μνήμης, από χαλασμένο τηλέφωνο ή tablet και ένα κουμπί για άλλα εργαλεία. Χρειαζόμαστε το πρώτο. Στην πραγματικότητα, δεν χρειάζεται να πατήσετε τίποτα για να το κάνετε αυτό.
Στην οθόνη θα εμφανιστούν εικονίδια επαφών, γκαλερί, μηνυμάτων και άλλων πηγών από όπου μπορείτε να ανακτήσετε τα διαγραμμένα αρχεία. Αυτό το παράθυρο φαίνεται στο Σχήμα 7. Εκεί πρέπει να επιλέξετε τα πλαίσια δίπλα στις πηγές από τις οποίες θα επαναφέρουμε πληροφορίες και να κάνετε κλικ στο κουμπί "Επόμενο".

Τώρα πρέπει να διαβάσετε τις συνθήκες ανάκτησης και να κάνετε κλικ στο κουμπί "Έναρξη". Θα βρίσκεται στο ίδιο σημείο με το "Next". Τότε το μόνο που μένει είναι να περιμένουμε το τέλος της ανάλυσης, συλλογής πληροφοριών και επαναφοράς των επιλεγμένων αρχείων. Μετά από αυτό, ο χρήστης θα δει το παράθυρο που φαίνεται στην Εικόνα 8. Εκεί, πρέπει απλώς να επιλέξετε τα πλαίσια δίπλα στα αρχεία που πρέπει να ανακτηθούν και να κάνετε κλικ στο κουμπί "Ανάκτηση" στην κάτω δεξιά γωνία του παραθύρου του προγράμματος.

Προσοχή:Το πρόγραμμα δεν λειτουργεί με ορισμένα μοντέλα τηλεφώνων, επομένως εάν το τηλέφωνό σας απλά δεν μπορεί να εντοπιστεί με ενεργοποιημένη τη λειτουργία εντοπισμού σφαλμάτων USB, το πρόβλημα δεν είναι σε αυτό, αλλά στο πρόγραμμα. Δυστυχώς, είναι αδύνατο να επιλυθεί αυτό το πρόβλημα μόνο μέσω των προσπαθειών των προγραμματιστών.
Έτσι, εάν η συσκευή σας εντοπιστεί από το Wondershare Dr.Fone, αυτή θα είναι η καλύτερη επιλογή για την ανάκτηση διαγραμμένων φωτογραφιών, βίντεο και άλλων πληροφοριών. Και αν όχι, τότε θα πρέπει να χρησιμοποιήσετε ένα άλλο πρόγραμμα από αυτήν την κριτική.
Παρεμπιπτόντως, αφού πατήσετε το κουμπί "Ανάκτηση", μπορεί να περάσει πολύς χρόνος για ανάλυση και ανάκτηση, αλλά δεν πρέπει να το φοβάστε. Σε αυτήν την περίπτωση, η συσκευή θα επανεκκινήσει πολλές φορές, εάν έχει κάρτα SIM, ο χρήστης θα πρέπει να εισάγει ξανά τον κωδικό PIN. Όλα αυτά είναι εντελώς φυσιολογικές διαδικασίες.
GT Recovery
Αυτή η επιλογή είναι ακόμα πιο απλή - απλά πρέπει να κατεβάσετε το πρόγραμμα στο τηλέφωνό σας, να το εκκινήσετε και να κάνετε κλικ σε ένα από τα κουμπιά: "Ανάκτηση φωτογραφιών", "Ανάκτηση SMS", "Ανάκτηση επαφών" και ούτω καθεξής. Η διεπαφή προγράμματος φαίνεται στην Εικόνα 9.

Το GT Recovery σαρώνει και αναζητά επίσης ανεξάρτητα τα απαραίτητα κρυφά αρχεία, με τα οποία μπορείτε να πραγματοποιήσετε ανάκτηση. Μπορείτε να το κατεβάσετε δωρεάν από το Play Market και δεν υπάρχει χρέωση για τη χρήση. Κρίνοντας από τις κριτικές, αυτό το πρόγραμμα λειτουργεί πολύ καλά και μπορεί να επαναφέρει αρχεία που έχουν διαγραφεί εδώ και πολύ καιρό.
Ωστόσο, για να λειτουργήσει καθόλου, το τηλέφωνο πρέπει να είναι root. Θα δούμε πώς να τα εγκαταστήσουμε παρακάτω.
Πώς να κάνετε root μια συσκευή
Ο ευκολότερος τρόπος για να ολοκληρώσετε αυτήν την εργασία είναι να χρησιμοποιήσετε το πρόγραμμα iRoot. Είναι εγκατεστημένο στον υπολογιστή σας και μπορείτε να το κατεβάσετε εδώ (αυτή είναι η επίσημη ιστοσελίδα). Μετά την εγκατάσταση, χρειάζεται απλώς να εκκινήσετε το πρόγραμμα και να συνδέσετε το τηλέφωνο ή το tablet σας στον υπολογιστή σας μέσω καλωδίου USB.
Το iRoot θα εντοπίσει αυτόματα τη συνδεδεμένη συσκευή και θα την εμφανίσει στο παράθυρό της. Όλα θα μοιάζουν με αυτό που φαίνεται στο Σχήμα 10. Ο χρήστης πρέπει απλώς να κάνει κλικ στο κουμπί "Σύνδεση".

Στη συνέχεια, όλα θα συμβούν αυτόματα, ο χρήστης θα πρέπει μόνο να περιμένει το τέλος της διαδικασίας. Ίσως σε νέες εκδόσεις θα χρειαστεί να συμφωνήσετε με κάτι άλλο ή να κάνετε κλικ στο κουμπί "Επόμενο" αρκετές φορές. Προς το παρόν, αρκεί να κάνετε κλικ στο «Σύνδεση». Κατά τη διάρκεια της διαδικασίας, το τηλέφωνο ή το tablet θα επανεκκινήσει επίσης, δεν πρέπει να το φοβάστε.
Αυτό το πρόγραμμα έχει επίσης μια έκδοση για Android. Μπορείτε επίσης να το κατεβάσετε από τον επίσημο ιστότοπο ως αρχείο με την επέκταση .apk ή στο Play Market. Σε αυτή την περίπτωση, όλα είναι ακόμα πιο απλά - πρέπει να ξεκινήσετε το πρόγραμμα και να κάνετε κλικ στο κουμπί "Λήψη" στην ενότητα ROOT. Δεν χρειάζεται να κάνετε κλικ πουθενά για να μεταβείτε σε αυτό. Όταν ξεκινάτε για πρώτη φορά το πρόγραμμα, φαίνεται ακριβώς όπως φαίνεται στην Εικόνα 11.

EASEUS Mobisaver
Το πρόγραμμα που χρησιμοποιείται είναι πολύ παρόμοιο με το Wondershare Dr.Fone, αλλά έχει πολύ μεγαλύτερη βάση τηλεφώνων και tablet, επομένως οι πιθανότητες το πρόγραμμα απλά να μην εντοπίσει το smartphone σας είναι εξαιρετικά μικρές. Είναι αλήθεια ότι σε σύγκριση με το ίδιο Wondershare Dr.Fone, μπορεί να εντοπίσει λιγότερα διαγραμμένα αρχεία, αν και η διαφορά δεν είναι κρίσιμη.
Δηλαδή, ο αλγόριθμος αναζήτησης διαγραμμένων πληροφοριών στο EASEUS Mobisaver είναι κάπως χειρότερος, αλλά είναι εντελώς δωρεάν. Δεν υπάρχουν δοκιμαστικές περίοδοι, εγγυήσεις ή παρόμοια.
Σπουδαίος:Για να χρησιμοποιήσετε το EASEUS Mobisaver στο τηλέφωνο και το tablet σας, εγκαταστήστε τα δικαιώματα root με μη αυτόματο τρόπο. Πώς να το κάνετε αυτό περιγράφεται παραπάνω.
Μπορείτε επίσης να κατεβάσετε αυτό το πρόγραμμα στον επίσημο ιστότοπο (εδώ είναι ο σύνδεσμος). Πρέπει επίσης να το εγκαταστήσετε, να συνδέσετε τη συσκευή μέσω καλωδίου USB, να περιμένετε να τελειώσει ο συγχρονισμός και να δείτε μια λίστα με όλα τα αρχεία που είναι διαθέσιμα για ανάκτηση.
Στη συνέχεια, πρέπει επίσης να επιλέξετε τα πλαίσια δίπλα στα αρχεία που πρέπει να ανακτηθούν και να κάνετε κλικ στο κουμπί "Ανάκτηση" στην κάτω δεξιά γωνία του παραθύρου του προγράμματος. Όπως μπορείτε να δείτε, όλα είναι επίσης πολύ απλά. Και η πιθανότητα να λειτουργήσει το EASEUS Mobisaver είναι πολύ μεγαλύτερη.

7-Ανάκτηση δεδομένων Android
Ένα άλλο δημοφιλές και πολύ αποτελεσματικό πρόγραμμα για την ανάκτηση αρχείων από μια συσκευή στο λειτουργικό σύστημα Android. Τουλάχιστον αυτό μπορεί να κριθεί από τις πολλές θετικές κριτικές για αυτό το πρόγραμμα. Γενικά, τα προϊόντα 7-Data είναι αξιόπιστα και αποτελεσματικά. Αυτή η εντολή έχει επίσης ένα πολύ γνωστό βοηθητικό πρόγραμμα για την ανάκτηση δεδομένων από μια μονάδα flash. Επιπλέον, το 7-Data Android Recovery είναι εντελώς δωρεάν.
Η διαδικασία χρήσης είναι σχεδόν η ίδια με αυτή άλλων προγραμμάτων από αυτήν την ανασκόπηση. Πρώτα πρέπει να εγκαταστήσετε το πρόγραμμα στον υπολογιστή σας (εδώ είναι ο σύνδεσμος λήψης), να συνδέσετε το smartphone ή το tablet σας μέσω καλωδίου USB, να περιμένετε για συγχρονισμό (είναι πολύ σύντομος εδώ), κάντε κλικ στο κουμπί "Επόμενο" και επιλέξτε το μέσο από στις οποίες θα αποκατασταθούν οι πληροφορίες - εσωτερική μνήμη ή πληροφορίες αφαιρούμενων μέσων.
Στη συνέχεια θα ξεκινήσει η διαδικασία ανάκτησης και ως αποτέλεσμα ο χρήστης θα λάβει μια λίστα με αρχεία που μπορούν να ανακτηθούν. Πρέπει να επιλέξετε τα πλαίσια δίπλα σε αυτά που χρειάζεστε και να κάνετε κλικ στο κουμπί "Αποθήκευση" στην κάτω δεξιά γωνία του παραθύρου του προγράμματος.

Tenorshare Android Data Recovery
Επίσης δημοφιλές μεταξύ πολλών ειδικών είναι ένα πρόγραμμα που σας επιτρέπει να ανακτήσετε μια ποικιλία αρχείων από ένα τηλέφωνο ή tablet με το λειτουργικό σύστημα Android χρησιμοποιώντας έναν υπολογιστή.
Η διαδικασία χρήσης είναι πολύ παρόμοια με αυτή που είδαμε με το πρώτο πρόγραμμα σε αυτήν την ανασκόπηση - πρώτα θα υπάρχει σύνδεση της συσκευής, οδηγίες για την εγκατάσταση εντοπισμού σφαλμάτων USB, μια μακρά σάρωση με επανεκκινήσεις και το συνηθισμένο παράθυρο με αρχεία διαθέσιμα για ανάκτηση. Εκεί, επίσης, πρέπει απλώς να επιλέξετε τα πλαίσια και να κάνετε κλικ στο κουμπί "Ανάκτηση" και να επιλέξετε το φάκελο όπου θα μεταβούν τα ανακτημένα δεδομένα.

Το Tenorshare Android Data Recovery είναι πολύ αποτελεσματικό για την ανάκτηση επαφών από τον τηλεφωνικό σας κατάλογο. Είναι πολύ πιθανό για αυτούς τους σκοπούς να είναι γενικά το καλύτερο. Αλλά αυτό το πρόγραμμα ανακτά και άλλα αρχεία αρκετά καλά. Το πρόγραμμα είναι επί πληρωμή (εδώ είναι η επίσημη ιστοσελίδα του), αλλά έχει δωρεάν δοκιμαστική περίοδο. Για να δοκιμάσετε το Tenorshare Android Data Recovery, πρέπει να κάνετε κλικ στο κουμπί «Δωρεάν δοκιμή».
iSkysoft Android Ανάκτηση Δεδομένων
Είναι λογικό να χρησιμοποιείτε αυτό το πρόγραμμα μόνο σε συστήματα Windows Vista. Τα περισσότερα άλλα προγράμματα δεν λειτουργούν σε αυτό το λειτουργικό σύστημα ή λειτουργούν, αλλά εσφαλμένα - δεν αποκαθίστανται όλα τα αρχεία, τα τηλέφωνα δεν εντοπίζονται ή το πρόγραμμα δεν ξεκινά καθόλου.
Μπορεί επίσης να προκύψουν διάφορα προβλήματα με τον οδηγό. Φυσικά, λειτουργεί στα Windows 7 και 8, σχεδόν πάντα δεν λειτουργεί στα Windows 10, εκτός από σπάνιες περιπτώσεις. Η χρήση του είναι σχεδόν πανομοιότυπη με αυτή που είδαμε με το Wondershare Dr.Fone. Επιπλέον, η διεπαφή τους είναι σχεδόν η ίδια. Αυτό φαίνεται ξεκάθαρα στο παράδειγμα ενός παραθύρου με αρχεία διαθέσιμα για ανάκτηση.

Το πρόγραμμα ανακτά επίσης αρκετά καλά μηνύματα, επαφές και αρχεία. Το πρόγραμμα είναι επίσης επί πληρωμή, αλλά υπάρχει δοκιμαστική περίοδος (εδώ υπάρχει ένας σύνδεσμος προς τη σελίδα λήψης στον επίσημο ιστότοπο).
Υπάρχει επίσης ένα επί πληρωμή, αλλά πολύ καλό πρόγραμμα για την ανάκτηση αρχείων σε smartphone ή tablet, το οποίο δεν απαιτεί υπολογιστή για χρήση. Ονομάζεται Disk Digger Pro. Παρακάτω είναι ένα βίντεο για το πώς να το χρησιμοποιήσετε.
