Příprava BIOSu pro instalaci Windows 10. Jak nakonfigurovat BIOS pro bootování z disku nebo flash disku. Award BIOS – nastavení pro bootování z disku
Dnes se podíváme na:
Zkuste si vzpomenout, jak často aktualizujete svůj operační systém? Myslíme si, že někteří z vás určitě jednou nebo dvakrát ročně přeinstalují Windows, aby se zbavili všech nahromaděných systémových „odpadků“ a vrátili výkon počítače opět na přijatelnou úroveň.
V tomto tématu budeme hovořit o tom, jak nainstalovat Windows 10 z flash disku přes BIOS, popíšeme všechny kroky krok za krokem a řekneme vám o některých nuancích, se kterými se na cestě setkáte.
Příprava BIOSu
Vstup do systému BIOS se provádí stisknutím klávesy „Del“ nebo „F2“ během spouštění počítače.
V nejvyšší položce označte připojený flash disk a poté restartujte PC a uložte provedené změny.
Celý tento proces jsme podrobně popsali pomocí snímků obrazovky před několika tématy v tématu „“. Nastavení BIOSu v tomto tématu je popsáno co nejpodrobněji a je vhodné pro všechny verze Windows.
Pokud jste vše udělali správně, zobrazí se následující zpráva:
Stisknutím libovolné klávesy zahájíte instalaci.
První věc, kterou musíte vyplnit, je formulář, kde je třeba uvést jazyk, časové pásmo a rozložení klávesnice (v budoucnu to vše můžete velmi snadno změnit).

V dalším okně budete muset zadat aktivační klíč; pokud jej nemáte, klikněte na „Nemám kód Product Key“. Pokud klíč nemáte, není se čeho obávat: po instalaci operačního systému na plochu se vám jednoduše zobrazí zpráva, že licence není aktivována, a můžete tak učinit kdykoli.

Po přečtení uživatelské smlouvy vyberte vlastní typ instalace.
Vlastní instalace vám umožní nezávisle určit umístění na vašem pevném disku, kam se Windows 10 nainstaluje z flash disku přes BIOS. Zde stojí za zvážení, že musíte vybrat systémovou jednotku (obvykle jednotka C). Pokud je nebo byl dříve na disku, kam se chystáte instalovat OS, uložen jiný systém, je nutné tento disk naformátovat nebo smazat. Pokud se rozhodnete odstranit, odstraněný oddíl lze obnovit ručním zadáním velikosti paměti, která na něm bude uložena.

Po výběru systémového oddílu stačí počkat, až se dokončí instalace Windows 10 z flash disku přes BIOS.
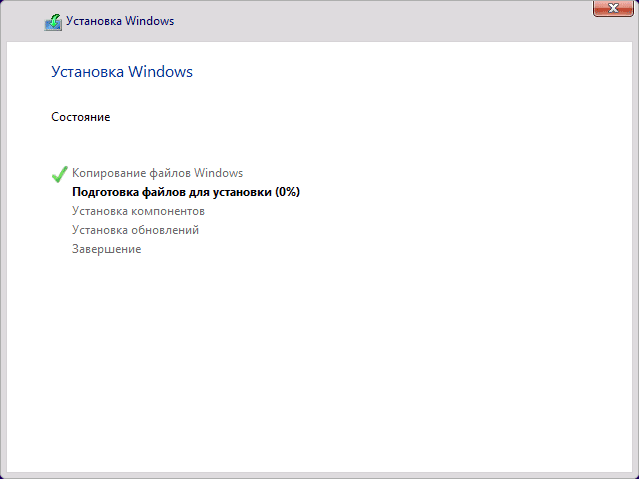
Na konci budete muset provést několik dalších kroků, jako je výběr oblasti bydliště, potvrzení rozložení klávesnice, vytvoření účtu a další. Další podrobnosti najdete ve videu:
V důsledku toho obdržíte „čistý“ Windows 10, který jste právě nainstalovali z flash disku přes BIOS. Pokud jste provedli všechny kroky správně, uvidíte plochu a zástupce koše.
Sečteno a podtrženo
Takže jsme vám ukázali, jak nainstalovat Windows 10 doma bez pomoci specialistů. Doufáme, že vám byl tento materiál jasný a že jste byli schopni nezávisle přeinstalovat systém Windows 10 z flash disku přes BIOS. Máte-li jakékoli dotazy k tématu, kontaktujte prosím administraci webu o pomoc v komentářích pod tímto tématem. Pomůžeme vám vyřešit vzniklé problémy.
Microsoft v současné době aktivně pracuje na svém novém operačním systému. Tento operační systém se bude jmenovat Windows 10. Finální verze Windows 10 se má objevit v létě 2015.
Nejzajímavější je, že Microsoft nedávno oznámil, že Windows 10 bude zdarma. Nebo spíše, že každý bude moci upgradovat na Windows 10. Nejen uživatelé licencovaných Windows 7 a Windows 8, ale i uživatelé pirátských verzí. Nakolik je toto tvrzení pravdivé, se ukáže až po vydání systému Windows 10, ale nyní vám představujeme průvodce, jak nainstalovat systém Windows 10 pomocí jeho příkladu.
Vytvořte spouštěcí disketu pro instalaci systému Windows 10
Pokud nemáte instalační disk Windows 10, budete si ho muset vytvořit. Dá se to udělat,. Jako příklad si ukážeme, jak se to dělá pomocí bezplatného programu ImgBurn.
Po spuštění programu ImgBurn je třeba kliknout na tlačítko „Zapsat obrazový soubor na disk“.
Poté se před vámi otevře okno pro vypalování diskových obrazů. Zde musíte kliknout na tlačítko s obrázkem složky (tlačítko Procházet) a vybrat soubor ISO s Windows 10.

Jakmile je soubor s obrazem ISO vybrán, stačí kliknout na tlačítko vypálit, které se nachází ve spodní části okna programu ImgBurn. Poté začne operační systém Windows 10 nahrávat na disk.

Jak vidíte, vypálení instalačního disku je velmi jednoduché. Vše, co musíte udělat, je kliknout na několik tlačítek a vybrat soubor ISO, který chcete vypálit.
Nastavení systému BIOS pro instalaci systému Windows 10
Dále musíte nakonfigurovat systém BIOS tak, aby se počítač pokusil spustit nejprve z disku DVD, a nikoli z jednotky flash nebo pevného disku. Proces nastavení systému BIOS se může výrazně lišit v závislosti na verzi systému BIOS ve vašem počítači. Ve většině případů se to však provádí následujícím způsobem.
A přejděte do sekce „BOOT“.

Otevřete sekci „Priorita spouštěcího zařízení“.

Poté uvidíte seznam tří položek:
- 1. spouštěcí zařízení;
- 2. spouštěcí zařízení;
- 3. spouštěcí zařízení;
Chcete-li nainstalovat Windows 10 ze spouštěcího disku, potřebujeme, aby bylo v prvním odstavci uvedeno „CDROM“. V takovém případě jednoduše ukončete BIOS a pokračujte v instalaci systému Windows 10.
Pokud položka „1st Boot Device“ označuje HDD, Floppy nebo něco jiného, musíme tuto hodnotu změnit na CDROM. Chcete-li to provést, vyberte pomocí šipek na klávesnici položku „1st Boot Device“ a stiskněte tlačítko Enter.

Poté se před vámi otevře okno pro výběr zařízení. Zde musíte vybrat CDROM.

Poté by se hodnota CDROM měla zobrazit vedle položky „1st Boot Device“.

Tím je příprava BIOSu pro instalaci Windows 10 dokončena. Uložíme změny (nejčastěji to lze provést pomocí tlačítka F10) a ukončíme BIOS.
Začněme s instalací Windows 10
Po uložení nastavení BIOSu vložte spouštěcí disk s Windows 10 a restartujte počítač. Po restartu by se měl počítač začít spouštět z disku a po několika sekundách se zobrazí okno Nastavení systému Windows. V tomto okně musíte vybrat jazyk rozhraní, který chcete použít, formát času a jazyk klávesnice. Poté klikněte na tlačítko „Další“.

Poté se na obrazovce objeví tlačítko „Instalovat nyní“. Klikněte na něj a spusťte proces instalace Windows 10 do našeho počítače.

Po několika sekundách se na obrazovce objeví okno s licencí. Zaškrtněte políčko „Souhlasím“ a klikněte na tlačítko „Další“.

Instalační program Windows 10 dále nabízí výběr jednoho ze dvou způsobů instalace systému Windows 10: Upgrade Install () nebo Custom Install (ruční instalace od začátku). Pokud chcete upgradovat svou starou verzi Windows na Windows 10, musíte vybrat Upgrade Install. Pokud instalujete Windows 10 od začátku (smažete všechna data na systémové jednotce), pak zvolte druhou možnost – Vlastní instalace.

Další fází instalace je rozdělení disku a výběr diskového oddílu. Pokud instalujete Windows 10 na nový počítač nebo virtuální počítač, uvidíte zde pouze jeden disk bez oddílů (viz níže). Chcete-li tento disk rozdělit, klikněte na tlačítko „Nový“ a zadejte velikost disku, který chcete vytvořit.

Pokud instalujete Windows 10 na počítač, který již byl nainstalován, musíte vybrat oddíl, na kterém byl nainstalován váš předchozí operační systém. Poté klikněte na tlačítko „Formátovat“.
V tomto případě je třeba dávat velký pozor, abyste si nic nespletli. Protože formátování oddílu smaže všechna data. Pokud naformátujete nesprávný oddíl a nainstalujete na něj operační systém, nebudete již moci obnovit smazané soubory. Protože budou přepsány soubory Windows 10.

Po výběru oddílu a jeho naformátování pokračujte v instalaci systému Windows 10 kliknutím na tlačítko „Další“.

Poté začne proces instalace operačního systému Windows 10. V této fázi stačí chvíli počkat.

Dokončení instalace Windows 10
Poslední fází instalace systému Windows 10 je jeho nastavení. Na první obrazovce nastavení se zobrazí dvě možnosti: „Použít expresní nastavení“ a „Přizpůsobit“. Pokud chcete ručně konfigurovat všechny možné parametry, vyberte „Přizpůsobit“, pokud chcete standardní nastavení, bude vám vyhovovat možnost „Použít expresní nastavení“.

Vybereme „Použít expresní nastavení“, protože tato možnost bude vyhovovat většině uživatelů. Po kliknutí na tlačítko „Použít expresní nastavení“ bude operační systém vyžadovat zadání dat z vašeho účtu Microsoft. Zde jednoduše zadáme vaši e-mailovou adresu a heslo společnosti Microsoft. Poté klikněte na „Další“. Pokud nemáte účet Microsoft, klikněte na odkaz „Vytvořit nový účet“ a projděte jednoduchou registrací.

Po přihlášení pomocí účtu Microsoft budete vyzváni k ochraně účtu. Můžete se odhlásit kliknutím na odkaz „Teď to nemůžu udělat“.


Počkáme ještě pár sekund a instalace Windows 10 je dokončena, před námi se objeví plocha Windows 10.

Tím je průvodce instalací Windows 10 hotový. Pokud máte nějaké dotazy, zeptejte se jich v komentářích.
Pokud se rozhodnete upgradovat na novou verzi operačního systému nebo jej znovu nainstalovat, použijte moderní média, protože instalace Windows 10 z flash disku je nejjednodušší způsob. Všechny moderní počítače jsou vybaveny mnoha USB porty, na rozdíl od disků jsou flash disky odolnější a spolehlivější. Vývojáři se snažili proces instalace co nejvíce zjednodušit, takže obvykle nevznikají žádné potíže.
Příprava flash disku pro instalaci Windows 10
Začněme proces přípravou médií. Použijme vestavěné nástroje pro tvorbu médií. Můžete si jej stáhnout.
Tato metoda má smysl, pokud máte klíč, nebo v budoucnu budete muset aktivovat systém pomocí speciálních programů. Velikost flash disku musí být alespoň 8 GB.
Po spuštění přijměte podmínky smlouvy.
Vyberte vytvořit flash instalační médium.

Nastavte jazyk a bitovou hloubku.

Určete, že vytváříte instalační flash disk Windows 10.

Nainstalujte médium.

Další proces je dokončen pomocí průvodce.

Chcete-li nainstalovat Windows 10 z obrazu ISO z flash disku, musíte jej naformátovat ve fat32, pokud máte nainstalované UEFI nebo obraz obsahuje soubory větší než 4 GB. Chcete-li zjistit, jaký máte systém, přejděte na ovládací panel (přes vyhledávání).

Kliknutím na sekci administrace se otevře nové okno.

Hledejte systémové informace.

Dvakrát klikněte a uvidíte všechny informace.

Chcete-li připravit flash disk pro instalaci Windows 10, vyberte možnost formátování (klikněte pravým tlačítkem na název média).

Nastavte vlastnosti a klikněte na „Start“.

Obdržíte žádost o potvrzení; souhlasíte, pokud na disku nezůstanou žádná důležitá data.

Stav procesu je uveden níže.

Pomocí libovolného vhodného programu připojte obraz disku. Použití Daemond Tools jako příklad.


Otevřete výsledný svazek.

Zkopírujte instalační program Windows 10 na USB flash disk.

Proměňte disk na spouštěcí disk, jinak nebudete moci nainstalovat Windows 10 přes USB flash disk do počítače. Chcete-li to provést, otevřete příkazový řádek jako správce.

Zadejte směrnici bootsect /nt60 G:, kde "G"- štítek vašeho disku.

Jak vidíte, je velmi snadné přenést Windows 10 na flash disk pro instalaci – běžné kopírování bude fungovat, pokud vybereme ISO.
Určení pořadí spouštění
Musíme nastavit pořadí spouštění v systému BIOS - flash disk by měl být prioritou, aby bylo možné nainstalovat Windows 10 z flash disku do počítače.
Na stolních PC je stále možné vstoupit do BIOSu stisknutím klávesy F2. Pokud tato metoda nefunguje, zkuste F1, F10, Del.
Další metodou je podržení Shift, což způsobí restart počítače.

Nebo použijte speciální možnosti spouštění v parametrech (+[I]).

Po restartu se objeví modrá obrazovka, kde je potřeba postupně vybrat: Diagnostika - Další parametry - Parametry firmwaru UEFI.
Když se dostanete do instalačního systému, vyhledejte položku spojenou s „Boot“ a nainstalujte USB flash disk jako hlavní spouštěcí disk. 
Instalace systému Windows 10 z flash disku do notebooku bude možná ve stejném případě, ale postup pro vstup do rozhraní je mírně odlišný. Lenovo má například na pouzdře speciální tlačítko, které je potřeba stisknout a podržet, abyste se dostali do menu. Může být umístěn na boku nebo v blízkosti tlačítka napájení. Postup u ostatních výrobců se dozvíte na oficiálních stránkách.
Pokud instalujete na stávající OS, musíte zjistit, který oddíl HDD patří k systémovému disku. Znovu spusťte CS a zadejte direktivu diskpart – Enter – disk volume.

Pamatujte si, jaké číslo oddílu je na jednotce C, známé také jako spouštěcí oddíl.
Hlavní
Konečně je vše připraveno a čekáme na instalaci Windows 10 z flash disku do počítače, pokyny krok za krokem níže.
Vložte USB flash disk do portu a restartujte počítač. Na první obrazovce vyberte jazyk.

Chcete-li spustit čistou instalaci systému Windows 10 z jednotky USB flash, klikněte na „Instalovat“.

Budeme požádáni o zadání aktivačního klíče. Pokud ho nemáte, klikněte "Nemám kód Product Key".

Pokud jste neměli aktivovaný licencovaný systém, můžete si vybrat a nainstalovat Windows 10 Pro nebo jiný ze spouštěcí jednotky USB flash (zejména na nový počítač).

Přijměte licenční podmínky.

Dalším krokem je výběr typu instalace. Pokud instalujete přes starý systém, můžete vybrat aktualizaci, poté se uloží hlavní nastavení. Zůstane tak spousta odpadků.
Ale vlastní instalace, která bude popsána níže, vám umožní dělat vše od začátku.

Pokud nainstalujeme Windows 10 na čistý počítač z flash disku, pak v další fázi budeme muset rozdělit pevný disk na svazky. Zatím to vypadá takto.

Použijte tlačítka "Formát" a "Vytvořit" ulomit šroub, jak si přejete. Nedotýkejte se systémových oddílů disku 0, protože první je zodpovědný za resetování zařízení do továrního nastavení, ostatní také obsahují servisní informace.
Pokud instalujete přes starý systém, vyberte oddíl, který jste si během přípravné fáze zapamatovali jako systém. Jeho formátování vám umožní implementovat „čistou“ instalaci. Chcete-li opustit možnost vrácení zpět, vyberte ji a klikněte na „Další“.
Pokud ji nainstalujeme přes starou verzi (XP nebo 7), pak ji smažte, ale neformátujte. Instalační program z flash disku vytvoří potřebné sektory.


Očekávání.

Výběr země.

Rozložení klávesnice.

Můžete přidat další rozvržení.

V dalším kroku si můžete nastavit účet Microsoft. Nebo si můžete vytvořit offline účet.

Krok s PIN kódem je lepší přeskočit.
Pokud jste si vytvořili vývojářský účet a jste připojeni k internetu, bude vám nabídnuto použití proprietárního cloudu.

Nastavte nastavení soukromí (toto lze provést i později v nainstalovaném systému).

Po čekání se systém nainstaluje z flash disku.
Mezi instalací na různá zařízení není žádný rozdíl, protože Windows 10 můžete nainstalovat na notebook z flash disku stejným způsobem. Lišit se může pouze způsob vstupu do BIOSu. 
Problémy s instalací Windows 10 z USB flash disku
Pokud se instalace vůbec nespustí, zkontrolujte port - je disk čitelný? Pokud je odpověď kladná, otevřete znovu její obsah v Průzkumníku a zkontrolujte obrázek. Projděte všechny kroky a znovu připravte flash disk.
Když proces běží, když vyberete oddíl, může se zobrazit chyba při instalaci Windows 10 z USB flash disku "Instalace na tento disk není možná".
 To lze ošetřit buď zformátováním pevného disku, nebo změnou nastavení v BIOSu. První není vždy žádoucí, proto zvolíme druhou možnost.
To lze ošetřit buď zformátováním pevného disku, nebo změnou nastavení v BIOSu. První není vždy žádoucí, proto zvolíme druhou možnost.
Vstupte do systému BIOS pomocí jedné z výše popsaných metod. Změňte typ spouštění v EFI na LEGACY.

To obvykle pomáhá. Další možností je vybrat typ spouštěcí jednotky bez předpony UEFI, pokud existuje.
Řekli jsme vám tedy, jak správně nainstalovat systém Windows 10 z jednotky flash do počítače, a poskytli jsme podrobné pokyny. V komentářích nám můžete říct, jaká úskalí jste potkali.
V minulém článku jsme o tom mluvili. A teď vám řeknu, jak nakonfigurovat BIOS vašeho počítače pro instalaci systému Windows z disku nebo flash disku.
1. Co je BIOS a UEFI
Každá základní deska má speciální program pro spouštění počítače a konfiguraci parametrů různých zařízení. Tento program je flashován (naprogramován) do speciálního čipu na základní desce a nazývá se proto firmware.
Dříve měly všechny základní desky firmware zvaný BIOS, který měl jednoduché grafické rozhraní s bílými písmeny na modrém pozadí a byl omezený na funkčnost. Například v BIOSu nebylo možné použít myš, vybrat jazyk a chyběly grafické prvky (obrázky) kvůli omezené kapacitě paměťového čipu BIOSu. Také základní desky s BIOSem nepodporovaly disky větší než 2 TB kvůli omezením starého systému dělení disku (MBR).
V dnešní době má mnoho základních desek nový typ firmwaru s názvem UEFI, který se vyznačuje vylepšeným grafickým rozhraním využívajícím krásné pozadí, ručně kreslenými tlačítky, možností volby jazyka (včetně ruštiny) a některými vylepšeními. Například podpora nového typu diskového oddílu (GPT), umožňujícího použití pevných disků s kapacitou větší než 2 TB.
Jaký typ firmwaru má vaše základní deska, zjistíte v jejím návodu, na stránkách výrobce základní desky nebo notebooku a také vizuálně při vstupu do konfiguračního programu Setup. Instalační program je také flashován do základní desky a používá se ke změně nastavení BIOSu nebo UEFI.
2. Jak vstoupit do nastavení BIOS
Chcete-li vstoupit do programu Setup, ihned po zapnutí počítače stiskněte tlačítko „Delete“ na klávesnici. Na některých základních deskách a noteboocích se k tomu používají klávesy „F2“, „F10“ nebo „Esc“. Které tlačítko stisknout si můžete přečíst ve zprávách, které se objeví ihned po zapnutí počítače.
V textové podobě

Graficky

Pokud nemáte čas na čtení, stiskněte tlačítko „Pozastavit“ na klávesnici pro pozastavení stahování. V načítání můžete pokračovat stisknutím libovolné klávesy. Pokud stisknete klávesu určenou pro vstup do nastavení, budete okamžitě přesměrováni do programu nastavení základní desky.
Klasický BIOS

rozhraní UEFI

3. Základy práce v Setupu
3.1. Ovládací klávesy
Instalační program je sada různých parametrů seskupených na samostatných kartách v závislosti na jejich účelu. Vpravo nebo níže bude popis kláves, pomocí kterých se provádějí všechny akce.

K navigaci mezi kartami obvykle používáte šipky „doprava“ a „doleva“ na klávesnici. Chcete-li se pohybovat mezi řádky v rámci jedné karty, použijte šipky dolů a nahoru.

Chcete-li změnit hodnoty, přejděte pomocí šipek do požadovaného pole, stiskněte klávesu Enter a poté pomocí šipek vyberte novou hodnotu z rozevírací nabídky. K tomu lze také použít tlačítka „+“, „-“ nebo „Page Up“, „Page Down“.
Chcete-li se vrátit o úroveň výše nebo na předchozí stránku, stiskněte klávesu Esc. Klávesa „Esc“ na jedné z hlavních karet bude znamenat ukončení BIOSu bez uložení nastavení, které budete muset potvrdit nebo odmítnout ukončit.
V instalačním programu s rozhraním UEFI můžete všechny akce provádět pomocí myši.
3.2. Ukládání nastavení
To je velmi důležitý bod. Po provedení všech potřebných nastavení přejděte na záložku „Konec“, vyberte pomocí šipek položku „Ukončit a uložit změny“ („Ukončit a uložit změny“, pořadí slov se může lišit), stiskněte „Enter“ a potvrďte uložení nastavení výběrem šipek „OK“ nebo „Ano“ a znovu „Enter“.
Nastavení můžete mnohem snadněji a rychleji uložit stisknutím klávesy „F10“ na klávesnici a potvrzením svého rozhodnutí. Tento klíč funguje v mnoha verzích systému BIOS, UEFI a je často uveden v nápovědách (dole nebo vpravo).
3.3. Zrušit nastavení
Pokud jste náhodou něco změnili nebo si nejste jisti správným nastavením, přejděte na záložku „Konec“ a vyberte „Ukončit a zahodit změny“ nebo stiskněte klávesu „Esc“, dokud se neobjeví zpráva o ukončení beze změny nastavení a potvrďte akci. („OK“ nebo „Ano“).
3.4. Obnovení nastavení
Chcete-li obnovit všechna nastavení na optimální výchozí hodnoty, přejděte na kartu „Konec“ a vyberte „Načíst výchozí nastavení“. Poté můžete okamžitě změnit další nastavení nebo jednoduše ukončit BIOS a uložit nastavení („Ukončit a uložit změny“ nebo „F10“).
4. Možnosti stahování
Vložte spouštěcí disk nebo flash disk do počítače, na který plánujete nainstalovat systém Windows. Nyní, abyste mohli začít instalovat systém Windows, musíte nakonfigurovat systém BIOS (nebo UEFI) pomocí instalačního programu pro spouštění z disku nebo jednotky flash. K tomu můžete využít i speciální boot menu základní desky (Boot Menu). Poslední možnost je jednodušší a pohodlnější, ale zvážíme obě metody.
5. Nastavení systému BIOS
5.1. Změna priority bootování
Přejděte na kartu "Zavést" nebo "Stáhnout".

Nejprve nainstalujte jednotku DVD nebo jednotku flash v pořadí spouštěcích zařízení.

Pokud instalujete Windows z disku, pak první položkou je vybrat zařízení jako „ATAPI CD-ROM“, což je název udávající výrobce nebo model jednotky. Například „CDROM:PM-HL-DT-STDVD-RAM GH22NP“ (toto je jednotka LG DVD).
Pokud plánujete nainstalovat systém Windows z jednotky flash, vyberte nejprve něco jako „Removable Dev“. nebo název flash disku s uvedením výrobce. Například „USB: Patriot Memory“ (toto je flash disk „PATRIOT“).
Transcend JetFlash 790 8Gb
Druhým by měl být pevný disk, který je označen jako „Hard Drive“, „HDD“ nebo rozhraní, ke kterému je připojen, výrobce a model disku. Například „SATA:3M-SAMSUNG HD502HJ“ (jedná se o 500 GB pevný disk Samsung s rozhraním SATA).
Vezměte prosím na vědomí, že v části „Boot“ mohou být další položky zodpovědné za prioritu spouštění, například „Pevné disky“ nebo „Priorita vyměnitelného zařízení“.

Musí také zkontrolovat, zda je na prvním místě jednotka DVD nebo jednotka flash.

Pokud máte dva pevné disky, pak ten, na který instalujete systém, by měl být vyšší. Ale v tomto případě doporučuji odpojit jeden z disků, aby nedošlo k záměně a případným chybám při instalaci systému. Po instalaci lze připojit.
V programu Setup s rozhraním UEFI se vše provádí podobně. Vyhledejte sekci „Boot“ nebo „Download“, najděte tam jednotku DVD nebo flash disk a přesuňte ji na nejvyšší prioritu spouštění. Navíc k tomu můžete použít myš, což je jednodušší a pohodlnější.

5.2. Provozní režim řadiče SATA
V zásadě to není tak důležité, ale mnoho lidí se o tuto problematiku zajímá, a tak jsem se rozhodl ji trochu objasnit. Disky SATA mohou pracovat v režimu kompatibility se staršími disky IDE a v modernějším režimu AHCI. AHCI poskytuje malé zvýšení výkonu pevného disku, když je na něj provedeno více současných přístupů. Tento režim diskového provozu se vyskytuje především na serverech a pro běžný domácí počítač je prakticky nepoužitelný.
Při nastavování BIOSu je možné zvolit provozní režim řadiče SATA.

Tato nastavení mohou být umístěna na různých místech a mít mírně odlišné názvy, ale princip je všude stejný. Je vám nabídnut režim kompatibility IDE nebo nový režim AHCI.

Obecně se pro Windows XP doporučuje režim kompatibility IDE, protože nativně nemá ovladače SATA a jednoduše neuvidí pevný disk, což neumožňuje instalaci systému Windows. Ovladače mohou být zabudovány do instalační distribuce Windows, ale to nedává smysl, protože to neovlivní rychlost provozu a může způsobit problémy.
Existuje snadnější a pohodlnější způsob bootování z DVD nebo flash disku pro BIOS i UEFI – bootování pomocí „Boot Menu“.
Pro vyvolání spouštěcí nabídky lze použít klávesy „F8“, „F10“, „F11“, „F12“ nebo „Esc“. Často je lze vidět ve výzvách na úvodní spouštěcí obrazovce vašeho počítače. Tyto informace můžete zjistit také z návodu, na stránkách výrobce základní desky či notebooku, vyhledáváním na internetu nebo náhodně.

Ihned po zapnutí počítače stiskněte a podržte klávesu „Boot Menu“, dokud se nezobrazí nabídka pro výběr zařízení pro spouštění.

Pomocí šipek dolů a nahoru přejděte na jednotku DVD nebo jednotku flash a stiskněte klávesu Enter.
Sandisk Cruzer
Výhody této metody jsou zřejmé - nemusíte se ponořit do BIOSu, nemusíte později vracet nastavení BIOSu zpět (i když to není vždy nutné) a stačí toto menu vyvolat pouze jednou, protože po zahájení instalace systému Windows to již nebude potřeba. Navíc použití "Boot Menu" nezmění nastavení BIOSu ani UEFI.
7. Problémy se stahováním
Přátelé, vzhledem k tomu, že mnoho lidí mělo problémy s načítáním při instalaci Windows a někteří o tom psali v komentářích, rozhodl jsem se vytvořit samostatnou sekci, kde jsem shromáždil metody, které jsou mi známé, jak tyto problémy vyřešit.
- Pokud se počítač přestane spouštět hned na začátku a požádá vás o stisknutí F1, po kterém vstoupí do BIOSu, pak máte s největší pravděpodobností buď vybitou baterii na základní desce (může být vypnuté časování), problémy s chladičem procesoru (porucha , tam není připojen) nebo pevný disk (chyby ve SMART).
- Pokud se po zapnutí počítače zobrazí zpráva „Restartujte a vyberte správné spouštěcí zařízení nebo vložte spouštěcí médium do vybraného spouštěcího zařízení a stiskněte klávesu“, znamená to, že spouštěcí oblast na disku nebo jednotce flash nebyla nalezena nebo je poškozené. Zkuste zavést systém z instalačního disku nebo flash disku pomocí Boot Menu (část 6 článku), pokud to nepomůže, znovu vytvořte zaváděcí médium pomocí nástroje Windows USB/DVD Download Tool.
- Pokud po restartování počítače začne instalace Windows od začátku, poté vyjmete bootovací disk nebo flash disk a restartujete počítač, instalace by měla pokračovat z pevného disku.
- Odpojte všechna nepotřebná USB zařízení (flash disk, 3G modem, smartphone, tiskárnu) od počítače. Stačí ponechat myš, klávesnici, DVD nebo flash disk, ze kterého Windows instalujete.
- Pokud máte několik pevných disků, odpojte všechny disky od základní desky kromě toho, na který bude nainstalován systém Windows.
- Obnovte výchozí nastavení systému BIOS (popsáno v tomto článku).
- Pokud instalátor disk nevidí nebo se na konci objeví chyba 0x0000007B, změňte režim řadiče SATA v BIOSu z AHCI na IDE nebo naopak.
- Pokud při každém spuštění počítače nebo notebooku sám vstoupí do systému BIOS nebo se otevře nabídka spouštění, nastavte možnost Boot Pop Menu v systému BIOS na Zakázat (pokud existuje).
- Zakažte rychlé spouštění v části Upřesnit systému BIOS a v části Boot nastavte možnost Launch CSM na hodnotu Povolit (pokud je k dispozici).
- V části Boot systému BIOS změňte režim spouštění z EFI (UEFI) na Legacy (je-li k dispozici).
- Nastavte možnost Secure Boot v systému BIOS na Disable (pokud je k dispozici).
- V systému BIOS vyberte verzi systému Windows, kterou instalujete (pokud existuje).
- Pokud máte notebook, jedna verze Windows je nainstalovaná, ale jiná ne a rady ohledně nastavení BIOSu vám nepomohly, obraťte se na podporu nebo na fórum výrobce. Pomoci může i aktualizace BIOSu, po které se v něm mohou objevit další možnosti (části 8-12).
- Pokud je to možné, z DVD, protože s flash disky je mnoho různých problémů.
- Vyrobit z .
- Vložte flash disk do konektoru USB 2.0 na zadní straně počítače (základní deska) nebo do konektoru USB 2.0 na notebooku. Bootování z USB 3.0 nemusí vždy fungovat.
- Zkuste použít Boot Menu, jak je popsáno v odstavci 6 tohoto článku. Tato metoda je jednodušší a spolehlivější než nastavení priority spouštění v systému BIOS a můžete určit, zda počítač uvidí vaši jednotku flash.
- Podtržítko na černé obrazovce znamená, že počítač zamrzne při přístupu k jednotce flash nebo pevnému disku. Pokud stahování pokračuje bez flash disku, je to určitě problém.
- Pokud počítač flash disk nevidí nebo z něj nechce bootovat, použijte k instalaci DVD nebo jiný flash disk.
- Pokud to není možné, změňte typ flash disku z „vyměnitelného média“ na „pevný disk“ pomocí nástroje „BootIt Next Generation“, naformátujte jej pomocí nástroje „HP USB Disk Storage Format Tool“ a znovu jej zaveďte. pomocí „Windows USB/DVD Download Tool“. Všechny tyto nástroje si můžete stáhnout níže v sekci „Odkazy“.
- Pokud k problému dojde po výběru instalačního oddílu Windows, použijte tipy pro nastavení systému BIOS (části 7-12). Během instalace odstraňte staré diskové oddíly z disku nebo to proveďte pomocí spouštěcího disku Acronis Disk Director.
- Pokud instalační program hlásí, že nemůže nainstalovat systém Windows na disk, zkuste jej spustit nebo zpět.
Dovolte mi připomenout, že pro ukončení BIOSu a uložení nastavení použijte klávesu F10.
8. Odkazy
V následujících článcích se podíváme na to, jak nainstalovat, a.
Sandisk Cruzer
Transcend JetFlash 790 8Gb
Sandisk Cruzer
Ke konci roku 2019 si stažením Windows 10 pro instalaci pomocí metod popsaných níže stáhnete aktualizaci Windows 10 1909 z listopadu 2019. Pokud jste již na svůj počítač nebo notebook nainstalovali licencovaný Windows 10 získaný jakýmkoliv způsobem, nemusíte během instalace zadávat kód Product Key (v příslušné fázi byste měli kliknout na „Nemám kód Product Key“). Přečtěte si více o funkcích aktivace v článku: (můžete pracovat bez aktivace, viz). Pokud potřebujete pouze opravit problémy s nainstalovaným OS při jeho spuštění, můžete použít jednodušší metodu: .
- Na první obrazovce instalačního programu budete požádáni o výběr jazyka, formátu času a metody zadávání klávesnice – můžete ponechat výchozí hodnoty, ruštinu.

- Dalším oknem je tlačítko „Instalovat“, na které byste měli kliknout, chcete-li pokračovat, a také položka „Obnovení systému“ ve spodní části, o které se v tomto článku nebudeme diskutovat, ale v některých situacích je velmi užitečná.

- Budete přesměrováni do okna pro zadání kódu Product Key pro aktivaci systému Windows 10. Ve většině případů, pokud jste nezakoupili kód Product Key samostatně, stačí kliknout na „Nemám kód Product Key“. Aktivace proběhne automaticky po připojení k internetu, pokud byl na tomto počítači nebo notebooku již nainstalován licencovaný Windows 10. Další možnosti a kdy je použít jsou popsány v části „Další informace“ na konci průvodce.

- Dalším krokem (nemusí se zobrazit, pokud byla edice určena klíčem, včetně UEFI) je výběr edice Windows 10 pro instalaci. Vyberte možnost, která byla dříve nainstalována (pokud je vyžadována aktivace přiřazené digitální licence).

- Přečtěte si podmínky licenční smlouvy a přijměte je. Jakmile to uděláte, klikněte na tlačítko "Další".
- Jedním z nejdůležitějších bodů je výběr typu instalace Windows 10. Existují dvě možnosti: Aktualizace (lze provést pouze v případě, že je nainstalován nový systém, když je na disku nainstalována stará verze OS) - v tomto V tomto případě se uloží všechna nastavení, programy, soubory předchozího nainstalovaného systému a samotný starý systém se uloží do složky Windows.old (ne vždy je však možné tuto možnost spustit). To znamená, že tento proces je podobný jednoduché aktualizaci, nebude zde uvažován. Vlastní instalace – tato položka umožňuje provést čistou instalaci bez ukládání (nebo částečného ukládání) uživatelských souborů a během instalace můžete disky rozdělit a naformátovat, čímž vyčistíte počítač od předchozích souborů Windows. Právě tato metoda bude popsána.

- Po zadání vlastní instalace se dostanete do okna pro výběr diskového oddílu pro instalaci (možné chyby instalace v této fázi jsou popsány níže). Navíc, pokud se nejedná o nový pevný disk nebo SSD, uvidíte mnohem větší počet oddílů, než jste dříve viděli v Průzkumníku, příklad je uveden na snímku obrazovky. Pokusím se vysvětlit možnosti (také ve videu na konci návodu, který ukazuji a podrobně vám řeknu, co a jak můžete v tomto okně dělat).

- Pokud má váš počítač více fyzických disků, zobrazí se jako Disk 0, Disk 1 a tak dále. Každý může mít více sekcí. Bez ohledu na to, na jakou jednotku nainstalujete Windows 10, Disk 0 bude použit k záznamu systémových souborů, skrytých oddílů a bootloaderu. OS tedy ideálně nainstalujte na Disk 0 (jinak při odpojení tohoto disku se systém na druhém disku nespustí). Pokud jste si například zakoupili nový SSD a zobrazuje se jako Disk 1, můžete zkusit najít samostatnou položku v BIOSu pro označení pořadí pevných disků a dát SSD na první místo, nebo vyměnit SATA kabely ( pokud je toto rozhraní použito) mezi dvěma jednotkami, aby se požadovaný disk objevil v instalačním programu jako Disk 0.
- Pokud jste měli od výrobce předinstalovaný Windows, tak kromě systémových oddílů na Disku 0 (jejich počet a velikost se může lišit: 100, 300, 450 MB) uvidíte další (obvykle) oddíl o velikosti 10-20 gigabajtů. Nedoporučuji na něj nijak sahat, protože obsahuje obraz pro obnovení systému, který vám v případě potřeby umožní rychle vrátit počítač nebo notebook do továrního stavu. Také byste neměli měnit oddíly vyhrazené systémem (pokud se nerozhodnete úplně vymazat pevný disk).
- Zpravidla se při čisté instalaci systému umístí na oddíl odpovídající jednotce C a zformátuje (nebo smaže). Chcete-li to provést, vyberte tento oddíl (můžete jej určit podle velikosti) a klikněte na „Formátovat“. A poté, když ji vyberete, klikněte na „Další“ a pokračujte v instalaci Windows 10. Pokud se objeví zprávy o nemožnosti instalace na tento oddíl, kliknutím na zprávu získáte informace o chybě (jsou popsány dále v pokynech). Data na jiných oddílech a discích nebudou ovlivněna. Pokud jste měli v počítači nainstalovaný systém Windows 7 nebo XP před instalací systému Windows 10, spolehlivější možností by bylo smazat oddíl (ale ne formátovat), vybrat nepřidělenou oblast, která se zobrazí (nepřidělené místo na disku) a kliknout na „Další ” aby program automaticky vytvořil potřebnou instalaci systémových diskových oddílů (nebo použil existující, jsou-li k dispozici).
- Pokud přeskočíte formátování nebo mazání a zvolíte instalaci oddílu, na kterém je již nainstalován operační systém, bude předchozí instalace Windows umístěna do složky Windows.old a vaše soubory na disku C nebudou ovlivněny (ale budou být na pevném disku poměrně hodně odpadu).
- Nejlepší metoda: pokud na vašem systémovém disku (Disk 0) není nic důležitého, můžete úplně smazat všechny oddíly tohoto disku jeden po druhém, vybrat jedno nepřidělené místo na disku 0 a kliknout na tlačítko „Další“, vyhnete se tak téměř jakýmkoli chybám a problémy. Po instalaci systému můžete vytvořit disk D (v případě potřeby).
- Pokud je předchozí systém nainstalován na oddílu nebo jednotce C a pro instalaci systému Windows 10 vyberete jiný oddíl nebo jednotku, v důsledku toho budete mít v počítači nainstalovány dva operační systémy současně a vyberete ten, který potřebujete, když spustíte počítač.

Poznámka: Pokud se při výběru oddílu na disku zobrazí zpráva, že na tento oddíl nelze nainstalovat systém Windows 10, klikněte na tento text a poté, v závislosti na úplném textu chyby, použijte následující pokyny:
- Po výběru možnosti oddílu pro instalaci klikněte na tlačítko „Další“. Soubory Windows 10 se začnou kopírovat do vašeho počítače.

- Po restartu od vás po nějakou dobu nebude vyžadována žádná akce - dojde k „Příprava“ a „Konfigurace součástí“. V tomto případě se počítač může restartovat a někdy zamrzne s černou nebo modrou obrazovkou. V tomto případě stačí počkat, jde o normální proces – někdy se vleče celé hodiny. Důležité: Pokud po restartu znovu získáte nastavení Windows 10, jednoduše nastavte bootování z HDD nebo SSD v BIOSu nebo Windows Boot Manager v UEFI, nebo odpojte USB flash disk, nebo když k tomu budete vyzváni, nestiskněte žádnou klávesu.

- Další fází je nastavení základních parametrů systému. Prvním bodem je výběr regionu.

- Druhou fází je potvrdit, že rozložení klávesnice je správné.

- Instalační program vás poté vyzve k přidání dalších rozložení klávesnice. Pokud nepožadujete jiné možnosti zadávání než ruštinu a angličtinu, tento krok přeskočte (ve výchozím nastavení je k dispozici angličtina).

- Pokud máte aktivní síťové adaptéry, budete vyzváni k připojení k internetu. Možná to budete chtít udělat, zvláště pokud plánujete používat účet Microsoft. Pokud požadujete lokální účet, doporučoval bych nepřipojovat se k síti, dokud nebude dokončena instalace Windows 10. Chcete-li to provést, klikněte v dalším okně na „Nemám internet“ a „Pokračovat v omezené instalaci“.

- Pokud máte připojení k internetu, budou vám nabídnuty dvě možnosti nastavení Windows 10 – pro osobní použití nebo pro organizaci (tuto možnost použijte pouze v případě, že potřebujete připojit počítač k pracovní síti, doméně a serverům Windows ve vašem organizace). Obvykle byste měli vybrat možnost pro osobní použití.
- Dalším krokem instalace je nastavení účtu Windows 10. Pokud máte aktivní připojení k internetu, budete vyzváni k nastavení účtu Microsoft nebo zadání existujícího. Kliknutím na „Offline účet“ v levém dolním rohu vytvoříte místní účet (v nejnovějších verzích Windows 10 Home není možnost „Offline účet“, ale vytvoření je stále možné, viz). Pokud není k dispozici připojení k internetu, vytvoří se místní účet. Při instalaci nejnovějších verzí systému Windows 10 budete po zadání přihlašovacího jména a hesla také muset položit bezpečnostní otázky, abyste heslo získali v případě ztráty.

- Pokud používáte účet Microsoft, budete vyzváni, abyste se přihlásili pomocí kódu PIN. Budete také vyzváni k nastavení OneDrive.
- Pokud zvolíte účet Offline, budete znovu informováni o výhodách používání účtu Microsoft (odhlášení) a poté budete požádáni o zadání uživatelského jména počítače. Nezadávejte jméno Administrator, protože je přiřazeno ke skrytému systémovému účtu. Uživatel, kterého vytvoříte s libovolným jménem, bude v každém případě správcem Windows 10.

- Zadejte heslo svého účtu, potvrďte ho a poté vyberte a poskytněte odpovědi na bezpečnostní otázky, které budou použity, pokud heslo zapomenete.

- Budete požádáni, abyste povolili historii aktivit Windows 10, novou funkci, která ukládá historii používaných programů, dokumentů a webů s možností přístupu z jiných zařízení se stejným účtem Microsoft. Povolit nebo zakázat - podle vašeho uvážení.
- Posledním krokem nastavení je konfigurace nastavení ochrany osobních údajů ve Windows 10, která zahrnují sdílení polohy, rozpoznávání řeči, sdílení diagnostických dat a vytvoření vašeho reklamního profilu. Přečtěte si pozorně a deaktivujte to, co nepotřebujete. Vypnu všechny možnosti, ale pokud máte notebook nebo tablet, doporučujeme ponechat polohu a vyhledávání pro vaše zařízení zapnuté, pomůže vám to najít zařízení, pokud jej ztratíte.

- Poté začne poslední fáze - nastavení a instalace standardních aplikací, příprava Windows 10 ke spuštění, na obrazovce to bude vypadat jako nápis: „To může trvat několik minut“. Ve skutečnosti to může trvat minuty nebo dokonce hodiny, zejména na slabých počítačích; během této doby byste jej neměli nutit vypínat nebo restartovat.
- A nakonec uvidíte plochu Windows 10 - systém byl úspěšně nainstalován, můžete jej začít konfigurovat a studovat.

Video pokyny pro instalaci Windows 10 z USB flash disku
V navrhovaném video návodu jsem se snažil jasně ukázat všechny nuance a celý proces instalace Windows 10 od začátku do konce.
Akce po instalaci operačního systému do počítače
První věcí, které byste se měli po čisté instalaci systému do počítače obávat, je instalace ovladačů. Systém Windows 10 zároveň sám načte mnoho ovladačů zařízení, pokud je k dispozici připojení k internetu. Většina ovladačů bude fungovat dobře, ale pro každý případ mějte na paměti, že je lze stáhnout:
- Pro notebooky - z oficiálních stránek výrobce notebooku v sekci podpory pro váš konkrétní model notebooku. Zároveň, i když má oficiální web ovladače pouze pro Windows 8.1, 8 a 7, lze je nainstalovat do systému Windows 10 a obvykle budou fungovat. Cm.
- Pro PC - z webu výrobce základní desky pro váš model.
- Pro grafickou kartu - z příslušných webových stránek NVIDIA nebo AMD (nebo dokonce Intel), v závislosti na tom, která grafická karta je použita. Cm. .
Druhá akce, kterou doporučuji, je po úspěšné instalaci všech ovladačů a aktivaci systému, ale před instalací programů (pomocí vestavěných nástrojů OS nebo pomocí programů třetích stran), aby se v budoucnu výrazně urychlila přeinstalace Windows v případě potřeby .
Pokud po čisté instalaci systému na vašem počítači něco nefunguje (např.) nebo potřebujete něco nakonfigurovat (např.), možná řešení problému s největší pravděpodobností najdete na mém webu , nebo použijte vyhledávání na stránkách v nabídce položením otázky vlastními slovy: s vysokou pravděpodobností bude řešení nalezeno.
