Jak vytvořit nový firmware pro váš telefon. Jak sestavit svůj vlastní z hotového firmwaru. Android, DIY firmware mod. Co znamená „Firmware“ a „Přeflashování“ telefonu?
Dnes s vámi budeme mluvit o tom, jak nezávisle přeformátovat smartphone na Android přes počítač. Postup není snadný a firmware každého gadgetu má své vlastní nuance, které budete muset objasnit na specializovaných fórech. Obecně však pochopíte, že správným přístupem můžete zařízení obnovit doma, nainstalovat na něj firmware třetí strany nebo aktualizovat standardní nová verze.
Firmware pro smartphone Android pomocí počítače
Nejprve vás upozorníme, že tímto způsobem můžete svůj gadget „zabít“. V řeči lidí, kteří rozumí, udělejte z toho „cihlu“. V tomto případě, aniž by to šlo servisní středisko se z toho nedostaneš. Neměli byste se ani obtěžovat flashováním firmwaru NoName pro gadgety z Číny; pokud jej rozbijete, možná je nebude možné opravit v servisním středisku.Ať je to jak chce, žijeme ve věku technologií, věku internetu – Celosvětová Síť, kde se, chcete-li, můžete naučit doslova vše: dokonce i firmware telefonů Android. Vlastně, co teď děláš? No, začněme....
Vyhledání a instalace softwaru potřebného pro firmware
Není žádným tajemstvím, že pro různých výrobců zařízení vyžadují různé ovladače. Naštěstí se dají stáhnout i na internetu. Máte například smartphone od Samsungu – ovladače pro jeho následný firmware najdete na oficiálních stránkách. Jsou tu také Alternativní možnost bez hledání ovladačů - stačí připojit telefon k počítači, poté je operační systém nezávisle vybere a stáhne (platí pro Majitelé Windows 7 a novější verze OS Windows).Dalším úkolem je stažení samotného firmwaru. Nejoblíbenějším ruskojazyčným zdrojem s oficiálním a vlastním firmwarem je 4pda.ru. Přejděte na fórum, vyhledejte tam své zařízení a firmware. Vyberte si ten, který je pro vás nejzajímavější, a stáhněte si ho do počítače.
Poté musíte programu přidělit práva Superuser, to znamená dát root přístup. Jak přesně to poskytnout, viz náš dříve napsaný článek.
Nyní se vrátíme na již známý web 4pda.ru, přesněji na jeho fórum, a stáhneme si soubor CWM-recovery pro váš gadget (je důležité, aby byl speciálně pro vaše zařízení, jinak riskujete, že z něj uděláte „cihlu“ “).
Zapíšeme archiv zip s dříve staženým firmwarem a obnovením do paměti zařízení, nebo ještě lépe na SD kartu.
Vracíme se znovu do nainstalovaný program Mobileuncle MTK Tools, spusťte je a je to automatický režim na vašem smartphonu najde CWM-recovery, stačí pouze potvrdit proces aktualizace stisknutím tlačítka „OK“.
Příprava na firmware
Bez záložní kopie – nikde! V případě neúspěšného firmwaru nám bude užitečné obnovit funkčnost zařízení. Jít:
Takže záloha byla vytvořena. Chcete-li jej obnovit, přejděte na nainstalovaná aplikace Obnova CWM, klepněte na položku „Zálohy“ a vyberte tu nedávno vytvořenou.

Měli byste také uložit jako záložní kopii všechna data, která mohou být vymazána během aktualizace firmwaru zařízení - kontakty, fotografie atd.: 
Chcete-li obnovit data ze záložní kopie, použijte nedaleké tlačítko „Obnovit“ – tedy „Obnovení“. Budete muset pouze uvést cestu k dříve vytvořené záloze a potvrdit její instalaci. Jak vidíte, absolutně nic složitého.
Instalace firmwaru do smartphonu Android
Takže nové Recovery je nainstalováno, nyní se do něj musíte přihlásit. Nejprve své zařízení plně nabijte. Vypněte jej a pomocí kombinace tlačítek Napájení a Zvýšení hlasitosti přejděte do Obnovení. V závislosti na výrobci zařízení se může kombinace lišit.

Zde vybereme „Vymazat mezipaměť“ a potvrdíme naše akce;
Nyní přejdeme k nejzajímavější části – instalaci. operační systém. Klikněte na „Instalovat z sdcard“, poté na „Vybrat zip z interní sdcard“ a najděte soubor s dříve staženým firmwarem;

Potvrzujeme svůj souhlas;

Čekáme na dokončení procesu instalace, poté restartujeme zařízení a počkáme, až se spustí. Nelekejte se, pokud první stahování trvá déle než obvykle – tak to má být.
Co dělat, když se telefon po flashování firmwaru nespustí
Pokud proces spouštění smartphonu nepokročil za logo, má smysl jej znovu restartovat. Ani to nepomohlo? Poté znovu proveďte aktualizaci. V opačném případě se musíme vrátit ke standardnímu firmwaru a obnovit zálohu. Jak obnovit záložní kopie Už to víte, ale jak se vrátit k dřívější době nainstalovaná verze firmware? Existuje pouze jedna odpověď - v žádném případě, bude se muset nainstalovat přes počítač.Podívejme se na proces pomocí zařízení Samsung jako příklad:
Pokud metoda nefunguje, a to se stane, cesta do servisního střediska je dlážděna. Varujeme vás: názvy programů a ovladačů se u všech programů liší, ale obecně je proces instalace podobný, takže nebude těžké to zjistit. Doufáme, že vám vše vyšlo!
Poskytuje aktivní zákaznickou podporu, vydává aktualizace a upgrady pro své gadgety s různým stupněm úspěchu. V praxi vývojář dodává oficiální firmware převážně „vzduchem“ (prostřednictvím aktualizací OTA), stejně jako umístěním speciálního souboru s obrázkem firmwaru na svůj web nebo portál.
Obrázek můžete flashovat pomocí sady speciálního softwaru:
- Obnova CWM.
- Obnova TWRP.
- Pomocí počítače a speciální sady programů (Fastboot, KDZ Update, Odin a další nástroje).
Obrazy firmwaru jsou před aktualizací zpravidla zabaleny do speciálních archivů s příponou ZIP, ISO a další.
kromě oficiální firmware, uživatelé a komunita gadgetů velmi často vytvářejí podporu pro zařízení tím, že uvolňují vlastní verze firmwaru a zveřejňují je na amatérských fórech a portálech. Takové aktualizace mohou poskytnout rozšířenou nebo omezenou funkčnost oficiálních obrázků, přidávat nebo odebírat z nich nepotřebné aspekty.
Pro začátek se před procesem flashování ujistěte, že máte svá data zapnutá vnitřní paměť zařízení. Při aktualizaci se vymažou všechny soubory, což znamená, že je třeba předem vytvořit zálohu a uložit důležité soubory na externích médiích.
Na otázku jak flashovat android Nezastavíme se u OTA aktualizací „vzduchem“, ale raději soustřeďme veškerou naši pozornost na jiné způsoby aktualizace.
Flashování telefonu pomocí CWM Recovery
Bohatá funkčnost CWM Recovery umožňuje provádět mnoho manipulací se zařízením, včetně aktualizace firmwaru. Ve výchozím nastavení mají zařízení nainstalovanou obnovu zásob, což znamená, že nejprve musíte nainstalovat samotný nástroj ClockWorkMod Recovery.
Níže popsaný obecný proces blikání se týká ZIP soubory. Instrukce:
- Přejděte na Obnovení. Chcete-li to provést, musíte zařízení úplně vypnout a poté podržet určitou sekvenci tlačítka na těle přístroje. Sada klíčů se může lišit v závislosti na výrobci zařízení. Každá kombinace může být jiná. Dodatečné informace To zjistíte díky vyhledávačům položením příslušné otázky. Univerzální možností je nastavení následujících úhozů:
- Tlačítko pro zvýšení hlasitosti + vypínač
- Tlačítko snížení hlasitosti + vypínač
- Tlačítka pro zvýšení/snížení hlasitosti + vypínač + tlačítko Home.
- Současně podržte tlačítka pro zvýšení + snížení hlasitosti a vypínač.
Po obnovení uvidíte centrální nabídku, ve které se můžete pohybovat pomocí tlačítek pro zvýšení a snížení hlasitosti a vypínač bude fungovat jako výběr akce.
- Před spuštěním zařízení musíte dokončit úplný reset gadget do továrního nastavení. Chcete-li to provést, přejděte na položku „vymazat data/obnovit tovární nastavení“ a akci potvrďte kliknutím na řádek s nápisem „Ano – vymazat všechna uživatelská data“.
- Vraťte se do hlavní haly a vyberte „Instalovat zip“.
- Dále klikněte na položku „Vybrat zip z /sdcard“ a ve stromu Průzkumníka vyberte soubor s dříve uloženým firmwarem.
- Svou volbu potvrďte kliknutím na „Ano – Instalovat...“.
- Začne proces flashování zařízení. Na konci procesu se uživateli na obrazovce zobrazí zpráva „Instalace z karty sdcard dokončena“.
- Vše, co uživatel zbývá, je vrátit se do hlavní lobby CWM Recovery a dokončit proces restartování gadgetu kliknutím na řádek „reboot system now“.
Po těchto krocích začne instalace firmwaru. Nepropadejte panice, protože instalační algoritmus může trvat až 10 minut.

Jak flashovat telefon Android pomocí TWRP Recovery
Pro ty, kteří preferují práci s utilitou v podobě TWRP Recovery, nabízíme další instrukce instalace krok za krokem aktualizace ve formě ZIP archivu:
- Nahrajte soubor s obrázkem firmwaru do paměti zařízení.
- Přejděte na obnovu TWRP. To se provádí analogicky s CWM.
- Proveďte obnovení továrního nastavení kliknutím na možnost „Vymazat“ v hlavní nabídce. Přetáhněte páku doprava. Po dokončení čištění gadgetu se vraťte do původní lobby stisknutím tlačítka „Zpět“.
- V hlavní hale vyberte „Instalovat“ a najděte ve stromu souborový systém dříve stažený obrázek. Klikněte na něj přetažením posuvníku do strany.
- Poté se spustí proces firmwaru. Podle normy nepřesáhne 2-3 minuty.
- Po dokončení nástroj automaticky zobrazí zprávu o úspěšném blikání. Kliknutím na položku „Reboot System“ restartujte zařízení.

Instalace aktualizací pomocí Správce ROM
S pomocí tato aplikace, můžete nejen flashovat firmware, ale také vytvořit záložní kopii systému. Použijte tuto možnost, abyste nepřišli o důležitá data a rychle obnovili všechny funkce svého smartphonu.
Chcete-li začít, budete na svém zařízení potřebovat speciální zařízení, která vám umožní přístup k systému na úrovni systému. interní soubory vaše zařízení. K tomu můžete použít kterýkoli z prezentovaných programů.
Druhým důležitým aspektem při práci s ROM Manager je vlastní obnova. Veškeré operace s firmwarem probíhají přímo v samotném spouštěči Androidu a ROM Manager slouží jako vizuální doplněk Recovery.
Chcete-li začít, stáhněte si soubor firmwaru pro svůj gadget a postupujte podle následujících pokynů:
- Přeneste archiv firmwaru v příponě ZIP do paměti vašeho zařízení.
- V nabídce nástrojů přejděte na „Instalovat ROM z karty SD“.
- Mezi složkami a soubory vyberte svůj obrázek a klikněte na něj.
- V nové lobby vyberte „Restartovat a nainstalovat“. Nezapomeňte zaškrtnout políčko „Uložit aktuální ROM“. V takovém případě budete mít kdykoli možnost systém obnovit.
- Kliknutím na „OK“ váš gadget přejde do režimu obnovy a zahájí se proces aktualizace firmwaru.
Díky pokročilé funkčnosti aplikace ROM Manager si z ní mohou uživatelé přímo stahovat obrázky pro své zařízení. To lze provést kliknutím na položku „Stáhnout firmware“. Přístup k některým ROM je dostupný pouze v placené verzi programu.
Jak flashovat Android přes počítač
Univerzálním nástrojem pro flashování Android zařízení pomocí PC je utilita Fastboot. Je součástí SDK Platform Tools, což znamená, že je vhodný pro velké množství zařízení.
Druhým krokem před spuštěním firmwaru je získání přístupu k systémovému jádru. Mnoho výrobců velmi často blokuje tento parametr systému a nechce, aby jej uživatelé sami měnili systémové soubory obrázky jejich firmwaru. Mezi takové výrobce patří HTC, řada zařízení Nexus, Sony a další. Chcete-li to provést, musíte odemknout Bootloader. K tomu je třeba studovat podrobné pokyny pro nastavení a správu příkazový řádek. Než začnete flashovat firmware pomocí počítače, nezapomeňte povolit ladění zařízení přes USB in inženýrské nastavení přístroj
Stručné pokyny pro instalaci firmwaru ZIP pomocí Fastboot
- Nejprve zkopírujte archiv .zip s obrázkem a umístěte jej do složky s „ADB“.
- Vložte svůj smartphone nebo tablet do režim rychlého spuštění a napište požadavek na příkazový řádek: fastbooflash zip název_souboru.zip, kde název_souboru.zip je název vašeho firmwaru.
- Počkejte na dokončení instalace a restartujte zařízení.
Jak přeflashovat telefon Android přes počítač doma - o tom je tento článek! Když na vašem telefonu s Androidem nic nefunguje nebo se vše zpomaluje a laguje a nepomáhají obvyklé rady (vymazání mezipaměti nebo uvolnění paměti telefonu) – je na čase uchýlit se k radikálním opatřením, jako je flashování Androidu. Flashování anodroidního telefonu není obtížný úkol, svůj telefon můžete flashnout doma, sami, dnes vám podrobně řekneme, jak na to!
- Samotné jádro Androidu;
- Ovladače, které zajišťují koordinované fungování součástí konkrétního modelu zařízení, tedy hardwaru.
Sloveso „Flash“ zařízení odkazuje na postup instalace platformy. Proces instalace operačního systému pro počítač a pro mobilní gadget na platformě Android je však výrazně odlišný. Důvodem je obrovská rozmanitost implementací tohoto nejběžnějšího OS v mobilních zařízeních. Mnoho softwaru je vytvořeno individuálně pro určité modely smartphonů a tabletů. Instalace nového firmwaru proto pro nezkušené uživatele často končí neúspěšně kvůli nedostatku informací a nedostatku správných akčních algoritmů před jejich očima.
Níže uvedený průvodce vám pomůže s reflashem Androidu doma a také vás seznámí s možnými riziky postupu a způsoby, jak je minimalizovat.
Proč potřebujete přeformátovat svůj telefon Android?
Lidé vyrábějí a programují gadgety, takže žádné zařízení není zcela imunní vůči chybám. Pokud se ve vašem smartphonu (tabletu) Android vyskytne problém, drastickým způsobem, jak se problému zbavit, je flashnout.
Argumenty pro přeinstalaci OS
Díky otevřenosti tohoto operačního systému ho mohou výrobci volně vylepšovat a přizpůsobovat tak, aby vyhovoval jejich modelům gadgetů. Mnoho z jejich pokročilého softwaru si již získalo lásku a důvěru uživatelů. Majitelé smartphonů a tabletů v tomto ohledu často riskují a rozhodnou se svého elektronického přítele přeflashovat. To je také usnadněno některými vývojáři, kteří nakonec přestanou vydávat aktualizace pro své gadgety. Uživatelé z různých zdrojů informací se dozvědí o nových úpravách softwaru, které mohou umožnit optimální využití hardwarových možností zařízení, a samozřejmě si kladou otázku, jak přeformátovat Android.
I velmi známé společnosti vyrábějící smartphony a tablety často hřeší instalací vlastního softwaru, který z pochopitelných důvodů není pro většinu uživatelů vhodný. Kromě nepovedeného vnějšího designu pláště tyto proprietární software výrazně zpomalují fungování zařízení. Čistý Android, nenacpaný zbytečnými marketingovými triky od vývojáře, přitom často udivuje svým vysoký výkon a pracovní stabilitu. Odpovědí na položenou otázku je tedy instalace vlastního softwaru, který neobsahuje předinstalované „smetí“ od výrobce.
Argumenty proti přeinstalaci OS
Pokud chybí zkušenosti nebo nedostatečná péče, existuje vysoké riziko, že po zákroku získáte nefunkční a zbytečný kus mikroobvodu a plastu, nebo jak odborníci nazývali toto neúspěšné zařízení - „Brick“.
Pokud je firmware nainstalován se softwarem převzatým z neoficiálních zdrojů, bude záruka na zařízení neplatná.
Ne všechny ovladače obsažené v softwarovém balíčku od vývojáře třetí strany fungují správně s komponentami gadgetu. Stává se, že po bliknutí GPS modul odmítne hledat satelity a fotoaparát pořizuje nekvalitní snímky. Také ne optimálně zvolený software může způsobit rychlé vybití baterie.
Jak si flashovat telefon s Androidem sami a co k tomu potřebujete?
Úspěch každé akce závisí na tom, jak důkladně byla provedena předběžná příprava.
Přípravné činnosti zahrnují tyto hlavní body:
- Před zahájením postupu se ujistěte, že je zařízení plně nabito;
- Prostřednictvím nabídky nastavení gadgetu zjistěte název zařízení a úpravu proudu software(doporučuje se je zapisovat do posledního znaku a podepisovat, jinak pokud firmware flashnete nevhodnou sestavou, můžete skončit s „cihlou“);
Každý uživatel se musí nezávisle rozhodnout, které verzi softwaru dá přednost:
a) úřední;
b) třetí strana.
Po dokončení všech tří bodů předběžných opatření a hlavně po přesném rozhodnutí o úpravě softwaru byste měli přejít přímo k instalačnímu postupu.
Existují následující způsoby:
- Aktualizace (Když již bylo zařízení uvolněno aktualizovaná verze Software, pak výhodnou metodou pro všechny uživatele je „Automatická aktualizace“. Chcete-li zjistit, zda je k dispozici nová verze firmwaru, musíte v nastavení otevřít sekci „O telefonu“ a přejít do podsekce „Aktualizace systému“).
- Manuální instalace (U modelů od různých výrobců se používají různé metody firmwaru pomocí různého softwaru, který se nazývá „Flashers“. Například pro gadgety od společnosti Samsung se používá program Odin, pro Nexus, Sony a HTC - „Fastboot“, „ Lenovo“ - „Flash Tool“, „LG“ - „KDZ Updater“ atd.).

Seznam fází postupu blikání pomocí programu ROM Manager:
- Získejte práva root k vašemu gadgetu Android;
- Nainstalujte nástroj ROM Manager;
- Vytvořte kopii aktuálního OS;
- Najděte a uložte vhodný firmware;
- Nainstalujte jej;
- Vyzkoušejte nový software a pokud nejste s výsledky spokojeni, vraťte se k dřívější verze pomocí kopie vytvořené v kroku „3“.
Nástroj „ROM Manager“ můžete najít a nainstalovat z Google Play Market. Poté otevřením hlavního okna aplikace a kliknutím na horní řádek můžete nainstalovat „ClockWorkMod“ (CWM) a pomocí druhého řádku – „Načíst režim obnovení“.

Chcete-li uložit kopii operačního systému, budete muset nainstalovat „CWM“.
Důležité stranou: Během instalace "CWM" by gadget neměl být připojen k počítači.
Kliknutím na „Instalovat CWM“ budete muset zadat přesný název gadgetu a počkat na dokončení instalačního postupu.


Kde mohu získat firmware pro Android?
Jsou k dispozici ke stažení na oficiálních zdrojích samotných vývojářů smartphonů a tabletů. Pokud má uživatel dostatečné zkušenosti, pak podle názvu modelu může najít mnoho verzí softwaru na stránkách třetích stran, ze kterých je vybrána ta správná a její archivní soubor je uložen do paměti počítače. Poté jej můžete zapsat na paměťovou kartu, aniž byste soubor rozbalili.
Pokud používáte nástroj „ROM Manager Premium“, může uživatel kliknout na řádek „Stáhnout firmware“. Poté aplikace zobrazí seznam softwaru vhodného pro zařízení. Tento užitečný program vám ušetří čas při hledání softwaru v online zdrojích vývojářů třetích stran, kterých je v současné době obrovské množství.
Proč potřebujete neoficiální (vlastní) firmware pro Android?
Neoficiální software je vyvinut tak, aby poskytoval více rychlá práce zařízení a některé k němu lze přidat užitečné funkce a dobrý design.
Vlastní firmware někdy vývojáři stále vylepšují, i když je již zastaralý gadget ukončen. Uživatel proto dostává zařízení s aktualizovaným softwarem, které optimálně splňuje moderní požadavky.
Pro některé uživatele se stává, že rozhodujícím kritériem pro rozhodnutí ve prospěch instalace produktu třetí strany je úspora energie baterie a atraktivnější rozhraní.
Instalací neoficiálního softwaru si můžete okamžitě poskytnout práva root, což znamená, že můžete zvýšit svou bezpečnost instalací výkonného firewallu. Vlastník gadgetu bude moci podle vlastního uvážení nainstalovat jakákoli písma, která se mu líbí, a také zvýšit rychlost modulu GPS atd.
Můžete se zbavit nepoužívaných systémových utilit, které nejen zabírají místo v paměti, ale také plýtvají mobilní provoz, to platí zejména v případě, že uživatel nemá přístup k neomezené Wi-Fi síti.
Jak flashovat telefon Android přes počítač doma?
Pokud má vlastník zařízení zájem o otázku, jak flashovat telefon Android přes počítač, bude nutné následující:
- Nainstalujte do počítače ovladače pro práci se zařízením;
- Stáhněte si firmware odpovídající modelu gadgetu;
- Vytvořte záložní kopii aktuálního operačního systému v zařízení;
- Nainstalujte aplikaci firmwaru (flasher).
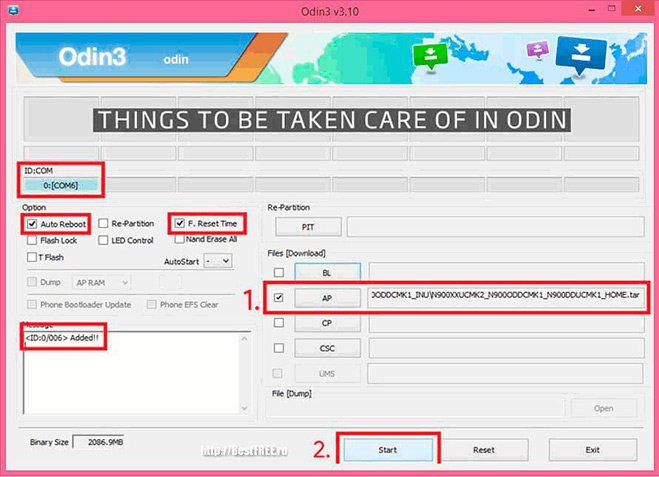
Podstata akcí je stejná pro různé modely zařízení. Níže je uveden příklad práce s blikačem Odin od společnosti Samsung:
- Připojte zařízení k počítači v režimu stahování. Chcete-li to provést, měli byste gadget vypnout a současně stisknout tlačítka: „Domů“, „Zapnuto/Vypnuto“. a "Zvýšit zvuk."
- Dále „Odin“ uvidí zařízení;
- Poté ve sloupci „AP“ uveďte umístění staženého softwaru;
- Umístěte značky do sloupců „F. Reset Time" a "Auto reboot";
- Klikněte na „Start“;
- Počkejte na dokončení procesu.

Sled akcí se skládá z následujících kroků:
- Spusťte „ROM Manager“ a klikněte na „Instalovat ROM z SD karty“;
- Zadejte umístění distribučního balíčku OS zkopírovaného na kartu;
- V zobrazené nabídce zaškrtněte políčka, která uživatele zajímají, a klikněte na „OK“;
- Počkejte na dokončení instalačního postupu.

Jak aktualizovat Android přes Recovery sami?
Chcete-li nainstalovat software pomocí Recovery, musíte nejprve uložit soubor firmwaru na kartu zařízení. Dále budete muset provést následující kroky:

- Vypněte zařízení;
- Stiskněte současně tlačítka: „On/Off“. a „Zvýšit úroveň zvuku“ (u některých modelů může být kombinace tlačítek odlišná);
- V okně, které se objeví, zadejte „Recovery Mode“ (přechod mezi sloupci se provádí pomocí tlačítek pro zvýšení a snížení úrovně zvuku);
- Dále zadejte „použít aktualizaci“ z vnějškuúložiště“ a klikněte na tlačítko „Zapnout/Vypnout“;
- Počkejte, dokud se proces nedokončí.

Otázka, jak flashovat tablet Android, již má podrobné odpovědi ve výše uvedených odstavcích této příručky. Všechny akce v miniaplikacích na Androidu budou stejné. Zvažte například postup pomocí PC ve vztahu k modelu z populární společnost"Lenovo".
Je třeba dodržet následující kroky:
- Plně nabijte tablet;
- Nainstalujte aplikaci " Aktualizace softwaru Nástroj" a ovladače. Uložte archiv s distribucí vhodného firmwaru do paměti;
- Zakázat mobilní gadget;
- Stiskněte současně tlačítka: „On/Off“. a „Snížit hlasitost“ (zařízení by mělo vibrovat);
- Poté, co se na displeji zobrazí „Fastboot USB“, připojte gadget k počítači;
- Otevřete nainstalovanou aplikaci a zadejte umístění uložené distribuce;
- Dále v nabídce programu určete typ softwaru;
- Klikněte na „Vymazat uživatelská data“;
- Klikněte na „Start“ a počkejte, až bude proces dokončen.

Programy pro flashování androidu
Pro tento účel již bylo vyvinuto mnoho aplikací. Zde jsou nejúspěšnější nástroje, které prokázaly svou spolehlivost a získaly pozitivní uživatelské recenze.

Tento nástroj se instaluje přímo do samotného zařízení. Firmware se instaluje z CD karty gadgetu.
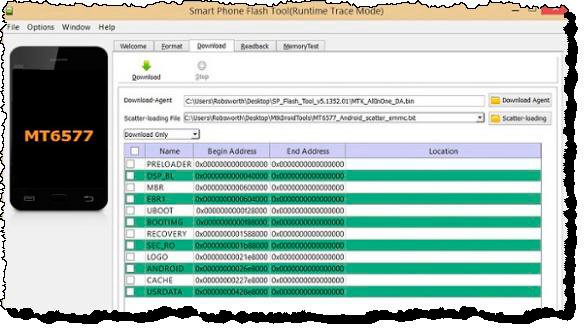
Univerzální nástroj, který je vhodný pro téměř všechna zařízení na platformě Android. Instalace se provádí pouze přes počítač, takže budete určitě potřebovat USB kabel. Intuitivní rozhraní umožňuje i začínajícím uživatelům vyrovnat se s obtížným úkolem přeinstalace systému

FastBoot
Jedná se o jednu z nejobtížnějších aplikací pro začátečníky. Akce v něm jsou trochu matoucí. Postup instalace se provádí prostřednictvím konzoly operačního systému Windows.
Jak flashnout telefon, když se nezapne?
Problém bude možné úspěšně vyřešit pouze v případě, že nebude narušena integrita bootloaderu. Chcete-li to zjistit, podržte tlačítko „On/Off“. Když se ze zařízení objeví odpověď ve formě robota nebo nějaké ikony, například „!“, můžeme dojít k závěru, že operační systém selhal. Můžete se také pokusit připojit zařízení k počítači pomocí kabelu USB a stisknout na zařízení následující tlačítka: „On/Off“. a "Hlasitost". Když pak PC gadget najde, resuscitace nebude obtížná a bude úspěšná v 95 % případů. Dále můžete použít jednu z výše uvedených metod a nainstalovat nový software. Není neobvyklé, že nesprávně provedený firmware rozbije oddíl pro obnovení, po kterém lze gadget obnovit pouze instalací správné úpravy OS.
Algoritmus akcí je následující:
- Nainstalujte obslužný program firmwaru do počítače;
- Stáhněte a uložte soubor firmwaru;
- Otevřete nástroj;
- Připojte zařízení k počítači a stiskněte klávesy (kombinace se u různých modelů liší);
- Uveďte v obslužném programu umístění distribuční sady s novým OS;
- Klikněte na „Start“;
- Připraveno. Musíte pouze počkat na dokončení instalačního postupu a restartovat zařízení.
Co dělat, když blikání selže?
Můžete se uchýlit k obnovení systému. K tomu budete potřebovat uloženou kopii systému.

Aplikace TouchScreenTune optimalizuje citlivost a odezvu Dotyková obrazovka. Bude to užitečné zejména v následujících případech:…
Před flashováním byste si ale rozhodně měli udělat výpis (záložní kopii) firmwaru, který je aktuálně nainstalovaný v telefonu nebo tabletu. To je nutné, protože pokud při vytváření dojde k chybě, může se zařízení změnit na cihlu nebo se může stát nestabilní, a proto jej budete muset vrátit do předchozího funkčního stavu.
Kuchyně pro Android
Nejjednodušší způsob je přihlásit se na web Android Kitchen. Zde si může i neprofesionál vytvořit firmware sám na základě hotového souboru, přičemž si postupně zvolí určitá nastavení ikon, hlasitosti, fontů, obrazovky a mnoho dalšího.
Po provedení výběru změn může uživatel vybrat pouze verzi firmwaru, která se používá tento moment(zde je důležité neudělat chybu), v záložce „Souhrn“ znovu zkontrolujte seznam a klikněte na tlačítko „Odeslat práci do kuchyně“. Nyní musíte počkat, až na vás přijde řada, abyste vytvořili archiv se souborem firmwaru, který pak lze nahrát pomocí Recovery.
Jedním z nejoblíbenějších, ne-li nejoblíbenějším operačním systémem pro mobilní zařízení, ať už se jedná o smartphony, tablety nebo jiná zařízení, je bezesporu Android. Na základě tohoto softwaru běží velké množství mobilních gadgetů a ještě více - verze firmwaru, oficiální od výrobce i neoficiální, shromážděné amatéry nebo fanoušky konkrétního zařízení. Ale stává se, stává se, že vám ten či onen firmware nevyhovuje. Důvody mohou být velmi odlišné, od výkonu po rozhraní a mnoho dalších malých nuancí. Co dělat v tomto případě? Vytvořte si firmware sami!
Firmware vlastního zařízení si můžete upravit dle libosti, změnit mnoho prvků, animací, ikon, nastavení výkonu a úspory energie a tak dále. Prostor pro představivost je nepopiratelně velký a nelze předvídat, co se pro konkrétního člověka bude jevit jako ideální volba. Každý se totiž snaží přizpůsobit si vše přesně pro sebe.
Vytvořte firmware pro Android
Podíváme se na způsob, jak vytvořit svůj vlastní firmware, který je skvělý pro ne nejzkušenější uživatele, kteří jsou však plně nabití nadšením. K dosažení požadovaných změn není vždy nutné jít do nízkoúrovňového programování, a to velmi často požadované funkce nebo vzhled lze změnit mnohem snadněji. Stačí navštívit specializovaný web Android Kitchen. Proces „vaření“ nové verze softwaru bude probíhat v této „kuchyni“. Jedinou výhradou je, že nový firmware bude vycházet ze stávající verze vytvořené někým jiným, ale okořenit jej nejrůznějšími vylepšeními, změnami a dalšími „kořeními“ nebude těžké.
Po návštěvě Android Kitchen si můžete vybrat, co potřebujete změnit – indikátor baterie, systémové ikony, stavový řádek, různé animace, dialogové okno hlasitosti, oddělovače a ukazatel průběhu, zamykací obrazovka, písma. Výběrem určitých funkcí v „kuchyni“ můžete okamžitě, v reálném čase, náhled změny provedené za účelem jejich vyhodnocení. Po provedení všech nezbytných změn přejděte na kartu Nahrání souboru. Některá nastavení jsou zde k dispozici, ale ve výchozím nastavení jsou optimální – neměňte je, pokud si nejste jisti, co děláte. V části „Vyberte si ROM ze seznamu kuchyně nebo nahrajte vlastní soubory“ vyberte možnost „Seznam kuchyně“. Z rozevíracího seznamu vyberte použitý firmware. Buďte opatrní - pokud zadáte špatnou verzi softwaru, existuje vysoká pravděpodobnost chyby, po které se v lepším případě záplata vůbec neaplikuje a v horším případě se systém přestane spouštět a budete muset úplně přeflashovat zařízení.
Často se stává, že některým uživatelům Androidu nevyhovuje standardní firmware jejich smartphonu nebo tabletu. Například kvůli nepotřebnému softwaru, kvůli kterému rychle ubývá, nebo se mu prostě nelíbí funkčnost některých programů a chtějí je nahradit jinými. Začínají intenzivnější hledání vlastního firmwaru, ale ne vždy poskytnou požadovaný výsledek. Co dělat?
Jakýkoli firmware lze upravit pro konkrétního uživatele
Ne každý ví, že firmware lze upravit tak, aby vyhovoval vašim osobním potřebám. Existuje několik způsobů, jak toho dosáhnout, každý s jinou úrovní složitosti a potřebná sada nástroje. A pokud nevíte, jak vytvořit firmware pro Android sami, tento článek je pro vás.
Sestavte ze zdroje
Jedním z nejsprávnějších způsobů je použití zdrojového kódu publikovaného vývojovými týmy Google nebo Cyanogenmod. Zároveň je však tato metoda nejobtížnější, protože k sestavení firmwaru pro Android ze zdrojového kódu, jeho optimalizaci a zprovoznění na konkrétním zařízení musíte mít poměrně hluboké programátorské dovednosti a porozumět všem složitostem mobilní operační systém a hardware zařízení. Tyto znalosti se nezískají za den, proto v tomto článku nebudeme tuto metodu podrobně popisovat.
Změna existujícího souboru
Pokud nejste příliš zběhlí ve všech spletitostech operačního systému, ale chcete něco změnit ve svém firmwaru, nejlepší řešení už to opraví. Můžete změnit jak nativní, vestavěný firmware, tak již změněný někým jiným. Na internetu je spousta přizpůsobeného firmwaru a je nepravděpodobné, že by vám jejich množství chybělo. Představujeme tedy podrobné pokyny pro sestavení vlastního firmwaru na základě existujícího produktu.
Editace pomocí počítače
Požadovaný software
Budeme potřebovat počítač, zařízení, soubor s firmwarem a speciální program s názvem Android Kitchen (také známý jako kuchyně). Soubor s firmwarem lze nalézt na specializovaných fórech, nejznámější jsou anglicky psané XDA Developers a rusky psané w3bsit3-dns.com. V sekci pro váš model zařízení naleznete odkazy na nejoblíbenější a osvědčený firmware, a to jak oficiální skladový, tak neoficiální vlastní.
Dále je třeba nainstalovat kuchyň do počítače. Nejlepší je pracovat pod Linuxem, ale potřebné knihovny lze nainstalovat i na Windows. V takovém případě se můžete ze situace dostat instalací Cygwinu. a postupujte podle pokynů krok za krokem obsažených v archivu. Předtím budete také muset nainstalovat Java Platform (JDK) z oficiálních stránek (http://www.oracle.com/technetwork/java/javase/downloads/index.html pro Windows) nebo najít a stáhnout OpenJDK Java 6 v Ubuntu Application Center Runtime nebo podobném (pro Linux). Druhým případem použití je instalace Linuxu na virtuální počítač a správa procesu přes něj.
Úprava firmwaru
Firmware je nejčastěji distribuován jako soubor s příponou .img, méně často jako ZIP archiv. V obou případech budete potřebovat firmware v nainstalované složce kuchyně, aby jej mohl importovat a začít s ním pracovat. Kuchyň by měla být nainstalována do cesty c:/cygwin/home/user/ (při instalaci přes Cygwin) nebo Filesystem/home/user/ (při instalaci přes Linux).
- Spusťte kuchyň přes Cygwin nebo linuxový terminál pomocí příkazu cd kitchen a poté ./menu.
- Vybalte archiv do kuchyně, jak je popsáno výše.
- Po zobrazení nabídky programu přejděte do části 0. Pokročilé možnosti.
- Poté se zobrazí seznam příkazů pro úpravu firmwaru. Vyberte si přesně ten, který potřebujete. Můžete přidat Busy Box, Root, Apps2SD, nahradit skladové aplikace, různé animace, uvolnit paměť zařízení a mnoho dalšího.
- Po dokončení manipulace spusťte příkaz 99. Sestavte ROM z pracovní složky v hlavním menu a vezměte ZIP archiv z OUTPUT_ZIP.
Firmware zařízení
Zařízení můžete flashovat buď přes počítač, nebo bez něj. V prvním případě si musíte stáhnout program firmwaru, obvykle Flash Tool nebo Odin, ovladače pro váš model zařízení a připravit si již opravený archiv.
Při flashování firmwaru pomocí Recovery budete muset zkopírovat soubor do kořenového adresáře paměťové karty, spustit zařízení v režimu Recovery, naformátovat zařízení a mezipaměť a poté nainstalovat firmware z archivu. Po restartu budete mít firmware, který jste osobně upravili.
Úpravy na zařízení
Nejjednodušší způsob ze všech. Nejsou potřeba žádná další zařízení ani manipulace. Stačí rootnuté zařízení, aplikace pro vytváření záložních kopií (nejlépe Nandroid zálohování) a správce souborů s funkcí změny systémového oddílu.
Změna vlastního firmwaru
- Pokud vaše zařízení ještě není rootované, získejte ho. Jak na to, si můžete přečíst na specializovaných fórech v sekci věnované právě vašemu zařízení. Faktem je, že jsou podporovány malým počtem zařízení a většina z nich má individuální postup.
- Nainstalujte zálohu Nandroid (https://play.google.com/store/apps/details?id=com.h3r3t1c.onnandbup&hl=ru) a použijte ji k zálohování systému vašeho zařízení. Uložte jej na bezpečném místě, například v cloudovém úložišti. Proč vytvořit kopii? Pokud se něco pokazí nebo omylem smažete něco, co potřebujete, budete moci vše vrátit tak, jak to bylo.
- Nainstalujte správce souborů, který pracuje se systémovým oddílem, abyste odstranili nepotřebný software a přidali své vlastní aplikace. Zlatým standardem je Titanium Backup.
- Vyberte aplikace, které chcete odebrat, a odeberte je prostřednictvím správce souborů.
- Nainstalujte aplikace, kterými chcete smazané nahradit, a pomocí Titanium Backup z nich vytvořte systémové aplikace.
- Restartujte zařízení a užijte si svůj pokrok.
Změna firmwaru třetí strany v archivu ZIP
- Stáhněte si soubor firmwaru, který vás zajímá, ve formátu .zip.
- Nainstalujte správce souborů, který umí pracovat s archivy, například ES Explorer nebo Total Commander, a rozbalte obsah archivu.
- Odstraňte nepotřebné nebo přidejte chybějící aplikace, poté archiv zabalte zpět a přesuňte jej do kořenového adresáře flash karty.
- Pomocí zálohy Nandroid (https://play.google.com/store/apps/details?id=com.h3r3t1c.onnandbup&hl=ru) vytvořte záložní kopii systému a zkopírujte ji na cloudový disk.
- Flash zařízení z režimu obnovy.
Závěr
Jak vidíte, sestavení firmwaru Android vlastníma rukama není nutně časově náročné a vyžaduje hluboké znalosti. Je jasné, že vytvořit modifikaci od nuly bude mnohem obtížnější, ale opravit nebo nahradit něco a odstranit nepotřebné programy může téměř každý. Doufáme, že vám s tím naše pokyny pomohly.
Kompilovali jste si firmware pro Android sami? Co jste v něm změnili a jak jste to udělali? Bude zajímavé, když se podělíte o svůj názor.
Už se vám někdy stalo, že jste nainstalovali nový vlastní firmware. A zdá se, že ze všech stran je prostě dokonalý. Rychlé, s nejnovější verzí systému, strašně krásné. Ale najednou se přítel chlubí, že včera také upgradoval, a vy si uvědomíte, že produkt někoho jiného je krásnější, rychlejší, chutnější a žádanější. Co dělat?
Odpověď je jednoduchá – můžete si vzít a předělat svůj firmware podle potřeby. Nahraďte v něm různé prvky, přidejte nějaké vlastní animace nebo jiné věci. Chcete například animaci čekání, indikátor nabití nebo ukazatel průběhu, jako na snímku obrazovky, s možností měnit barvy a tvary podle vašich potřeb? Pak vám pod řezem řeknu, jak se to dá udělat.
Chcete-li změnit firmware, první věc, kterou musíte udělat, je přejít na webovou stránku kuchyně http://uot.dakra.lt/kitchen/. Zde bude probíhat celý proces. Ve skutečnosti je nemožné vytvořit firmware od nuly. Jako základ budete muset vzít výtvor někoho jiného, ale je snadné ho okořenit vlastním kořením.
Postupujte podle odkazu a pak je vše jednoduché. Vybíráme, co chceme změnit: indikátor baterie, systémové ikony a emotikony, stavový řádek, vzhled vyskakovacích oken, čekání animace, efekt svítící při posouvání seznamů, dialog změny hlasitosti, oddělovače v seznamech, ukazatel průběhu, zamykací obrazovka, okna animace přechodu , fonty, butanimace atd.
Navíc při výběru některých možností v kuchyni je možné vytvořit náhled změn v reálném čase, abyste viděli, jaký bude výstup.
Po výběru změn, které potřebujete, musíte přejít na kartu nahrávání souboru. Pokud to není nezbytně nutné, není třeba v nastavení nic měnit. Pouze v sekci "Vyberte si rom ze seznamu kuchyně nebo nahrajte vlastní soubory" vyberte možnost "Seznam kuchyně". Zobrazí se rozevírací seznam, ve kterém budete muset specifikovat použitý firmware. Pokud zadáte něco jiného, než je vaše, pak je velká pravděpodobnost, že vygenerovaná záplata nebude aplikována, nebo ještě hůř, budete ji muset přeflashovat, protože systém nepůjde nabootovat.
Po všech těchto manipulacích přejděte na kartu „Souhrn“, zkontrolujte seznam plánovaných změn a stiskněte tlačítko „Odeslat práci do kuchyně“.
Dále přejdeme na stránku http://uot.dakra.lt/pickup/, kde počkáme, až na nás přijde řada. Jakmile dorazí, stránka vám poskytne zip archiv s čerstvě připravenou opravou firmwaru, kterou je třeba provést obnovením.
Pozor, před flashováním firmwaru nezapomeňte zálohovat svůj systém!
Šťastné přizpůsobení!
Pokud vás zajímají novinky ze světa IT, přihlaste se k odběru materiálů webu na,.
To nás inspiruje k psaní nových materiálů. Děkuji;)
A hned níže si můžete přečíst nebo zanechat komentáře. Budete rolovat stránku? Chcete něco říct?
komentáře:
teutonský: A přesto jsem k takovým věcem skeptický. Při pohledu na to, kolik problémů mají lidé s pravidelným blikáním, někdy i mezi dvěma skladovými verzemi, je instalace takového Frankinsteina jen tak na kohokoli, IMHO, nebezpečná =) Osobně jsem to nikdy nezkoušel... takže nic konkrétního neřeknu, jen pozorování
Každý uživatel Androidu má vlastní představu o tom, jak by měl operační systém vypadat, jaké funkce by měl vykonávat a jaká sada softwaru by v něm měla být ve výchozím nastavení nainstalována. Ne každý však ví, že vytvoření vlastního firmwaru není tak obtížné. K tomu není vůbec nutné rozumět linuxovému jádru, umět zkompilovat zdroje pro Android nebo rozumět tomu, jak smartphone funguje.
Úvod
Existují tři způsoby, jak vytvořit vlastní firmware pro komunikátor Android: 1. Dokončení a zkompilování operačního systému z publikovaných zdrojů od společnosti Google nebo příkaz CyanogenMod. 2. Úprava základního firmwaru komunikátoru. 3. Úprava firmwaru třetích stran vytvořeného pomocí první nebo druhé metody.
První způsob je nejsprávnější a nejflexibilnější, ale často vyžaduje poměrně hlubokou znalost funkcí Androidu a schopnost upravovat systémové zdroje tak, aby pak na zařízení fungovaly. Toto téma je nad rámec našeho článku, takže nebudeme uvažovat o sestavování zdrojů Android, ale zaměříme se na další dva způsoby, nebo spíše třetí.
Firmware třetích stran (tzv. mody) existuje téměř pro každé zařízení Android, které je na trhu alespoň týden. Obvykle již obsahují všechny potřebné úpravy nutné pro správnou funkci firmwaru na komunikátoru, a proto představují výbornou platformu pro experimentování se systémem. Lze je upravit téměř k nepoznání, zahrnout do OS jakýkoli software, změnit jeho vzhled, vytvořit mnoho nízkoúrovňových nastavení pomocí jednoduchého textového editoru a správce souborů. Tyto kroky nevyžadují hluboké znalosti OS a mohou být provedeny jakýmkoliv čtenářem protokolů.
Výběr zkušebního předmětu
Předpokládejme tedy, že náš komunikátor je již rootnutý a konzola pro obnovu ClockworkMod je zapsána do spouštěcí oblasti, což vám umožní nainstalovat libovolný firmware do zařízení bez jakýchkoli omezení (o tom, jak to udělat, jsme psali v článku „Total Subordination“ , zveřejněné v říjnovém vydání ][ ). Nyní chceme do zařízení nainstalovat další firmware a ne ledajaký, ale s vlastními úpravami, nastavením a sadou softwaru. Proto potřebujeme rámec, konkrétně firmware někoho jiného, který na našem zařízení funguje stabilně. Kde ho mohu získat?
Hlavním stanovištěm všech romodelů jsou samozřejmě fóra xda-developers.com. Najdete zde vše, co potřebujete pro komunikátory se systémem iOS, Windows Mobile, Windows Phone a Android. Otevřete stránku v prohlížeči, klikněte na sekci Fóra a vyhledejte svůj komunikátor v seznamech fór. Dále přejděte do příslušné sekce Android Development a pečlivě si prohlédněte seznam témat obsahujících slovo „“ v názvu. Je lepší najít nějaký čistý firmware s názvem jako „Pure Android 2.3 Rom“ nebo port CyanogenMod, i když v podstatě bude stačit jakýkoli jiný (i když možná budete muset vrátit zpět změny autora). Otevřete téma, prolistujte si první příspěvek, někde na konci najděte odkaz ke stažení a stáhněte si ROM do počítače.
Nyní je třeba otevřít soubor firmwaru. To se provádí pomocí nejběžnějšího rozbalení:
$ mkdir ~/rom; cd ~/rom $ unzip ../path/to/firmware.zip
Obecná struktura adresářů a důležité soubory
Sada souborů a adresářů vytvořených v důsledku provedení předchozího příkazu je v podstatě operačním systémem Android a přesně ve formě, v jaké bude umístěna v paměti NAND zařízení. V závislosti na verzi Androidu a fantazii autora může obsahovat různé sady adresářů a souborů, ale vždy obsahuje tři požadované objekty: META-INF, soubor boot.img a systémový adresář.
První adresář obsahuje metainformace o firmwaru, včetně souborů autorského certifikátu, manifestu se seznamem souborů a jejich kontrolních součtů a také aktualizační skript, který umí vytvářet nové soubory v paměti NAND, měnit přístupová práva a zobrazovat ukazatel průběhu. které uživatelé uvidí během instalace firmwaru.
Soubor boot.img obsahuje spouštěcí obrázek, který obsahuje linuxové jádro a obraz initrd. Dá se rozbalit, ale není to pro nás nijak zvlášť užitečné, protože téměř jakékoli systémové parametry lze změnit pomocí konfiguračních souborů a souborového systému /proc. Pokud potřebujete jádro sestavené se speciálními parametry, například s aktivovaným plánovačem BFS nebo podporou NFS, pak jej téměř jistě najdete na stejných xda-developers a flashnete pomocí ClockworkModu.
A konečně, systémový adresář je to, o čem to celé je. Obsah tohoto adresáře představuje operační systém Android bez jádra Linux. Obsahuje vše, co je potřeba pro fungování OS, a proto je prostě potřeba znát jeho strukturu. Vypadá to takto:
- aplikace- předinstalované aplikace: telefon, kalkulačka, kalendář atd.
- zásobník-analogický k adresářům /bin a /usr/bin v Linuxu. Obsahuje různé systémové komponenty používané komponentami vyšší úrovně systému. Například zde se nachází virtuální stroj dalvikvm.
- atd- soubory nastavení. Úplná obdoba /etc v Linuxu, kterou však používají pouze systémové komponenty. Aplikace pro Android uložte nastavení do adresáře /data/data.
- fonty- fonty. Ve výchozím nastavení obsahuje pouze písma značky Droid (nebo Roboto v Androidu 4.0).
- rámec- sady tříd Java používaných systémem a softwarem Android. K dispozici je také soubor framework-res.apk obsahující kompletní popis rozhraní operačního systému včetně všech grafických souborů.
- lib- Linuxové knihovny používané nízkoúrovňovými systémovými komponentami. Analoga adresářů /lib a /usr/lib v Linuxu, obsahuje následující standardní knihovny, jako je libc (ačkoli Android používá svůj vlastní Bionic místo Glibc), libz (šifrování gzip), libssl a další.
- média- mediální soubory: vyzváněcí tóny, zvuky upozornění, zvuky rozhraní a soubory animace spouštění OS.
- tts- soubory potřebné pro fungování syntetizéru řeči.
- usr- volitelný adresář, který obvykle obsahuje soubory potřebné pro fungování softwaru z adresáře bin. V podstatě analog /usr/share.
- prodejce- soubory dodané výrobcem zařízení. Obvykle obsahuje binární firmware pro různé hardwarové komponenty, například modul Wi-Fi.
- xbin- volitelný adresář, který obsahuje vše, co není zahrnuto v bin. Zpravidla se používá k ukládání užitečných nástrojů, které však nejsou nutné pro provoz systému (nahoře, textový editor). CyanogenMod jej používá k ukládání nástrojů pro správu: bash, ssh, powertop, busybox atd.
- stavět.prop- soubor obsahující informace o sestavě a také různá nastavení nízké úrovně.
příkaz setprop
Nastavení build.prop uvedená v článku lze také použít na již běžící systém pomocí příkazu setprop:
# setprop debug.sf.nobootanimation 1
Vlastní sada softwaru
Adresář /system/app obsahuje veškerý software předinstalovaný ve firmwaru. Odebráním a přidáním balíčků do tohoto adresáře můžeme změnit sadu aplikací dostupných po vybalení. Například není žádným tajemstvím, že standardní spouštěč Android (a ADWLauncher v CyanogenMod) je pomalý a má řadu nedostatků. OK, nahradíme to LauncherPro:
$ rm system/app/Launcher.apk $ wget goo.gl/U9c54 -o system/app/LauncherPro.apk
A to je všechno. Nemusíte nic instalovat, nemusíte se nikam šťourat, stačí pustit požadovanou aplikaci do adresáře – a je hotovo. Ani na názvu nezáleží, Android si sám vyhledá potřebnou aplikaci a nastaví si ji jako domovskou obrazovku. Stejným způsobem můžete do firmwaru vložit jakýkoli jiný program nebo jej odtud odebrat.
Je užitečné dát do firmwaru některou z aplikací pro nalezení ztraceného smartphonu (například kořisti), pak i když jej resetujete do továrního nastavení, zůstane v OS a bude fungovat. Můžete také nahradit některý systémový software, například přidat Dialer One místo standardního Phone.apk nebo Go SMS místo sms.apk.
A co systémové aplikace Linux, jako je ssh server nebo mc? I zde je vše jednoduché. Software pro Android a procesor ARM můžete sestavit pomocí sady NDK od Googlu, ale většinou požadované aplikace již shromážděny před námi. Například chceme předinstalovat mc do našeho firmwaru. Přejděte na xda-developers a vyhledejte požadavek Půlnoční velitel. Na první stránce najdeme balíček apk s instalačním programem a rozbalíme jej pomocí stejného rozbalení:
$cd/tmp; rozbalte ~/NativnuxInstaller_1.1.apk
V seznamu rozbalených souborů vidíme assets/kits/mc-4.7.5.4-arm.tar.jet. Jedná se o archiv tar.gz, který se po instalaci apk balíčku (nebo spíše po instalaci apk, spuštění aplikace a kliknutí na tlačítko Instalovat) rozbalí do kořenového adresáře systému. Můžeme jej okamžitě rozbalit do našeho firmwaru a získat předinstalovaný mc:
$ cd ~/rom $ tar -xzf /tmp/assets/kits/mc-4.7.5.4-arm.tar.jet
Nyní začít správce souborů Na zařízení stačí otevřít terminál a napsat mc. Další aplikace lze distribuovat v archivech zip pro flashování pomocí ClockworkMod Recovery. Je ještě jednodušší je umístit do vašeho modu; Chcete-li to provést, přejděte do kořenového adresáře firmwaru (v tomto případě ~/rom) a rozbalte archiv pomocí rozbalení.
Vzhled
Vlastní firmware se nejčastěji vytváří za účelem změny vzhledu Androidu podle vašich představ. Provedení této operace v systému Android je opět velmi jednoduché. Všechna nastavení GUI systému Android jsou uložena v souboru framework/framework-res.apk. Lze jej rozbalit pomocí nástroje apktool:
$cd~; wget goo.gl/hxz5l $ tar -xjf apktool1.4.1.tar.bz2 $ cd ~/rom/system/framework $ java -jar ~/apktool.jar d framework-res.apk
V důsledku toho by se v aktuálním adresáři měl objevit adresář framework-res obsahující všechny soubory balíčku. Nejzajímavější podadresáře v něm jsou res/drawable-* a res/layout-*. První obsahuje všechny grafické prvky ve formě souborů png pro různá rozlišení a pozice obrazovky. Například drawable-land-mdpi je adresář s grafickými prostředky pro obrazovky se středním rozlišením, které jsou v poloze na šířku (při otočení obrazovky se OS přepne na používání jiných souborů). Každý soubor lze samozřejmě upravit nebo nahradit jiným.
Adresáře layoutu obsahují popisy grafických prvků ve formátu XML (ve skutečnosti jsou uloženy v binárním formátu AXML, ale apktool je převedl do běžného XML). Formát popisu je poměrně jednoduchý a srozumitelný, ale je těžké ho rychle zjistit, zvláště pokud nevíte, kde všechno je. Znovu se proto obrátíme na služby obyvatel fóra xda-developers, kteří již stihli vymyslet spoustu různých úprav pro grafické rozhraní Androidu. Lze je snadno najít pomocí vyhledávacího dotazu „framework-res mod device_name“.
Obvykle jsou takové mody distribuovány ve formě hotového souboru framework-res.apk, který můžete jednoduše vložit do svého firmwaru. Pokud chcete najít konkrétní rozdíly v obsahu, pak lze mod rozbalit a porovnat s vaším framework-res pomocí diff:
$ diff -R ~/framework-res \ ~/rom/system/framework/framework-res
Bohužel v rámci jednoho článku nemůžeme vzít v úvahu alespoň část vnitřní struktury framework-res, takže pro více informací se prosím podívejte na příslušné téma fóra w3bsit3-dns.com.
Po provedení úprav můžete sestavit framework-res.apk pomocí stejného apktool. Tato operace však vyžaduje nástroj aapt ze sady Android SDK, který apktool používá ke konečnému zabalení souboru apk. Lze jej získat i samostatně:
$ cd ~/bin; wget goo.gl/tC7k8
Nyní můžete vytvořit soubor:
$ cd ~/rom/system/framework $ java -jar ~/apktool.jar b framework-res $ cp framwork-res/dist/framework-res.apk . $ rm -rf framework-res
Dalším krokem je změna animace načítání. Je uložen ve formě běžných souborů png, zabalených v archivu system/media/bootanimation.zip. Pojďme to rozbalit:
$ cd /tmp $ mkdir bootanimation; cd bootanimation $ unzip ~/rom/system/media/bootanimation.zip
Uvnitř je soubor desc.txt, který popisuje animaci v následujícím formátu:
Šířka Výška FPS p Objednávka Pauza Katalog...
Standardní forma tohoto souboru je:
480 800 30 p 1 0 díl0 p 0 0 díl1
To znamená, že obrázek má velikost 480 x 800 a snímková frekvence (FPS) je 30 fps. Následuje popis první části animace, jejíž soubory jsou umístěny v adresáři part0. Hraje se jednou (číslo 1 po p). Další část (část 1) se hraje nekonečněkrát, dokud se zařízení nespustí. Adresář part0 typicky obsahuje obrázky odpovídající první části animace a part0 obsahuje všechny ostatní obrázky, které se přehrávají ve smyčce. Samotné obrázky musí mít stejnou velikost a jejich názvy musí obsahovat čísla ve vzestupném pořadí, například 0001.png, 0002.png atd.
Vzhledem k tomu, že animace načítání má velmi jednoduchý formát, je poměrně snadné ji vytvořit. Video stačí převést na obrázky png pomocí mencoderu (v desc.txt je potřeba nastavit hodnotu FPS na 24):
$ mplayer -nosound -vo png:z=9 video.avi
Ale to bude také zbytečné. Členové fóra xda-developers vytvořili tolik animací, že není potřeba vůbec pracovat rukama. Odkazy na zajímavé animace jsou uvedeny na konci článku.
Nastavení nízké úrovně
Poslední věcí, o které bych chtěl v tomto článku mluvit, je úprava nastavení nízké úrovně. V Androidu k tomu existuje soubor: system/build.prop, který ukládá informace o sestavení firmwaru a nastavení pro konkrétní zařízení. Přidáním určitých řádků do tohoto souboru můžete změnit fungování Androidu, zrychlit jeho provoz nebo snížit spotřebu baterie. Níže jsou nejzajímavější nastavení.
- Zákaz načítání plochy z paměti: ro.HOME_APP_ADJ=1
Volba umožňuje zpříjemnit práci se zařízením díky okamžitému přístupu na plochu kdykoli. Nedoporučuje se pro zařízení s nízkou pamětí.
- Zlepšení kvality uložených souborů JPG: ro.media.enc.jpeg.quality=100
Umožňuje zpřehlednit snímky z kamery, ale výrazně zvyšuje zatížení CPU.
- Zakázat animaci spouštění pro urychlení načítání operačního systému: debug.sf.nobootanimation=1
- Přiřazení části práce vykreslování rozhraní GPU: debug.sf.hw=1
Umožňuje vám udělat rozhraní rychlejší a plynulejší.
- Blokování upozornění na aktivní režim ladění (při připojení k počítači s přes USB): persist.adb.notify=0
- Oprava problému se zobrazením černé obrazovky po ukončení hovoru: ro.lge.proximity.delay=25 mot.proximity.delay=25
- Zapněte podsvícení ovládacího tlačítka ihned po zapnutí obrazovky: ro.mot.buttonlight.timeout=0
Kromě toho všeho mnoho uživatelů také doporučuje používat následující kombinace příznaků:
- Snížení doby odezvy dotykové obrazovky: debug.performance.tuning=1 video.accelerate.hw=1 windowsmgr.max_events_per_sec=150
- Zvýšení výdrže baterie: wifi.supplicant_scan_interval=180 pm.sleep_mode=1 ro.ril.disable.power.collapse=0
- Vylepšení modulu 3G: ro.ril.hsxpa=2 ro.ril.gprsclass=10 ro.ril.hep=1 ro.ril.enable.dtm=1 ro.ril.hsdpa.category=10 ro.ril.enable. a53 =1 ro.ril.enable.3g.prefix=1 ro.ril.htcmaskw1.bitmask=4294967295 ro.ril.htcmaskw1=14449 ro.ril.hsupa.category=5
- Vylepšený výkon sítě: net.tcp.buffersize.default=4096,87380,256960,4096,16384,256960 net.tcp.buffersize.wifi=4096,87380,256960,4096,169360 nets.t. 4096,87380,256960,4096,16384,256960 net.tcp.buffersize.gprs=4096,87380,256960,4096,16384,256960 net.tcp,470631 6384,256960
Všechny tyto řádky stačí umístit do souboru system/build.prop a uložit.
Shromáždění
OK, provedli jsme potřebné změny, implementovali naše aplikace, vyladili systém a nyní musíme vytvořit image OS připravenou pro firmware. S tím nám pomůže utilita testsign. Nejprve byste měli zabalit firmware pomocí zip:
$ cd ~/rom; zip -r my-rom.zip *
Nyní musíte archiv podepsat, aby jej Recovery mohl nainstalovat:
$ wget goo.gl/OyBBk $ java -classpath testsign.jar testsign \ my-rom.zip my-rom-signed.zip
Poté nahrajte archiv my-rom-signed.zip na paměťovou kartu zařízení a vypněte zařízení. Chcete-li se dostat do Recovery, zapněte zařízení a zároveň podržte tlačítko pro snížení hlasitosti (postup se může u některých zařízení lišit).
Nyní přejděte na „Install zip from sdcard“ a poté na „Choose zip from sdcard“, najděte my-rom-sign.zip na SD kartě a vyberte Yes. Po dokončení instalace vyberte „Reboot system now“.
závěry
Android je flexibilní platforma a tento článek nepopisuje všechny možnosti její úpravy. Hlubší modifikace může zahrnovat výměnu jádra, změnu zamykací obrazovky a standardní aplikace, aktivace funkcí, jako je automatická instalace aplikací na paměťovou kartu, implementace mechanismu spouštěcích skriptů (/etc/init.d) a mnoho dalšího. O tom všem si povíme v následujících článcích.
O přeflashování smartphonu obvykle uvažují uživatelé, jejichž gadgety nejsou spokojeny s rychlostí a stabilitou jejich práce, a také „šťastlivci“, kteří se setkali s virovým útokem. Lidé obvykle chodí pro pomoc ke specialistům. Pokud neexistuje způsob, jak kontaktovat servisní středisko, uživatelé začnou sami hledat způsoby, jak obnovit Android prostřednictvím počítače.

Pojem „firmware“ se objevil v polovině minulého století a byl používán specialisty na počítače, které používaly paměť na magnetických jádrech. Se vstupem smartphonů s OS Android na trh tento termín poněkud změnil svůj původní význam a začal se masově používat.
Firmware nebo Firmware je obsah volatilní paměti jakéhokoli elektronické zařízení: počítač, mobilní telefon, GPS navigátor atd. Obsahuje firmware nezbytný pro správnou funkci gadgetu. Někdy se tímto pojmem označuje také obraz ROM určený k záznamu do paměti odpovídajícího zařízení za účelem aktualizace jeho firmwaru a také procesu zadávání informací do smartphonu nebo tabletu.
Blikání je změna obsahu paměti fyzickou výměnou čipu nebo instalací speciálního softwaru určeného pro konkrétní gadget. Je třeba poznamenat, že výrobci většiny zařízení zakazují uživatelům provádět jakékoli akce s firmwarem. Neoprávněná výměna softwaru proto obvykle zaniká záruční povinnosti společnosti.
h2>Typy firmwaru
Flashování smartphonu je složitější proces než instalace jiného softwaru (zejména stejného přeinstalování Windows) a je spojena s mnoha riziky. V některých případech (například pokud jsou v zařízení viry) se však výměna softwaru stává jedinou správnou možností.
Firmware Android lze rozdělit do dvou typů:
| Typ firmwaru |
Popis |
| Oficiální nebo skladové | Vyrábí výrobci smartphonů pro konkrétní modely zařízení. Aktualizované verze skladového firmwaru jsou do gadgetu nejčastěji zasílány samotným výrobcem a jejich instalace nevyžaduje od uživatele speciální dovednosti - stačí postupovat podle pokynů na obrazovce telefonu. Oficiální firmware lze také stáhnout z webu výrobce nebo na specializovaných fórech. Firmware skladu je zpravidla stabilní a byl mnohokrát testován na absenci různých chyb, takže je lepší je používat. |
| Vlastní nebo vlastní | Jsou vyvinuty malými společnostmi nebo samotnými majiteli zařízení Android a jsou otevřené zdroj a jsou alternativou k předinstalovaným Verze Androidu. Často se používá na čínské telefony a v málo známých gadgetech, jejichž výrobci se nestarají o technickou podporu svých produktů. Používání softwaru na míru je vždy spojeno s možností instalace nekvalitní aktualizace, která problémy uživatele ještě prohloubí. Proto by si takový firmware měli stáhnout pouze lidé, kteří jsou si jisti svými znalostmi. Jedním z nejpopulárnějších je CyanogenMod (nyní LineageOS). |
Způsoby instalace
Tomu je třeba rozumět jednotlivé instrukce s firmwarem, který by vyhovoval všem mobilní zařízení, v zásadě neexistuje. Každý telefon nebo tablet má své vlastní vlastnosti, které je třeba vzít v úvahu. Instalace nesprávné verze softwaru nebo narušení procesu aktualizace může mít za následek, že se gadget promění v takzvanou cihlu. Proto, než začnete blikat, měli byste si pečlivě přečíst všechny dostupné informace o modelu konkrétního gadgetu a metodách přeinstalace softwaru na něm.
Instalovat na zařízení nový firmware lze provést několika způsoby:
|
Technika blikání |
Popis |
| Prostřednictvím obnovy zásob (instalované výrobcem). | Metoda je relevantní pouze v případě, že se uživatel chystá provést oficiální aktualizaci softwaru. |
| Prostřednictvím vlastní obnovy (CWM, Philz nebo TWRP). | Vhodné pro instalaci vlastních aktualizací a firmwaru ve formátu .zip. Při správném použití je metoda téměř univerzální, ale ne každé zařízení může mít hotovou vlastní obnovu. Existuje možnost, že jej budete muset přenést sami. |
| Pomocí PC a speciální utility | Pro instalaci firmwaru do telefonu přes počítač si uživatel bude muset stáhnout všechny potřebné ovladače a použít speciální flashovací program, například SP Flash Tool (pro zařízení s procesorem MTK), Research Download (pro smartphony na Spreadtrum) nebo ADB. Někteří výrobci vyrábějí speciální nástroje určené pro jejich telefony, například Kies pro Samsung a KDZ pro LG. |
Příprava na proces
Pokud si uživatel přečetl všechny potřebné informace, zvážil rizika a je připraven začít blikat gadget, pak je pro úspěšné dokončení postupu nutné se na to pečlivě připravit.
Při flashování zařízení pomocí vlastního obnovení si jej musíte nejprve stáhnout a nainstalovat. Pokud máte práva root, můžete to provést pomocí speciální aplikace pro Android, například Rashr. Pokud zařízení nemá práva superuživatele, bude nutné obnovení ve formátu .img stáhnout ze specializovaných fór a nainstalovat pomocí ovladače flash.
Pokud bude uživatel flashovat telefon přes počítač, bude si muset stáhnout příslušný program a také ovladače určené pro konkrétní zařízení. Někdy flasher sám nainstaluje chybějící utility při připojení telefonu k PC, ale častěji je uživatel stejně musí hledat ručně. Některé lze stáhnout prostřednictvím speciálních online služeb, jako je DriverPack Solution.
Kromě toho budete muset najít vhodný firmware. Pokud má vaše zařízení root, můžete se obejít bez počítače jeho instalací program pro Android ROM Manager a stažení požadované verze softwaru z něj. Tato metoda však není vhodná pro všechny smartphony, v případě málo známých rozpočtových modelů a čínských gadgetů je to zbytečné.

Po nalezení všech potřebných souborů můžete přistoupit k druhé fázi přípravy:
- Nabijte svůj telefon úplně. Pokud se během procesu firmwaru vybije baterie, zařízení se změní na „cihlu“.
- Vytvořte záložní kopii důležitých dat. Při opětovné instalaci softwaru budou všechny informace umístěné ve smartphonu ztraceny.
- Vytvořte zálohu systému, abyste mohli obnovit funkčnost telefonu v případě nepředvídaných problémů.
Aktualizace z obnovy
Vlastní obnova umožňuje flashovat smartphone bez počítače tak, že si nejprve stáhnete firmware nebo záložní soubor ve formátu .zip do zařízení (nebo ještě lépe na SD kartu). Rozhraní v různých systémech obnovy se může mírně lišit, ale princip instalace softwaru je pro všechny stejný.
Chcete-li například flashovat telefon pomocí TWRP, musíte provést následující:

První spuštění Androidu po flashování může trvat až 10 minut, to je naprosto normální a není se čeho bát. Pokud však po uplynutí stanovené doby systém stále nenaběhne, můžeme mluvit o „bootloopu“, tedy o cyklickém restartu. V takovém případě byste se měli restartovat do obnovy a obnovit z dříve vytvořené zálohy OS.
Pokud váš telefon vydává zvuky a reaguje na dotyky, ale na obrazovce není žádný obraz, nainstalovaný firmware není vhodný pro tohoto typu Zobrazit. Musíte najít a stáhnout jinou verzi softwaru.
Ještě horší je, když se po neúspěšném firmwaru zařízení začne zahřívat natolik, že zadní kryt nemožné se dotknout. Zde mluvíme o závažnějším problému - selhání procesoru nebo flash paměti. Jediná věc, kterou lze v takové situaci udělat, je kontaktovat servisní středisko a požádat o pomoc.
Výměna softwaru přes počítač
Existuje několik způsobů, jak flashovat telefon pomocí počítače, v závislosti na modelu zařízení a procesoru, který je v něm nainstalován. Uživatel však bude v každém případě potřebovat kvalitní USB kabel, nejlépe ten, který byl dodán s telefonem. Ztráta spojení s počítačem během procesu blikání skončí pro smartphone katastrofálně, takže byste tento detail neměli zanedbávat.
Zařízení na procesoru MTK jsou flashována následovně:
- Rozbalte archiv firmwaru do složky na jednotce C (název jednotky by neměl obsahovat znaky azbuky).
- Spusťte program SP Flash Tool, stiskněte klávesu Scatter-loading a uveďte cestu ke stejnojmennému souboru, který se nachází ve složce s rozbaleným firmwarem.
- Zrušte zaškrtnutí řádku Preloader. Tato položka je povinná: pokud se během instalace firmwaru něco pokazí, funkční preloader vám umožní obnovit váš smartphone i ze stavu „zazděného“. Pokud je soubor přepsán nesprávně, uživatel bude muset utratit spoustu peněz za opravu telefonu.
- Klikněte na tlačítko Stáhnout.
- Připojte vypnutý telefon k počítači a počkejte na dokončení procesu, na což bude upozorněno zobrazením okna se zeleným kroužkem.
- Odpojte smartphone od počítače a zapněte jej.
První spuštění může trvat 5–10 minut, ale ne déle. Pokud je flashování úspěšně dokončeno, zařízení se spustí s novým systémem.
Firmware pro smartphony na Spreadtrum je poněkud složitější. Chcete-li provést tento postup, musíte:
- Stáhněte si soubor firmwaru ve formátu .pac a přesuňte jej do kořenového adresáře jednotky C (není třeba rozbalovat).
- Otevřete Research Download, klikněte na ikonu ozubeného kola v levém horním rohu a zadejte cestu k firmwaru. Poté program na chvíli zamrzne - to je normální.
- Stisknutím tlačítka Přehrát přepnete blikač do pohotovostního režimu zařízení.
- Vypněte telefon, vyjměte z něj baterii (pokud je vyjímatelná) a vložte ji zpět.
- Stiskněte tlačítko snížení hlasitosti a připojte smartphone k počítači.
- Pokud se firmware úspěšně spustil, měli byste počkat na jeho dokončení, tedy na nápis Passed. Je lepší neuvolňovat tlačítko hlasitosti, dokud není proces dokončen. Pokud program vytváří chyby nebo nereaguje na připojení smartphonu, měli byste se ujistit, že jsou na vašem počítači nainstalovány všechny potřebné ovladače, a navštívit web vývojáře Research Download, abyste zjistili příčinu problému.
- Po dokončení firmwaru klikněte na tlačítko „Stop“ na blikači a odpojte telefon od počítače. Pokud je baterie vyjímatelná, vyjměte ji, vložte zpět a zapněte zařízení.
Smartphony, pro které jsou určeny speciální pomůcky(Samsung, HTC, LG atd.) jsou flashovány podle pokynů přiložených ke konkrétnímu programu.
Pomocí Android Debug Bridge
ADB je konzolová aplikace pro PC, která vám umožňuje ladit zařízení pod Ovládání Android(včetně emulátorů). Pokud správně používáte příkazy ADB, můžete flashovat téměř jakýkoli smartphone. Program je dodáván jako součást Android SDK.
S ADB můžete dělat následující:
- zobrazit seznam připojených zařízení, která podporují práci s nástrojem;
- odebírat a instalovat aplikace v systému Android;
- vymazat a přepsat datovou část;
- nainstalovat firmware a vlastní obnovu;
- záznamové protokoly;
- změnit řídicí skripty;
- dělat zálohy.
Program vyžaduje, aby uživatel měl určité dovednosti (zejména schopnost pracovat s příkazovým řádkem) a znalost příkazů konzoly. Proto, než budete přemýšlet o flashování firmwaru zařízení pomocí něj, musíte si přečíst pokyny. Ten je uveden na webu vývojáře.
Aktualizujte svůj telefon zdarma vlastníma rukama je možné téměř pro každého člověka, který má alespoň základní pochopení principu Práce s Androidem. Musíte však pochopit, že výměna softwaru je zodpovědný a časově náročný proces, který může mít za následek poruchu smartphonu.















