Koji su programi paint. Kako crtati na računaru: uređaji i programi. SVG-Edit - razvoj vektorske grafike u pretraživaču
Ranije sam pisao da se razne radnje na računaru izvode pomoću odgovarajućih programa. Dakle, već znate da se pisanje teksta vrši u programu - uređivač teksta, od kojih se najjednostavniji zove Notepad. Možete čak i crtati na računaru koristeći program - grafički uređivač
. Tekstualni dokument sa imenom je tekstualnu datoteku. Slično, grafički dokument, kao što je fotografija, crtež ili crtež, je grafička datoteka.
Rad sa ovom vrstom dokumenata se obavlja u grafički editor.
Postoje različiti grafički uređivači, baš kao i tekstualni. Jedan od poznatih programa je grafički uređivač Photoshop sa velikim potencijalom. Ovaj program je plaćen, opet daleko od jeftinog, ponekad se može instalirati na računar kada ga kupite i, naravno, uključen je u cijenu. Postoje i drugi besplatni grafički uređivači koji po mogućnostima nisu inferiorni u odnosu na Photoshop editor.
Najviše jednostavan program- poziva se grafički uređivač koji se isporučuje uz Windows operativni sistem i instaliran na vašem računaru Paint. Uz svu svoju jednostavnost grafički uređivač Paint zna da uradi mnogo korisnih, zanimljivih i lepih stvari. Nakon što savladate ovaj uređivač, kasnije ćete moći lako da koristite druge „hladnije“ grafičke uređivače.
Korištenje grafičkog uređivača Paint možete pogledati fotografije, kopirati ih, izrezati dio fotografije, inscribe, a također kreirajte vlastite višebojne crtanje ili sliku (ako imate umjetničke sposobnosti), dizajnirajte personaliziranu čestitku, nacrtajte plan vrta itd.
Postavite kursor na dugme "Start" u donjem levom uglu ekrana monitora, pomerite kursor više dok se ne pojavi natpis "Svi programi", natpis će biti istaknut plavom bojom.
Desno će se pojaviti kolona sa listom programa. Pomerite kursor udesno u ovoj koloni i sa liste izaberite natpis „Standard“; natpis će biti istaknut plavom bojom.
Druga kolona sa listom će se pojaviti na desnoj strani.
Pomaknite kursor udesno u ovoj koloni i odaberite natpis " Paint", natpis će biti istaknut plavom bojom. Kliknite na ovaj natpis.
Pažnja!
Ovaj vodič je prethodno napisan za prethodna verzija Paint programi uključena u operacionu salu Windows sistem XP. Trenutno operativni sistem Windows 10 uključuje novu verziju grafičkog uređivača Paint. Interfejs ( izgled) editor je promijenjen, izgled panela i neki natpisi su promijenjeni. Princip rada programa ostaje isti.
Ovdje ću prikazati neke promjene za Windows 10 u crvenom tekstu, uz nove slike. Pročitajte sve ostalo iz prethodnog teksta.
Otvorit će se prozor na čijem se vrhu nalazi natpis "Bez naslova - Boja". Da biste proširili ovaj prozor na cijeli ekran, odaberite “View” u gornjem redu, odaberite “Zoom” u padajućem izborniku i kliknite na “Large”. Ispred nas se pojavilo veliko bijelo polje - prostor za rad. Kada ste zumirali, cijelo polje nije stalo na ekran; motori za pomicanje su se pojavili dolje i desno. Klikom na njih lijevom tipkom i držanjem, možete povući klizače jedan udesno, drugi dolje da vidite cijelu sliku. Ako vam se ovo čini nezgodnim, vratite prethodnu skalu.

Otvara se prozor na čijem se vrhu nalazi natpis „Bez naslova – Boja“. Da biste proširili ovaj prozor na cijeli ekran, odaberite “View” u gornjem redu, odaberite “Zoom” u padajućem izborniku i kliknite “Enlarge”.
Kada ste zumirali, cijelo polje nije stalo na ekran; motori za pomicanje su se pojavili dolje i desno. Klikom na njih lijevom tipkom i držanjem, možete povući klizače jedan udesno, drugi dolje da vidite cijelu sliku. Ako vam se ovo čini nezgodnim, vratite prethodnu skalu.
Zatim kliknite na “Home”.

U gornjem lijevom uglu vidite traka sa alatkama, a dolje lijevo je paleta boja. Vaš kursor na bijelom polju je poprimio oblik olovke, a dugme sa slikom olovke je pritisnuto na traci sa alatkama.
Izaberite bilo koju boju iz palete tako što ćete kliknuti mišem i pomeriti kursor preko polja. Olovka će nacrtati liniju odabranom bojom.

Paleta boja pojavila se u gornjem desnom uglu, panel „Alati“ se pojavio u gornjem levom uglu, a kursor je dobio oblik krsta.
Kliknite na olovku u "Alati".
Izaberite bilo koju boju iz palete tako što ćete kliknuti mišem i pomeriti kursor preko polja. Olovka će nacrtati liniju odabranom bojom.
Odaberite četkicu umjesto olovke, promijenite boju iz palete.

Odaberite četkicu umjesto olovke, promijenite boju iz palete, odaberite veličinu četkice na dnu alatne trake (probajte različite), pomjerite četkicu preko polja.

Ispod olovke nalazi se dugme sa ikonom spreja. Kliknite na njega i promijenite boju. Kratko kliknite na bijelo polje, drugi put kliknite i držite duže.
U zavisnosti od trajanja, sprej će biti manje ili više napunjen. Veličina tačke se takođe može izabrati na dnu trake sa alatkama.

Kliknite na strelicu u alatu Četke i otvorit će se panel sa različite opcije, jedan od njih je “Prskalica”.
Kratko kliknite na bijelo polje, drugi put kliknite i držite duže.
U zavisnosti od trajanja, sprej će biti manje ili više napunjen.

Ako odaberete jednu od linija na panelu Thickness, ona će odrediti veličinu mjesta za prskanje.
Odabire se i debljina četke.
U panelu "Oblici" odaberite dugmad "Linija", "Pravougaonik", na dnu trake sa alatkama postavite debljinu linije u panelu "Debljina". Da nacrtate liniju, postavite kursor, kliknite i, bez puštanja, povucite dalje. Da vidite uvećanu sliku, kliknite na lupu na traci sa alatkama i kliknite na sliku. Na vrhu alatne trake nalazi se dugme "Eraser", kliknite na njega, a zatim prevucite po nacrtanim linijama da ih izbrišete. Također možete odabrati veličinu gumice na panelu Težina odabirom debljine linije.
Da biste nacrtali pravougaonik, postavite kursor, kliknite i, bez puštanja, povucite duž dijagonale pravougaonika. Pomoću dugmeta "Elipsa" možete nacrtati i elipsu i krug, vježbajte.
Tu je i dugme "Pravougaonik sa zaobljenim uglovima". Kada zadržite pokazivač iznad dugmadi, pročitajte opise alata. Poligon je nacrtan ovako. Kliknite na dugme Poligon. Postavite kursor na polje, kliknite i, bez puštanja, prevucite do sledećeg ugla budućeg poligona, otpustite, kliknite ponovo na istom mestu i prevucite u drugi ugao, itd.
Rezultirajući zatvoreni poligon (bilo koja zatvorena kontura) može se unutra ispuniti bojom. Kliknite na Fill limenku boje na traci sa alatkama, nakon što ste prethodno odabrali boju, i kliknite unutar obrisa.
Tu je i dugme "Kriva". Odaberite ga. Postavite kursor, kliknite i, bez puštanja, povucite, na primjer, od vrha do dna okomito, otpustite, dobićete okomitu ravnu liniju. Pomaknite kursor na liniju, na primjer, u sredini, kliknite i, bez puštanja, povucite, na primjer, ulijevo. Pustite, dobićete konkavnu plavu liniju.

Vrijeme je da sačuvamo naš eksperimentalni crtež. Kliknite na "File, Save As", dvaput kliknite otvorite folder "My Documents", u njemu se nalazi folder "My Pictures", otvorite ga.
Postavite kursor u red "Naziv datoteke" i unesite naziv, na primjer, "Slika_1", ne stavljajte navodnike, ne stavljajte razmak, umjesto razmaka stavite donju crtu (na vrhu tastature dok istovremeno pritiskom na tipku Shift lijevom rukom) ili crticom.
Kliknite na "Sačuvaj". Ime datoteke “figure_1.bmp” će se pojaviti na vrhu iznad bijelog radnog polja; kompjuter je dodao tačku i ekstenziju “bmp” koja se koristi za ovu slikovnu datoteku u ovom grafičkom uređivaču.
Da vidite uvećanu sliku, kliknite na lupu na traci sa alatkama i na dnu panela kliknite na željenu skalu uvećanja. Na vrhu alatne trake nalazi se dugme "Eraser", kliknite na njega, a zatim prevucite po nacrtanim linijama da ih izbrišete. Također možete odabrati veličinu gumice na dnu ploče. Nakon što ste nešto izbrisali, kliknite na "Uredi, Poništi" u gornjem redu, sve će se ponovo pojaviti. Dakle program vam omogućava da otkažete tri nedavne radnje .
Sve nacrtano možete izbrisati na drugi način. Kliknite Uredi, Odaberi sve, a zatim kliknite Taster "Del" na tastaturi. Pokušajte, a zatim vratite crtež metodom "Uredi, poništi". Ponovo kliknite na "Uredi, Odaberi sve", kursor se mijenja u križ. Postavite krst na sliku, kliknite lijevo dugme miša i, bez puštanja, povucite cijelu sliku u slobodno polje. Da biste uklonili odabir (isprekidana linija oko slike), kliknite na slobodno polje izvan isprekidane linije.

Nakon što ste nešto izbrisali, kliknite na strelicu “Undo” u gornjem redu, sve će se ponovo pojaviti. Dakle, program vam omogućava da poništite posljednje tri akcije.

Sve nacrtano možete izbrisati na drugi način. U gornjem redu otvorite strelicu “Odaberi” i odaberite “Odaberi sve”.

Crtež možete vratiti pomoću strelice “Return”.

Da biste uklonili jedan od oblika, otvorite dugme "Odaberi" na vrhu i odaberite "Pravokutna površina".
Da biste izbrisali jedan od oblika, kliknite na pravougaonik “Izbor” na traci s alatima, postavite kursor u gornji lijevi kut iznad oblika i povucite ga u donji desni kut, otpustite. Slika je označena isprekidanom linijom, pritisnite tipku "Del". Poništite posljednje dvije radnje: brisanje i pomicanje slike. Sačuvajte dokument: "File, Save".
Sada kliknite na dugme "Pogledaj, pogledaj sliku". Da biste se vratili u prethodno stanje, kliknite levim tasterom miša na polje slike.


Vrijeme je da sačuvamo naš eksperimentalni crtež. Kliknite na "File, Save As". IN prethodna verzija postojao je samo izbor BMP format. IN nova verzija Paint editor, pojavili su se drugi formati za čuvanje, sa drugim ekstenzijama. Možete koristiti bilo koji od njih, postoje neke razlike koje za vas nisu bitne. Najčešće korišteni JPEG format, koji pruža malu veličinu datoteke.

Windows 10 nema istu fasciklu Moje slike, pa kliknite na Slike i kreirajte novu fasciklu Slike, dvaput kliknite na nju i sačuvajte sliku.
Ako imate umjetničke sposobnosti i vještine, možete nacrtati svoj portret, životinju ili cvijet, a zatim ga koristiti kao avatar, na primjer u komunikacijskom programu u realnom vremenu. Da biste kreirali svoj avatar (ako nemate fotografiju na računaru), možete nacrtati neki geometrijski uzorak ili simbol.

Odaberite svoj uzorak pomoću pravokutnog odabira, kliknite "Uredi, Kopiraj u datoteku", otvorit će se vaš folder "Moje slike", dajte datoteci ime, na primjer "avatar_1", kliknite "Sačuvaj".
Sistem će imenu dodati tačku i slova "bmp". Već znate da se ova slova nazivaju ekstenzije i koriste se tako da računar shvati u kom programu treba da se otvori ovaj fajl. Ekstenzija "bmp" odgovara grafičkom uređivaču Paint.
Fajl "avatar_1.bmp" je u folderu. Da vidite kako je ispalo, kliknite na "File, Open", kliknite na sliku avatara, zatim "Otvori". Pročitajte kako umetnuti avatar u lekciji br. 10.

Odaberite svoj uzorak pomoću pravougaonog odabira, kliknite na dugme "Izreži" na vrhu, zatim: Datoteka, Sačuvaj kao, Slika u JPG formatu, otvorit će se vaš folder "Slike", dajte datoteci ime, na primjer "avatar_1" , kliknite na “Sačuvaj”. Sistem će imenu dodati tačku i slova "jpg".
Ako želite da naslikate sliku ili nacrtate skicu izgleda vaše bašte, ali se u procesu rada bojite da ćete pokvariti sve što je već nacrtano, preporučujem da s vremena na vreme spremate srednje verzije radova pod različitim nazivima, na primjer, “plan_1, plan_2, plan_3” itd. Konačan rezultat plana lokacije može se nazvati "plan_done", a nakon pregleda, kada ste sigurni da je skica kompletna i ispravna, obrišite sve međuopcije.
Da biste izbrisali nepotreban međufajl, idite u fasciklu „Moji dokumenti, Moje slike“, izaberite datoteku, kliknite na nju, a zatim pritisnite taster „Del“.
Savremeni svet menja sve, i svako može postati bilo šta, čak i umetnik. Da biste crtali, nije potrebno raditi na nekom posebnom mjestu, dovoljno je jednostavno imati programe za crtanje na svom računaru. Ovaj članak prikazuje najpoznatiji od ovih programa.
Svaki grafički uređivač može se nazvati programom za crtanje, iako nije svaki takav uređivač u stanju zadovoljiti vaše želje. Upravo iz tog razloga ova lista će uključivati najviše različiti programi sa različitom funkcionalnošću. Najvažnije je da svaki od programa može postati ili zaseban alat u vašim rukama ili biti uključen u vaš set, koji možete koristiti na različite načine.

Ovaj grafički uređivač nije namijenjen za crtanje. Tačnije, nije dizajniran za to. Kada je nastao, programeri su bili inspirisani decom i činjenicom da upravo u detinjstvu postajemo ono što jesmo. Ovaj dečiji program ima muzičku pratnju i mnoštvo instrumenata, ali nije baš pogodan za crtanje kvalitetne umetnosti.
Artweaver

Ovaj program za kreiranje umjetnina je vrlo sličan Adobe Photoshopu. Ima sve što ima Photoshop - slojeve, korekcije, iste alate. Ali nisu svi alati dostupni besplatna verzija, a to je važan nedostatak.
ArtRage

ArtRage je najjedinstveniji program u ovoj kolekciji. Činjenica je da program ima skup alata koji su odlični za crtanje ne samo olovkom, već i bojama, i uljanim i akvarelnim. Štaviše, slika nacrtana ovim alatima vrlo je slična stvarnoj. Program također uključuje slojeve, naljepnice, šablone, pa čak i paus papir. Glavna prednost je što se svaki alat može konfigurirati i sačuvati kao poseban predložak, čime se proširuju mogućnosti programa.
Paint.NET

Ako je Artweaver bio sličan Photoshopu, onda je ovaj program više kao standardni Paint sa mogućnostima Photoshopa. Uključuje alate iz Paint-a, slojeve, korekcije, efekte, pa čak i snimanje slike sa kamere ili skenera. Uz sve ovo, potpuno je besplatan. Jedina mana je što ponekad radi mnogo sporije sa 3D slikama.
Inkscape

Ovaj program za umjetničko crtanje je prilično moćan alat u rukama iskusnog korisnika. Ima vrlo široku funkcionalnost i puno mogućnosti. Najznačajnija karakteristika je konverzija rasterske slike u vektorsku. Tu su i alati za rad sa slojevima, tekstom i putanjama.
GIMP

Ovaj grafički uređivač je još jedna kopija Adobe Photoshop, ali postoji nekoliko razlika. Istina, ove razlike su prilično površne. Tu je i rad sa slojevima, korekcija slike i filteri, ali postoji i transformacija slike, a pristup joj je prilično jednostavan.
Paint Tool Sai

Ogroman broj različitih podešavanja instrumenta omogućava vam da kreirate skoro novi instrument, što je prednost programa. Osim toga, možete direktno prilagoditi traku s alatima. Ali, nažalost, sve je to dostupno samo jedan dan, a onda morate platiti.
U našem modernom vremenu nije potrebno znati crtati da biste stvarali umjetnost, dovoljno je samo imati jedan od programa predstavljenih na ovoj listi. Svi imaju jedan zajednički cilj, ali gotovo svaki od njih pristupa tom cilju na različite načine, međutim, uz pomoć ovih programa možete stvoriti zaista lijepu i jedinstvenu umjetnost. Koji softver koristite za stvaranje umjetnosti?
IN ovu recenziju predstavljeno najbolji programi za crtanje na kompjuteru za iskusne umjetnike i obične korisnike. Raznovrsna funkcionalnost aplikacija omogućava vam da crtate portrete, pejzaže, stripove ili kreirate dizajn dizajna. Širok izbor alata, efekata obrade i načina rada omogućit će vam stvaranje jedinstvenog remek-djela.
Naš izbor besplatnih programa za crtanje pomoći će vam da se upoznate sa mogućnostima svakog softvera i odaberete najbolji.
Programi |
ruski jezik |
Licenca |
Dodaci |
Ocjena |
Svrha |
| Da | Besplatno | Da | 10 | Amateur | |
| Da | Besplatno | br | 10 | Amateur | |
| Da | Besplatno | Da | 8 | Amateur | |
| Da | Besplatno | Da | 8 | Amateur | |
| Da | Besplatno | Da | 8 | Amateur | |
| Da | Besplatno | Da | 10 | Amateur | |
| Da | Besplatno | Da | 9 | Pro | |
| Da | Besplatno | Da | 8 | Amateur | |
| Da | Besplatno | br | 6 | Amateur | |
| Da | Besplatno | Da | 8 | Pro |

GIMP - besplatni urednik za kreiranje ekranske i web grafike, kvalitetnu obradu i renderovanje sa veliki set instrumente i razne efekte. Aplikacija podržava sve popularne formate, ima batch obradu i radi sa slojevima. Interfejs je sa više prozora i prilagodljiv za korisnika.


PicPick je besplatna aplikacija za kreiranje snimaka ekrana snimanjem ekrana i njegovim daljim uređivanjem. Koristeći funkciju „skrolovanja“, možete kreirati snimak ekrana web stranica i dokumenata u obliku jedne slike. Softver ima sučelje na ruskom jeziku i širok izbor alata za uređivanje.


Paint.NET je besplatna aplikacija koja funkcionira kao grafički uređivač sa mogućnošću rada sa slojevima, redukcije šuma, stilizacije i umjetničke obrade. Glavne opcije programa fokusirane su na rad s uređivanjem fotografija i vektorskom grafikom.


Inkscape je besplatni grafički uslužni program za kreiranje vektorskih tehničkih crteža sa skupom alata za jednostavno i brzo uređivanje. Radi na prilagođenom motoru, izvozi i uvozi u različite grafičke formate, otvara i sprema u gzip komprimiranom formatu, a ima i višejezični meni.


PaintTool SAI je besplatna aplikacija za kreiranje prekrasnih digitalnih slika i visokokvalitetnih ilustracija korištenjem raznih alata i efekata. Uslužni program radi s neograničenim brojem slojeva, uređuje datoteke različitih formata i sprema ih u vlastiti „.sai“. Implementiran rad sa grafičkim tabletom.


Krita – besplatni program, koji vam omogućava kreiranje, obradu i prilagođavanje rasterske grafike pomoću veliki set alati i filteri. Uslužni program za više platformi simulira materijal platna, emulira stvarne alate i podržava uvoz fotografija.


Adobe Photoshop je popularan, moćan uslužni program za visokokvalitetno uređivanje i rad sa fotografijama i slikama pomoću širokog spektra alata. Grafički uređivač podržava različite modove i slojeve, dodaje efekte i unose teksta, stvara rasterske grafike, a ima jasan interfejs.


Vrijeme čitanja: 6 minuta. Pogledi 40 Objavljeno 06.03.2018
Ne samo da vam može uljepšati slobodno vrijeme, već i pomoći u vašim profesionalnim aktivnostima, posebno ako se potonje odnosi na grafiku i kreativnost. Sve ovisi o njegovim funkcionalnim karakteristikama. Pogledajmo nekoliko zanimljive aplikacije, koji će svakom korisniku pomoći da sam stvori grafičko remek-djelo.
Standard Paint
Ovo program za crtanjeunaprijed instaliran na svakom kompjuteru Sa . Nije opremljen posebnim funkcionalnost, ali ima standard potreban set funkcije. Korisnik može mijenjati slike bilo kojeg formata. Sa ovim programom korisnik počinje da se upoznaje sa razvojem u ovom pravcu.
Glavna prednost softvera je da ne morate tražiti program i instalirati ga na svoj PC. Jednostavno otvorite start meni i pronađite Paint u odjeljku standardnih programa. Softver je prilično jednostavan i čak i početnik može promijeniti veličinu originalne slike, izrezati željeni dio i primijeniti jednostavne crteže olovkom, četkom ili standardnim geometrijskim oblicima.
Grafički urednik Gimp

Jedan od najfunkcionalnijih programa koji može raditi sa grafičkim tabletima. Program je vrlo fleksibilan u upravljanju i podržava kreiranje dodataka koji pojednostavljuju proces. Jednostavan interfejs je intuitivan čak i za početnike. Softver vam omogućava da poboljšate reprodukciju boja i učinite sliku svjetlijom. Brzo uklanja nepotrebne detalje sa fotografije.
Program je koristan za web dizajnere, jer vam omogućava da izrežete izgled web stranice. Kao što je gore spomenuto, moguće je crtati slike pomoću grafičkog tableta. Ima vlastiti format u kojem možete pohraniti slojeve teksture i tekstove. Drugačije je brz rad sa međuspremnikom, slika se trenutno ubacuje u radnu oblast. Omogućava vam arhiviranje slika i otvaranje .psd datoteka.
Program se distribuira besplatno. Da preuzmete softver, samo idite na web stranicu programera www.gimp.orgi kliknite na odgovarajuće dugme.
MyPaint za umjetnike početnike

Što je savršeno za umjetnike koji započinju svoje putovanje. Osim nevjerovatnih jednostavan interfejs, razumljiv i najneiskusnijem korisniku, softver će vas zadovoljiti svojim bezdimenzionalnim platnom. Također je vrijedno napomenuti set četkica koji će vam omogućiti da pomoću uređivača kreirate pravu sliku.
Značajke aplikacije:
- mogućnost dodjeljivanja interventnih tastera za pojedinačne komande;
- veliki izbor četkica i mogućnost prilagođavanja;
- idealna podrška za grafički tablet;
- podržava bilo koji operativni sistem.
Program možete preuzeti na službenoj web stranici programera mypaint.org tako što ćete prvo navesti operativni sistem koji se koristi na računaru ili tabletu.
SmoothDraw

Sa širokim mogućnostima za obradu i kreiranje crteža. Softver je više namijenjen kreiranju slika, a ne uređivanju gotovih slika. Korisniku se nudi veliki broj alata za crtanje: olovke, pera, olovke i četke. Sve je to predstavljeno u praktičnom i razumljivom interfejsu. Pored dobro poznatih olovaka, sprejeva, četkica i drugih alata, program sadrži i nestandardne funkcije, kao što su kapljice vode, grafiti, zvijezde, trava i mnoge druge efekte koji vam omogućavaju efikasnu obradu višeslojnih slika.
Možete saznati više o mogućnostima i karakteristikama programa na web stranici programera www.smoothdraw.com.
Inkscape vektorska grafika

Ovo je besplatni softver koji vam omogućava da crtate slike pomoću vektorske grafike, odnosno usmjerenih segmenata. Vektorska grafika olakšava promjenu veličine slike uz zadržavanje njenog kvaliteta. Bitmape to ne dozvoljavaju. Aplikacija ima sučelje na ruskom jeziku i ne uzrokuje velike poteškoće za korisnika.
Grafički uređivač možete preuzeti na službenoj web stranici inkscape.org/ru/download . Kompatibilan je sa svima operativni sistemi, samo trebate odabrati onaj koji vam je potreban.
PixBuilder Studio

Odličan softver sa setom alata koji nije najširi, ali ispravno obavlja svoje funkcije. Možete koristiti četkicu i olovku za crtanje od nule ili prenijeti sliku sa skenera. Istovremeno, program se razlikuje minimalno Zahtjevi sustava na računar na kojem je instaliran i podršku za sve poznate operativne sisteme.
Softver vam omogućava da promijenite boju i svjetlinu, nanesete maske i prilagodite gradijent. Postoji višestepena istorija promena napravljenih sa mogućnošću otkazivanja radnje ili vraćanja na prethodnu verziju. Takođe je moguće rotirati ili preokrenuti sliku. Izrežite ili koristite alat Stamp. Na osnovu navedenih funkcija, PixBuilder Studio je sličan mini verziji dobro poznatog Photoshopa.
Program možete preuzeti ovdje www.wnsoft.com . Ovdje možete pojasniti karakteristike i mogućnosti uređivača.
Graffiti Studio

U stilu grafita, svidjet će se svim ljubiteljima ove vrste umjetnosti. Korisnik ima veliki broj boja i nijansi, nekoliko opcija crtanja i podesivu debljinu linije. Slika kočije se koristi kao platno, ali je moguće učitati i druge "površine". Softver je savršen za kreiranje skica grafita sa potpunom vizualizacijom.
Affinity Designer kompjuterski program za crtanje

Još jedan grafički uređivač za crtanje slika od nule. Korisnik ima pristup raznim shemama boja, setovima četkica i prilagodljivim paletama. Osim toga, postoji alat za pretvaranje različitih oblika, transformaciju ili umnožavanje modela. Korisnik može samostalno prilagoditi interfejs prema svojim potrebama, dok će standardna ponuda biti intuitivna za iskusne korisnike koji su se ranije susreli sa sličnim programima. Softver podržava vektorsku i rastersku grafiku.
Nedostaci aplikacije su kratak testni period; aplikacija radi besplatno samo 10 dana, a zatim ćete morati platiti mogućnost daljnjeg korištenja. Međutim, cijena u odnosu na analogne je prilično niska, pa smo odlučili da softver uvrstimo na listu uslovno besplatne aplikacije. Još jedan nedostatak je nedostatak rusifikovanog interfejsa. Aplikaciju na svoj računar možete preuzeti ovdje affinity.serif.com.
Ovo nije potpuna listakompjuterski programi za crtanje. Postoji mnogo ponuda programera, a svaka od njih ima odličan skup funkcija i alata. Ovisno o zahtjevima korisnika, možete odabrati razni programi, zahtjevi za sastanke. Koji softver za crtanje koristite i da li uopšte koristite slične programe? Ako da, koje probleme rješavate uz njihovu pomoć? Pozivamo sve na diskusiju.
U našem izboru odlučili smo da uporedimo aplikacije za crtanje pejzaža, digitalnih slika, portreta, stripova i raznih umetničkih dizajna na računaru sa alatima za početnike i profesionalce. Mnogi efekti, četkice, boje na paleti i najfinije postavke virtualnih platna pomoći će vam da stvorite prava remek-djela.

Razmotrite najbolje programe za crtanje na svom računalu kako biste odabrali najvredniji i višenamjenski, s kojim možete osloboditi svoj kreativni potencijal, kvalitetno uređivati fotografije ili završiti dizajnerski projekt.
Programi |
ruski jezik |
Licenca |
Ocjena |
Dodaci
|
Mogućnosti |
|
| Da | Besplatno | Prosjek | 10 | Da | Pro | |
| Da | Besplatno | Prosjek | 8 | Da | Pro | |
| Da | Besplatno | Prosjek | 7 | Da | Pro | |
| br | Besplatno | Nisko | 10 | Da | Amateur | |
| Da | Besplatno | Prosjek | 7 | Da | Pro | |
| Da | Besplatno | Visoko | 7 | br | Pro | |
| Da | Besplatno | Nisko | 10 | Da | Amateur | |
| Da | Suđenje | Visoko | 8 | Da | Pro | |
| Da | Besplatno | Visoko | 10 | br | Amateur | |
| Da | Besplatno | Prosjek | 9 | Da | Pro | |
| Da | Besplatno | Nisko | 10 | br | Amateur | |
| Da | Suđenje | Visoko | 8 | Da | Pro | |
| Da | Suđenje | Nisko | 6 | br | Amateur | |
| Da | Besplatno | Prosjek | 6 | br | Amateur |
Poznati grafički uređivač s korisnim funkcijama kako za početnike tako i za profesionalce. Podržava popularne formate, procese GIF animacija, radi sa slojevima, crta, retušira, ispravlja boje, uklanja nedostatke, mijenja veličinu i format, sprema operacije i otvara nekoliko slika u isto vrijeme. Korisnik također može rotirati, skalirati i primijeniti filtere na sliku.

Microsoft grafički uređivač sa velikim kompletom korisne funkcije i jasan interfejs. Softver ispravlja i obrađuje fotografije, uvozi datoteke sa skenera i kamera, vrši obradu slojeva po sloju i primjenjuje efekte. U ovoj praktičnoj aplikaciji korisnik može ukloniti efekt crvenih očiju, rotirati sliku pomoću 3D efekta, prilagoditi teksture, dodati dodatke za dodatnu funkcionalnost, promijeniti veličinu fotografije, kreirati slike slobodnom rukom s postavkama popunjavanja, dodati tekst ili koristiti gumicu.

Softver kreira i uređuje vektorske tehničke ilustracije, postavlja analitičke krive, ima skup visokokvalitetnih alata i višejezično sučelje. U aplikaciji korisnik može kreirati dijagram, logo, poster, grafikon ili prezentaciju vizit kartu. Koristeći PSTricks makroe, možete kreirati grafikone, uvoziti/izvoziti različite grafičke formate, otvarati i čuvati dokumente u gzipu. Kao rezultat, korisnik će dobiti grafiku za visokokvalitetnu štampu. Inkscape ima verzije za 64-bitni OS i podržavaju ga Windows i Linux.

Virtualni uslužni program za slikanje na platnu koji koristi profesionalne alate i tehnologiju podpiksela za kreiranje visokokvalitetnih slika. Omogućava vam da kreirate slike od nule, dok imate korisne opcije za rad sa gotovim materijalom. Korisnik može odabrati različite vrste olovaka, olovaka, olovaka, kistova, boja na paleti i efekata, sinkronizirati materijal na grafičkom tabletu, obraditi više slojeva, pomicati platna i spremiti projekat u prikladnom formatu.

Aplikacija kreira profesionalne digitalne slike, radi sa slojevima i obrađuje uvezene fotografije i slike. Urednik ima impresivnu funkcionalnost, fina podešavanja balansira boje i krive, kreira crteže i upravlja maskama. Korisnik ima pristup crtanju, profesionalnom uređivanju i obradi. Dostupni su različiti efekti, upravljanje gradijentima i balansima, kreiranje web grafike, rad sa slojevima i slikama velikih razmjera.
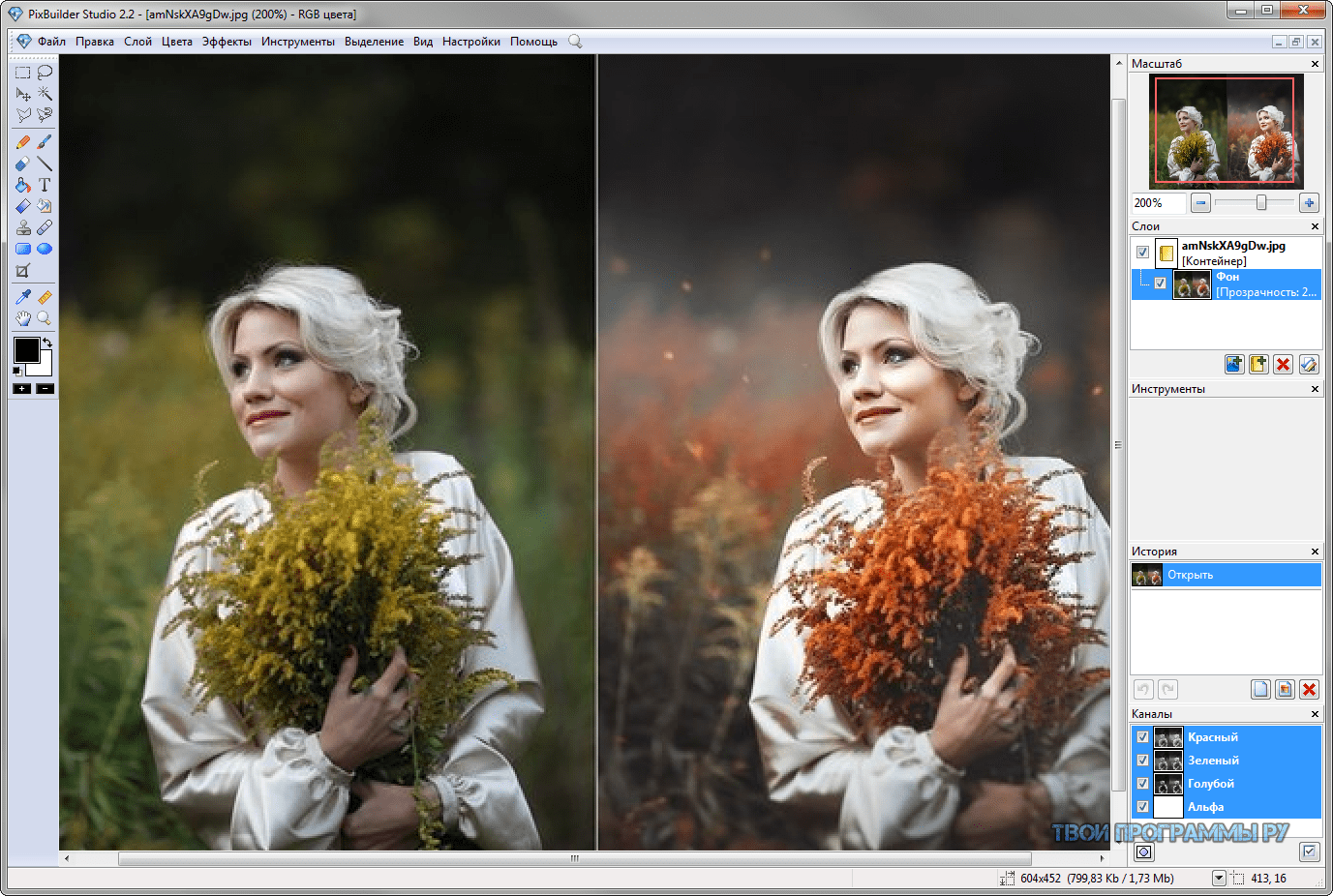
Kreira grafiku i obrađuje grafičke elemente, podržava slojeve, ima alate za rotaciju, popunjavanje, pomicanje, zanimljive specijalne efekte i filtere. Omogućuje vam promjenu veličine grafike, dodavanje teksta u njih, brisanje područja, skaliranje, primjenu teksture i rad sa šumom. Artweaver se distribuira besplatno, ali po funkcionalnosti je u rangu sa plaćenim urednicima. Podržava različite formate, ima gradijente, filtere i ispune. Meni na engleskom.

Aplikacija stvara digitalne slike koristeći visokokvalitetne i zanimljive alate s neograničenim mogućnostima virtualnog platna. Funkcije su dostupne i razumljive kako početnicima tako i profesionalcima u ovoj oblasti. U uslužnom programu možete kreirati veliku sliku, koristiti razne prilagođene četke, upravljati slojevima, skalirati, brisati, pomicati boje, zamutiti itd. Podrška za format ORA pogodna je za rad s projektom u drugim uređivačima ili za suradnju s umjetnicima.

Ovaj besplatni program kreira digitalne crteže na računaru, podržava njegove sai i standardne formate i ima veliki izbor zanimljivih alata i filtera. Na digitalnom platnu korisnik može koristiti mnogo slojeva, podesiti mekoću olovke, oblik kista, prozirnost boje, teksturu platna i druge alate (voda, olovka, marker, gumica, krive, linije, selekcije itd.). Da bi ilustracija bila realističnija, možete dodati sunčevu svjetlost, sjene, nabore, implementirati paralelni rad u različitim dokumentima i prilagođavanje “vrućih tipki”.

Šarena grafička aplikacija za djecu sa zanimljivim efektima, pripremama, savjetima pingvina Tuxa i muzikom za vrijeme rada. Ovaj grafički uređivač za mlade umjetnike ima pristupačan i razumljiv meni koji prikazuje sve funkcije, postavke i paletu boja. Djetetu su na raspolaganju pečati likova iz crtanih filmova, životinja, biljaka, gotovih predmeta u obliku cvijeća, cigli i drugih predmeta, crtanje figura i linija, kao i kreiranje dijaprojekcije od njegovih kreacija.

Višenamjenski višeplatformski uslužni program za kreiranje, obradu i uređivanje rasterskih umjetničkih slika. Ima veliki izbor filtera, četkica, maski i mogućnost rada sa slojevima i perspektivama boja. Program izgleda kao imitacija platna s alatima, tako da amater, fotograf ili umjetnik može lako urediti fotografiju ili rasterska slika, kreirati umjetničku sliku ili obraditi materijal sloj po sloj. Krita ima verziju za 64-bitni OS, podržava rad sa fotografijama RAW format i može se kontrolisati vrućim tasterima.

Aplikacija vam omogućava da snimite ekran računara za kasnije uređivanje ekrana. U uređivaču korisnik može promijeniti veličinu snimka zaslona, nacrtati tekst ili dodati sliku rukom, podesiti zasićenost, svjetlinu, zamućenje, nijanse i druge parametre. Osim toga, softver može snimiti materijal koji se može pomicati, tako da možete pregledati web stranicu i druge velike dokumente. Snimak ekrana se može sačuvati u bilo kom grafičkom formatu, postaviti na društvene mreže ili poslati prijatelju.












