Mozilla'da görsel Yandex sekmeleri nasıl yapılır. Mozilla Firefox için görsel yer imleri: nasıl kaydedilir, kurulur, yapılandırılır. Hızlı Arama (şimdiki değeri)
Genel olarak tüm yer imleri, tarayıcılarla çalışırken rahatlık yaratmayı amaçlamaktadır. Her program kendine ait bir program sunar. Mozilla Firefox için görsel yer imlerinin kurulması ve yapılandırılması gerekir. Şimdi bunun hakkında konuşalım.
Görsel yer imleri nelerdir?
Herhangi bir tarayıcıyı başlattığımızda başlangıç sayfasını içeren bir pencere açılır. Çoğu tarayıcıda hücrelerden oluşur. Her hücrede bir site bulunur - kullanıcı tarafından en sık ziyaret edilen site, tarayıcı henüz kullanılmamışsa standart olanın yanı sıra cihazın sahibi tarafından oraya özel olarak yerleştirilen site.
Çoğu kullanıcı Firefox'taki standart panelden hoşlanmaz: temaları yoktur ve hücre sayısı sınırlıdır. Bu konuda arayüze başka çözümler bulmaya çalışıyorlar.
Yer imi uzantıları
Firefox'ta görsel yer imleri çubuğu oluşturmak için hangi uzantılar uygundur? Orada oldukça fazla var. En ünlülerinden bazıları Yandex.Bar ve Hızlı Arama'dır. Uzantı mağazasından indirilebilirler. Oraya ulaşmak için ihtiyacınız olan:
1.Üç çizgili simgeye tıklayın ve içerik menüsünden “Eklentiler” bloğunu seçin.
2. "Eklentileri al" üst bloğunu açın. Arama çubuğuna "görsel yer imleri" sorgusunu girin.

3.Konuyla ilgili eklemelerin listesini içeren bir sayfa açılacaktır. Bilgileri okuyun, neyi beğendiğinizi seçin ve “Yükle” düğmesine tıklayın.

4.Tarayıcının yeniden başlatılması gerekecektir. Tarayıcıyı açtığınızda, Mozilla Firefox'un üst panelinde yeni yüklediğiniz eklentinin simgesinin göründüğünü göreceksiniz. Eklentileri ikinci menüdeki “Uzantılar”dan kaldırabilirsiniz.
Hızlı Aramayı Ayarla
Hangi eklentiyi yüklemek en iyisidir? Hızlı Arama iyi bir seçimdir çünkü panel grupları oluşturmanıza olanak tanır.
1.Aşağıdaki sayfaya gidin: https://www.mozilla.org/ru/firefox/desktop/customize/. Sekmeyi “Diğer yapılandırma yöntemleri” bloğuna doğru kaydırın.
2. "Eklentiler" bulmaca simgesine ve ardından "İşte favorilerimizden bazıları" seçeneğine tıklayın.

3.Hızlı Arama'yı seçin.


Şimdi görsel yer imleri ayarlamanız gerekiyor. Panele sayfa nasıl eklenir?
1. Hücreye tıklayın.

2. “Adres” alanına sabitlenmesi gereken siteyi girin. Tamam'a tıklayın.

Sağ üst köşesindeki çarpı işaretine tıklayarak buradaki hücrelerdeki içeriği kaldırabilirsiniz.
Tarayıcıyı açtığınızda, arama motorunun bulunduğu başlangıç sayfası yine ilk olarak başlatılacaktır. Paneli görmek için yeni bir sekmeye geçmeniz gerekiyor.
Yandex'den arayüz
Yandex'den görsel yer imleri başka bir geliştiricinin tarayıcısına nasıl yüklenir? Bu mümkün mü? Elbette istenirse Yandex Bar ve diğer unsurları da kurabilirsiniz. Yine Mozilla uzantıları dizinine gitmeniz gerekiyor.
- Bağlantıyı takip edin: https://addons.mozilla.org/ru/firefox/addon/yandex-visual-bookmarks/?src=search.
- "Firefox'a Ekle"ye tıklayın. İndirme işleminin tamamlanmasını bekliyoruz.
- “Yükle”ye tıklayın. Tamam'a tıklayın. Çarpı işaretine tıklayın ve tüm sekmeleri kapatmak istediğimizi onaylayın.
Tarayıcınızı açtığınızda yine Firefox'un görsel yer imlerinin farklı olduğunu göreceksiniz.

Şimdi Yandex'den yer imlerinin nasıl ayarlanacağını görelim. Bir siteyi panele kaydetmek için “Yer İşareti Ekle”yi tıklayın. Siteye manuel olarak girebilir veya kopyalanmış bir adresi yapıştırıp "Popüler" veya "Son Ziyaret Edilenler" bölümlerinde bulabilirsiniz.

Bir siteyi panelden kaldırmak için hücrenin sağ üst köşesindeki çarpı işaretine tıklayın.

Ayarlar bölümünde neler yapabilirsiniz? Örneğin ihtiyacınız olan hücre sayısını panelden ayarlayabilirsiniz. Standart sayı 10'dur. 25'e kadar artırabilirsiniz. Ayrıca hücre tipini de belirleyin:
- Logolar ve başlıklar.
- Logolar ve ekran görüntüleri.
- Ekran görüntüleri.

Arka plan için kendi resminizi yükleyin veya hazır katalogdan seçim yapın. Ek işlevler arasında Yandex arama çubuğu, yer imleri çubuğu, kullanıcının konumunun görüntülenmesi ve içeriğe dayalı reklamcılık yer alır. Bu seçeneklerden herhangi birini kaldırabilirsiniz. Bunları her zaman ayarlardan değiştirebilirsiniz.
Eski arayüzü geri döndürmek mümkün mü?
Güncellenen program arayüzü pek çok İnternet kullanıcısının beğenisine uygun olmadığından, Mozilla Firefox için eski görsel yer imlerinin nasıl iade edileceği sorusu ortaya çıktı. Ne yapmak gerekiyor:
1.Mozilla Firefox'ta yüklü olan paneli “Uzantılar” menüsünden silin.
2.YandexVizualBookmarks.xpi dosyasını indirin.
3. Fareyle açık bir tarayıcı penceresine sürükleyin.

4.Yeni küçük bir pencerede “Yükle”ye tıklayın.

5.Tarayıcınızı yeniden başlatın.
6.Sonra “Uzantılar” menüsüne gidin. Eklentileri Yönet altında Görsel Yer İmlerini bulun. “Ayrıntılar” satırına tıklayın ve “Otomatik güncelleme” öğesinin yanındaki “Devre Dışı” seçeneğini işaretleyin. Yani uzantı güncellenmeyecek; eski sürüme sahip olacaksınız.

7. “Ayarlar” bölümüne gidin. “Ana Sayfa” satırına şunu yazın: yafd:tabs. Tamam'ı tıklayın. Tarayıcınızı yeniden başlatın.

Yer işaretleriniz görünümden kaybolduysa
Mozilla Frefox'ta görsel yer imleri görüntülenmiyorsa ne yapmalı? Üç nedeni olabilir:
- Mesaj geçmişinizi temizlediniz. Yer imleri en çok ziyaret ettiğiniz siteleri görüntüler. Geriye kalan tek şey hikayeyi yeniden yaratmak.
- Bunları kapatabilirsin.
- Bazı eklentiler ana ekranı değiştirir. “Uzantılar” menüsüne bakın ve uzantıları tek tek devre dışı bırakmayı deneyin. Bu şekilde “suçluyu” tanımlayabilirsiniz.
Mozilla Firefox'ta görsel yer imleri yüklemek için mağazadan özel bir uzantı indirmeniz gerekir. Hangisi başka bir soru. En popülerleri Yandex ve Hızlı Arama'dandır. Tamamen ücretsiz olarak kullanılabilirler. Uzantı mağazasında bulduğunuz herhangi bir seçeneği deneyebilirsiniz.
Bilgisayarınızda kullanılan tarayıcı ne kadar gelişmiş ve işlevsel olursa internette gezinmek de o kadar rahat olacaktır. Favori sayfalarınız arasında hızlıca geçiş yapabilmeniz de bu kolaylığın belirleyici faktörlerinden biri.
Açıkçası, bir adres yazmak veya sık kullanılanları kullanmak her zaman uygun değildir ve en iyi çözüm, Firefox Mozilla'da görsel yer imleri oluşturmaktır.
Yer imleri nedir ve neden gereklidirler?
Görsel yer imleri, yeni bir sekme açtığınızda, İnternet'te en çok ziyaret edilen tüm adreslerin kullanıcı tarafından toplandığı bir bölümün göründüğü özel bir tarayıcı özelliğidir. Varsayılan olarak, FireFox da dahil olmak üzere tarayıcıların hızlı erişim için manuel olarak bağlantı ekleme ve sabitleme özelliği yoktur ve her şeyi kullanıcı eylemlerine göre otomatik olarak yapar.
Bu nedenle, birçok kullanıcının favori sitelerini bu bölüme bağımsız olarak eklemek, sabitlemek ve başka şekilde yönetmek için üçüncü taraf bir uygulamayı kullanarak yer imlerine eklemesi gerekir. Ek olarak, üçüncü taraf uzantılar daha geniş işlevselliğe sahiptir ve sayfa başlığını ve küçük resmini bağımsız olarak atamanıza olanak tanır.
Video: Hızlı Yer İmleri Çubuğu
Hızlı Arama
Favori siteleri yeni bir sayfaya sabitlemek için en popüler eklenti Hızlı Arama eklentisidir. Bu uzantı, resmi tarayıcı kataloğu aracılığıyla tamamen ücretsiz olarak dağıtılmaktadır.

Favori sitelerinizi tarayıcıya küçük resim olarak ekleyip sabitlemenize ve bunları dilediğiniz gibi özelleştirmenize olanak tanır.
Hızlı Arama:
- favori siteleriniz arasında geçiş yapmanın hızlı ve rahat bir yolu;
- hem sayfanın görünümü hem de sabitlenmiş sayfaların (dils) görünümü gibi birçok ayar;
- tarayıcı performansını etkilemeyen eklentinin kararlı çalışması ve hızlı yüklenmesi;
- uygulamanın tüm işlevlerine ücretsiz erişim.
İndirin ve Yükleyin
Hızlı Arama eklentisini yüklemek için ihtiyacınız olacak:

Ayarlar
FireFox Mozilla'da görsel yer imleri oluşturmayı başardıktan sonra yüklü eklentinin ayarlarına gidebilirsiniz. Bunu yapmak için tarayıcınızda yeni bir sekme açmanız gerekir; ardından altı varsayılan site kullanımınıza sunulacaktır. Her bir küçük resmin üzerine gelip beliren kırmızı çarpı simgesine tıklayarak bunları kaldırabilirsiniz.

Bu sayfadaki herhangi bir boş alana sağ tıklayın. Açılan menüde, küçük resimli sütun sayısını ve ilgili bölümlerdeki boyutlarını ayarlayabilirsiniz. Burada tasarım temasını (koyu veya beyaz) ve sayfa kaydırma türünü (yatay veya dikey) değiştirebilirsiniz.

FireFox Mozilla'da siteleriniz için görsel yer imleri oluşturmak için, "+" işaretli boş küçük resme sol tıklamanız ve ardından sayfa adresini ve adını girmeniz gerekecektir. Kullanıcıya kolaylık sağlamak için geliştiriciler, zaten açık olan bir sekmeden veya sık ziyaret edilen sayfalardan bir adresi kopyalama olanağı sağlamıştır. Gerekli alanları doldurup kaydetmeniz yeterli.
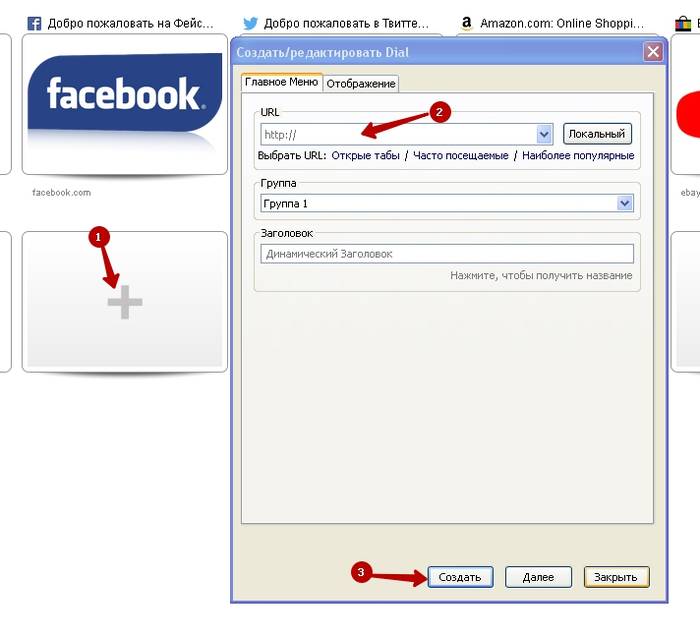
Adresi ve adı doldurduktan sonra “Görüntüle” sekmesine geçerek görselin yolunu belirterek dosyanın görünümünü özelleştirebilirsiniz.

Sistemin kendisi kullanıcıya belirli bir sitenin görsellerini sunabilir. Örneğin, sosyal ağlar ve en popüler haber portalları için uzantı aynı anda birkaç simge sağlar, ancak kullanıcının başka herhangi bir resmi seçme hakkı vardır.

Gördüğümüz gibi Firefox Mozilla'da görsel yer imleri oluşturmak ve ardından bunları özelleştirmek çok basit bir iş haline geldi. Hızlı Arama sayesinde kullanıcı, İnternet tarayıcısının standart yeteneklerini genişletebilir ve favori sitelerin sayfalarında rahatça gezinebilir.
>Tüm modern tarayıcılar, favori ve sık ziyaret ettiğiniz sitelere hızlı erişim için görsel yer imleri ekleme özelliğine sahiptir. Mozilla Firefox'ta Chrome veya Opera gibi yerleşik görsel yer imleri yoktur. Peki firefox görsel yer imleri nedir, bunları nasıl kurarsınız? Bu makalede yer imlerinin ayarlanmasına ilişkin talimatlar açıklanacaktır. İpuçlarımızı kullanarak Mozilla ile çalışmanızı rahat ve kolay hale getireceksiniz.
Görsel yer imleri, mevcut tüm tarayıcıların kullanıcılarının sitelere anında erişim sağlamasına yönelik bir hizmettir.
Firefox'ta görsel yer imlerini ayarlama
Yukarıda belirtildiği gibi Mozilla'da otomatik görsel yer imi işlevi yoktur. Bunu yapmak için kolayca indirebileceğiniz eklentileri kullanarak bunları bağlamanız gerekir. Firefox'un en ünlü eklentisi Yandex.Bar'dır. Ancak başka eklentiler de var: Hızlı Arama, Sugestron Hızlı Arama, Hızlı Arama.
Bu nedenle, Mozilla'da görsel yer imleri oluşturmak için Hızlı Arama eklentisini düşünün. Bunu yapmak için aşağıdakileri yapmanız gerekir:
- Tarayıcınızı açın, “Araçlar”a gidin ve “Eklentiler”i seçin. Ardından eklenti ara'yı tıklayın ve arama çubuğuna "hızlı arama" yazın.
- Eklenti bulunduktan sonra "Firefox'a ekle" butonuna tıklayın (tıkladıktan sonra bir uyarı penceresi görünecektir, korkmayın ve "kur"a tıklayın).
- Eklentiyi yükledikten sonra tarayıcıyı yeniden başlatmanız gerekir. Yeniden başlatmanın ardından yüklenen eklentinin yapılandırılması gerekir. Kurulum şu şekilde yapılıyor: “Araçlar – Eklentiler – Uzantılar”. Bu noktada yüklediğiniz eklentiye tıklayın ve “Ayarlar”ı seçin.
- Eylem menüsü görüntülenir. Bu menüde eklentiyi yönetebilirsiniz (örneğin, indirilen eklentiler ekleyebilir, görsel yer imleri grupları ve diğer işlevler oluşturabilirsiniz).
- Ayarları şeç". Bu menü sayesinde sekme grupları oluşturabilir, bunları ada göre sıralayabilir ve ayrıca sekmelerin sürekli güncellenmesi ve eklentilerin indirilmesi için zamanı ayarlayabilirsiniz. Her şeyi kaydetmek için seçtiğiniz işlevleri seçin ve Tamam'a tıklayın.
Artık tarayıcınız daha rahat ve daha hızlı çalışıyor.
Mozilla Firefox web tarayıcısında, kullanıcıların en çok ihtiyaç duyulan ve en sık ziyaret edilen sitelere olan bağlantıları kaydedebileceği özel bir yer imleri çubuğu bulunur. Ancak bu tür sekmelerin birçoğu birikirse, artık panele sığmazlar ve bunların kullanımı pek uygun olmaz. Bu tür sorunları çözmek için Mozilla Firefox tarayıcısına yönelik görsel yer imleri vardır. Bu makalede görsel yer imleri çubuğunun nasıl kurulacağı ve onunla çalışmanın temelleri açıklanmaktadır: yeni öğeleri kaydetme, arayüzü özelleştirme vb.
Ne yazık ki Mozilla Firefox geliştiricileri, Yandex veya Opera'da olduğu gibi programlarına görsel yer imleri uygulamadı. Ancak kullanıcılar bu işlevi ekleyen özel uzantılar yükleyebilirler. Mozilla Firefox oldukça popüler olduğundan bunun için birçok farklı eklenti yayınlanmıştır.
Kullanıcılar çeşitli uygulamaları tanımak ve ihtiyaç duydukları uygulamaları yüklemek için Firefox için standart eklenti kataloğunu kullanabilirler. Bunu yapmak için aşağıdakileri yapmanız gerekecektir:


Kurulumdan hemen sonra yeni uygulama kullanıma hazır olacaktır.
Yandex'den görsel yer imleri
En popüler tarayıcı uzantısı geliştiricilerinden biri Yandex'dir. Tarayıcılar için bir dizi uygulama yayınladı - Yandex Elements. Bu ürünün kendi web sitesi var, bu nedenle katalogda arayarak zaman kaybetmenize gerek yok.
Kaynağın ana sayfasına https://element.yandex.ru/ bağlantısını takip edin. Burada tüm Öğelerin eksiksiz bir setini kaydedebilir ve yükleyebilirsiniz. O içerir:
- "Akıllı hat"
- Çevrimiçi mağazalar için Yandex Danışmanı.
- Bulut depolamayla çalışmak için eklenti.
- Kimlik avı ve virüslere karşı koruma.
- Müzik çalar.
- Hava durumu widget'ı.
- Etkileşimli "YandexTraffic" haritalarına hızlı erişim.
- Posta istemcisi.
- Çevirmen.
- Ve elbette yer imleri için hızlı bir panel.

Tüm bu uygulamalara ihtiyacınız yoksa ekranın alt kısmında yer alan “Neler Dahil” linkine tıklamanız gerekmektedir. Açılır listede “Görsel Yer İmleri” bölümünü seçin. Açılan sayfanın en altında bulunan sarı “Yükle” butonuna tıklayın.

Açılan açılır pencerede kurulumu başlatmak için “İzin Ver” seçeneğine tıklamanız gerekir. Bundan sonra ihtiyacınız olan her şey kişisel bilgisayarınıza indirilecek ve çalışmaya başlayabilirsiniz.
Favori sitelerinizi Yandex hizmetini kullanarak kaydetme
Kurulumdan hemen sonra hizmetinizde hızlı bir panel görünecektir. Yeni bir sekme açtığınızda (boş bir sayfa yerine) görünecektir. Varsayılan olarak, bu arayüz, Yandex'den bir arama çubuğu ve seçilen sitelerin kutucuk şeklinde yerleştirildiği 12 hücrelik bir alan içerir.


İşin en önemli kısmı favori web sitelerinizi kaydetmektir. Bunu yapmak için ekranın en altındaki şeffaf “+Yer imi ekle” düğmesine tıklamanız gerekir. Eklemek için özel bir arayüz açılacaktır. Burada kullanıcılar, popüler veya yakın zamanda ziyaret edilen kaynaklar listesinden yeni bir sekme ekleyebilir veya yalnızca istenen sitenin adresini girebilir.

Birçok tarayıcı, kullanıcılara görsel yer imleri oluşturma olanağı sağlar. Bu tür yer imleri daha rahat bir gezinme deneyimi sağlar. Bugün Sovyetler Ülkesi anlatacak Mozilla Firefox'ta görsel yer imleri nasıl yapılır.
Opera'nın aksine, Mozilla Firefox tarayıcısının yerleşik bir görsel yer imi hizmeti yoktur. Peki ya tarayıcınızda görsel yer imlerine ihtiyacınız varsa ama sırf bu özellik için Firefox'u başka bir tarayıcıyla değiştirmeye hazır değilseniz? Çeşitli eklentiler kurtarmaya gelecek Mozilla Firefox'ta görsel yer imleri oluşturmanıza yardımcı olacak.
Peki Mozilla Firefox'ta görsel yer imleri nasıl yapılır? Öncelikle görsel yer imleri oluşturmanıza ve özelleştirmenize olanak sağlayacak özel bir eklenti yüklemeniz gerekir. Bunun gibi birkaç ekleme var. Belki de en ünlüsü Yandex.Bar işlevleri arasında görsel yer imlerini de içerir. Yandex.Bar'ı kurmak istemiyorsanız eklentiler önerebiliriz Hızlı Arama, Hızlı Arama, Sugestron Hızlı Arama.
Hızlı Arama eklentisini kullanarak Mozilla Firefox'ta görsel yer imlerinin nasıl oluşturulacağını anlatacağız. Diğer benzer eklentilerin kurulumu ve yapılandırılması aynı prensibi takip eder, bu nedenle size en ufak bir zorluk yaratmamaları gerekir. Öncelikle tarayıcı eklenti yöneticisine gitmemiz gerekiyor. Bunu yapmak için Araçlar menüsünden Eklentiler'i seçin. Açılan pencerede Eklenti ara sekmesine gidin:
Mozilla Firefox için görsel yer imleri
Arama çubuğuna (“Tüm eklentileri ara” italik yazıtından ve büyüteç simgesinden tanıyabilirsiniz), ihtiyacımız olan eklentinin adını girin - bu durumda Hızlı Arama - ve tıklayın. Büyüteç simgesini veya klavyedeki Enter tuşunu kullanın. Önerilen eklemeler pencerede görünecektir; ihtiyacımız olan ekleme ilk sırada olmalıdır.. Farenin sol tuşuyla eklentinin ismine tıklayarak seçin ve Firefox'a Ekle butonuna tıklayın...
Mozilla Firefox için görsel yer imlerini yükleyin
Bir uyarı penceresi görünecektir. Uyarıdan korkmuyoruz ve Şimdi Kur butonuna tıklıyoruz. Kurulumdan sonra tarayıcıyı yeniden başlatmamız istenecek. Tarayıcıyı yeniden başlattıktan sonra eklentiyi kurun. Bunu yapmak için tekrar Araçlar - Eklentiler'e gidin, ancak Eklenti ara sekmesi yerine Uzantılar sekmesini seçin. İçinde yeni kurulan Hızlı Arama eklentisine tıklayın ve Ayarlar düğmesine tıklayın.
Öncelikle ayarlar penceresinin alt kısmındaki Eylemler açılır menüsüne dikkat edin. Eklenti ayarlarını sıfırlamanıza, varsayılan ayarları geri yüklemenize, eklentinin ilk kurulumunu gerçekleştirmenize, ayarları ve yer işaretlerini hızlı aramada (belirli bir eklenti biçimi) veya HTML biçiminde ayrı bir dosyaya aktarmanıza, ayarları içe aktarmanıza olanak tanır bir dosyadan veya bir yedekten geri yükleyin.
Artık bir puana ihtiyacımız var Başlangıç konfigürasyonu. İlk Hızlı Arama kurulumu, eklentiyi yeni boş pencerelere ve sekmelere yüklenecek şekilde yapılandırmanıza, görsel yer işareti gruplarını kullanmanıza, tarayıcı araç çubuğuna bir eklenti düğmesi eklemenize ve Mozilla Firefox'un görsel yer işaretlerini ana sayfanız olarak ayarlamanıza olanak tanır sayfa. Tek yapmamız gereken, ihtiyacımız olan öğelerin yanındaki kutuları işaretlemek ve Tamam düğmesine tıklamak.
Şimdi daha yakından bakalım Hızlı Arama ayarları penceresi. Temel sekmesinde görsel yer imi gruplarını yapılandırabilirsiniz: grupların adları ve gruptaki yer imlerinin sayısı. Tarayıcıda aynı anda bir grup etkin olabilir, ancak gruplar sekmeli olduğundan aralarında kolayca geçiş yapabilirsiniz. Ek olarak, ana ayarlar sekmesinde, eklentinin yeni boş pencerelere ve/veya sekmelere otomatik olarak yüklenmesini ve ayrıca içerik menüsü ve "Yer İmleri" menüsü aracılığıyla Hızlı Arama'ya erişimi yapılandırabilirsiniz.
Varsayılan sekmesinde, görsel yer imlerindeki site önizlemelerinin yenileme hızını, JavaScript kullanımını, yer imlerinin boyutunu ve satır ve sütunlardaki yer imlerinin sayısını yapılandırabilirsiniz. Küçük Resimler sekmesinde küçük resimlere ilişkin ayarları yapılandırabilir, Kontroller sekmesinde kısayol tuşlarını ve fare eylemlerini yapılandırabilir ve Gelişmiş sekmesinde daha az önemli olan diğer parametreleri yapılandırabilirsiniz. Değişikliklerinizi kaydetmek için Tamam'ı tıklamanız gerekir..
Yeni bir görsel yer imi oluşturmak için, sayı içeren boş yer imine sağ tıklayın ve Düzenle'yi seçin. Açılan pencerede ihtiyacımız olan sitenin adresini (URL), başlığını girin (bir başlık girmezseniz ve Dinamik onay kutusunu işaretlemezseniz, yer imi güncellendiğinde başlık dinamik olarak oluşturulacaktır). Güncelleme açılır listesinde güncelleme zamanını seçin: hiçbir zaman veya periyodik olarak. Periyodik olarak seçeneğini belirlediyseniz başka bir açılır liste görünecektir. Buradan bir zaman birimi (saat, gün, dakika, saniye) seçmeniz ve sayıyı manuel olarak girmeniz gerekecektir. JavaScript Kullan onay kutusunu işaretlemeli miyim? Gerekli değildir ancak önerilir; bazı sitelerin önizlemeleri JavaScript olmadan yüklenmez.
Mozilla Firefox'ta görsel yer imleri eksik
Mozilla Firefox'ta görsel yer imleri oluşturmak işte bu kadar kolay. Yüklemek ve yapılandırmak için on dakika - ve tarayıcınız daha kullanışlı ve işlevsel hale geldi!

