เครื่องเสมือนสำหรับ Windows
บางครั้งจำเป็นต้องซื้อคอมพิวเตอร์เครื่องที่สองซึ่งคุณสามารถติดตั้งระบบปฏิบัติการอื่นหรือทดสอบโปรแกรมได้อย่างปลอดภัย เครื่องเสมือนจะช่วยคุณรับมือกับงานนี้ ในบทความนี้ เราจะดูว่าเครื่องเสมือนคืออะไร เหตุใดจึงจำเป็นต้องใช้เครื่องเสมือน และวิธีการติดตั้งและกำหนดค่าเครื่องเสมือน
เครื่องเสมือน– โปรแกรมที่จำลองคอมพิวเตอร์จริง (จริง) พร้อมส่วนประกอบทั้งหมด (ฮาร์ดไดรฟ์, ไดรฟ์, BIOS, อะแดปเตอร์เครือข่าย ฯลฯ ) คุณสามารถติดตั้งระบบปฏิบัติการ ไดรเวอร์ โปรแกรม ฯลฯ บนคอมพิวเตอร์เสมือนดังกล่าวได้ ดังนั้น คุณจึงสามารถใช้งานคอมพิวเตอร์เสมือนได้อีกหลายเครื่องบนคอมพิวเตอร์จริงของคุณ โดยใช้ระบบปฏิบัติการเดียวกันหรือต่างกัน คุณสามารถแลกเปลี่ยนข้อมูลระหว่างคอมพิวเตอร์จริงและเสมือนของคุณได้อย่างง่ายดาย
ทำไมคุณถึงต้องการเครื่องเสมือน?
ไม่ใช่ผู้ใช้พีซีทุกคนที่ต้องการเครื่องเสมือน แต่ผู้ใช้ขั้นสูงมักใช้งานเครื่องนี้ค่อนข้างบ่อย เครื่องเสมือนถูกใช้เพื่อวัตถุประสงค์และงานต่างๆ:
- การติดตั้งระบบปฏิบัติการที่สอง/ระบบปฏิบัติการอื่น
- การทดสอบซอฟต์แวร์
- การเปิดตัวโปรแกรมที่น่าสงสัยอย่างปลอดภัย
- การจำลองเครือข่ายคอมพิวเตอร์
- การเปิดแอปพลิเคชันที่ไม่สามารถเปิดได้จากระบบปฏิบัติการของคุณ
เพื่อความชัดเจน ฉันจะยกตัวอย่างบางส่วน
สามารถติดตั้งระบบปฏิบัติการ Windows 7 บนคอมพิวเตอร์จริงของคุณได้ และสามารถติดตั้ง Windows XP, Windows 8 หรือ Linux บนเครื่องเสมือนได้
หากคุณต้องการเลือกโปรแกรม (เช่น เครื่องเล่นวิดีโอ) คุณจะต้องติดตั้งโปรแกรมที่คล้ายกันหลายโปรแกรมและพิจารณาว่าโปรแกรมใดที่คุณชอบที่สุด ไม่ว่าอะไรก็ตามที่ทำให้คอมพิวเตอร์ของคุณเกะกะ ให้ทดสอบโปรแกรมในเครื่องเสมือน
ฉันมักจะใช้เครื่องเสมือนเมื่อเขียนบทความสำหรับเว็บไซต์ ก่อนที่จะเขียนเนื้อหา ฉันตรวจสอบทุกอย่างเป็นการส่วนตัว เมื่อฉันทำการตรวจสอบซอฟต์แวร์ ฉันต้องติดตั้งโปรแกรมต่างๆ มากมาย ซึ่งสร้างความยุ่งเหยิงเพิ่มเติมให้กับระบบ และการเข้ารหัสหรือการซ่อนข้อมูลที่ไม่สำเร็จอาจทำให้เกิดผลที่ไม่พึงประสงค์ได้ การป้องกันตัวเองและทดลองบนคอมพิวเตอร์เสมือนจะดีกว่า
ภาพรวมเครื่องเสมือน
มีโปรแกรมต่างๆ มากมายสำหรับการสร้างและจัดการคอมพิวเตอร์เสมือน ตอนนี้เราจะดู 3 โปรแกรมยอดนิยมที่สุด
เครื่องเสมือน VirtualBox
– เครื่องเสมือนฟรีที่คุณสามารถติดตั้งระบบปฏิบัติการยอดนิยมทั้งหมดได้ VirtualBox รองรับ Windows, Linux, FreeBSD, Mac OS
VirtualBox รองรับระบบปฏิบัติการทั้งเวอร์ชัน 32 และ 64 บิต VirtualBox รองรับการทำงานกับคอมพิวเตอร์เสมือนที่สร้างขึ้นในโปรแกรม VMware Workstation แบบชำระเงิน
การตั้งค่าและทำงานกับ VirtualBox นั้นสะดวกและง่ายดายมาก โปรแกรมค่อนข้างมีประสิทธิผลและมีเสถียรภาพ
VirtualBox มีฟังก์ชันการทำงานที่หลากหลาย มีอินเทอร์เฟซเฉพาะ และใช้งานได้ฟรีโดยสมบูรณ์ VirtualBox เป็นเครื่องเสมือนที่ดีที่สุดสำหรับใช้ในบ้าน
เครื่องเสมือนวีเอ็มแวร์
วีเอ็มแวร์เครื่องเสมือนที่มีชื่อเสียงและแพร่หลายที่สุด โดยทั่วไปแล้ว VMware จะถูกใช้งานโดยไซต์หรือองค์กรขนาดใหญ่
VMware มีสองรูปแบบ: เวิร์กสเตชันและเครื่องเล่น VMware Workstation เป็นเครื่องเสมือนที่ยอดเยี่ยมแต่ต้องเสียเงิน VMware Player เป็น VMware Workstation เวอร์ชันแยกส่วนฟรี
VMware Workstation รองรับระบบ 32 และ 64 บิต, USB 3.0 และการติดตั้งระบบปฏิบัติการต่างๆ
VMware Workstation ถือเป็นเครื่องเสมือนที่ดีที่สุดที่บริษัทขนาดใหญ่ใช้ แต่ต้นทุนของมันลดความนิยมในหมู่ผู้ใช้ทั่วไปลง
เครื่องเสมือน Microsoft Virtual PC
ไมโครซอฟต์ พีซีเสมือน– เครื่องเสมือนฟรีอีกเครื่อง มีฟังก์ชันการใช้งานที่หลากหลายและอินเทอร์เฟซที่เป็นมิตรต่อผู้ใช้ แต่ก็มีข้อเสียเปรียบประการหนึ่งคือ ใช้งานได้กับระบบปฏิบัติการ Windows เท่านั้น ไม่สามารถรัน Linux หรือ Mac OS ได้
โดยสรุป ฉันอยากจะทราบว่า VirtualBox เหมาะที่สุดสำหรับใช้ในบ้าน ต่อไปเราจะดูวิธีการติดตั้งและกำหนดค่าเครื่องเสมือน VirtualBox
การติดตั้งเครื่องเสมือน VirtualBox
เครื่องเสมือนที่กล่าวถึงในหัวข้อก่อนหน้านี้ ควรใช้ VirtualBox ตอนนี้เราจะดูวิธีการติดตั้ง VirtualBox และส่วนถัดไปจะอธิบายวิธีการกำหนดค่า
ดาวน์โหลดโปรแกรมเวอร์ชันล่าสุดจากเว็บไซต์อย่างเป็นทางการ ดาวน์โหลดโปรแกรม
เราเปิดตัวโปรแกรมติดตั้งและดูหน้าต่างต้อนรับ เรามาดูขั้นตอนต่อไปกันดีกว่า
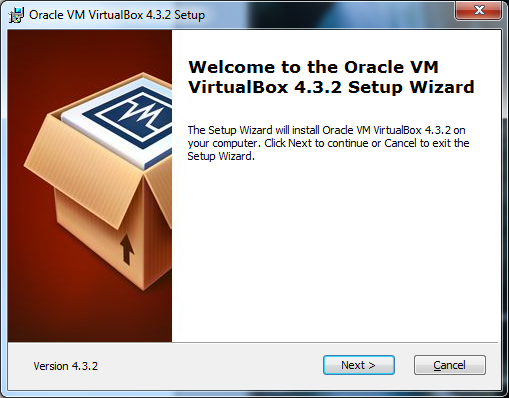
ในขั้นตอนการติดตั้งที่สอง คุณสามารถดูส่วนประกอบของโปรแกรมทั้งหมดที่จะถูกติดตั้งและไดเร็กทอรีที่จะติดตั้งโปรแกรม คุณสามารถเปลี่ยนไดเร็กทอรีการติดตั้งได้ แต่ฉันแนะนำให้ติดตั้งส่วนประกอบทั้งหมด คุณอาจไม่ต้องการส่วนประกอบทั้งหมดในตอนนี้ แต่ถ้าคุณต้องการส่วนประกอบเหล่านี้ในอนาคต คุณจะต้องติดตั้งเครื่องเสมือนอีกครั้ง ไปข้างหน้า.
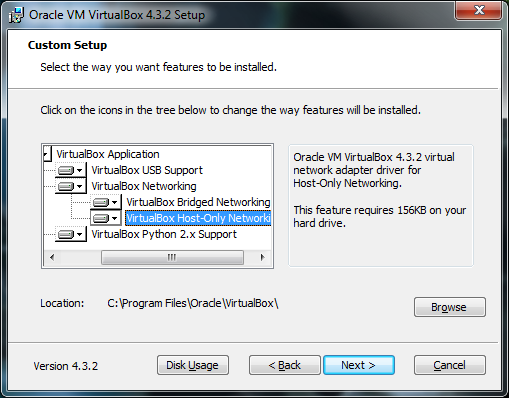
ที่นี่คุณจะต้องทำเครื่องหมายตำแหน่งที่คุณต้องการวางทางลัดของโปรแกรม
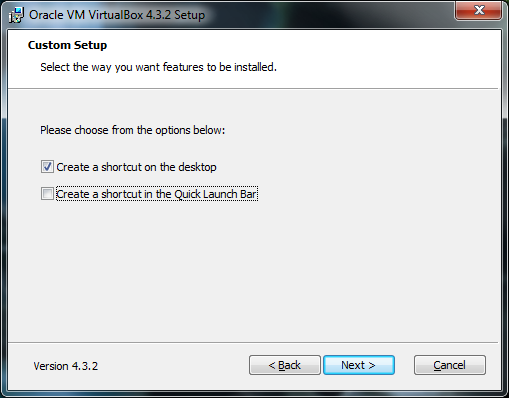
ในขั้นตอนถัดไป คำเตือนจะปรากฏขึ้นว่าระหว่างการติดตั้ง คอมพิวเตอร์ของคุณจะถูกตัดการเชื่อมต่อจากเครือข่ายชั่วคราว หากคุณกำลังดาวน์โหลดสิ่งที่สำคัญจากอินเทอร์เน็ต ให้รอจนกว่าการดาวน์โหลดจะเสร็จสิ้น จากนั้นคลิกปุ่ม "ใช่" ในหน้าต่างการติดตั้ง
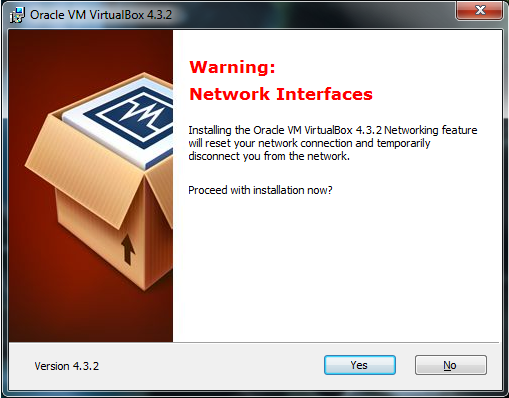
จากนั้นคุณจะได้รับแจ้งว่าหากคุณพร้อมที่จะเริ่มการติดตั้ง ให้คลิกปุ่ม "ติดตั้ง" และหากคุณต้องการเปลี่ยนพารามิเตอร์ใดๆ ให้ย้อนกลับ คลิก "ติดตั้ง" และรอให้การติดตั้งเสร็จสิ้น
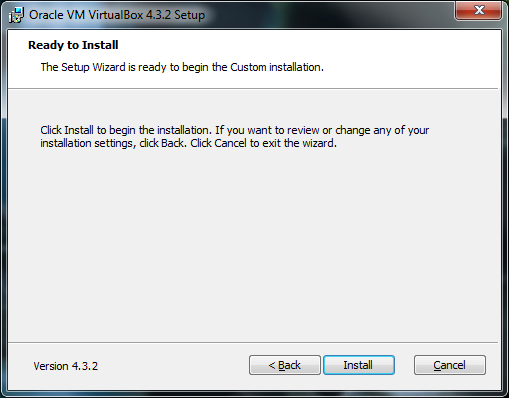
ในระหว่างขั้นตอนการติดตั้ง ป๊อปอัปอาจปรากฏขึ้นพร้อมข้อความ “ติดตั้งซอฟต์แวร์สำหรับอุปกรณ์นี้หรือไม่” คลิกปุ่ม "ติดตั้ง"
การติดตั้งเสร็จสมบูรณ์ คลิกปุ่ม "เสร็จสิ้น" เครื่องเสมือนจะเริ่มทำงานโดยอัตโนมัติหลังจากการติดตั้งเสร็จสิ้น
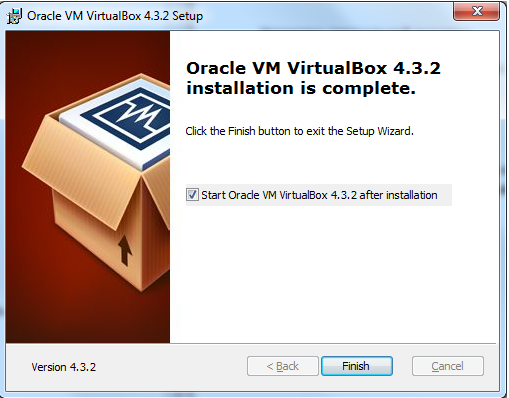
มาดูการสร้างและการกำหนดค่ากันดีกว่า
การสร้างเครื่องเสมือน VirtualBox
ในการสร้างเครื่องเสมือนคุณต้องคลิกที่ปุ่ม "สร้าง" ในหน้าต่างโปรแกรม VirtualBox (ที่มุมซ้ายบน)
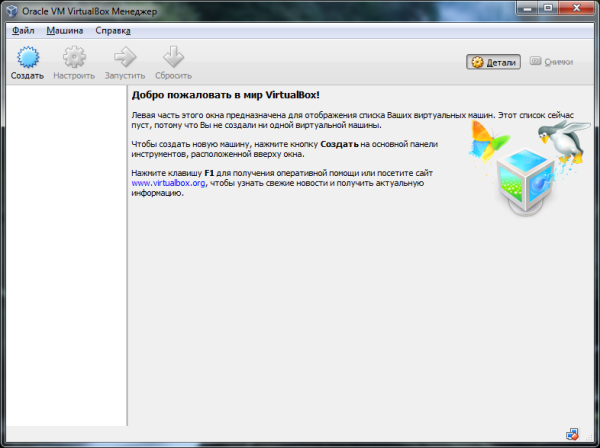
ในขั้นแรกคุณจะต้องป้อนชื่อเครื่องที่จะสร้างและเลือกประเภทของระบบปฏิบัติการ ตัวอย่างเช่นเราจะสร้างเครื่องเสมือนด้วยระบบปฏิบัติการ Windows 7 มาดูกันดีกว่า
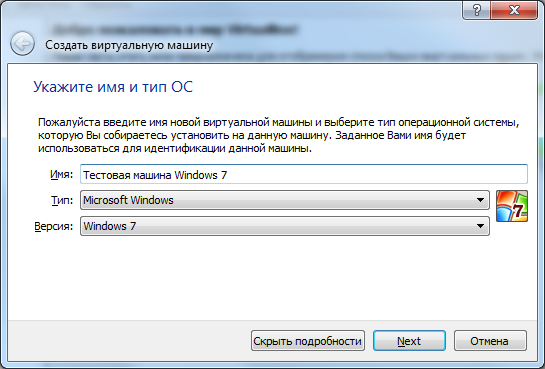
ในขั้นตอนที่สอง คุณจะต้องกำหนดจำนวน RAM ที่จะจัดสรรให้กับเครื่องเสมือน คุณต้องเลือกตามความต้องการของระบบปฏิบัติการ ข้อกำหนดของระบบสำหรับ Windows 7 ระบุว่าคุณต้องการ RAM อย่างน้อยหนึ่งกิกะไบต์ ฉันระบุ 1.5 GB Windows XP ต้องการ RAM น้อยกว่า โดยทั่วไปเราใช้ค่าขั้นต่ำที่ระบุไว้ในลักษณะของระบบปฏิบัติการ + ส่วนต่างเล็กน้อย โปรดทราบว่าคุณไม่สามารถให้ RAM ของคอมพิวเตอร์แก่เครื่องเสมือนได้มากกว่าครึ่งหนึ่ง เว้นแต่คุณจะมีคอมพิวเตอร์ที่ทรงพลังมากซึ่งมี RAM 8 กิกะไบต์ขึ้นไป
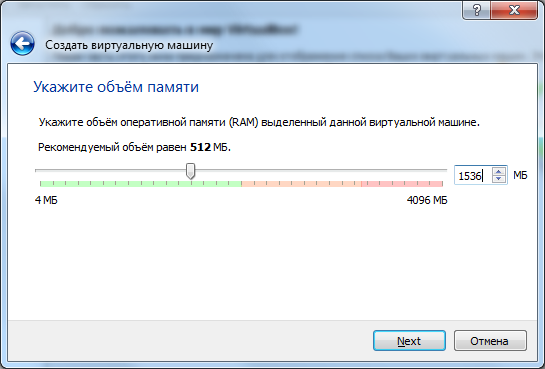
คุณสามารถเชื่อมต่อฮาร์ดดิสก์เสมือนกับเครื่องเสมือนได้ มาสร้างมันกันเถอะ ทำเครื่องหมายที่ช่อง "สร้างฮาร์ดดิสก์เสมือนใหม่" และคลิกที่ปุ่ม "สร้าง"
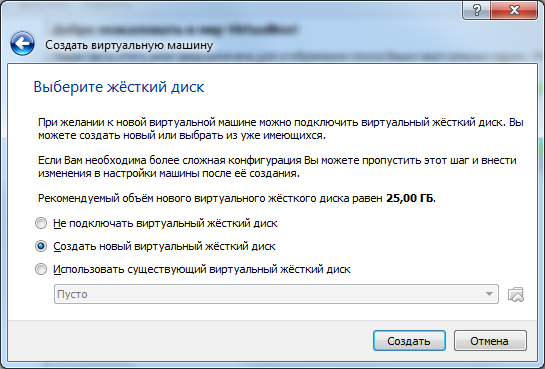
ตอนนี้คุณต้องระบุประเภทของฮาร์ดไดรฟ์ หากคุณไม่ทราบรูปแบบที่อธิบายไว้ ให้ปล่อยไว้ตามเดิมแล้วคลิก "ถัดไป"
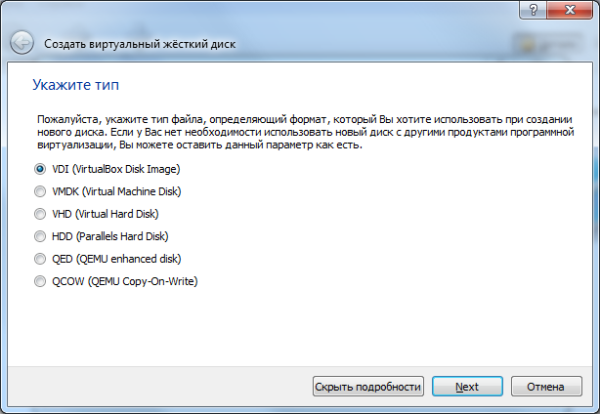
ถัดไปคุณต้องระบุรูปแบบการจัดเก็บข้อมูลบนฮาร์ดดิสก์เสมือน ฮาร์ดดิสก์เสมือนแบบไดนามิกสามารถขยายได้ ในขณะที่ฮาร์ดดิสก์แบบคงที่มีขนาดที่กำหนดไว้อย่างเคร่งครัด ดูว่าอะไรสะดวกกว่าสำหรับคุณ
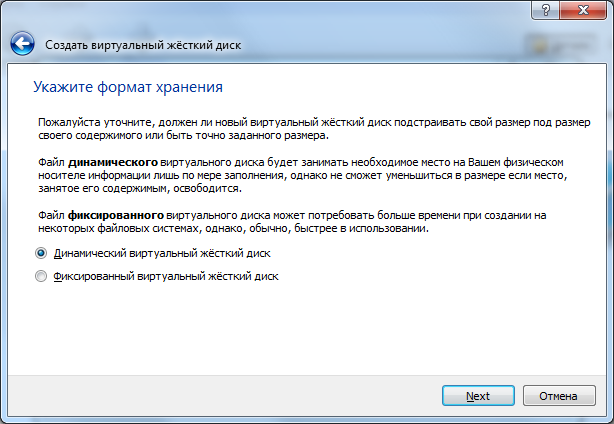
ระบุชื่อของฮาร์ดดิสก์เสมือนและขนาดของมัน คลิก "สร้าง"
การตั้งค่าเครื่องเสมือน VirtualBox
มาทำความรู้จักกับการตั้งค่าของเครื่องเสมือนกันดีกว่า คลิกปุ่ม "ปรับแต่ง" ที่มุมซ้ายบนของโปรแกรม
หน้าต่างการตั้งค่าจะปรากฏขึ้น ด้วยการเปลี่ยนการตั้งค่า คุณสามารถเปลี่ยนพารามิเตอร์ต่างๆ ของเครื่องเสมือนได้ (เช่น จำนวน RAM ลำดับการบู๊ตอุปกรณ์ การเปิดใช้งานการเร่งความเร็ว 2D เป็นต้น)
การตั้งค่าทั้งหมดแบ่งออกเป็นหลายส่วน โปรแกรมเวอร์ชันปัจจุบันมี 9 ส่วน เราจะไม่พิจารณาแต่ละส่วนอย่างละเอียด คุณจะเชี่ยวชาญการตั้งค่าได้เร็วกว่าการอ่านข้อความเพิ่มเติมมาก ในเวลาเดียวกันเมื่อชี้ไปที่รายการการตั้งค่าใด ๆ หน้าต่างจะปรากฏขึ้นซึ่งจะอธิบายว่าทำไมจึงจำเป็นต้องใช้พารามิเตอร์นี้หรือนั้น ฉันจะอธิบายสั้นๆ ว่าคุณลักษณะใดบ้างที่คุณจะพบได้ในแต่ละส่วน
การตั้งค่าพื้นฐานตามส่วน:
- ทั่วไป – ชื่อเครื่อง, ประเภทระบบปฏิบัติการ, คลิปบอร์ด, สื่อแบบถอดได้;
- ระบบ – การตั้งค่าฮาร์ดแวร์เครื่องเสมือนขั้นพื้นฐาน: RAM, ชิปเซ็ต, โปรเซสเซอร์, การเร่งความเร็ว, ลำดับการบูตอุปกรณ์
- จอแสดงผล – การตั้งค่าหน่วยความจำวิดีโอ จำนวนจอภาพ การเร่งความเร็ว 2D และ 3D การเชื่อมต่อกับจอแสดงผลระยะไกล การจับภาพวิดีโอ
- สื่อ – ตัวควบคุมฮาร์ดไดรฟ์และการกำหนดค่า
- เสียง – ไดรเวอร์เสียงและตัวควบคุม
- เครือข่าย – การตั้งค่าอะแดปเตอร์เครือข่าย
- พอร์ต Com – เปิดใช้งานและกำหนดค่าพอร์ต COM
- USB – เปิดใช้งานคอนโทรลเลอร์ USB และตั้งค่าตัวกรอง USB
- โฟลเดอร์สาธารณะ – สร้างและจัดการโฟลเดอร์สาธารณะ
หากคุณทำผิดพลาดในการตั้งค่าโปรแกรมจะแจ้งให้คุณทราบ ข้อความ “ตรวจพบการตั้งค่าไม่ถูกต้อง” จะปรากฏที่ด้านล่างของหน้าต่างการตั้งค่า เมื่อวางเคอร์เซอร์ไว้เหนือเครื่องหมายอัศเจรีย์ คุณจะเห็นแผงป๊อปอัปซึ่งคุณจะพบว่าคุณทำอะไรผิดและคุณจะแก้ไขได้อย่างไร
สำหรับผู้ใช้ทั่วไป การตั้งค่า 3 ส่วนแรกก็เพียงพอแล้ว หากเครื่องเสมือนทำงานช้า คุณสามารถเพิ่มจำนวน RAM หรือใช้พลังงานโปรเซสเซอร์มากขึ้นได้
เมื่อตั้งค่าเสร็จแล้วให้คลิกปุ่ม "ตกลง" ในการเริ่มต้น (เปิดใช้งาน) เครื่องเสมือนที่สร้างขึ้นคุณต้องคลิกที่ปุ่ม "เรียกใช้" ตอนนี้เราใส่ดิสก์การติดตั้งพร้อมระบบปฏิบัติการลงในไดรฟ์ ติดตั้งและกำหนดค่าระบบปฏิบัติการ จากนั้นคอมพิวเตอร์เสมือนของคุณก็พร้อมใช้งาน
บทสรุป
ในบทความนี้ เราได้พิจารณาว่าเครื่องเสมือนคืออะไร เหตุใดจึงต้องมี และวิธีการติดตั้งและกำหนดค่าเครื่องเสมือน การติดตั้งและกำหนดค่าเครื่องเสมือนนั้นไม่ใช่เรื่องยาก
