ตรวจสอบฮาร์ดไดรฟ์เพื่อหาข้อผิดพลาดและบล็อกที่เสียหาย
ฮาร์ดดิสก์ (HDD) เป็นองค์ประกอบที่สำคัญที่สุดของคอมพิวเตอร์ที่เก็บข้อมูล โปรแกรม และไฟล์ผู้ใช้ที่จำเป็นทั้งหมด เช่นเดียวกับส่วนประกอบอื่นๆ เมื่อเวลาผ่านไปฮาร์ดไดรฟ์จะเสื่อมสภาพ การทำงานตามปกติจะหยุดชะงัก และเริ่มเกิดความล้มเหลว นอกเหนือจากการสึกหรอทางกายภาพซึ่งนำไปสู่การปรากฏของเซกเตอร์เสีย (บล็อกที่ไม่ดี) ข้อผิดพลาดเชิงตรรกะที่เกี่ยวข้องกับระบบไฟล์ ดัชนี และตารางไฟล์หลักมักเกิดขึ้น
ในขณะนี้ คุณอาจไม่พบปัญหาใดๆ กับฮาร์ดไดรฟ์ของคุณ แต่ไม่ได้รับประกันว่าวันหนึ่งฮาร์ดไดรฟ์จะไม่ตาย ดังนั้นจึงเป็นเรื่องสำคัญที่จะต้องตรวจสอบฮาร์ดไดรฟ์ของคุณเป็นระยะ ๆ (ปีละครั้งหรือสองครั้ง) เพื่อหาข้อผิดพลาดและเซกเตอร์เสียที่ต้องซ่อมแซม การตรวจสอบอย่างสม่ำเสมอจะช่วยให้คุณสามารถติดตามสภาพของสื่อและตอบสนองต่อการเปลี่ยนแปลงสภาพของสื่อได้อย่างทันท่วงที แน่นอนว่าคุณไม่ควรละเลยวิธีการที่ได้รับการพิสูจน์แล้วในการปกป้องข้อมูลในฐานะการสำรองข้อมูล ข้อมูลที่มีค่าที่สุดจะต้องทำซ้ำบนอุปกรณ์จัดเก็บข้อมูลสำรอง
อาการของฮาร์ดดิสเสีย
ในกรณีส่วนใหญ่ HDD จะทำงานได้อย่างราบรื่นเป็นเวลาหลายปีโดยไม่ต้องได้รับการดูแลเป็นพิเศษ อย่างไรก็ตาม ในกรณีที่มีการทำงานที่ไม่เหมาะสม (ผลกระทบทางกายภาพ ขาดการระบายความร้อนที่เหมาะสม) ทรัพยากรของสื่อจัดเก็บข้อมูลจะลดลงอย่างมาก ในสถานการณ์ที่เกิดขึ้นไม่บ่อยนัก อาจมีข้อบกพร่องจากการผลิตหรือความล้มเหลวกะทันหัน
ความล้มเหลวในฮาร์ดไดรฟ์อาจระบุได้จากการโหลดระบบปฏิบัติการนานเกินไป การหายไปของไฟล์และโฟลเดอร์โดยไม่มีเหตุผล และการเริ่มต้นแอปพลิเคชันช้า อาการที่ชัดเจนว่าฮาร์ดไดรฟ์สูญเสียฟังก์ชันการทำงานคือการชะลอตัวของโปรแกรมและการคัดลอกไฟล์เป็นเวลานาน หากคอมพิวเตอร์หยุดทำงานตลอดเวลาและไม่มีอะไรช่วยได้นอกจากการรีสตาร์ทจากนั้นในกระบวนการระบุสาเหตุการตรวจสอบฮาร์ดไดรฟ์ควรเป็นจุดแรก
ใช้เครื่องมือมาตรฐาน Windows 7/10
คุณสามารถทดสอบสื่อโดยใช้เครื่องมือ Windows มาตรฐาน วิธีที่ง่ายที่สุดคือเลือกฮาร์ดไดรฟ์ที่ต้องการใน Explorer คลิกขวาแล้วไปที่แท็บ "บริการ"
จากนั้นคลิกปุ่ม "เรียกใช้การสแกน" และตั้งค่าพารามิเตอร์การสแกนในหน้าต่างที่เปิดขึ้น หากทำเครื่องหมายในช่องทั้งสอง Windows จะแก้ไขข้อผิดพลาดของระบบทั้งหมดโดยอัตโนมัติและกู้คืนเซกเตอร์ที่เสียหายระหว่างการวินิจฉัย

ผลการตรวจสอบสามารถดูได้ในรายงาน
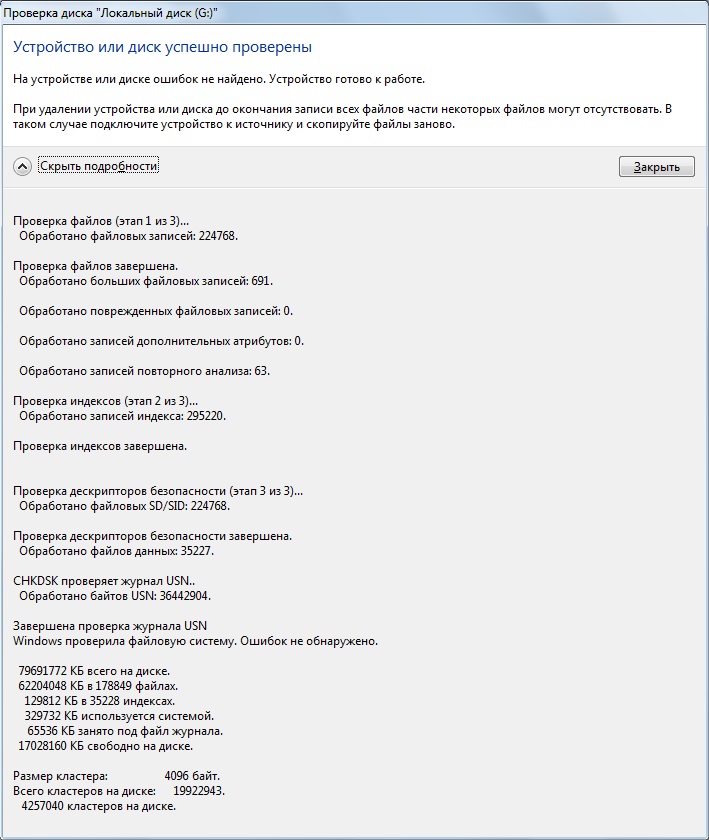
บรรทัดคำสั่ง
คุณยังสามารถตรวจสอบฮาร์ดไดรฟ์ของคุณโดยใช้ยูทิลิตี้นี้ได้ ซีเอชดีสค์เรียกจากบรรทัดคำสั่ง ในความเป็นจริงการตรวจสอบดังกล่าวจะไม่แตกต่างจากตัวเลือกข้างต้นมากนัก
ดังนั้นให้เปิดบรรทัดคำสั่งโดยเลือกรายการเมนู Start ที่ต้องการ จากนั้นป้อนคำสั่งในหน้าต่าง: chkdsk G: /f /r
- G – ชื่อของฮาร์ดไดรฟ์ที่กำลังทดสอบ (เลือกไดรฟ์ที่คุณจะตรวจสอบ)
- f – การตรวจสอบและแก้ไขข้อผิดพลาด
- r – การตรวจจับและการกู้คืนเซกเตอร์เสีย
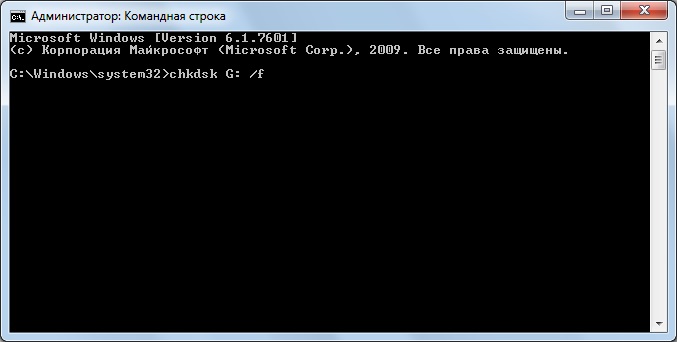
ข้อมูลทั้งหมดเกี่ยวกับข้อผิดพลาดและเซกเตอร์เสียที่พบจะปรากฏขึ้นขณะทำการวินิจฉัย
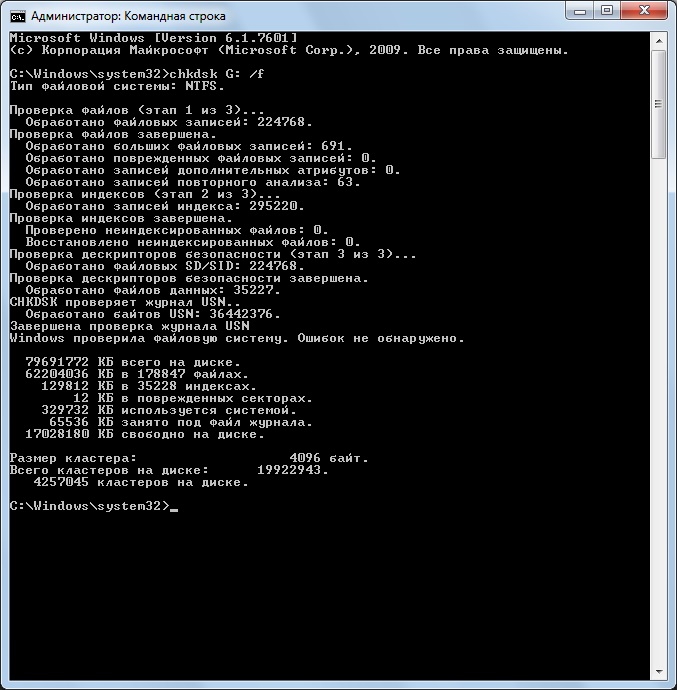
โปรแกรมบุคคลที่สามสำหรับตรวจสอบฮาร์ดไดรฟ์ของคุณ
มีโปรแกรมและยูทิลิตี้มากมายสำหรับการค้นหาเซกเตอร์เสียและแก้ไขข้อผิดพลาด HDD เราจะแสดงรายการเฉพาะที่มีชื่อเสียงที่สุดเท่านั้น
วิกตอเรีย
บางทีอาจเป็นเครื่องมือตรวจสอบฮาร์ดไดรฟ์ที่ได้รับความนิยมมากที่สุด โปรแกรมสามารถเปิดได้ทั้งใน Windows และในโหมด DOS จากแฟลชไดรฟ์ USB ที่สามารถบู๊ตได้
อินเทอร์เฟซมีห้าแท็บ: มาตรฐาน, SMART, การทดสอบ, ขั้นสูง และการตั้งค่า ก่อนอื่นให้ไปที่ส่วนนี้ มาตรฐานโดยในรายการอุปกรณ์ที่เราเลือกฮาร์ดไดรฟ์ที่เราสนใจ พื้นที่หนังสือเดินทางไดรฟ์จะแสดงข้อมูลพื้นฐานเกี่ยวกับ HDD
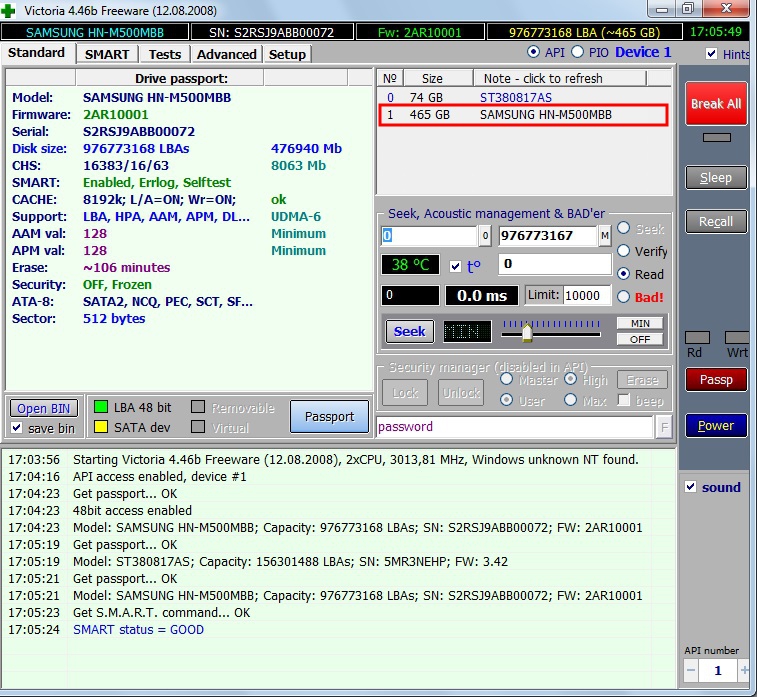
จากนั้นเลือกแท็บ ปราดเปรื่องและกดปุ่ม "รับ SMART" SMART (Self-Monitoring, Analisys และ Reporting Technology) เป็นเทคโนโลยีการตรวจสอบตนเองของฮาร์ดไดรฟ์ เหล่านั้น. ฮาร์ดไดรฟ์จะตรวจสอบการทำงานระหว่างการทำงานโดยบันทึกข้อมูลในชุดพารามิเตอร์ที่ช่วยให้สามารถประเมินสภาพของสื่อได้ เป็นข้อมูลบริการนี้ที่เราพยายามได้รับ
หลังจากคลิก "รับสมาร์ท" คำจารึก GOOD บนพื้นหลังสีเขียวหรือคำจารึก BAD! จะปรากฏทางด้านขวาของปุ่ม บนสีแดง ตัวเลือกที่สองจะระบุว่าสื่ออยู่ในสภาพที่ไม่น่าพอใจและมีแนวโน้มว่าจะต้องเปลี่ยนใหม่ สำหรับการศึกษาสถิติ SMART แบบละเอียดยิ่งขึ้น มาดูรายการพารามิเตอร์ทางด้านซ้ายกัน ที่นี่เราสนใจคุณลักษณะเป็นหลัก 5 จำนวนเซกเตอร์ที่จัดสรรใหม่ซึ่งระบุจำนวนเซกเตอร์ที่แมปใหม่ หากมีมากเกินไป แสดงว่าดิสก์เริ่ม "พัง" นั่นคือพื้นผิวของมันจะเสื่อมโทรมลงอย่างรวดเร็วและจำเป็นต้องทำสำเนาข้อมูลทั้งหมดอย่างเร่งด่วน ในกรณีนี้การกู้คืนฮาร์ดไดรฟ์ไม่มีประโยชน์
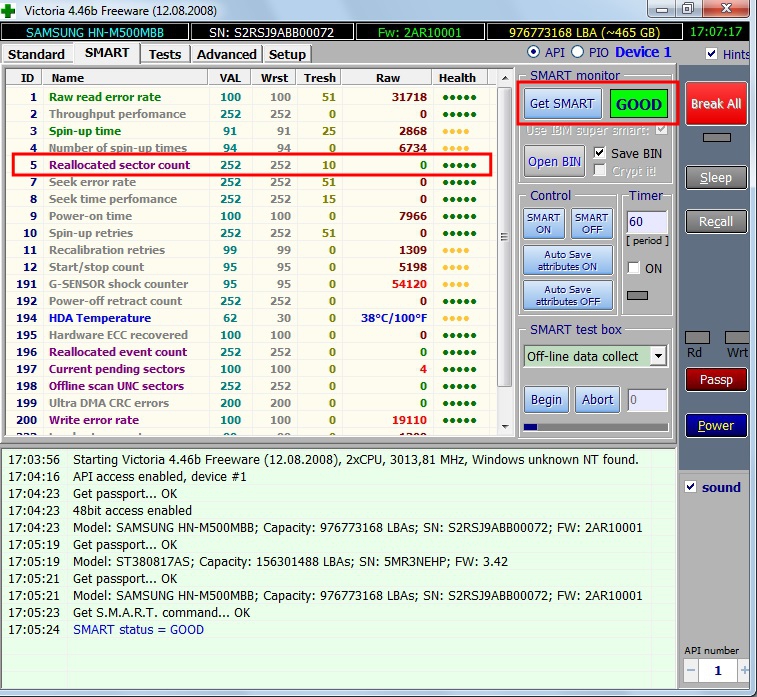
บท การทดสอบทำให้สามารถตรวจสอบฮาร์ดไดรฟ์เพื่อหาเซกเตอร์เสียรวมทั้งพยายาม "แก้ไข" หรือกำหนดบล็อกที่อ่านไม่ได้ใหม่ สำหรับการทดสอบฮาร์ดไดรฟ์อย่างง่าย ให้ตั้งสวิตช์เป็นละเว้น และเริ่มการทดสอบด้วยปุ่มเริ่ม ความสมบูรณ์ของภาคส่วนได้รับการประเมินโดยการวัดเวลาตอบสนอง ยิ่งมีขนาดเล็กก็ยิ่งดี แต่ละช่วงเวลาตอบสนองจะมีรหัสสีของตัวเอง บล็อกที่ช้าที่สุดจะถูกทำเครื่องหมายด้วยสีเขียว สีส้ม และสีแดง ส่วนที่ไม่สามารถอ่านได้เลยจะถูกทำเครื่องหมายด้วยสีน้ำเงิน หากมีบล็อกที่ "ช้า" และอ่านไม่ได้จำนวนมาก ควรเปลี่ยนฮาร์ดไดรฟ์
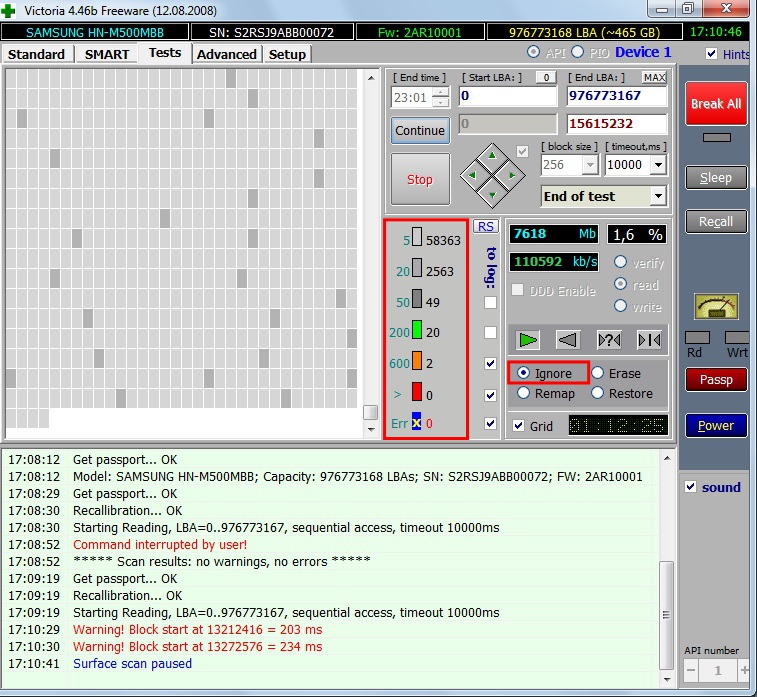
โปรแกรม Victoria ช่วยให้คุณสามารถกู้คืนเซกเตอร์เสียได้ แต่เราจะไม่พิจารณาถึงความแตกต่างทั้งหมดของขั้นตอน ยิ่งไปกว่านั้น "การบำบัด" มักมีส่วนช่วยยืดอายุการใช้งานของสื่อบันทึกข้อมูลเพียงเล็กน้อยเท่านั้น หากต้องการกำหนดบล็อกที่เสียใหม่ ให้ทำการตรวจสอบโดยเปิดใช้งานโหมด รีแมป- หากการฟื้นฟูสำเร็จอย่ารีบเร่งที่จะชื่นชมยินดี การวินิจฉัยดิสก์ซ้ำหลังจากช่วงระยะเวลาหนึ่งของการดำเนินการ การปรากฏตัวของบล็อกเสียใหม่จะบ่งบอกว่าการเสื่อมสภาพของฮาร์ดไดรฟ์นั้นไม่สามารถย้อนกลับได้ และถึงเวลาต้องหาสิ่งทดแทน
HDDScan
นี่เป็นอีกโปรแกรมที่มีประโยชน์สำหรับระบุปัญหาฮาร์ดไดรฟ์ หลังจากเปิดแอปพลิเคชัน ให้เลือกไดรฟ์ที่ต้องตรวจสอบในรายการเลือกไดรฟ์
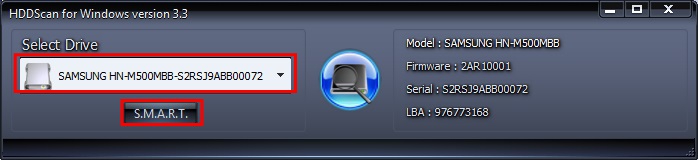
ด้านล่างเราคลิกที่ปุ่ม "S.M.A.R.T." และทำความคุ้นเคยกับรายงานที่ให้มา
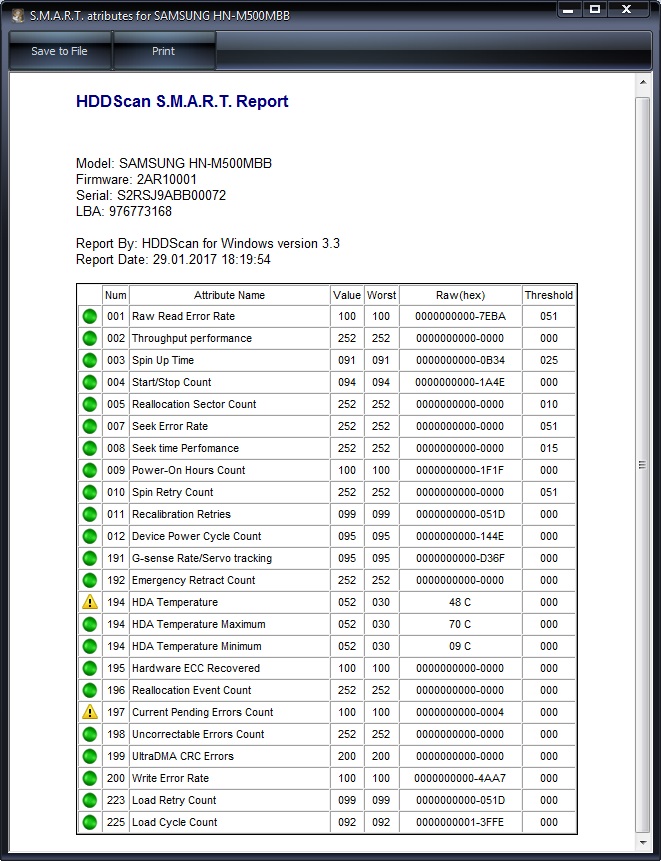
ตอนนี้เรามาวิเคราะห์พื้นผิวของดิสก์กันดีกว่า คลิกที่ปุ่มกลมทางด้านขวาของรายการสื่อแบบเลื่อนลงและเลือก Surface Tests ในเมนูที่เปิดขึ้น
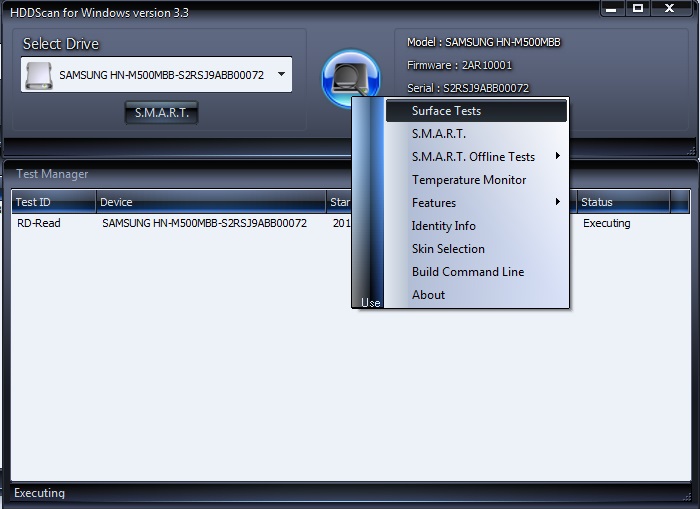
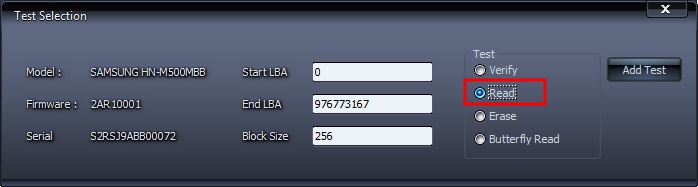
คลิกที่ปุ่มเพิ่มการทดสอบ ซึ่งจะเพิ่มการทดสอบลงในรายการและเริ่มดำเนินการ
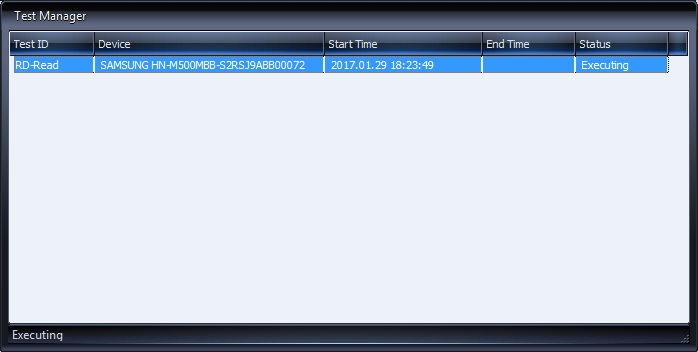
คุณสามารถรับข้อมูลเกี่ยวกับความคืบหน้าของการทดสอบในโหมดกราฟ แผนที่ และรายงาน บล็อกทั้งหมดยังถูกกระจายออกเป็นกลุ่มโดยมีเครื่องหมายสีที่สอดคล้องกันโดยขึ้นอยู่กับเวลาในการเข้าถึง
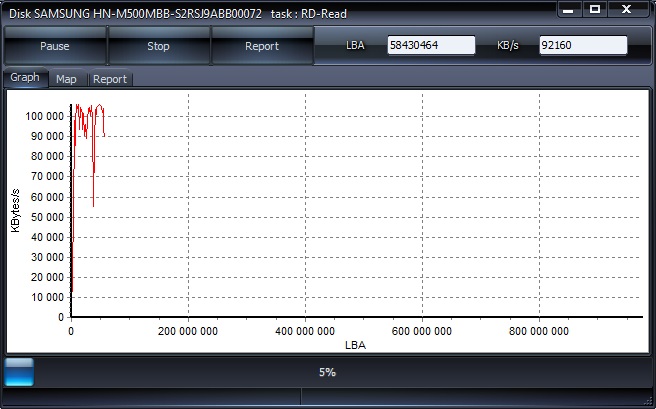
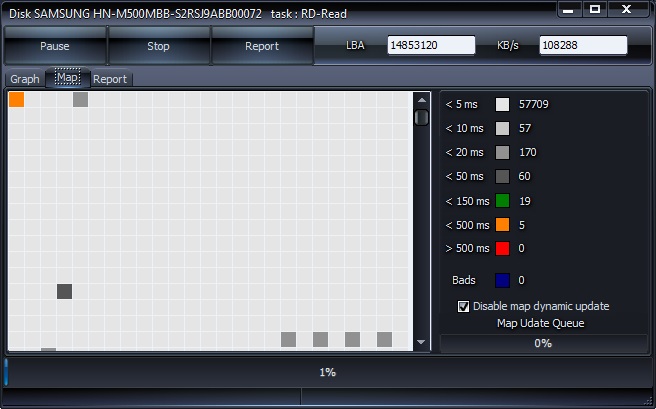
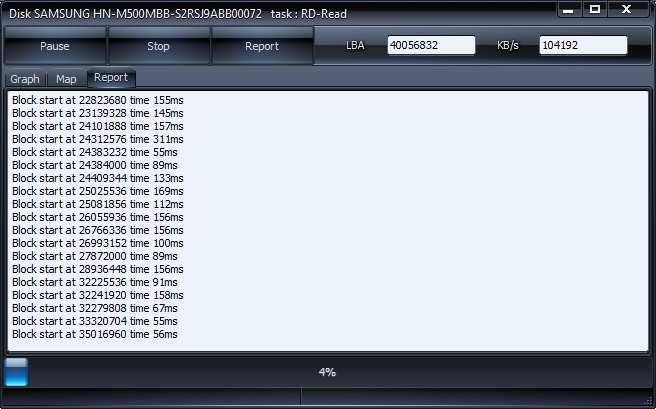
ในตอนท้ายจะมีการสร้างรายงานขั้นสุดท้าย
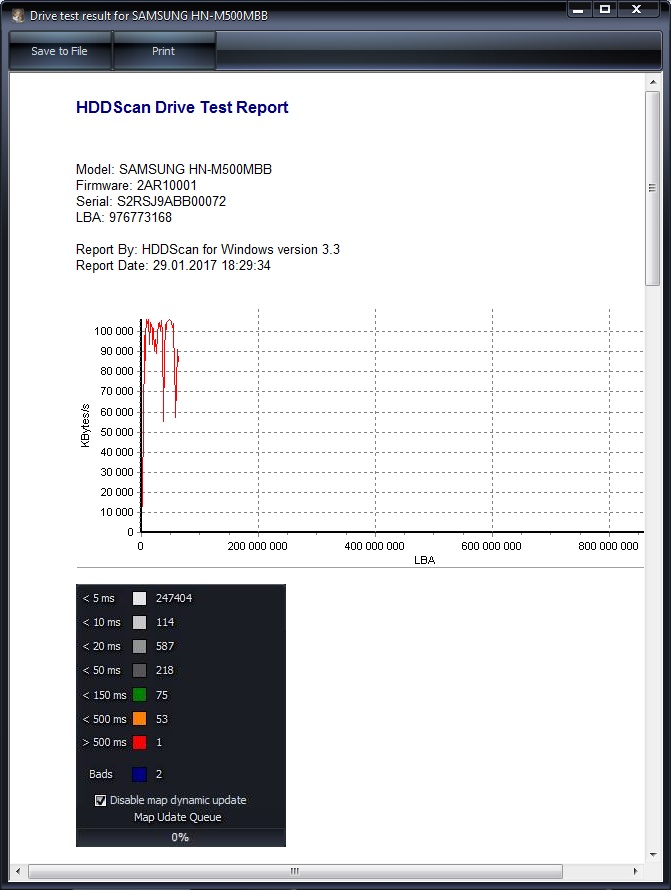
บางทีนี่คือทั้งหมดที่เราต้องการบอกคุณเกี่ยวกับวิธีการตรวจสอบการทำงานของฮาร์ดไดรฟ์ของคอมพิวเตอร์ เราหวังว่าข้อมูลที่ให้ไว้จะเป็นประโยชน์สำหรับคุณและช่วยให้คุณบันทึกข้อมูลที่สำคัญได้
