วิธีเปิดใช้งานแป้นพิมพ์บนหน้าจอบน Windows 7/8/10
แป้นพิมพ์บนหน้าจอเป็นแบบอะนาล็อกของแป้นพิมพ์กายภาพ ซึ่งสามารถเปิดใช้งานใน Windows ได้หลายวิธี ซึ่งเราจะกล่าวถึงในหัวข้อนี้ ที่นี่เราจะดูวิธีเปิดใช้งานแป้นพิมพ์บนหน้าจอบน Windows 7, 8, 10 ด้วยวิธีที่ง่ายที่สุดและไม่ใช่มาตรฐานทั้งหมด และยังแสดงวิธีสร้างทางลัดสำหรับแป้นพิมพ์บนเดสก์ท็อปเพื่อการเปิดใช้งานอย่างรวดเร็ว
แป้นพิมพ์บนหน้าจออยู่ที่ไหนใน Windows รุ่นต่างๆ
อันที่จริงไดเร็กทอรีสำหรับเปิดใช้งานแป้นพิมพ์เสมือนใน Windows เวอร์ชันที่กล่าวถึงทั้งหมดจะเหมือนกันและเรียกว่า "ศูนย์ความง่ายในการเข้าถึง" ข้อแตกต่างเพียงอย่างเดียวคืออินเทอร์เฟซของระบบปฏิบัติการ
ดังที่ได้กล่าวไปแล้วแป้นพิมพ์บนหน้าจอ Windows 7 และ 8 นั่นคือตัวเลือกในการเปิดใช้งานนั้นอยู่ในส่วน "ศูนย์ความง่ายในการเข้าถึง" หากต้องการเข้าไปคุณต้องไปที่เมนู "เริ่ม" และไปที่ส่วน "แผงควบคุม"
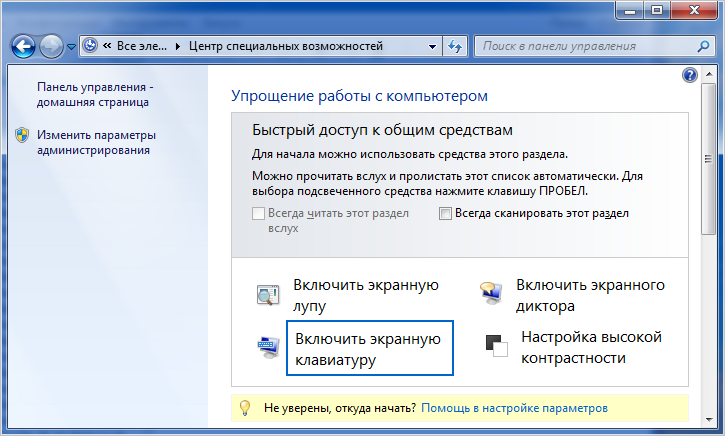
หากต้องการเปิดใช้งานแป้นพิมพ์บนหน้าจอใน Windows 10 ให้ไปที่เมนูเริ่มในลักษณะเดียวกันแล้วเปิดการตั้งค่า
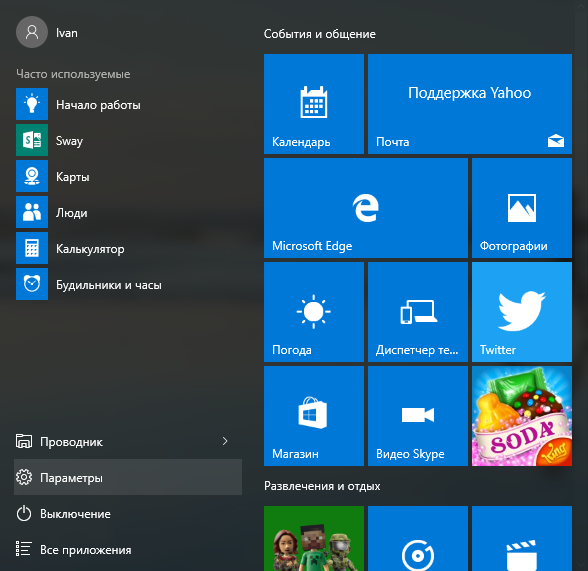
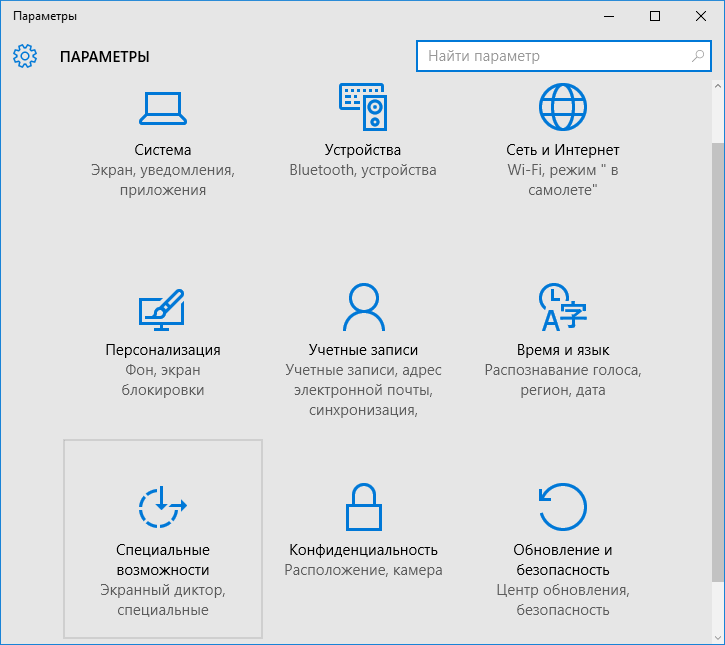
และในหน้าต่างถัดไป โอกาสในการเรียกแป้นพิมพ์เสมือนจะปรากฏขึ้น
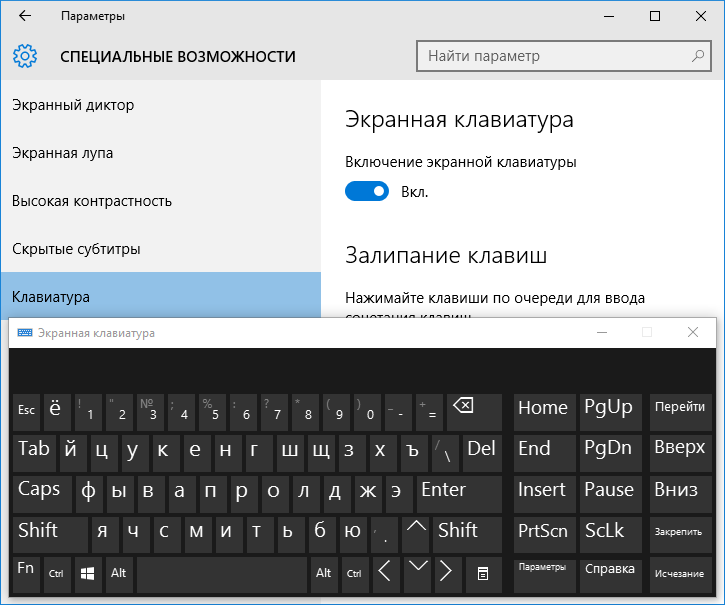
ต่อไปเราจะดูตัวเลือกสำหรับวิธีเปิดใช้งานแป้นพิมพ์บนหน้าจอในระบบปฏิบัติการ Windows 7, 8 และ 10 ด้วยวิธีที่ง่ายและรวดเร็วที่สุดซึ่งมีให้เลือกมากมายจริงๆ เนื่องจากวิธีการที่อธิบายไว้จะเหมือนกันสำหรับ Windows ทุกรุ่นที่อยู่ระหว่างการพิจารณา ตัวอย่างทั้งหมดด้านล่างนี้จึงจัดทำขึ้นบนคอมพิวเตอร์ที่ใช้ Windows 7
การเปิดใช้งานแป้นพิมพ์บนหน้าจอโดยใช้วิธีมาตรฐาน
วิธีการเปิดใช้งานแป้นพิมพ์บนหน้าจอนี้สามารถเรียกได้ว่าเป็นวิธีหลัก แต่ไม่ใช่วิธีที่เร็วที่สุด ในการดำเนินการนี้ ให้เปิดเมนู Start และไปที่โฟลเดอร์ Accessories สมมติว่าแป้นพิมพ์เสมือนอยู่ในศูนย์การเข้าถึง ให้ไปที่โฟลเดอร์ที่เหมาะสม
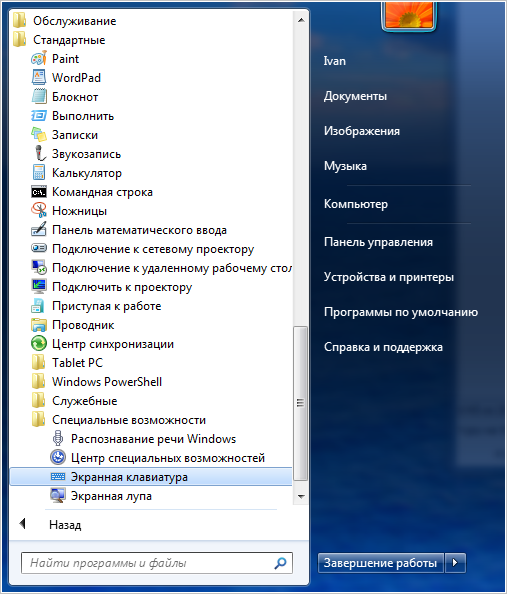
การเปิดแป้นพิมพ์บนหน้าจอโดยใช้คำสั่ง "osk"
ตัวเลือกสำหรับการรันโปรแกรมอินพุตเสมือนนี้เร็วกว่าที่อธิบายไว้ข้างต้นมาก คุณเพียงแค่ต้องกดปุ่ม "Windows + R" พร้อมกันและป้อนคำสั่ง "osk" ในช่องที่เหมาะสมซึ่งหมายถึง "แป้นพิมพ์บนหน้าจอ" ด้วยการกระทำนี้ คุณจะเริ่มต้นการรวมแป้นพิมพ์บนหน้าจอด้วยการเปิดไฟล์ผู้บริหาร "osk.exe"
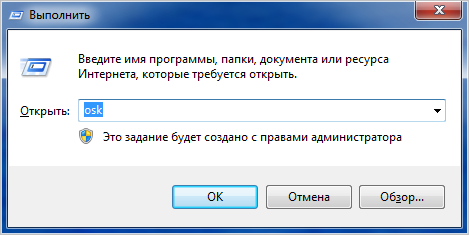
การเปิดแป้นพิมพ์บนหน้าจอผ่านบริการค้นหา
เมื่อมองแวบแรก วิธีที่ง่ายที่สุดและเร็วที่สุดในเชิงตรรกะในการค้นหาและเปิดแป้นพิมพ์บนหน้าจอคือการใช้ระบบการค้นหา แต่น่าเสียดายที่ผู้ใช้จำนวนมากลืมเกี่ยวกับฟังก์ชันเฉพาะของระบบปฏิบัติการซึ่งส่วนใหญ่มักใช้การกระทำที่ไม่ได้มาตรฐาน เพื่อใช้งานเรายังเปิดเมนู "Start" และป้อนคำว่า "display" ในแถบค้นหา
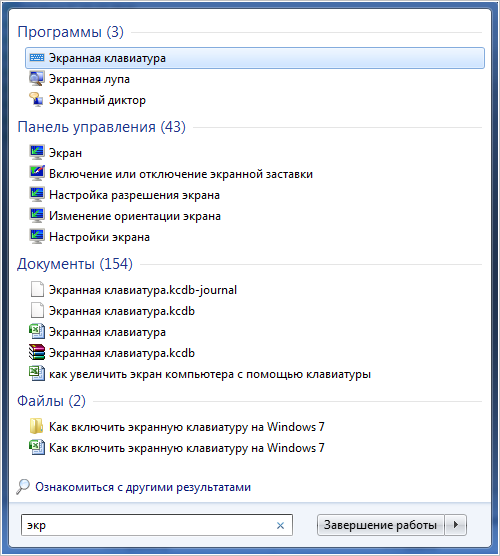
ดังที่คุณเห็นจากภาพหน้าจอ ระบบไม่จำเป็นต้องป้อนวลีแบบเต็ม โดยจะจดจำแอปพลิเคชันระบบที่ต้องการโดยอัตโนมัติและให้ความสามารถในการเปิดใช้งานได้
การตั้งค่าแป้นพิมพ์ลัดบนหน้าจอเพื่อการเปิดใช้งานอย่างรวดเร็ว
การปักหมุดแป้นพิมพ์บนหน้าจอไว้ที่ทาสก์บาร์เป็นเรื่องง่าย หากต้องการทำสิ่งนี้อีกครั้งผ่านเมนู "เริ่ม" ในโฟลเดอร์ "คุณสมบัติพิเศษ" ให้ค้นหาทางลัดและคลิกขวาที่มันแล้วเรียกเมนูบริบทขึ้นมาซึ่งเราเลือกรายการ "ปักหมุดที่ทาสก์บาร์" ที่เกี่ยวข้อง .
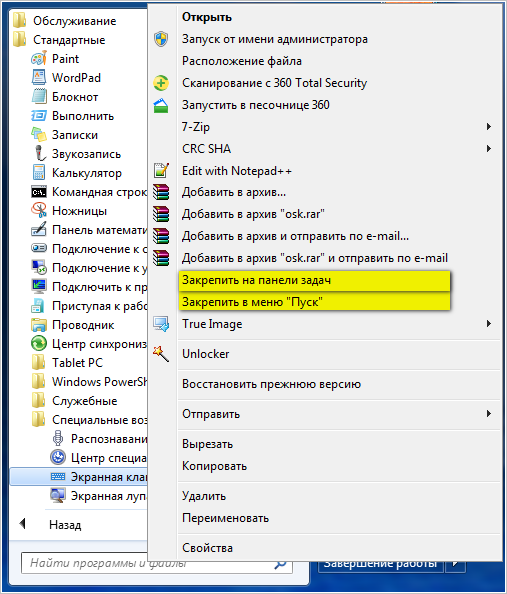
บันทึก: เพื่อเร่งความเร็วในการเปิดแป้นพิมพ์เสมือน คุณสามารถปักหมุดทางลัดของแป้นพิมพ์นั้นไว้ที่เมนู Start ได้โดยตรง
วิธีการตั้งค่าแป้นพิมพ์บนหน้าจอให้เปิดจากทางลัดบนเดสก์ท็อป
หากคุณต้องการแป้นพิมพ์ลัดบนหน้าจอโดยตรงบนเดสก์ท็อปของคุณ เพียงแค่สร้างขึ้นมา ทำได้ด้วยขั้นตอนง่ายๆ ไม่กี่ขั้นตอน แต่ก่อนที่คุณจะเริ่มขั้นตอนนี้ คุณต้องค้นหาก่อนว่าไฟล์ผู้บริหารของแอปพลิเคชันนี้อยู่ที่ใด ในการดำเนินการนี้อีกครั้งผ่านเมนู "เริ่ม" เราจะพบแป้นพิมพ์ลัดบนหน้าจอและโดยการเรียกเมนูบริบทตามที่อธิบายไว้ในขั้นตอนก่อนหน้าให้เปิดคุณสมบัติ
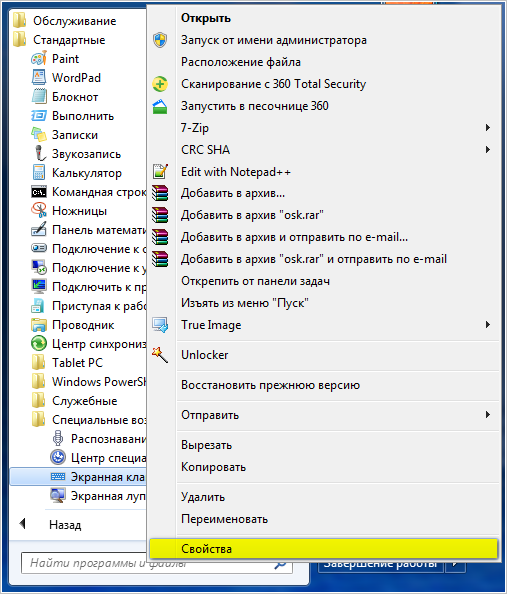
จากนั้นในแท็บ "ทางลัด" ให้คัดลอกรายการจากคอลัมน์ "วัตถุ"
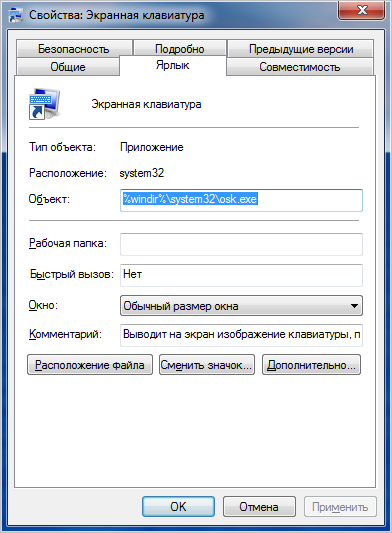
ถัดไปที่ใดก็ได้บนเดสก์ท็อป คลิกขวาและเลือก "สร้าง" และ "ทางลัด" จากเมนูบริบทที่ปรากฏขึ้น
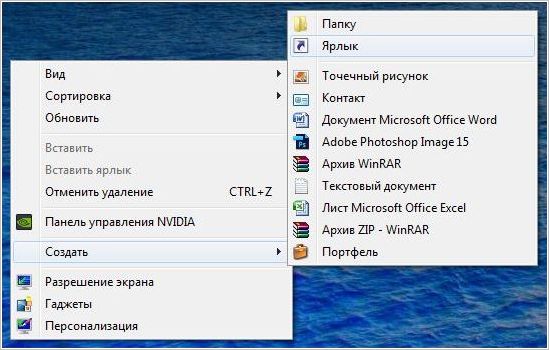
ในขั้นตอนถัดไป ให้วางรายการที่คัดลอกไว้ก่อนหน้านี้แล้วคลิก "ถัดไป"
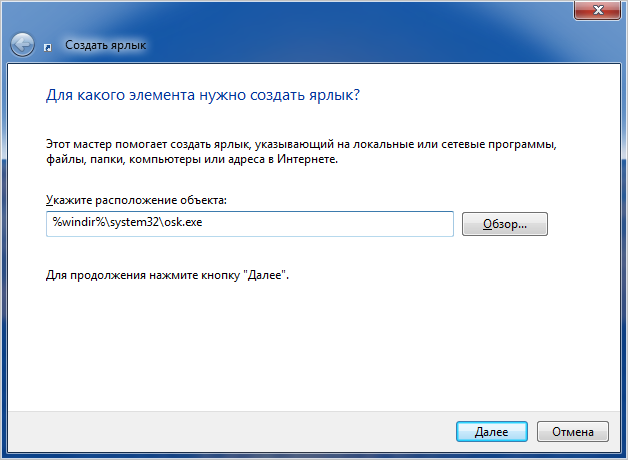
ในหน้าต่างที่เพิ่งเปิดใหม่ ให้กำหนดชื่อให้กับทางลัด ดังที่แสดงในภาพหน้าจอด้านล่าง” คุณสามารถตั้งชื่อได้ในแบบของคุณเองซึ่งจะไม่ส่งผลต่อประสิทธิภาพของโปรแกรมเลย
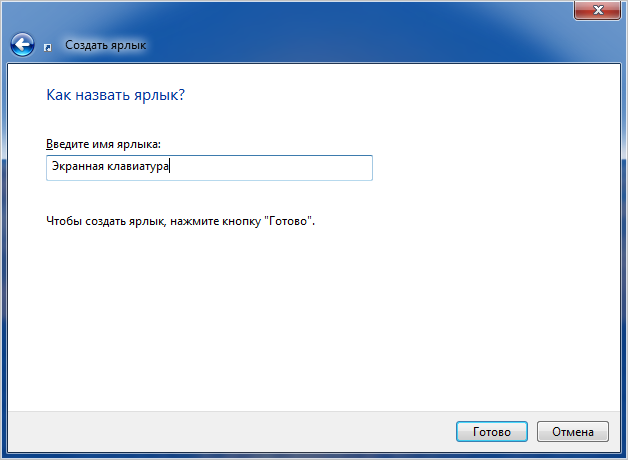
หลังจากคลิกปุ่ม "เสร็จสิ้น" แป้นพิมพ์ลัดเสมือนจะถูกสร้างขึ้นบนเดสก์ท็อป
