วิธีค้นหาการตั้งค่าคอมพิวเตอร์และระบบ Windows 7 ของคุณ - คำแนะนำโดยละเอียด
ข้อมูลระบบจัดเก็บข้อมูลเกี่ยวกับส่วนประกอบฮาร์ดแวร์ของคอมพิวเตอร์ - โปรเซสเซอร์ การ์ดแสดงผล ฮาร์ดไดรฟ์ รวมถึงส่วนประกอบซอฟต์แวร์ คุณสามารถดูเวอร์ชัน Windows จำนวน RAM ดัชนีประสิทธิภาพของพีซี และข้อมูลอื่น ๆ ได้โดยใช้โปรแกรมระบบปฏิบัติการมาตรฐานหรือซอฟต์แวร์บุคคลที่สาม
เมื่อคุณต้องการข้อมูลเกี่ยวกับคุณลักษณะและคุณสมบัติของคอมพิวเตอร์
เพื่อให้โปรแกรมคอมพิวเตอร์ทำงานได้ ระบบจะต้องเป็นไปตามความต้องการของผู้พัฒนา บางโปรแกรมทำงานได้อย่างสมบูรณ์แบบกับ Windows 7 32 บิตและ RAM ขนาด 2 GB ในขณะที่บางโปรแกรมต้องการ RAM อย่างน้อย 4 GB และ Windows 7 เวอร์ชัน 64 บิต ความรู้เกี่ยวกับพารามิเตอร์ระบบมีประโยชน์ในกรณีต่อไปนี้:
- เมื่อซื้อคอมพิวเตอร์เครื่องใหม่เพื่อประเมินประสิทธิภาพ
- เมื่อติดตั้งโปรแกรมและเกมอัพเดตไดรเวอร์
- เมื่อขายพีซีเพื่อแจ้งให้ผู้ซื้อทราบ
- เพื่อแก้ไขความล้มเหลวของระบบ
- สำหรับการซ่อมพีซีเมื่อเปลี่ยนส่วนประกอบฮาร์ดแวร์
วิธีค้นหาการตั้งค่าระบบและข้อมูลพีซีโดยใช้ Windows 7
มี 6 วิธีในการรับข้อมูลเกี่ยวกับระบบที่ใช้ Windows โดยคุณจะพบวิธีการง่าย ๆ สำหรับผู้เริ่มต้นและวิธีที่ใช้แรงงานมากสำหรับผู้ใช้ที่มีประสบการณ์
ผ่าน "แผงควบคุม"
วิธีที่ง่ายที่สุดในการรับข้อมูลเกี่ยวกับคุณสมบัติและประสิทธิภาพของ Windows คือผ่านแผงควบคุม:
- เปิด "Start" - ปุ่มที่ด้านล่างซ้ายของหน้าจอ
- ค้นหา “คอมพิวเตอร์” และคลิกขวาที่มัน
- เลือกคุณสมบัติ
คุณสามารถเปิดหน้าต่าง "ระบบ" ได้โดยการกดปุ่ม Win + Pause
หน้าต่าง "ระบบ" จะเปิดขึ้นพร้อมข้อมูลเกี่ยวกับเวอร์ชันของ Windows, โปรเซสเซอร์และ RAM ของพีซี คุณจะเห็นดัชนีประสิทธิภาพตั้งแต่ 1 ถึง 10 ยิ่งค่าสูง คอมพิวเตอร์ก็จะทำงานได้ดียิ่งขึ้น คลิกที่ปุ่มดัชนีเพื่อดูข้อมูลโดยละเอียดเกี่ยวกับประสิทธิภาพของฮาร์ดไดรฟ์ โปรเซสเซอร์ RAM และคอนโทรลเลอร์กราฟิกของคุณ
ดัชนีประสิทธิภาพมีประโยชน์เมื่อซื้อพีซีเพื่อเปรียบเทียบรุ่นต่างๆ ในร้านค้า
วิดีโอ: วิธีเปิดการตั้งค่าระบบ
การใช้ยูทิลิตี้ข้อมูลระบบ
ในหน้าต่างยูทิลิตี้ "ข้อมูลระบบ" ของ Windows คุณจะพบข้อมูลเกี่ยวกับโปรเซสเซอร์ เวอร์ชัน BIOS และบิลด์ของ Windows ตรวจสอบการทำงานของทรัพยากรฮาร์ดแวร์พีซี - ซีดีรอม เมนบอร์ด การ์ดแสดงผลและอื่น ๆ และยังค้นหาข้อผิดพลาดใน การทำงานของโปรแกรมและไดรเวอร์ ในการเปิดข้อมูลระบบ:
เมนูข้อมูลระบบสามารถเปิดได้โดยใช้คำสั่ง Run ในการดำเนินการนี้ ให้กดชุด Win+R บนแป้นพิมพ์ ป้อน "msinfo32" โดยไม่มีเครื่องหมายคำพูด แล้วกด Enter
วิดีโอ: วิธีดูข้อมูลระบบ
ผ่านเครื่องมือวินิจฉัย DirectX
เครื่องมือวินิจฉัย DirectX ได้รับการออกแบบมาเพื่อแจ้งให้ผู้ใช้ทราบเกี่ยวกับไดรเวอร์ที่ติดตั้งและตรวจสอบฟังก์ชันการทำงาน หากต้องการเปิดการวินิจฉัย DirectX:
- คลิกเริ่มแล้วเลือกเรียกใช้ หรือกดชุด Win+R บนแป้นพิมพ์ของคุณ
- ในหน้าต่างที่เปิดขึ้น ให้ป้อน "dxdiag" โดยไม่มีเครื่องหมายคำพูด
- คลิกตกลง
- รอในขณะที่เครื่องมือวินิจฉัยอัปเดตข้อมูล
- ที่ด้านบนของหน้าต่างคุณจะเห็นแท็บ "ระบบ", "จอแสดงผล", "เสียง", "อินพุต" เปิดแต่ละรายการและค้นหาข้อมูลที่คุณต้องการ ข้อมูลสามารถบันทึกเป็นไฟล์ข้อความได้โดยคลิกปุ่มที่เกี่ยวข้องที่ด้านล่างของหน้าต่าง
การใช้ตัวจัดการอุปกรณ์
จะเป็นประโยชน์สำหรับผู้ใช้ขั้นสูงในการดู "ตัวจัดการอุปกรณ์" ซึ่งแสดงข้อมูลเกี่ยวกับส่วนประกอบพีซีและไดรเวอร์ทั้งหมด ในการเข้าสู่ระบบผู้จัดการ:
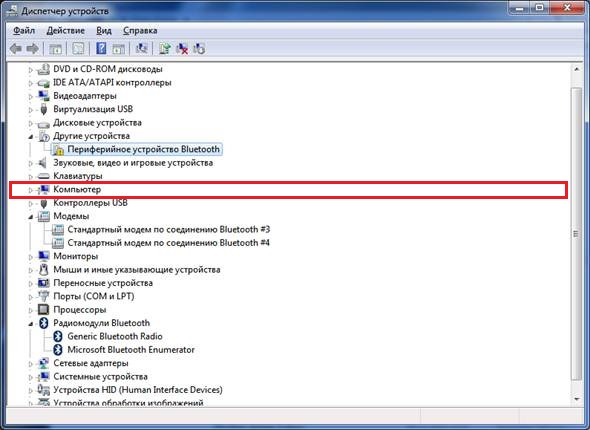
เมื่อดูข้อมูลเกี่ยวกับทรัพยากรฮาร์ดแวร์ ให้ใส่ใจกับฟิลด์ "สถานะอุปกรณ์" ซึ่งคุณจะเห็นว่ามีปัญหากับการทำงานหรือไม่
วิดีโอ: วิธีเปิดตัวจัดการอุปกรณ์
การเปิดพารามิเตอร์ผ่านทางบรรทัดคำสั่ง
ทดสอบประสิทธิภาพของคอมพิวเตอร์ของคุณโดยใช้ Command Prompt สำหรับสิ่งนี้:
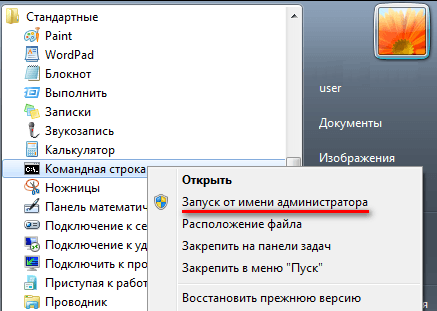
ไบออส
คุณสามารถดูคุณสมบัติของระบบได้โดยไม่ต้องเข้าสู่ระบบ Windows ข้อมูลบางอย่างจะถูกจัดเก็บไว้ใน BIOS และสามารถดูได้เมื่อเปิดคอมพิวเตอร์
BIOS เป็นโปรแกรมที่ติดตั้งมาเธอร์บอร์ดซึ่งเชื่อมต่อระบบปฏิบัติการและทรัพยากรฮาร์ดแวร์พีซี รับประกันการทำงานที่ถูกต้องของคอมพิวเตอร์
หากต้องการรับข้อมูลเกี่ยวกับพีซีใน BIOS ให้กด Pause break ระหว่างการบู๊ตและจดพารามิเตอร์ที่น่าสนใจ จากนั้นกด Esc เพื่อเริ่ม Windows ต่อไป
การใช้โปรแกรมของบุคคลที่สาม
ใช้แอปพลิเคชันบุคคลที่สามหากแอปพลิเคชัน Windows มาตรฐานไม่อนุญาตให้คุณค้นหาข้อมูลที่คุณต้องการเกี่ยวกับคอมพิวเตอร์และระบบของคุณ
พิริฟอร์ม สเปกซี่
Speccy เป็นโปรแกรมอรรถประโยชน์ภาษารัสเซียฟรีสำหรับการดูพารามิเตอร์ระบบ บนเว็บไซต์อย่างเป็นทางการ ผู้ผลิตเสนอการดัดแปลงโปรแกรมหลายอย่าง รวมถึงโปรแกรมพกพาที่ทำงานได้โดยไม่ต้องติดตั้ง
ยูทิลิตี้นี้ช่วยให้คุณได้รับข้อมูลเกี่ยวกับรุ่นโปรเซสเซอร์ จำนวนและความถี่ของ RAM โครงสร้างระบบปฏิบัติการ ตลอดจนอุปกรณ์เสียงและวิดีโอ ฮาร์ดไดรฟ์ และอื่นๆ โดยการเลือกชื่อของส่วนประกอบในเมนูด้านซ้าย คุณจะสามารถดูคุณสมบัติโดยละเอียดได้ ข้อมูลสามารถบันทึกและพิมพ์ได้โดยใช้เมนูไฟล์
เอเวอเรสต์
Everest ดำเนินการวินิจฉัยคอมพิวเตอร์โดยละเอียดและจัดทำรายงานโดยละเอียดแก่ผู้ใช้ในสองรูปแบบ - html และ txt เมื่อเปิดโปรแกรมแล้ว คุณจะเห็นเมนูที่มีโครงสร้างแบบต้นไม้ทางด้านซ้ายของหน้าต่าง รายการที่น่าสนใจที่สุดคือ "ทดสอบ" คุณสามารถทดสอบประสิทธิภาพของหน่วยความจำในโหมดอ่าน เขียน และคัดลอก รวมถึงประสิทธิภาพของโปรเซสเซอร์ หากต้องการดำเนินการทดสอบ ให้ใช้เมนู "เครื่องมือ" ที่ด้านบนของหน้าต่างโปรแกรม
SiSoftware แซนดร้า
ยูทิลิตี้การวิเคราะห์ SiSoftware Sandra รองรับภาษารัสเซียและทำการวินิจฉัยพีซีเต็มรูปแบบ คุณสมบัติที่สำคัญ:
- ดูอุณหภูมิโปรเซสเซอร์
- แก้ไขโปรแกรมเริ่มต้นเมื่อ Windows เริ่มทำงาน
- แจ้งและค้นหาไดรเวอร์สำหรับอุปกรณ์ที่เชื่อมต่อ
หากต้องการเรียกใช้การวินิจฉัยในหน้าต่างหลักของโปรแกรม ให้เปิดรายการ "เครื่องมือ" แล้วคลิก "การวิเคราะห์และคำแนะนำ" โปรแกรมจะวิเคราะห์ปัญหาและให้คำแนะนำเพื่อปรับปรุงประสิทธิภาพของพีซีของคุณ ซึ่งบางส่วนสามารถนำไปใช้ได้ทันที
ไอด้า
โปรแกรม Aida ทดสอบประสิทธิภาพของคอมพิวเตอร์ในทุกด้าน:
- ซีพียู;
- เชื่อมต่อเครือข่าย;
- ดิสก์;
- หน่วยความจำ;
- อุณหภูมิและแรงดันไฟฟ้าของพัดลม
- อุปกรณ์ภายนอก
- ซอฟต์แวร์.
คุณสมบัติหลักคือการทดสอบความเครียดของพีซีเพื่อระบุปัญหาความน่าเชื่อถือ
หากต้องการเริ่มการทดสอบ ให้เลือก "เครื่องมือ" ในหน้าต่างหลัก และคลิก "การทดสอบความเสถียรของระบบ" จากผลการทดสอบ คุณจะเห็นกราฟอุณหภูมิของทรัพยากรฮาร์ดแวร์ ข้อมูลการโหลด และความเร็วสัญญาณนาฬิกาของโปรเซสเซอร์
