วิธีการติดตั้งเครื่องเสมือน
วิธีการติดตั้งเครื่องเสมือนไปยังคอมพิวเตอร์ของคุณและที่สำคัญที่สุดคือเลือกเครื่องเสมือนตัวใด ก่อนที่จะถามคำถามนี้กับคุณ ฉันท่องอินเทอร์เน็ตและพบว่าวิธีที่ง่ายที่สุดในการติดตั้งและกำหนดค่าคือ VirtualBox และ Virtual PC แต่ก็มี Hyper-V และ VMWare ด้วย ฉันเข้าใจว่าตอนนี้คุณจะถามฉันว่า: "ทำไมฉันถึงต้องใช้เครื่องเสมือน" คำตอบของฉัน: “ฉันต้องการติดตั้งระบบปฏิบัติการที่แตกต่างกันและทดลองใช้ ฉันสนใจมาก: Windows XP, Windows 7 แต่โดยเฉพาะ Windows 8!” Windows 7 ที่ฉันติดตั้งใช้งานได้ดีกับแอปพลิเคชันทั้งหมดที่ติดตั้งไว้ แต่กระแสความนิยมใน Windows 8 ใหม่กลับเพิ่มมากขึ้นเท่านั้น และฉันไม่ต้องการอยู่เฉยๆ ดังนั้นคุณได้เขียนบทความไปแล้วสองโหลเกี่ยวกับ แปดบนเว็บไซต์ของคุณและเขียนต่อไป ฉันกำลังคิดที่จะติดตั้งเครื่องเสมือน (ฉันเลือกไม่ได้ว่าเครื่องไหน) ติดตั้ง Windows 8 ลงไปแล้วศึกษามันอย่างช้าๆ แล้วคุณจะเห็นว่าในเดือนตุลาคม เมื่อเวอร์ชันสุดท้ายของ Windows 8.1 ออกมา ฉัน จะติดตั้งเป็นระบบปฏิบัติการตัวที่สอง เครื่องหมาย.
สวัสดีผู้ดูแลระบบ! บนเว็บไซต์ Microsoft และต้องการติดตั้งบนเครื่องเสมือน VirtualBox ของฉัน แต่การติดตั้งได้รับข้อผิดพลาด “ คุณสมบัติการจำลองเสมือนฮาร์ดแวร์ VT-x/AMD-V ถูกเปิดใช้งานแต่ไม่ทำงาน- จะทำอย่างไร?
วิธีการติดตั้งเครื่องเสมือน
เพื่อน ๆ หากคุณไม่เคยจัดการกับเครื่องเสมือนฉันจะอธิบายให้คุณฟังโดยสรุปว่ามันคืออะไร เครื่องเสมือนคือคอมพิวเตอร์จริงที่สร้างขึ้นภายในระบบปฏิบัติการหลักของคุณ และบนคอมพิวเตอร์เครื่องนี้ คุณสามารถติดตั้งระบบปฏิบัติการอื่น ๆ ได้ (หลายระบบ!) ไม่ใช่แค่ Windows เท่านั้น คุณสามารถทดลองตามที่คุณต้องการด้วยระบบปฏิบัติการที่ติดตั้งในเครื่องเสมือนออนไลน์จากนั้นติดตั้งซอฟต์แวร์ต่าง ๆ โดยไม่ต้องกลัวว่าคอมพิวเตอร์ของคุณจะติดไวรัสกล่าวคือใช้จินตนาการของคุณแล้วคุณจะพบกับการใช้งาน
ตัวอย่างเช่น เพื่อนของฉันคนหนึ่งได้เรียนรู้วิธีติดตั้งระบบปฏิบัติการใหม่และแบ่งฮาร์ดไดรฟ์ออกเป็นหลายพาร์ติชั่นโดยใช้เครื่องเสมือนเท่านั้น
สำหรับการเลือกเครื่องเสมือนนั้น บทความเกี่ยวกับเครื่องที่มีอยู่แต่ละเครื่องจะถูกเขียนบนเว็บไซต์ของเรา ฉันแนะนำให้คุณ ติดตั้งเครื่องเสมือน VirtualBox ความสามารถของมันไม่เพียงเพียงพอสำหรับผู้เริ่มต้นเท่านั้น แต่ยังสำหรับผู้ใช้ที่มีประสบการณ์และยังฟรีอีกด้วย เริ่มต้นกับเธอ การตั้งค่าที่เรียบง่ายและใช้งานง่าย การทำงานที่เสถียร ทำให้เป็นหนึ่งในการตั้งค่าที่ได้รับความนิยมมากที่สุด
มีเครื่องเสมือนประเภทใดบ้าง?
Virtual PC นั้นฟรี ติดตั้งง่ายมากใน Windows 7 ตามลิงค์ไปยังเว็บไซต์ Microsoft ดาวน์โหลดและติดตั้งhttp://www.microsoft.com/ru-ru/download/details.aspx?id=3702
ชำระแล้วราคา 222.53 ยูโร แต่มีช่วงทดลองใช้งาน 30 วัน เครื่องเสมือนนี้จำเป็นสำหรับผู้ดูแลระบบและนักพัฒนาซอฟต์แวร์เป็นหลัก
ตัดสินใจแล้ว มาติดตั้งเครื่องเสมือน VirtualBox กันดีกว่า ไปที่เว็บไซต์ https://www.virtualbox.org/ คลิก "ดาวน์โหลด" เลือก
VirtualBox 4.2.16 สำหรับโฮสต์ Windows x86/amd64
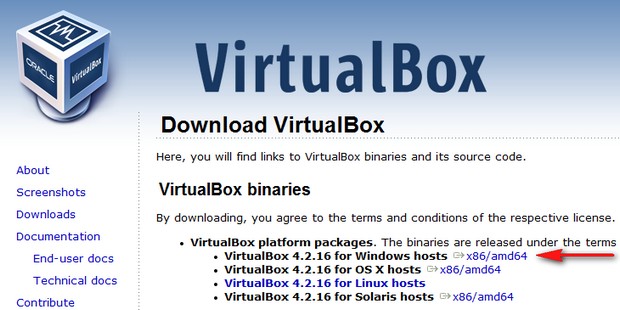
ดาวน์โหลดตัวติดตั้งเครื่องเสมือนแล้ว เราต้องเรียกใช้ในฐานะผู้ดูแลระบบ มิฉะนั้นในอนาคตคุณจะพบกับข้อผิดพลาดต่าง ๆ เมื่อทำงานกับเครื่องเสมือน คลิกขวาที่ตัวติดตั้งและเลือก "Run as administrator"
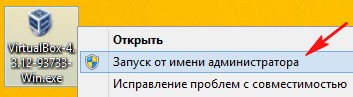
โปรแกรมนี้ติดตั้งง่ายมากบนคอมพิวเตอร์ของเรา
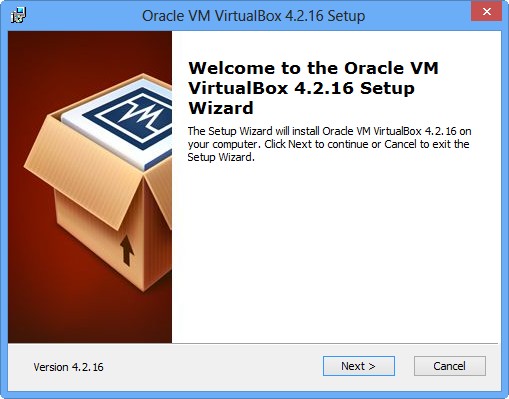
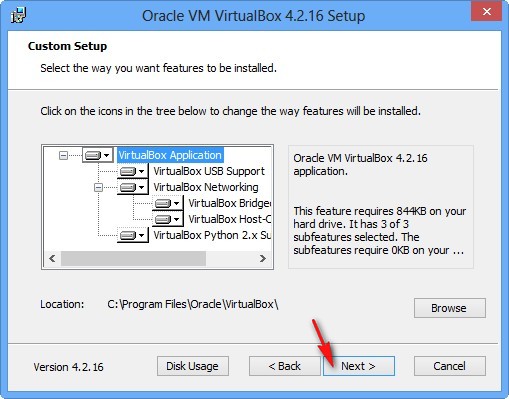
เราเปิดตัวเครื่องเสมือนในฐานะผู้ดูแลระบบ

คลิกที่ปุ่ม "สร้าง"
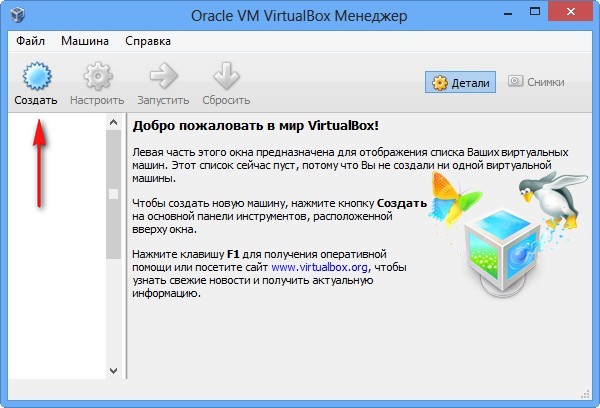
ก่อนอื่น ฉันอยากจะแจ้งให้ทราบว่าหากคุณตัดสินใจติดตั้ง Windows 7 64 บิตบนเครื่องเสมือน ให้เลือก Windows 7 64 บิตจากรายการ หากคุณตัดสินใจที่จะติดตั้งระบบปฏิบัติการอื่น เช่น Windows 8.1 64 บิต ในรายการดรอปดาวน์ให้เลือก Windows 8.1 64 บิต และป้อนชื่อที่ประดิษฐ์ขึ้นของเครื่องเสมือน เช่น Windows 8.1 จากนั้นคลิก ต่อไป.
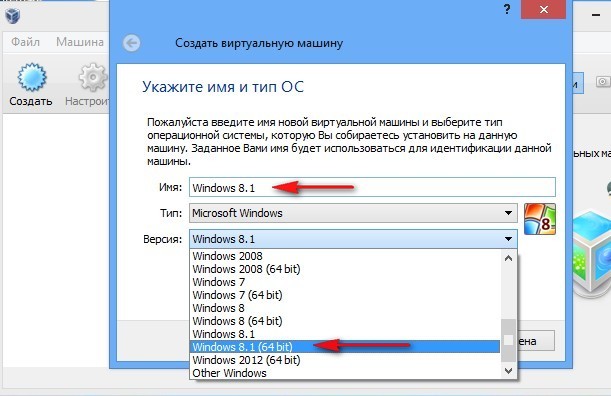
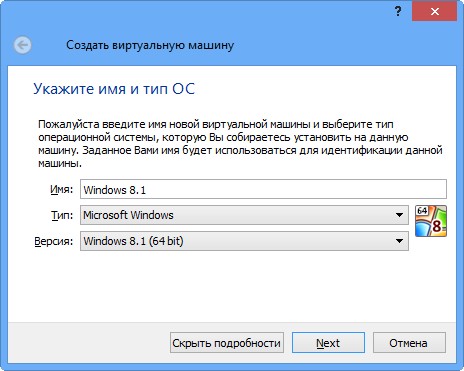
ในหน้าต่างนี้ คุณต้องระบุจำนวนหน่วยความจำที่คุณสามารถจัดสรรให้กับเครื่องเสมือนได้ เพื่อน ๆ คุณต้องเข้าใจว่า RAM ที่จัดสรรให้กับเครื่องเสมือนจะไม่สามารถใช้ได้กับระบบปฏิบัติการที่ติดตั้งบนคอมพิวเตอร์ของคุณ หากคุณมี RAM เพียง 2 GB คุณจะไม่สามารถจัดสรรมากกว่า 1,024 MB ให้กับเครื่องเสมือนได้ ระบบปฏิบัติการของคุณจะช้ามากเมื่อทำงานกับเครื่องเสมือน หากคุณกำลังติดตั้ง Windows 8 ขนาดที่เหมาะสมที่สุดคือ 1,024 MB อย่างที่คุณเห็น คอมพิวเตอร์ของฉันมี RAM 8 GB ซึ่งหมายความว่าฉันสามารถจัดสรรได้มากกว่า 1 GB เช่น 2 GB
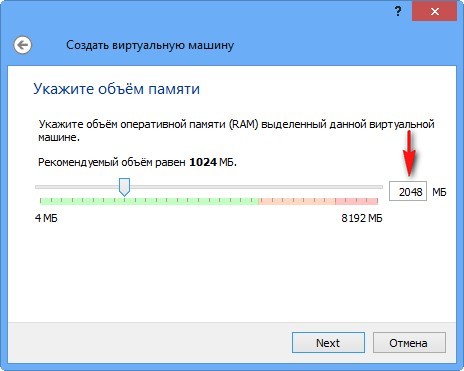
สร้างฮาร์ดดิสก์เสมือนใหม่
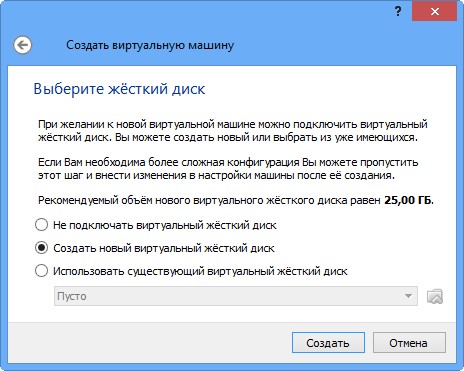
ประเภทไฟล์ เลือก VDI
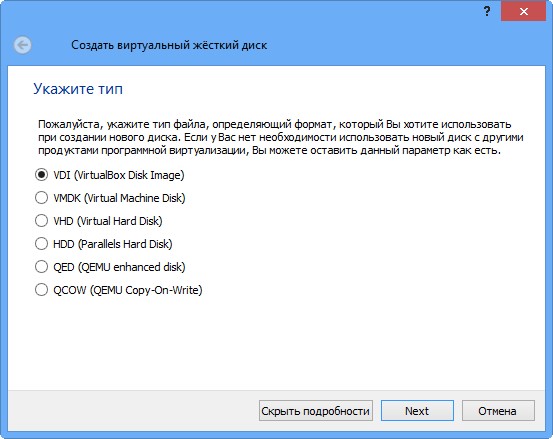
ในขั้นตอนนี้เราจำเป็นต้องระบุรูปแบบของฮาร์ดดิสก์เสมือน หากคุณเลือก "ฮาร์ดดิสก์เสมือนแบบไดนามิก" หมายความว่าพื้นที่บนฮาร์ดไดรฟ์ของคุณที่จัดสรรไว้สำหรับความต้องการของเครื่องเสมือนจะไม่ถูกใช้ทันที แต่เนื่องจากไฟล์สะสมอยู่ในเครื่องเสมือนของคุณ ฉันขอแนะนำให้คุณใช้ตัวเลือกนี้
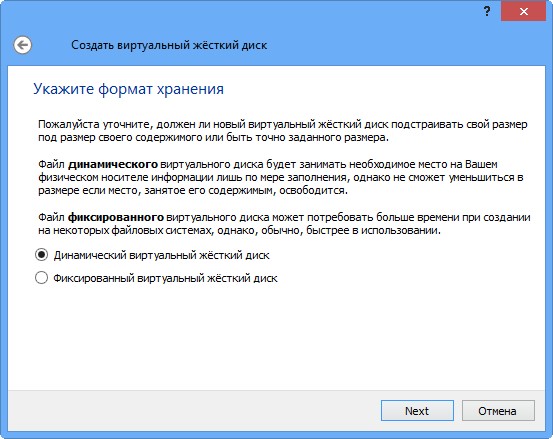
ระบุขนาดของฮาร์ดดิสก์เสมือน หากคุณกำลังสร้างเครื่องเสมือนเป็นครั้งแรก ให้ระบุ 50 GB ซึ่งเพียงพอสำหรับการติดตั้ง Windows 8 แต่โดยส่วนตัวแล้วฉันจะระบุปริมาณที่มากขึ้นสำหรับตัวเอง ทำไม ในขณะที่ทำงานกับเครื่องเสมือน ฉันจะติดตั้งระบบปฏิบัติการจำนวนมาก ดังนั้นฉันจะระบุความจุเป็น 240 GB
คุณสามารถสร้างดิสก์เสมือนบนดิสก์อื่นที่ไม่ใช่ดิสก์ระบบได้ ทำได้ง่ายมาก คลิกที่โฟลเดอร์สีเหลืองแล้ว explorer จะเปิดขึ้นมา โดยระบุพาร์ติชันใด ๆ บนฮาร์ดไดรฟ์ของคุณเพื่อวางฮาร์ดดิสก์เสมือน
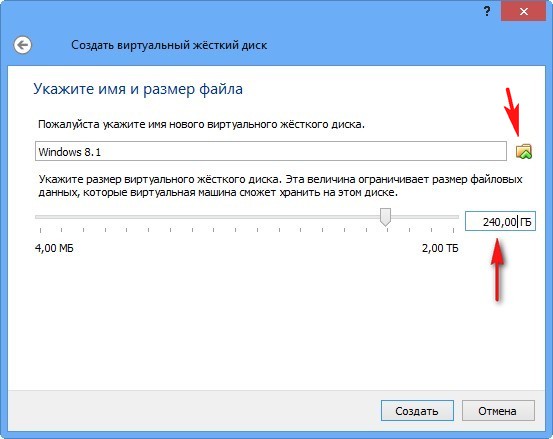
เราเห็นผล. ดังนั้นเราจึงสร้างเครื่องเสมือนขึ้นมา ตอนนี้เราต้องกำหนดค่าและสุดท้ายก็ติดตั้ง Windows 8 ลงไป
เลือกเครื่องเสมือนของเราแล้วคลิก "กำหนดค่า"
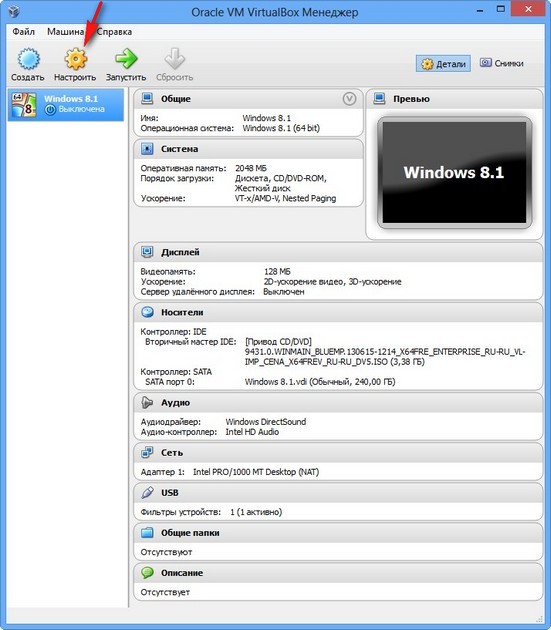
ระบบ. ยกเลิกการเลือกช่อง "ฟล็อปปี้ดิสก์" เราปล่อยให้ซีดี/ดีวีดีรอมเป็นอุปกรณ์บูตเครื่องแรก เนื่องจากเราจะบูตเครื่องเสมือนจากดิสก์การติดตั้ง Windows 8 หรืออิมเมจ เราจะปล่อยให้ฮาร์ดไดรฟ์เป็นอุปกรณ์ตัวที่สอง
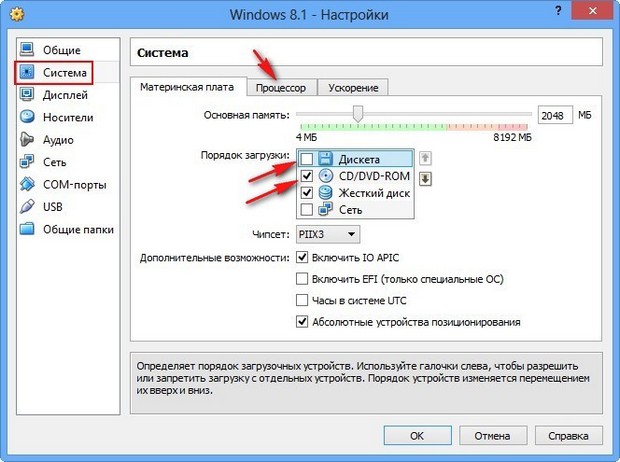
พารามิเตอร์ "ตัวประมวลผล" ยังคงอยู่เหมือนเดิม
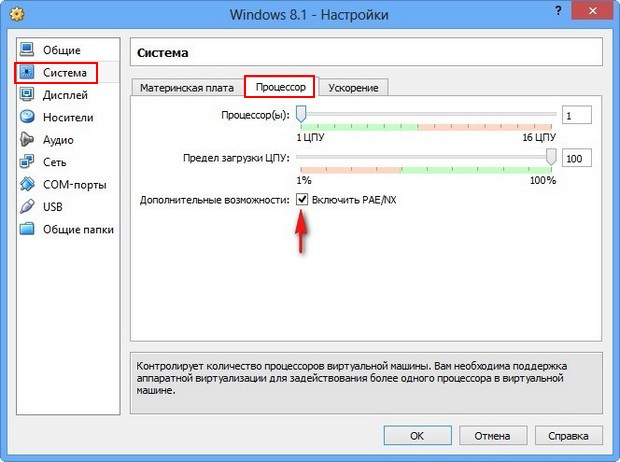
ต้องเปิดใช้งานการจำลองเสมือนสำหรับฮาร์ดแวร์ "การเร่งความเร็ว" คุณอาจจะติดตั้งระบบปฏิบัติการ 64 บิต
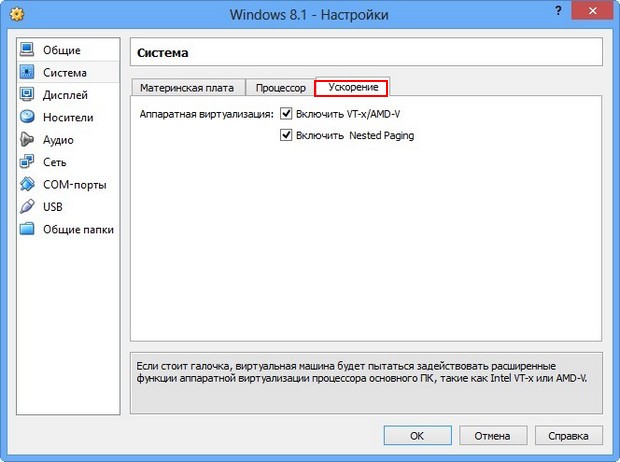
แสดง. วีดีโอ "เปิดใช้งานการเร่งความเร็ว 3D" และ "เปิดใช้งานการเร่งความเร็ว 2D"
หน่วยความจำวิดีโอ 128 MB
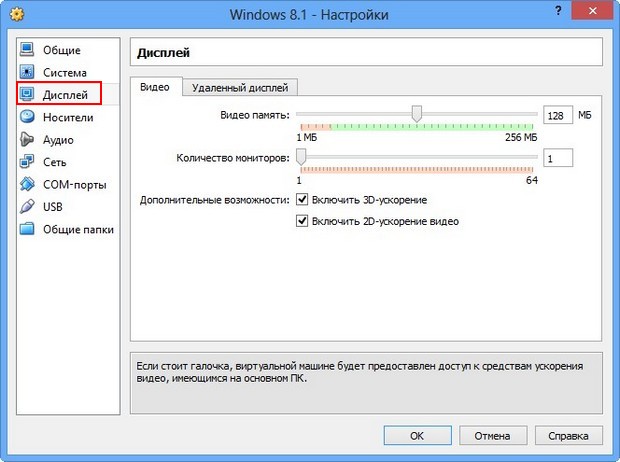
ผู้ให้บริการ ให้ความสนใจหน่อยสิ!
ดิสก์ไดรฟ์จริงของคุณจะพร้อมใช้งานในเครื่องเสมือน ในกรณีของฉันคือ Drive “I” และหากคุณมีดิสก์ Windows คุณสามารถใช้ดิสก์ดังกล่าวเพื่อติดตั้งระบบปฏิบัติการได้ โดยทำเครื่องหมายในช่อง Live CD/DVD
นอกจากนี้ยังมีดิสก์ไดรฟ์เสมือนมาเชื่อมต่อกับอิมเมจด้วยระบบปฏิบัติการ Windows 8 ซึ่งเราดาวน์โหลดในบทความเมื่อวานนี้ ในตัวเลือก "สื่อ" เลือก "ไดรฟ์" และ "เลือกภาพออปติคัลดิสก์"
![]()
explorer จะเปิดขึ้นโดยคุณสามารถเลือกอิมเมจ Windows 8 ที่ดาวน์โหลดมา จากนั้นคลิก "เปิด"
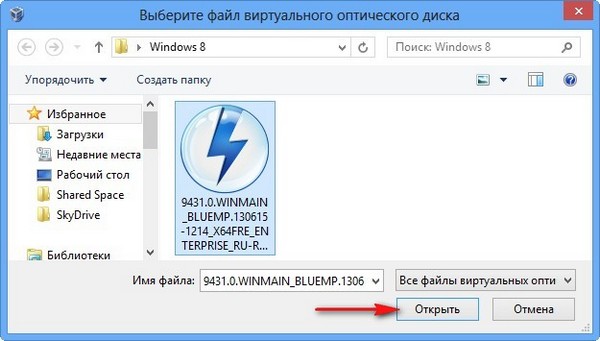
อิมเมจ Windows 8 จะถูกแนบไปกับไดรฟ์เสมือน
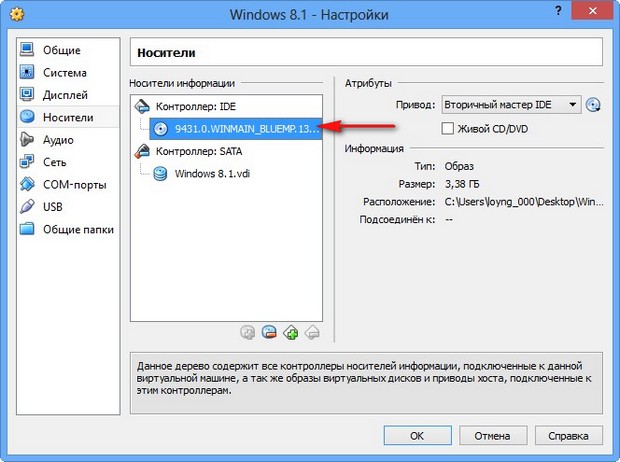
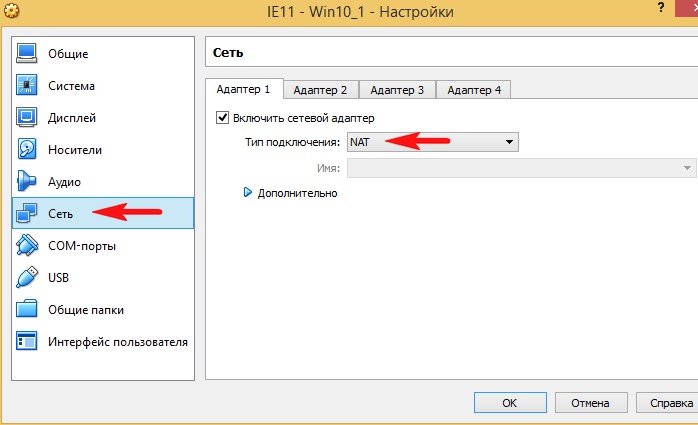
ฟิลเตอร์ USB คืออะไร? ลองนึกภาพสถานการณ์นี้: อุปกรณ์ USB ทั้งหมดที่เชื่อมต่อกับคอมพิวเตอร์ของคุณจะถูกตรวจพบในระบบปฏิบัติการที่ติดตั้งบนเครื่องเสมือนของคุณ โดยธรรมชาติแล้วคุณไม่จำเป็นต้องมีสิ่งนี้ ตัวกรอง USB จะกำหนดว่าอุปกรณ์ USB ใดที่ควรตรวจพบในเครื่องเสมือนและอุปกรณ์ใดในระบบหลักของคุณ หากต้องการดูว่าทั้งหมดนี้ทำงานอย่างไรในทางปฏิบัติ คุณต้องติดตั้งระบบปฏิบัติการ Windows 8.1 ในเครื่องเสมือนของเราก่อน จากนั้นทุกอย่างจะชัดเจนสำหรับคุณ อ่านต่อ
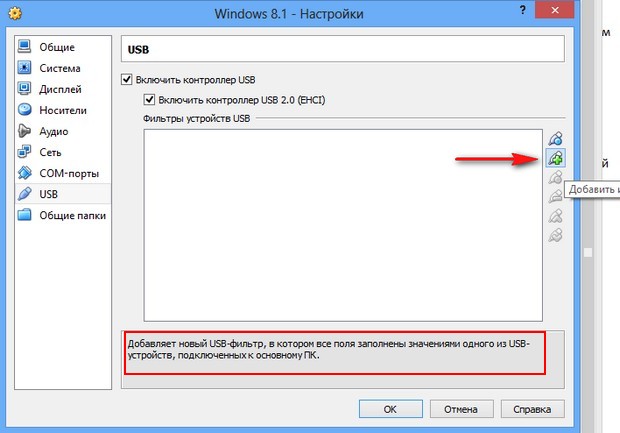
เพื่อให้แน่ใจว่าแฟลชไดรฟ์ USB-2.0 ที่เชื่อมต่อทั้งหมดทำงานได้ตามปกติในเครื่องเสมือนของคุณ ติดตั้งปลั๊กอิน VirtualBox 4.2.16 Oracle VM VirtualBox Extension Pack, ดาวน์โหลดได้จาก เว็บไซต์ https://www.virtualbox.org/
