จะเขียนและส่งอีเมลได้อย่างไร?
เมื่อคุณสร้าง Gmail ของคุณแล้ว คุณสามารถเริ่มส่งอีเมลได้ การเขียนอีเมลสามารถทำได้ง่ายเพียงแค่พิมพ์ข้อความสั้น ๆ คุณสามารถใช้การจัดรูปแบบ สิ่งที่แนบมา และลายเซ็นได้
ในบทช่วยสอนนี้ เราจะแสดงวิธีเขียนอีเมล เพิ่มไฟล์แนบในอีเมล และวิธีสร้างลายเซ็นที่จะปรากฏในอีเมลทั้งหมดของคุณ
กำลังเขียนจดหมาย
มีการใช้หน้าต่างแยกต่างหากในการเขียนจดหมาย ที่นี่คุณจะเพิ่มที่อยู่อีเมล หัวเรื่อง และตัวข้อความของผู้รับ คุณยังสามารถใช้การจัดรูปแบบข้อความประเภทต่างๆ และเพิ่มไฟล์แนบได้ หากต้องการ คุณสามารถสร้างลายเซ็นที่จะเพิ่มลงในอีเมลทั้งหมดของคุณได้หากต้องการ
เขียนหน้าต่างจดหมาย
1. ผู้รับ
คนเหล่านี้คือคนที่คุณส่งจดหมายถึง คุณจะต้องจดที่อยู่อีเมลของผู้รับแต่ละคน
ในกรณีส่วนใหญ่ คุณจะเพิ่มผู้รับลงในช่องถึง แต่คุณสามารถเพิ่มผู้รับลงในช่องสำเนาหรือสำเนาลับได้เช่นกัน
2. สำเนาคาร์บอนและสำเนาลับถึง
คัดลอกหมายถึง "สำเนาถูกต้อง" ฟิลด์นี้จะใช้เมื่อคุณต้องการส่งอีเมลถึงบุคคลที่ไม่ใช่ผู้รับหลัก ด้วยวิธีนี้ คุณสามารถทำให้บุคคลนั้นรับทราบถึงความเคลื่อนไหวในขณะที่แจ้งให้ทราบว่าพวกเขาไม่จำเป็นต้องตอบอีเมล
Bcc หมายถึง "สำเนาที่ซ่อนไว้ทุกประการ" มันทำงานเหมือนกับสำเนาถึง แต่ที่อยู่ผู้รับทั้งหมดในฟิลด์นี้จะถูกซ่อนไว้ ดังนั้น การใช้ฟิลด์นี้จึงเป็นวิธีที่ดีที่สุดวิธีหนึ่งในการส่งจดหมายถึงผู้คนจำนวนมากและรักษาความลับ
3. ธีม.
หัวเรื่องควรระบุสาระสำคัญของจดหมาย หัวเรื่องควรสั้นแต่ยังคงแจ้งให้ผู้รับทราบถึงสาระสำคัญของข้อความอย่างถูกต้อง
4. ร่างกาย.
นี่คือข้อความในจดหมาย จดหมายธรรมดาพร้อมคำทักทาย สองสามย่อหน้า เซ็นชื่อของคุณ ฯลฯ
5. ปุ่มส่ง
เมื่อคุณเขียนจดหมายเสร็จแล้ว ให้คลิกปุ่มส่งเพื่อส่งไปยังผู้รับ
6. ตัวเลือกการจัดรูปแบบ
คลิกที่ปุ่มตัวเลือกการจัดรูปแบบเพื่อเข้าถึง การจัดรูปแบบช่วยให้คุณเปลี่ยนรูปลักษณ์และสไตล์การเขียนของคุณได้ ตัวอย่างเช่น คุณสามารถเปลี่ยนขนาดและสีแบบอักษร และเพิ่มลิงก์ได้
7. แนบไฟล์
สิ่งที่แนบมาคือไฟล์ (เช่น รูปภาพหรือเอกสาร) ที่ถูกส่งไปพร้อมกับอีเมล Gmail อนุญาตให้คุณรวมไฟล์แนบหลายไฟล์ในอีเมล คลิกปุ่มแนบไฟล์เพื่อเพิ่มไฟล์แนบในอีเมล
หากต้องการส่งอีเมล:
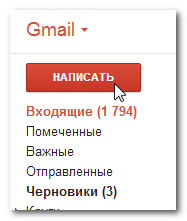
![]()
หากคนที่คุณเขียนถึงอยู่ในรายชื่อติดต่อของคุณอยู่แล้ว คุณสามารถเริ่มพิมพ์ชื่อ นามสกุล หรืออีเมลของพวกเขาได้ Gmail จะเริ่มแสดงรายชื่อติดต่อที่เหมาะสมใต้ช่องถึง คุณสามารถเลือกอันที่คุณต้องการแล้วกด Enter เพื่อเพิ่มที่อยู่ของบุคคลลงในฟิลด์ถึง
การเพิ่มไฟล์แนบ
สิ่งที่แนบมาคือไฟล์ (เช่น รูปภาพ หรือ เอกสาร) ที่ถูกส่งไปพร้อมกับอีเมล ตัวอย่างเช่น หากคุณกำลังมองหางาน คุณสามารถส่งเรซูเม่ของคุณโดยแนบไปกับอีเมล และเนื้อหาของอีเมลจะกลายเป็นจดหมายปะหน้าของคุณ แนวปฏิบัติที่ดีที่จะรวมการกล่าวถึงไฟล์แนบไว้ในเนื้อหาของอีเมล โดยเฉพาะอย่างยิ่งหากผู้รับไม่คาดว่าจะได้รับ
อย่าลืมแนบไฟล์ก่อนคลิกปุ่มส่ง ผู้ใช้มักลืมแนบไฟล์ก่อนส่งข้อความ
หากต้องการเพิ่มไฟล์แนบ:
- ขณะเขียนจดหมาย ให้คลิกที่ไอคอนคลิปหนีบกระดาษที่ด้านล่างของหน้าต่างสร้างจดหมาย
- กล่องโต้ตอบการอัปโหลดไฟล์จะปรากฏขึ้น เลือกไฟล์ที่ต้องการแล้วคลิกเปิด
- ไฟล์แนบจะเริ่มดาวน์โหลดไปยังเมลเซิร์ฟเวอร์ ไฟล์แนบส่วนใหญ่ดาวน์โหลดไฟล์ในไม่กี่วินาที แต่บางไฟล์ก็ใช้เวลานานกว่านั้น
- เมื่อคุณพร้อมที่จะส่งอีเมล ให้คลิกส่ง
คุณสามารถคลิกปุ่มส่งก่อนที่จะอัพโหลดไฟล์แนบไปยังเซิร์ฟเวอร์ Gmail จะส่งอีเมลหลังจากดาวน์โหลดแล้วเท่านั้น
Gmail อนุญาตให้คุณเพิ่มการจัดรูปแบบข้อความประเภทต่างๆ
- คลิกปุ่มการจัดรูปแบบที่ด้านล่างของหน้าต่างเขียนเพื่อเปิดตัวเลือกการจัดรูปแบบ
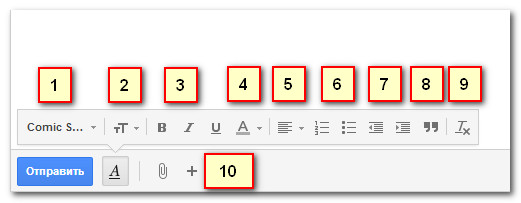
1) แบบอักษร
ใน Gmail คุณสามารถเลือกแบบอักษรได้หลายแบบ คุณสามารถเปลี่ยนแบบอักษรของตัวอักษรทั้งตัวหรือบางคำได้ 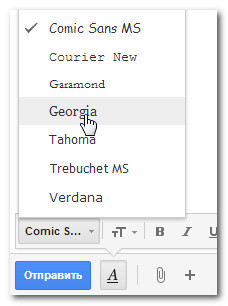
2) ขนาดตัวอักษร
ในกรณีส่วนใหญ่ คุณจะไม่คิดเปลี่ยนขนาดตัวอักษรด้วยซ้ำ และจะใช้ขนาดตัวอักษรปกติ แต่บางครั้ง เพื่อเน้นคำบางคำ คุณต้องมีขนาดอื่น
ระวังตัวเลือกนี้ ตัวอักษรที่มีขนาดใหญ่หรือเล็กเกินไปอาจทำให้อ่านตัวอักษรไม่ได้ 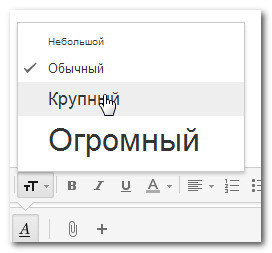
3) ตัวหนา ตัวเอียง ขีดเส้นใต้
คุณสามารถเน้นข้อความได้โดยการสร้างมันขึ้นมา ตัวหนา, เขียนเป็นตัวเอียงหรือเน้นย้ำ
4) สีข้อความและพื้นหลัง
ในการเขียนอย่างไม่เป็นทางการ คุณสามารถเปลี่ยนสีข้อความและพื้นหลังของคำบางคำได้
พยายามหลีกเลี่ยงสีที่สว่างเกินไป เนื่องจากข้อความสีนี้มองเห็นได้ยากบนพื้นหลังสีขาว
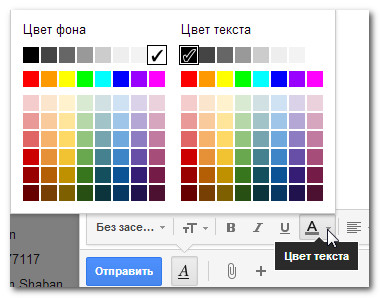
5) การจัดตำแหน่ง
คุณสามารถเปลี่ยนการจัดแนวข้อความในอีเมลของคุณได้ 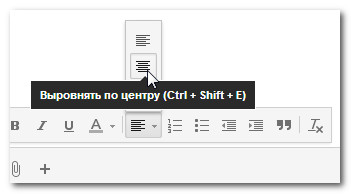
6) รายการลำดับเลขและสัญลักษณ์แสดงหัวข้อย่อย
คุณสามารถเขียนข้อความของคุณเป็นรายการลำดับเลขหรือหัวข้อย่อยได้
วิธีการนี้จะช่วยเน้นแต่ละองค์ประกอบของรายการและแยกออกจากกัน
7) การเยื้อง
คุณสามารถเพิ่มหรือลดช่องว่างภายในด้านซ้ายหรือด้านขวาได้
8) ใบเสนอราคา
เครื่องหมายคำพูดเป็นอีกวิธีหนึ่งในการเน้นส่วนของข้อความ
9) ล้างการจัดรูปแบบ
หากต้องการลบการจัดรูปแบบทั้งหมดออกจากอีเมลโดยสมบูรณ์ ให้คลิกปุ่มล้างการจัดรูปแบบ
10) ปุ่มบวก
คลิกปุ่มบวกเพื่อเปิดตัวเลือกเพิ่มเติม: เพิ่มรูปภาพ แทรกลิงก์ แทรกอิโมจิ หรือแทรกคำเชิญ
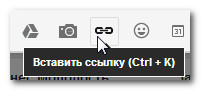
การเพิ่มลายเซ็น
ลายเซ็นคือบล็อกตัวอักษรเสริมที่ปรากฏท้ายข้อความในทุกจดหมายที่คุณส่ง ตามค่าเริ่มต้น Gmail จะไม่มีลายเซ็นในอีเมลของคุณ แต่สามารถแก้ไขได้ง่าย โดยปกติจะประกอบด้วยชื่อและข้อมูลติดต่อของคุณ: หมายเลขโทรศัพท์ ที่อยู่อีเมล หากคุณใช้ Gmail ในที่ทำงาน คุณสามารถระบุตำแหน่งงาน ชื่อบริษัทและที่อยู่ หรือที่อยู่เว็บไซต์ในลายเซ็นของคุณได้
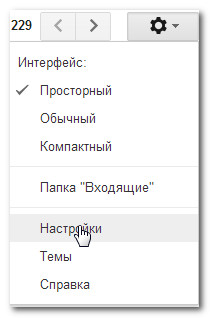
อย่าลืมให้ลายเซ็นของคุณสั้น แทนที่จะแสดงหมายเลขโทรศัพท์ อีเมล และที่อยู่ทางไปรษณีย์ทั้งหมด เพียงระบุข้อมูลพื้นฐานสองสามรายการก็เพียงพอแล้ว
โปรดจำไว้ว่าคนจำนวนมากจะเห็นลายเซ็นของคุณ ดังนั้นคุณไม่จำเป็นต้องใส่ที่อยู่บ้านหรือข้อมูลส่วนบุคคลอื่นๆ เสมอไป ทำไมสิ่งนี้ถึงเกิดขึ้นได้แม้ว่าคุณจะเขียนถึงเพื่อนของคุณ เพราะว่าพวกเขาสามารถส่งต่อจดหมายของคุณให้คนอื่นได้
