วิธีการกู้คืนข้อมูลบน Android โดยใช้ Dr.Fone Wondershare Dr Fone (การกู้คืนข้อมูล) - การกู้คืนข้อมูลที่มีประสิทธิภาพบน Android การกู้คืนผู้ติดต่อโดยใช้ dr fone
- ส่วนที่ 1: กู้คืนข้อมูลจากอุปกรณ์ iOS
- ส่วนที่ 2: กู้คืนข้อมูลจากข้อมูลสำรอง iTunes
- ส่วนที่ 3: กู้คืนข้อมูลจากการสำรองข้อมูล icloud
ส่วนที่ 1: กู้คืนโดยตรงจาก iPhone, iPad และ iPod touch
Wondershare Dr.Fone สำหรับ iOS ช่วยให้คุณสามารถกู้คืนผู้ติดต่อ ข้อความ ประวัติการโทร ข้อความ ปฏิทิน การแจ้งเตือน และบุ๊คมาร์ค Safari จาก iPhone 5S/5C/5/4S/4/3GS, iPad Air, iPad mini 2 (ตาข่าย) iPad mini , iPad พร้อมจอแสดงผลแบบ mesh, iPad ใหม่, iPad 2/1 และ iPod touch 5/4, iPad ใหม่, iPad 2/1 และ iPod touch 5/4 ในขณะเดียวกัน คุณสามารถใช้สแกนม้วนฟิล์ม สตรีมรูปภาพ ไลบรารีรูปภาพ ไฟล์แนบ และบันทึกเสียงที่มีอยู่ในอุปกรณ์ของคุณได้
หมายเหตุ: อย่าใช้อุปกรณ์ของคุณหากคุณสูญเสียข้อมูลในอุปกรณ์ การดำเนินการใดๆ บนอุปกรณ์สามารถสร้างข้อมูลใหม่ได้ ซึ่งสามารถเขียนทับข้อมูลที่สูญหายและทำให้ไม่สามารถกู้คืนได้
1
เชื่อมต่ออุปกรณ์ของคุณกับคอมพิวเตอร์ของคุณ
เปิดโปรแกรมบนคอมพิวเตอร์ของคุณและเชื่อมต่ออุปกรณ์ของคุณ (เช่น iPhone 4) จากนั้นจะพบหน้าต่างทางขวามือ
หมายเหตุ: หากคุณใช้ iPhone 4/3GS, iPad 1 หรือ iPod touch 4 คุณสามารถสลับไปที่ "โหมดขั้นสูง" ได้โดยใช้ปุ่มที่มุมขวาล่าง

2
ตรวจสอบอุปกรณ์ของคุณเพื่อหาข้อมูลที่สูญหาย
คุณสามารถคลิกที่ปุ่ม "เริ่มสแกน" เพื่อสแกน iPhone, iPad หรือ iPod touch ของคุณได้ทันที
หมายเหตุ: หากต้องการเปิดใช้งาน "โหมดขั้นสูง" สำหรับการสแกน iPhone 4/3GS, iPad 1 และ iPod touch 4 แบบละเอียด ให้ทำตามคำอธิบายในหน้าต่าง

3
ดูและกู้คืนข้อมูลจากอุปกรณ์ของคุณ
การสแกนจะใช้เวลาสักครู่ เมื่อเสร็จแล้วคุณจะเห็นผลการสแกนที่สร้างโดยโปรแกรม ข้อมูลที่สูญหายและมีอยู่ทั้งหมดบนอุปกรณ์จะแสดงเป็นหมวดหมู่ เลือกเมนูทางด้านซ้ายและดูเนื้อหาทีละรายการ คุณสามารถตรวจสอบรายการใด ๆ และบันทึกไว้ในคอมพิวเตอร์ของคุณโดยคลิกที่ปุ่ม "กู้คืน"
บันทึก:หากคุณพยายามกู้คืนข้อความและ iMessage ป๊อปอัปจะถามคุณว่าจะกู้คืนไปยังคอมพิวเตอร์หรือกู้คืนไปยังอุปกรณ์ หากคุณต้องการกู้คืนข้อความเหล่านี้กลับไปยังอุปกรณ์ iOS ของคุณ ให้คลิกปุ่มกู้คืนไปยังอุปกรณ์
ส่วนที่ 2: แยกข้อมูลสำรอง iTunes เพื่อกู้คืนข้อมูลสำหรับอุปกรณ์ iOS ทั้งหมด
โหมดการกู้คืนข้อมูลนี้ช่วยให้คุณกู้คืนได้ไม่เพียงแต่ข้อมูลสำรองที่มีอยู่เท่านั้น แต่ยังรวมถึงข้อมูลที่ถูกลบออกจากอุปกรณ์ก่อนที่คุณจะทำการสำรองข้อมูลด้วย หากไม่ได้เขียนทับ
หมายเหตุ: อย่าซิงค์อุปกรณ์ของคุณกับ iTunes เมื่อคุณรู้ว่าข้อมูลสูญหาย ไม่เช่นนั้นไฟล์สำรองของ iTunes จะได้รับการอัปเดตหลังจากการซิงค์ หากคุณต้องการกู้คืนผ่านโหมดการกู้คืนนี้

1
เลือกข้อมูลสำรอง iTunes เพื่อแยกและสแกน
เมื่อคุณเริ่มโปรแกรม โหมดการกู้คืนจะเริ่มต้นจากอุปกรณ์ iOS (โหมดเริ่มต้น) สลับไปที่ "กู้คืนจากไฟล์สำรองข้อมูล iTunes" ที่ด้านบนของหน้าต่างหลัก แล้วคุณจะเห็นหน้าต่างทางด้านขวา
ที่นี่ ไฟล์สำรองข้อมูล iTunes ทั้งหมดจาก iPhone, iPad และ iPod touch ที่ไม่เคยซิงค์กับ iTunes บนคอมพิวเตอร์เครื่องนี้จะถูกค้นหาและแสดงรายการโดยอัตโนมัติ เลือกอันที่คุณต้องการแล้วคลิกปุ่ม "เริ่มสแกน" เพื่อแตกไฟล์

2
ดูตัวอย่างและกู้คืนข้อมูลก่อนหน้า
หลังจากนั้นไม่กี่วินาที ข้อมูลทั้งหมดในการสำรองข้อมูลจะถูกแยกและแสดงเป็นหมวดหมู่ คุณสามารถดูได้ทีละรายการก่อนที่จะกู้คืน จากนั้นคุณสามารถเลือกทำเครื่องหมายและกู้คืนสิ่งที่คุณต้องการโดยคลิกที่ปุ่ม "กู้คืน" ด้านล่าง
หมายเหตุ: ข้อมูลที่แสดงจากการสแกนรวมถึงรายการที่ถูกลบและรายการที่มีอยู่ในอุปกรณ์ของคุณ แต่ละคนมีสีของตัวเอง หากต้องการแยกออก คุณสามารถใช้ปุ่มด้านบน: แสดงเฉพาะรายการที่ถูกลบเท่านั้น
ส่วนที่ 3: กู้คืนข้อมูลจากข้อมูลสำรอง iCloud สำหรับอุปกรณ์ iOS ใด ๆ
ไม่พบข้อมูลจากอุปกรณ์ iOS และไฟล์สำรองข้อมูล iTunes ของคุณใช่ไหม มีวิธีที่สาม: กู้คืนจากข้อมูลสำรอง iCloud ซึ่งจะทำให้คุณสามารถดูและกู้คืนข้อมูลทั้งหมดในข้อมูลสำรอง iCloud ของคุณได้ ดังนั้นอย่าสำรองข้อมูลอุปกรณ์ของคุณด้วย iCloud ทันทีเมื่อคุณพบว่าข้อมูลสูญหาย

1
เลือกโหมดการกู้คืนและลงชื่อเข้าใช้ iCloud
หลังจากเปิดตัว Wondershare Dr.Fone สำหรับ iOS ให้เลือกโหมดการกู้คืน "กู้คืนจากไฟล์สำรองข้อมูล iCloud" ที่ด้านบน จากนั้นจะพบหน้าต่างด้านล่าง ป้อนบัญชี iCloud และรหัสผ่านของคุณเพื่อลงชื่อเข้าใช้
หมายเหตุ: Wondeshare ให้ความสำคัญกับความเป็นส่วนตัวของคุณอย่างจริงจัง เราจะไม่เก็บบันทึกข้อมูลการเข้าสู่ระบบ Apple หรือเนื้อหาใดๆ ของคุณในระหว่างเซสชันใดๆ
การสแกนจะเสร็จสิ้นภายในไม่กี่นาที เมื่อหยุดแล้ว คุณจะสามารถดูข้อมูลเกือบทั้งหมดในไฟล์สำรองข้อมูล iCloud ของคุณได้ เช่น รายชื่อ ข้อความ รูปภาพ และอื่นๆ ทำเครื่องหมายทีละรายการและทำเครื่องหมายในช่องที่ถูกต้อง จากนั้นคลิกที่ปุ่ม "กู้คืน" เพื่อบันทึกลงในคอมพิวเตอร์ของคุณได้ด้วยคลิกเดียว
หมายเหตุ: ก่อนที่คุณจะออกจากโปรแกรม คุณสามารถกลับไปที่หน้าจอโฮมเพื่อลบข้อมูลสำรอง iCloud ที่ดาวน์โหลดมาจากคอมพิวเตอร์ของคุณ เพื่อไม่ให้ผู้อื่นเข้าถึงข้อมูลเหล่านั้นได้ จากนั้นออกจากระบบบัญชี iCloud ของคุณ
ดาวน์โหลด Wondershare Dr.Fone สำหรับ Android และติดตั้งบนคอมพิวเตอร์ของคุณ จากนั้น ทำตามคำแนะนำด้านล่างทีละขั้นตอนเพื่อกู้คืนผู้ติดต่อ ข้อความ ภาพถ่าย และวิดีโอที่สูญหายจากอุปกรณ์ Android ของคุณ
ขั้นตอนที่ 1: เชื่อมต่ออุปกรณ์ของคุณกับพีซี
หลังจากเปิดตัว Wondershare Dr.Fone สำหรับ Android คุณจะเห็นหน้าต่างหลักด้านล่าง โปรดเชื่อมต่ออุปกรณ์ Android ของคุณกับคอมพิวเตอร์โดยใช้สาย USB
หมายเหตุ: จะดีกว่าถ้าเชื่อมต่ออุปกรณ์ทีละเครื่อง และตรวจสอบให้แน่ใจว่าโทรศัพท์ของคุณพร้อมใช้งานสำหรับ Wondershare Dr.Fone สำหรับ Android ()
ขั้นตอนที่ 2: เปิดใช้งานการแก้ไขข้อบกพร่อง USB (ไม่บังคับ)
หากคุณไม่ได้เปิดใช้งานการแก้ไขข้อบกพร่อง USB บนอุปกรณ์ของคุณ คุณจะเห็นหน้าต่างด้านล่าง ปฏิบัติตามคำอธิบายโดยละเอียดบนหน้าต่างเพื่อติดตั้งทันที
หมายเหตุ: หากคุณได้เปิดใช้งานการแก้ไขข้อบกพร่อง USB บนอุปกรณ์ของคุณไว้ก่อนหน้านี้ คุณสามารถข้ามขั้นตอนนี้ได้
1) สำหรับ Android 2.3 หรือเก่ากว่า: ไปที่ "การตั้งค่า"< нажмите "Applications" < нажмите "Development" < проверьте "USB debugging"

2) สำหรับ Android 3.0 ถึง 4.1: ไปที่ "การตั้งค่า"< нажмите "Developer options" < проверьте "USB debugging"

3) สำหรับ Android 4.2 หรือใหม่กว่า: ไปที่ "การตั้งค่า"< нажмите "About Phone" < кликните "Build number" несколько раз, пока не появится "You are under developer mode" < вернитесь в "Settings" < нажмите "Developer options" < проверьте "USB debugging"

ขั้นตอนที่ 3: เริ่มการวิเคราะห์และสแกนข้อมูลบนอุปกรณ์ของคุณ
เมื่อคุณแก้ไขจุดบกพร่อง USB เสร็จแล้ว ให้เชื่อมต่ออุปกรณ์เข้ากับคอมพิวเตอร์ของคุณอีกครั้ง จากนั้นอุปกรณ์จะตรวจจับได้ คลิก "ถัดไป" เพื่อวิเคราะห์ข้อมูลบนอุปกรณ์ ก่อนเริ่มต้น ตรวจสอบให้แน่ใจว่าประจุแบตเตอรี่มากกว่า 20% เพื่อให้แน่ใจว่าการสแกนทั้งหมด

หมายเหตุ: สำหรับอุปกรณ์ที่ Wondershare Dr.Fone สำหรับ Android ไม่รองรับในขณะนี้ อาจส่งผลให้มีการติดตั้ง USB Mass Storage เพื่อสแกนภาพถ่าย วิดีโอ เพลงและเอกสาร หรือตั้งค่าอุปกรณ์ด้วยตัวเอง (หากไม่มีตัวเลือก USB Mass Storage ). รองรับอุปกรณ์ Android ที่สำคัญทั้งหมดด้วย
หากคุณเคยตั้งค่าอุปกรณ์ของคุณมาก่อน คุณต้องอนุญาตให้โปรแกรมตรวจสอบสิทธิ์ในฐานะผู้ใช้ขั้นสูงบนหน้าจออุปกรณ์ของคุณก่อนที่จะเริ่มการสแกน เพียงคลิกปุ่ม "อนุญาต" เมื่อมีข้อความปรากฏขึ้นบนหน้าจออุปกรณ์ของคุณ ตอนนี้กลับไปที่คอมพิวเตอร์ของคุณแล้วคลิกปุ่ม "เริ่ม" บนหน้าจอโปรแกรมเพื่อสแกนอุปกรณ์ของคุณ

หมายเหตุ: หากโปรแกรมไม่สแกนสิ่งใดเป็นเวลานานหลังจากที่คุณคลิก "อนุญาต" บนโทรศัพท์ของคุณ โปรดตรวจสอบโทรศัพท์ของคุณอีกครั้ง อุปกรณ์บางชนิดแสดงปุ่มอนุญาตหลายครั้ง ไม่เป็นไร. เพียงคลิกจนกระทั่งปรากฏขึ้นอีกครั้งหรือโปรแกรมเริ่มการสแกนจริง
ขั้นตอนที่ 4: เลือกประเภทไฟล์ที่จะสแกน
เพื่อประหยัดเวลาสำหรับขั้นตอนการสแกน หลังจากคลิกที่ปุ่ม "ถัดไป" คุณจะถูกขอให้เลือกประเภทไฟล์ที่จะสแกน: รูปภาพ วิดีโอ ข้อความ รายชื่อติดต่อ ฯลฯ เลือกอันที่คุณต้องการกู้คืนจากอุปกรณ์ของคุณ แน่นอนคุณสามารถเลือก "เลือกทั้งหมด"

หลังจากนั้นในหน้าต่างป๊อปอัปใหม่ คุณสามารถเลือกค้นหา "ไฟล์ที่ถูกลบ" หรือ "ไฟล์ทั้งหมด" ในโหมดมาตรฐานหรือขั้นสูง ขึ้นอยู่กับดุลยพินิจของคุณ

กรุณาอย่าตัดการเชื่อมต่ออุปกรณ์ของคุณในระหว่างขั้นตอนการสแกน

ขั้นตอนที่ 5: ดูตัวอย่างและกู้คืน
การสแกนอาจใช้เวลาสักครู่ หลังจากนั้น คุณสามารถดูข้อมูลที่สามารถกู้คืนได้ทั้งหมดที่พบในการสแกนทีละรายการ ในความเป็นจริง ข้อความปัจจุบัน รายชื่อ รูปภาพ วิดีโอ และเอกสารก็จะถูกสแกนเช่นกัน SMS และผู้ติดต่อที่ถูกลบจะแสดงเป็นสีแดง คุณสามารถแยกตามสีได้
หลังจากดูตัวอย่าง ทำเครื่องหมายสิ่งที่คุณต้องการ และคลิก "กู้คืน" เพื่อบันทึกไว้ในคอมพิวเตอร์ของคุณ สำหรับผู้ติดต่อ คุณสามารถบันทึกในรูปแบบ CSV, vCard หรือ HTML ได้ บันทึกข้อความในรูปแบบ CSV หรือ HTML
บทความวันนี้จะพูดถึงการกู้คืนข้อมูลบน Android โดยใช้คอมพิวเตอร์และยูทิลิตี้ Dr.Fone ที่ยอดเยี่ยมจาก Wondershare ด้วยเหตุนี้คุณจึงสามารถกู้คืนรูปภาพ วิดีโอ เอกสาร เพลง รายชื่อติดต่อ ข้อความ และข้อมูลที่สูญหายอื่น ๆ ได้
ดังที่ได้กล่าวไปแล้ว Dr.Fone เป็นผลิตภัณฑ์ของนักพัฒนาซอฟต์แวร์ที่มีชื่อเสียงไม่เพียงแต่ในด้านการกู้คืนข้อมูลเท่านั้น แต่ยังรวมถึงมัลติมีเดีย ธุรกิจ และยูทิลิตี้พีซีที่มีประโยชน์อื่น ๆ อย่าง Wondershare ดังนั้นจึงไม่น่าแปลกใจที่โปรแกรมจะได้รับค่าตอบแทน แต่คุณสามารถใช้เวอร์ชันทดลองใช้ฟรี (30 วัน) ได้ คุณสามารถดาวน์โหลดได้จากเว็บไซต์อย่างเป็นทางการ
Dr.Fone รองรับ Samsung, LG, HTC, Sony, Huawei, ZTE และแบรนด์อื่น ๆ หลายรุ่น อุปกรณ์ที่ไม่รองรับอาจต้องมีการเข้าถึงรูท คุณสามารถอ่านเกี่ยวกับการรับได้ในบทความต่อไปนี้:
คุณยังสามารถกู้คืนข้อมูลโดยใช้วิธีอื่นซึ่งมีการอธิบายรายละเอียดไว้ในเว็บไซต์ของเรา:
และเพื่อป้องกันไฟล์สูญหายในครั้งต่อไป ฉันสามารถแนะนำ:
ตอนนี้เปิดตัว Wondershare Dr.Fone โปรแกรมจะตรวจจับโทรศัพท์หรือแท็บเล็ตของคุณและดาวน์โหลดไดรเวอร์ที่จำเป็นลงในคอมพิวเตอร์ของคุณ (หากคุณไม่มี) คุณต้องเห็นด้วย คุณต้องยืนยันการแก้ไขข้อบกพร่องจากคอมพิวเตอร์เครื่องนี้บนอุปกรณ์ Android ของคุณด้วย

หากคุณมีสิทธิ์รูท อุปกรณ์ของคุณจะขอให้คุณระบุสิทธิ์ดังกล่าว
คลิก "เริ่ม" หลังจากนั้นจะเริ่มกระบวนการสแกนข้อมูลที่ถูกลบ การค้นหาอาจใช้เวลานานพอสมควร ขึ้นอยู่กับขนาดของไดรฟ์
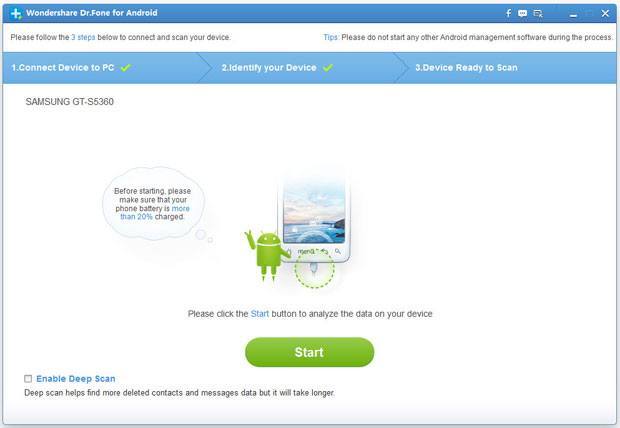
หลังจากนี้ คุณจะเห็นรายการข้อความ ผู้ติดต่อ รูปภาพ เสียง วิดีโอ เอกสาร ฯลฯ ที่พบ คุณสามารถดูตัวอย่างได้

หากต้องการกู้คืนข้อมูลที่จำเป็น ให้เลือกด้วยเครื่องหมายถูกแล้วคลิก "กู้คืน" หน้าต่างเพิ่มเติมจะปรากฏขึ้นโดยคุณต้องเลือกเส้นทางเพื่อบันทึกข้อมูล

คุณไม่ควรมีปัญหาใด ๆ ในการทำงานกับโปรแกรม และในแง่ของจำนวนอุปกรณ์ที่รองรับและคุณภาพของการกู้คืนข้อมูล Wondershare Dr.Fone นำหน้าคู่แข่ง
การสูญเสียข้อมูลส่วนบุคคลของคุณอาจเป็นเรื่องน่าหงุดหงิด โดยเฉพาะอย่างยิ่งเมื่อคุณสามารถป้องกันได้ เพื่อป้องกันไม่ให้ข้อมูลสูญหาย วิธีที่ดีที่สุดคือสำรองข้อมูลเป็นประจำโดยใช้ iCloud, iTunes หรือแอปพลิเคชันบุคคลที่สาม น่าเสียดาย หากคุณยังไม่ได้สำรองข้อมูล เมื่อพูดถึงความท้าทายในการกู้คืนบันทึกของ Android คุณอาจเผชิญกับงานที่ยากลำบาก อย่างไรก็ตาม นี่ไม่ใช่งานที่เป็นไปไม่ได้ และในบทความนี้ เราจะแนะนำโปรแกรมที่ดีที่สุดบางส่วนที่เสนอให้และวิธีใช้ฟีเจอร์การกู้คืนเหล่านี้ ดังนั้นเรามาดูรายละเอียดกันดีกว่า
สามารถดึงบันทึกการโทรออกจากโทรศัพท์ Android ได้หรือไม่
คำตอบสั้น ๆ คือใช่ และมีวิธีการที่ช่วยให้คุณสามารถกู้คืนบันทึกการโทรของ Android ได้
สองโปรแกรมที่เราจะเน้นในบทความนี้คือและ FoneLab สำหรับ Android- ทั้งสองโปรแกรมนี้มีฟีเจอร์ต่าง ๆ มากมาย และจะช่วยให้คุณกู้คืนบันทึกการโทรได้ภายในเวลาเพียงไม่กี่นาที
ส่วนที่ 1 การใช้ Dr.Fone Toolkit - การกู้คืนข้อมูล Android สำหรับบันทึกการกู้คืนการโทรที่ดีที่สุดของ Android
ก่อนอื่น เราจะแสดงให้คุณเห็นว่าคุณสามารถใช้ได้อย่างไร Dr.Fone Toolkit - การกู้คืนข้อมูล Androidเพื่อกู้คืนบันทึกการโทรของอุปกรณ์ Android วิธีการง่ายๆ นี้ช่วยให้งานสำเร็จลุล่วงได้อย่างมีประสิทธิภาพภายในไม่กี่นาที
ก่อนทำตามขั้นตอนเหล่านี้ ตรวจสอบให้แน่ใจว่าคุณได้ดาวน์โหลดและติดตั้งแล้ว การกู้คืนวิดีโอสำหรับ Androidโปรแกรม.
ขั้นตอนที่ 1- หลังจากติดตั้งโปรแกรมบนคอมพิวเตอร์ของคุณ ให้เชื่อมต่ออุปกรณ์ Android ของคุณโดยใช้สาย USB ที่เหมาะสม และเปิด Dr.Fone Toolkit - การกู้คืนข้อมูล Android
ขั้นตอนที่ 2- เกี่ยวกับโปรแกรม คุณจะได้รับแจ้งให้เปิดใช้งานโหมดแก้ไขจุดบกพร่อง USB หากคุณยังไม่ได้ดำเนินการ คุณจะเห็นวิธีการทำเช่นนี้ และหากเวอร์ชัน Android ของคุณคือ 4.2.2 หรือสูงกว่า คุณจะได้รับการแจ้งเตือนบนอุปกรณ์ Android ของคุณให้ดำเนินการนี้
ขั้นตอนที่ # 3- คุณจะได้รับตัวเลือกในการเลือกประเภทข้อมูลเฉพาะที่ดูสำหรับการกู้คืนข้อมูล Android เลือก " ประวัติการโทร” เพื่อกู้คืนบันทึกการโทรของ Android คลิก “ ต่อไป" ดำเนินการต่อ.
หมายเหตุ:ในขณะที่เรากำลังมุ่งเน้นไปที่การกู้คืนบันทึกการโทร Android ของคุณในบทความนี้ คุณสามารถเลือกตัวเลือก “อุปกรณ์ Samsung Android” ที่ด้านบนของโปรแกรมเพื่อให้สแกนประเภทข้อมูลทั้งหมดหรือเลือกประเภทข้อมูลอื่น ก็จะใช้วิธีเดียวกันนี้
ขั้นตอนที่ # 4- ถัดไป คุณจะเห็นโหมดการกู้คืนที่แตกต่างกันสองโหมด เลือก " สแกนหาไฟล์ที่ถูกลบ“ ทำเครื่องหมายที่ “ฉันเห็นด้วยกับคำเตือนและพร้อมที่จะดำเนินการต่อ”
ขั้นตอนที่ # 5- การสแกนจะเริ่มต้นขึ้น และในช่วงเวลานี้ Dr.Fone Toolkit สำหรับ Android จะทำการสแกนเชิงลึกเพื่อตรวจจับข้อมูลที่อาจสูญหายโดยไม่ตั้งใจ
ขั้นตอนที่ # 6- เมื่อการสแกนเสร็จสิ้น คุณจะสามารถดูข้อมูลทั้งหมดที่ตรวจพบได้ การสแกนนี้ใช้เวลานานเท่าใดขึ้นอยู่กับปริมาณข้อมูลที่จัดเก็บไว้ในอุปกรณ์ในปัจจุบัน
ขั้นตอนที่ # 7- เลือก " ประวัติการโทร” โดยใช้เมนูทางด้านซ้าย และจากที่นี่ คุณจะสามารถดูข้อมูลทั้งหมดเกี่ยวกับบันทึกการโทรที่ตรวจพบได้
ขั้นตอนที่ #8- ใช้เวลาสักครู่แล้วเลือกข้อมูลบันทึกการโทรที่คุณต้องการกู้คืน และเมื่อเสร็จแล้วให้คลิกที่ " ฟื้นตัว” และข้อมูลบันทึกการโทรจะพร้อมใช้งานบนอุปกรณ์ Android ของคุณแล้ว
อย่างที่คุณเห็นนี่ไม่ใช่วิธีที่ยาก ไม่ว่าคุณจะเคยใช้โปรแกรมมาก่อนเมื่อใด อินเทอร์เฟซที่เรียบง่ายทำให้การกู้คืนบันทึกการโทรของ Android เป็นกระบวนการที่ง่ายดาย
ส่วนที่ 2 การใช้ FoneLab สำหรับ Android เป็นบันทึกการกู้คืนการโทร Android ที่ดีที่สุด
ในวิธีที่สองนี้ เราจะแสดงให้คุณเห็นว่าคุณสามารถใช้ FoneLab สำหรับ Android เพื่อกู้คืนบันทึกการโทร Android ของคุณได้อย่างไร เช่นเดียวกับ Dr.Fone สำหรับ Android ไม่ใช่วิธีการที่ซับซ้อนและมีประสิทธิภาพมากเช่นกัน
ก่อนที่จะใช้คู่มือนี้ ให้ดาวน์โหลดและติดตั้ง FoneLab สำหรับ Android บนคอมพิวเตอร์ของคุณ
ขั้นตอนที่ 1- เปิด FoneLab สำหรับ Android บนคอมพิวเตอร์ของคุณและเชื่อมต่ออุปกรณ์ Android ของคุณโดยใช้สาย USB
ขั้นตอนที่ 2- เมื่อคุณพร้อมที่จะเริ่มต้น เลือกคุณสมบัติ “การกู้คืนข้อมูล Android” จากแผงด้านซ้าย หากคุณยังไม่ได้ดำเนินการ คุณจะได้รับแจ้งให้เชื่อมต่ออุปกรณ์ Android ของคุณทันที
ขั้นตอนที่ # 3- ในการเริ่มวิธีการ คุณต้องเปิดใช้งานโหมดการแก้ไขจุดบกพร่อง USB บนอุปกรณ์ Android ของคุณ หากคุณติดตั้ง Android เวอร์ชัน 4.2.2 ไว้ คุณสามารถทำได้โดยคลิก "ตกลง" ในการแจ้งเตือนที่ปรากฏขึ้น
หมายเหตุ:หากคุณคลิกปุ่ม "ยกเลิก" โดยไม่ได้ตั้งใจ ให้คลิกปุ่ม "แสดงอีกครั้ง" บน FoneLab และการแจ้งเตือนจะปรากฏขึ้นอีกครั้ง
ขั้นตอนที่ # 4- ถัดไป คุณจะถูกขอให้เลือกข้อมูลประเภทต่างๆ ที่คุณต้องการสแกน สำหรับวิธีนี้ คุณจะต้องเลือกตัวเลือก "บันทึกการโทร" เท่านั้น แต่คุณสามารถเลือกประเภทข้อมูลอื่นๆ ได้
หมายเหตุ:หากคุณสูญเสียข้อมูลหลายประเภท ให้เลือกช่อง "เลือกทั้งหมด" ที่ด้านล่างของจอแสดงผล แม้ว่าอาจใช้เวลานานกว่านั้น แต่จะทำการสแกนแบบเต็มและตรวจจับข้อมูลทุกประเภท
ขั้นตอนที่ # 5- การสแกนจะใช้เวลาไม่กี่นาที แต่เมื่อเสร็จสิ้น คุณจะสามารถดูบันทึกการโทรที่ตรวจพบได้ก่อนที่จะกู้คืน
ขั้นตอนที่ # 6- เมื่อดูข้อมูลที่ตรวจพบ ข้อมูลที่ถูกลบทั้งหมดจะถูกเน้นด้วยสีแดง และข้อมูลที่ไม่ถูกแตะต้องจะเป็นสีดำ
ขั้นตอนที่ # 7- เพียงเลือกข้อมูลสำหรับการกู้คืนบันทึกการโทรของ Android คลิกที่ปุ่ม "กู้คืน" และภายในไม่กี่วินาที คุณจะสามารถเข้าถึงบันทึกการโทรบนอุปกรณ์ของคุณอีกครั้ง
วิธีนี้คล้ายกับ Dr.Fone Toolkit มากและอีกครั้ง โปรแกรมนี้ใช้งานง่ายอย่างเหลือเชื่อ ดังนั้นวิธีนี้จึงไม่ยากที่จะปฏิบัติตาม
แม้ว่าวิธีการจะคล้ายกัน แต่ทั้งสองโปรแกรมที่เราแสดงให้คุณเห็นว่าแตกต่างกันมาก และมาพร้อมกับชุดคุณลักษณะของตัวเอง
เกี่ยวกับ Dr.Fone Toolkit - การกู้คืนข้อมูล Android
เพื่อให้คุณเข้าใจ Dr.Fone Toolkit - Android Data Recovery และสิ่งที่โปรแกรมนี้นำเสนอได้อย่างลึกซึ้งยิ่งขึ้น เราได้อธิบายฟีเจอร์อื่น ๆ ไว้ด้านล่างนี้แล้ว
กู้คืนข้อมูลโดยตรงไปยังอุปกรณ์ของคุณต่างจากโปรแกรมอื่นบางโปรแกรมที่สามารถใช้เพื่อกู้คืนข้อมูล Android การกู้คืนการ์ด SD ของ Androidคุณสามารถใช้ Dr.Fone เพื่อกู้คืนข้อมูลที่สูญหายบนอุปกรณ์ Android ได้โดยตรง ซึ่งหมายความว่าคุณไม่ควรกู้คืนข้อมูลไปยังคอมพิวเตอร์ของคุณแล้วจึงกู้คืนไปยังอุปกรณ์ของคุณ
ชนิดข้อมูลคุณสามารถกู้คืนได้มากกว่าบันทึกการโทรด้วย Dr.Fone ตั้งแต่ไฟล์วิดีโอที่สูญหายไปจนถึงเอกสารที่เสียหาย หากคุณลบข้อมูลอันมีค่าออกจากอุปกรณ์ของคุณโดยไม่ได้ตั้งใจ คุณสามารถใช้ Dr.Fone เพื่อนำมันกลับมาได้ในเวลาไม่นาน
ดูไฟล์ที่กู้คืนดังนั้นคุณจึงไม่เสียเวลาในการกู้คืนข้อมูลที่คุณไม่ต้องการ คุณสามารถดูตัวอย่างไฟล์ที่กู้คืนทั้งหมดก่อนที่จะกู้คืนไปยังอุปกรณ์ของคุณ
อย่างที่คุณเห็น คุณไม่เพียงแต่สามารถใช้ Dr.Fone Toolkit เพื่อกู้คืนบันทึกการโทรของ Android เท่านั้น แต่คุณยังสามารถใช้งานได้หลายอย่างเช่น .
เกี่ยวกับ FoneLab สำหรับ Android
ดังที่เราได้ทำไปแล้วข้างต้นกับ Dr.Fone Toolkit ด้านล่างนี้เราจะพูดถึงคุณสมบัติอื่น ๆ ที่ FoneLab สำหรับ Android ให้ผู้ใช้เข้าถึงได้
ชนิดข้อมูลที่เข้ากันได้คุณสามารถกู้คืนไฟล์ได้หลายประเภทด้วย FoneLab ไฟล์แนบข้อความ ข้อความ WhatsApp เป็นเพียงข้อมูลบางประเภทที่สามารถกู้คืนได้โดยใช้ FoneLab เขาอาจจะด้วย & กู้คืนรูปภาพ snapchat
การแยกข้อมูลโทรศัพท์ Android ที่ใช้งานไม่ได้นี่เป็นหนึ่งในคุณสมบัติหลักอื่นๆ ที่คุณสามารถเข้าถึงได้เมื่อใช้ FoneLab สำหรับ Android หากอุปกรณ์ Android ของคุณเสียหาย เปิดไม่ได้ และคุณจำเป็นต้องดึงข้อมูลจากอุปกรณ์นั้น นี่ก็ไม่ใช่ปัญหา คุณสมบัตินี้ช่วยให้คุณกู้คืนข้อมูลได้โดยตรงจากอุปกรณ์ ไม่ว่าจะเปิดอยู่หรือไม่ก็ตาม และไม่มีความเสี่ยงที่ข้อมูลจะเสียหายที่มาพร้อมกับอุปกรณ์
เป็นที่ชัดเจนว่า FoneLab เป็นโปรแกรมที่ยอดเยี่ยมซึ่งมีข้อเสนอมากมายนอกเหนือจากการกู้คืนบันทึกการโทรของ Android เช่นเดียวกับ Dr.Fone
สรุป
ตอนนี้เราได้แสดงวิธีการที่มีประสิทธิภาพและมีประโยชน์สองวิธีให้คุณเห็นแล้ว การกู้คืนบันทึกการโทรของ Androidและยังได้กล่าวถึงคุณลักษณะบางอย่างที่โปรแกรมเหล่านี้มีให้อีกด้วย เมื่อคุณมีความคิดทั่วไปเกี่ยวกับสิ่งที่โปรแกรมเหล่านี้นำเสนอแล้ว ก็ไม่มีเหตุผลที่จะไม่ลองดูด้วยตัวคุณเอง เมื่อพิจารณาถึงฟีเจอร์ที่ทั้งสองโปรแกรมนี้มีให้ ไม่ต้องสงสัยเลยว่ามันเป็นสิ่งที่ดีที่สุดสำหรับการกู้คืนบันทึกการโทรของ Android
เกิดขึ้นกับพวกเราเกือบทุกคนที่เราลบไฟล์บางไฟล์ในสมาร์ทโฟนหรือแท็บเล็ตที่ใช้ระบบปฏิบัติการ Android โดยไม่ได้ตั้งใจ จากนั้นเราก็คิดอยู่นานว่าจะกู้คืนไฟล์บน Android ได้อย่างไร สิ่งนี้จะเกิดขึ้นกับสถานการณ์ที่ไฟล์ถูกลบเนื่องจากไวรัสที่ส่งผลกระทบต่อระบบหรือด้วยเหตุผลอื่น ที่จริงแล้วการกู้คืนไฟล์ที่ถูกลบนั้นค่อนข้างง่าย
ด้วยเหตุนี้จึงมีโปรแกรมพิเศษจำนวนหนึ่งที่รับข้อมูลจากโทรศัพท์หรือแท็บเล็ตที่ผู้ใช้ไม่สามารถเข้าถึงได้ (แม้ในโหมดนักพัฒนาซอฟต์แวร์) และจากสิ่งนี้แสดงว่าไฟล์ใดเคยอยู่ในอุปกรณ์มาก่อนและตอนนี้ถูกลบไปแล้ว วิธีที่ง่ายที่สุดในการทำงานนี้ให้สำเร็จคือความช่วยเหลือของโปรแกรมดังกล่าว ลองดูที่ได้รับความนิยมมากที่สุด
Wondershare Dr.Fone
โปรแกรมนี้สามารถกู้คืนรูปภาพ วิดีโอ ผู้ติดต่อ และข้อมูลอื่น ๆ ที่ถูกลบได้สำเร็จ ในกรณีนี้ ทุกอย่างจะเกิดขึ้นโดยอัตโนมัติ เมื่อเชื่อมต่อกับโทรศัพท์หรือแท็บเล็ต โปรแกรมจะให้สิทธิ์รูทแก่มันโดยอัตโนมัติ และเมื่อการกู้คืนเสร็จสิ้น โปรแกรมจะลบออกเพื่อหลีกเลี่ยงผลที่ตามมาที่ไม่คาดคิด หากต้องการใช้งานบนโทรศัพท์ของคุณ คุณต้องเปิดใช้งานการแก้ไขจุดบกพร่อง USB ในโหมดนักพัฒนาซอฟต์แวร์
วิธีเปิดใช้งานการดีบัก USB ใน Android
ในการทำเช่นนี้คุณต้องทำสิ่งต่อไปนี้:
- ไปที่รายการ "เกี่ยวกับอุปกรณ์" ในการตั้งค่า ที่นั่นเปิด "ข้อมูลซอฟต์แวร์"

- คลิกที่หมายเลขบิลด์ 7 ครั้ง

- ไปที่เมนูการตั้งค่าหลักและคลิกที่รายการ "ตัวเลือกสำหรับนักพัฒนา" ที่ปรากฏขึ้น

- วางสวิตช์ตรงข้ามข้อความ “USB Debugging” ในตำแหน่งที่สอดคล้องกับรายการนี้ ดังแสดงในรูปที่ 4

บันทึก:คำแนะนำเหล่านี้แสดงวิธีทำงานกับ Android 6.0.1 ในเวอร์ชันก่อนหน้า โดยส่วนใหญ่แล้วคุณไม่จำเป็นต้องไปที่รายการ "ข้อมูลซอฟต์แวร์" หมายเลขบิลด์จะแสดงเมื่อคุณไปที่เมนู "เกี่ยวกับอุปกรณ์"
เป็นเรื่องที่ควรค่าแก่การบอกว่าในกรณีส่วนใหญ่จะต้องเปิดใช้งานการแก้ไขข้อบกพร่อง USB หากเรากำลังพูดถึงโปรแกรมสำหรับคอมพิวเตอร์ ตอนนี้เรามาดูการใช้โปรแกรมโดยตรงกันดีกว่า
วิธีการใช้ Wondershare Dr.Fone
สมมติว่าโปรแกรมได้รับการชำระเงิน แต่มีรุ่นทดลองใช้ 30 วัน คุณสามารถดาวน์โหลดได้จากเว็บไซต์อย่างเป็นทางการ (นี่คือลิงค์) จะมีสองตัวเลือกให้เลือก - "ทดลองใช้ฟรี" (ทดลองใช้ฟรี) และ "ซื้อเลย" (ซื้อเลย) ดังนั้นเราจำเป็นต้องเลือกอันแรกแล้วคลิกที่ปุ่ม

การติดตั้งนั้นง่ายมาก - คลิกปุ่ม "ติดตั้ง" ขนาดใหญ่แล้วรอให้การติดตั้งเสร็จสิ้น

จริงๆ แล้ว หลังจากนี้สิ่งที่เหลืออยู่ก็คือทำตามคำแนะนำของผู้ช่วยทั้งหมด และเชื่อมต่อโทรศัพท์หรือแท็บเล็ตของคุณเข้ากับโปรแกรม การเชื่อมต่อนั้นประกอบด้วยการใช้สาย USB ธรรมดาโดยเชื่อมต่อปลายด้านหนึ่งเข้ากับคอมพิวเตอร์และอีกด้านหนึ่งเข้ากับอุปกรณ์ Android และหลังจากข้อความที่เกี่ยวข้องปรากฏขึ้นให้คลิกตกลง
หลังจากนี้การเชื่อมต่อจะเกิดขึ้นโดยอัตโนมัติ ทางด้านซ้ายของโปรแกรมจะมีรายการเมนูสำหรับการกู้คืนจากที่เก็บข้อมูลภายในของอุปกรณ์ การ์ดหน่วยความจำ จากโทรศัพท์หรือแท็บเล็ตที่เสีย และปุ่มสำหรับเครื่องมืออื่นๆ เราต้องการอันแรกสุด จริงๆ แล้ว คุณไม่จำเป็นต้องกดอะไรเพื่อทำสิ่งนี้
ไอคอนรายชื่อ แกลเลอรี ข้อความ และแหล่งอื่นๆ ที่คุณสามารถกู้คืนไฟล์ที่ถูกลบได้จะปรากฏบนหน้าจอ หน้าต่างนี้แสดงในรูปที่ 7 คุณต้องทำเครื่องหมายที่ช่องถัดจากแหล่งที่มาที่เราจะกู้คืนข้อมูลและคลิกปุ่ม "ถัดไป"

ตอนนี้คุณต้องอ่านเงื่อนไขการกู้คืนแล้วคลิกปุ่ม "เริ่ม" มันจะอยู่ที่ตำแหน่งเดียวกับ “ถัดไป” สิ่งที่เหลืออยู่คือรอการสิ้นสุดการวิเคราะห์การรวบรวมข้อมูลและการกู้คืนไฟล์ที่เลือก หลังจากนี้ผู้ใช้จะพบหน้าต่างดังรูปที่ 8 คุณเพียงแค่ต้องทำเครื่องหมายในช่องถัดจากไฟล์ที่ต้องกู้คืนแล้วคลิกปุ่ม "กู้คืน" ที่มุมขวาล่างของหน้าต่างโปรแกรม

ความสนใจ:โปรแกรมใช้ไม่ได้กับโทรศัพท์บางรุ่น ดังนั้นหากตรวจไม่พบโทรศัพท์ของคุณโดยเปิดใช้งานการแก้ไขข้อบกพร่อง USB ปัญหาไม่ได้อยู่ที่โทรศัพท์ แต่อยู่ที่โปรแกรม น่าเสียดายที่เป็นไปไม่ได้ที่จะแก้ไขปัญหานี้ด้วยความพยายามของนักพัฒนาเท่านั้น
ดังนั้น หาก Wondershare Dr.Fone ตรวจพบอุปกรณ์ของคุณ นี่จะเป็นตัวเลือกที่ดีที่สุดในการกู้คืนรูปภาพ วิดีโอ และข้อมูลอื่น ๆ ที่ถูกลบ และถ้าไม่เช่นนั้นคุณจะต้องใช้โปรแกรมอื่นจากรีวิวนี้
อย่างไรก็ตาม หลังจากกดปุ่ม "กู้คืน" อาจใช้เวลานานในการวิเคราะห์และการกู้คืน แต่คุณไม่ควรกลัวสิ่งนี้ ในกรณีนี้ อุปกรณ์จะรีบูตหลายครั้ง หากมีซิมการ์ด ผู้ใช้จะต้องป้อนรหัส PIN ซ้ำอย่างต่อเนื่อง ทั้งหมดนี้เป็นกระบวนการปกติโดยสมบูรณ์
จีที รีคัฟเวอรี่
ตัวเลือกนี้ง่ายกว่า - คุณเพียงแค่ต้องดาวน์โหลดโปรแกรมลงในโทรศัพท์ของคุณเปิดใช้งานแล้วคลิกที่ปุ่มใดปุ่มหนึ่ง: "การกู้คืนภาพถ่าย", "การกู้คืน SMS", "การกู้คืนผู้ติดต่อ" และอื่น ๆ อินเตอร์เฟซของโปรแกรมสามารถดูได้ในรูปที่ 9

GT Recovery ยังสแกนและค้นหาไฟล์ที่จำเป็นที่ซ่อนอยู่อย่างอิสระซึ่งคุณสามารถทำการกู้คืนได้ คุณสามารถดาวน์โหลดได้ฟรีจาก Play Market และไม่มีค่าใช้จ่ายในการใช้งาน ดูจากรีวิวแล้ว โปรแกรมนี้ทำงานได้ดีมากและสามารถกู้คืนไฟล์ที่ถูกลบไปนานแล้วได้
อย่างไรก็ตาม เพื่อให้สามารถใช้งานได้ โทรศัพท์จะต้องได้รับการรูทก่อน เราจะดูวิธีการติดตั้งด้านล่าง
วิธีการรูทอุปกรณ์
วิธีที่ง่ายที่สุดในการทำงานนี้คือการใช้โปรแกรม iRoot มีการติดตั้งบนคอมพิวเตอร์ของคุณและคุณสามารถดาวน์โหลดได้ที่นี่ (นี่คือเว็บไซต์อย่างเป็นทางการ) หลังการติดตั้ง คุณเพียงแค่ต้องเปิดโปรแกรมและเชื่อมต่อโทรศัพท์หรือแท็บเล็ตเข้ากับคอมพิวเตอร์ผ่านสาย USB
iRoot จะตรวจจับอุปกรณ์ที่เชื่อมต่อโดยอัตโนมัติและแสดงในหน้าต่าง ทุกอย่างจะมีลักษณะคล้ายกับที่แสดงในรูปที่ 10 ผู้ใช้เพียงแค่ต้องคลิกปุ่ม "เชื่อมต่อ"

จากนั้นทุกอย่างจะเกิดขึ้นโดยอัตโนมัติ ผู้ใช้เพียงแต่ต้องรอให้สิ้นสุดกระบวนการเท่านั้น บางทีในเวอร์ชันใหม่คุณจะต้องยอมรับอย่างอื่นหรือคลิกปุ่ม "ถัดไป" หลายครั้ง ในตอนนี้ การคลิกที่ "เชื่อมต่อ" ก็เพียงพอแล้ว ในระหว่างกระบวนการโทรศัพท์หรือแท็บเล็ตจะรีบูทด้วยคุณไม่ควรกลัวสิ่งนี้
โปรแกรมนี้ยังมีเวอร์ชันบน Android นอกจากนี้ยังสามารถดาวน์โหลดได้จากเว็บไซต์อย่างเป็นทางการเป็นไฟล์ที่มีนามสกุล .apk หรือบน Play Market ในกรณีนี้ทุกอย่างจะง่ายขึ้น - คุณต้องเปิดโปรแกรมแล้วคลิกปุ่ม "รับ" ในส่วน ROOT คุณไม่จำเป็นต้องคลิกที่ใดก็ได้เพื่อไป เมื่อคุณเปิดโปรแกรมครั้งแรกจะมีลักษณะตรงตามที่แสดงในรูปที่ 11

EASEUS Mobisaver
โปรแกรมที่ใช้งานอยู่นั้นคล้ายคลึงกับ Wondershare Dr.Fone มาก แต่มีฐานโทรศัพท์และแท็บเล็ตที่ใหญ่กว่ามาก ดังนั้นโอกาสที่โปรแกรมจะตรวจไม่พบสมาร์ทโฟนของคุณจึงมีน้อยมาก จริงอยู่ เมื่อเปรียบเทียบกับ Wondershare Dr.Fone รุ่นเดียวกัน มันสามารถตรวจจับไฟล์ที่ถูกลบได้น้อยกว่า แม้ว่าความแตกต่างจะไม่สำคัญก็ตาม
นั่นคืออัลกอริทึมสำหรับการค้นหาข้อมูลที่ถูกลบใน EASEUS Mobisaver นั้นค่อนข้างแย่กว่า แต่ก็ฟรีทั้งหมด ไม่มีช่วงทดลองใช้งาน การรับประกัน หรือสิ่งที่คล้ายกัน
สำคัญ:หากต้องการใช้ EASEUS Mobisaver บนโทรศัพท์และแท็บเล็ต ให้ติดตั้งสิทธิ์รูทด้วยตนเอง วิธีการทำเช่นนี้อธิบายไว้ข้างต้น
คุณสามารถดาวน์โหลดโปรแกรมนี้ได้จากเว็บไซต์อย่างเป็นทางการ (นี่คือลิงค์) คุณเพียงแค่ต้องติดตั้ง เชื่อมต่ออุปกรณ์ผ่านสาย USB รอการสิ้นสุดการซิงโครไนซ์และดูรายการไฟล์ทั้งหมดที่สามารถกู้คืนได้
ถัดไปคุณต้องทำเครื่องหมายในช่องถัดจากไฟล์ที่ต้องกู้คืนและคลิกปุ่ม "กู้คืน" ที่มุมขวาล่างของหน้าต่างโปรแกรม อย่างที่คุณเห็นทุกอย่างก็ง่ายมากเช่นกัน และโอกาสที่ EASEUS Mobisaver จะใช้งานได้จริงนั้นสูงกว่ามาก

การกู้คืน Android 7 ข้อมูล
อีกหนึ่งโปรแกรมยอดนิยมและมีประสิทธิภาพมากสำหรับการกู้คืนไฟล์จากอุปกรณ์บนระบบปฏิบัติการ Android อย่างน้อยก็สามารถตัดสินได้จากบทวิจารณ์เชิงบวกมากมายเกี่ยวกับโปรแกรมนี้ โดยทั่วไปแล้ว ผลิตภัณฑ์ 7-Data มีความน่าเชื่อถือและมีประสิทธิภาพ คำสั่งนี้ยังมียูทิลิตี้ที่รู้จักกันดีสำหรับการกู้คืนข้อมูลจากแฟลชไดรฟ์ นอกจากนี้ การกู้คืน Android 7-Data นั้นฟรีโดยสมบูรณ์
ขั้นตอนการใช้งานแทบจะเหมือนกับโปรแกรมอื่นๆ จากรีวิวนี้เลย ก่อนอื่นคุณต้องติดตั้งโปรแกรมบนคอมพิวเตอร์ของคุณ (นี่คือลิงค์ดาวน์โหลด) เชื่อมต่อสมาร์ทโฟนหรือแท็บเล็ตผ่านสาย USB รอการซิงโครไนซ์ (สั้นมากที่นี่) คลิกปุ่ม "ถัดไป" และเลือกสื่อจาก ซึ่งข้อมูลจะถูกกู้คืน - หน่วยความจำภายในหรือข้อมูลสื่อแบบถอดได้
จากนั้นกระบวนการกู้คืนจะเริ่มขึ้น และเป็นผลให้ผู้ใช้ได้รับรายการไฟล์ที่สามารถกู้คืนได้ คุณต้องทำเครื่องหมายในช่องถัดจากช่องที่คุณต้องการแล้วคลิกปุ่ม "บันทึก" ที่มุมขวาล่างของหน้าต่างโปรแกรม

การกู้คืนข้อมูล Android ของ Tenorshare
โปรแกรมที่ได้รับความนิยมในหมู่ผู้เชี่ยวชาญหลายคนคือโปรแกรมที่ให้คุณกู้คืนไฟล์หลากหลายจากโทรศัพท์หรือแท็บเล็ตด้วยระบบปฏิบัติการ Android โดยใช้คอมพิวเตอร์
กระบวนการใช้งานคล้ายกับที่เราเห็นในโปรแกรมแรกในรีวิวนี้มาก - ก่อนอื่นจะมีการเชื่อมต่ออุปกรณ์ คำแนะนำในการติดตั้งการแก้ไขข้อบกพร่อง USB การสแกนแบบยาวด้วยการรีบูต และหน้าต่างปกติพร้อมไฟล์สำหรับการกู้คืน ที่นั่นคุณเพียงแค่ต้องทำเครื่องหมายในช่องแล้วคลิกปุ่ม "กู้คืน" และเลือกโฟลเดอร์ที่จะนำข้อมูลที่กู้คืนไป

Tenorshare Android Data Recovery มีประสิทธิภาพมากในการกู้คืนผู้ติดต่อจากสมุดโทรศัพท์ของคุณ ค่อนข้างเป็นไปได้ว่าโดยทั่วไปแล้วจะเป็นวิธีที่ดีที่สุดสำหรับจุดประสงค์เหล่านี้ แต่โปรแกรมนี้ยังสามารถกู้คืนไฟล์อื่นๆ ได้ค่อนข้างดีอีกด้วย โปรแกรมนี้ได้รับการชำระแล้ว (นี่คือเว็บไซต์อย่างเป็นทางการ) แต่มีช่วงทดลองใช้งานฟรี หากต้องการลองใช้ Tenorshare Android Data Recovery คุณต้องคลิกปุ่ม “ทดลองใช้ฟรี”
การกู้คืนข้อมูล iSkysoft Android
เหมาะสมที่จะใช้โปรแกรมนี้บนระบบ Windows Vista เท่านั้น โปรแกรมอื่น ๆ ส่วนใหญ่ไม่ทำงานบนระบบปฏิบัติการนี้หรือทำงาน แต่ไม่ถูกต้อง - ไฟล์บางอันไม่ได้รับการกู้คืน ตรวจไม่พบโทรศัพท์ หรือโปรแกรมไม่เริ่มทำงานเลย
ปัญหาไดรเวอร์ต่างๆอาจเกิดขึ้นได้เช่นกัน แน่นอนว่ามันใช้งานได้บน Windows 7 และ 8 แต่แทบจะใช้งานไม่ได้กับ Windows 10 เสมอไป ยกเว้นในบางกรณีที่เกิดขึ้นไม่บ่อยนัก การใช้งานเกือบจะเหมือนกับที่เราเห็นใน Wondershare Dr.Fone นอกจากนี้อินเทอร์เฟซยังเกือบจะเหมือนกันอีกด้วย เห็นได้ชัดเจนในตัวอย่างของหน้าต่างที่มีไฟล์สำหรับการกู้คืน

โปรแกรมยังกู้คืนข้อความ ผู้ติดต่อ และไฟล์ได้ค่อนข้างดี โปรแกรมได้รับการชำระแล้ว แต่มีช่วงทดลองใช้งาน (นี่คือลิงค์ไปยังหน้าดาวน์โหลดบนเว็บไซต์อย่างเป็นทางการ)
นอกจากนี้ยังมีโปรแกรมที่ต้องเสียค่าใช้จ่าย แต่ดีมากสำหรับการกู้คืนไฟล์บนสมาร์ทโฟนหรือแท็บเล็ตซึ่งไม่ต้องใช้คอมพิวเตอร์ มันชื่อ Disk Digger Pro ด้านล่างนี้เป็นวิดีโอเกี่ยวกับวิธีการใช้งาน
