วิธีลบไฟล์ที่ถูกลบออกจากฮาร์ดไดรฟ์ของคุณ
เมื่อตัดสินใจล้างฮาร์ดไดรฟ์ ผู้ใช้มักจะใช้การจัดรูปแบบหรือลบไฟล์ด้วยตนเองจาก Windows Recycle Bin อย่างไรก็ตามวิธีการเหล่านี้ไม่รับประกันการลบข้อมูลโดยสมบูรณ์และด้วยความช่วยเหลือของเครื่องมือพิเศษคุณสามารถกู้คืนไฟล์และเอกสารที่เคยจัดเก็บไว้ใน HDD ได้
หากคุณต้องการกำจัดไฟล์สำคัญโดยสิ้นเชิงเพื่อไม่ให้ใครสามารถกู้คืนได้ วิธีระบบปฏิบัติการมาตรฐานจะไม่ช่วยอะไร เพื่อวัตถุประสงค์เหล่านี้ โปรแกรมจะถูกใช้เพื่อลบข้อมูลทั้งหมด รวมถึงข้อมูลที่ถูกลบโดยวิธีการทั่วไป
หากไฟล์ถูกลบออกจาก HDD แล้ว แต่คุณต้องการลบไฟล์อย่างถาวร คุณจะต้องใช้ซอฟต์แวร์พิเศษ โซลูชันซอฟต์แวร์ดังกล่าวช่วยให้คุณสามารถลบไฟล์ในลักษณะที่ไม่สามารถกู้คืนได้ในภายหลังแม้จะใช้เครื่องมือระดับมืออาชีพก็ตาม
โดยสรุปมีหลักการดังต่อไปนี้:
- คุณกำลังลบไฟล์ "เอ็กซ์"(เช่น ผ่าน "ถังขยะ") และจะหายไปจากมุมมองของคุณ
- โดยทางกายภาพแล้วมันจะยังคงอยู่ในดิสก์ แต่เซลล์ที่จัดเก็บนั้นจะถูกทำเครื่องหมายว่าว่าง
- เมื่อมีการเขียนไฟล์ใหม่ลงดิสก์ เซลล์ที่ทำเครื่องหมายว่าว่างจะถูกใช้และไฟล์จะถูกเขียนทับ "เอ็กซ์"ใหม่. หากไม่ได้ใช้เซลล์เมื่อบันทึกไฟล์ใหม่ แสดงว่าไฟล์ที่ถูกลบไปก่อนหน้านี้ "เอ็กซ์"ยังคงอยู่ในฮาร์ดไดรฟ์
- หลังจากเขียนทับข้อมูลในเซลล์ซ้ำแล้วซ้ำอีก (2-3 ครั้ง) ไฟล์ที่ถูกลบในตอนแรก "เอ็กซ์"ในที่สุดก็สิ้นไป หากไฟล์ใช้พื้นที่มากกว่าหนึ่งเซลล์ ในกรณีนี้ เรากำลังพูดถึงเพียงส่วนย่อยเท่านั้น "เอ็กซ์".
ดังนั้นคุณเองสามารถลบไฟล์ที่ไม่จำเป็นเพื่อที่จะไม่สามารถกู้คืนได้ ในการทำเช่นนี้คุณต้องเขียนไฟล์อื่น ๆ 2-3 ครั้งลงในพื้นที่ว่างทั้งหมด อย่างไรก็ตาม ตัวเลือกนี้ไม่สะดวกนัก ดังนั้นผู้ใช้มักจะชอบเครื่องมือซอฟต์แวร์ที่ไม่อนุญาตให้กู้คืนไฟล์ที่ถูกลบโดยใช้กลไกที่ซับซ้อนกว่านี้
วิธีที่ 1: CCleaner
โปรแกรมที่รู้จักกันดีที่ออกแบบมาเพื่อทำความสะอาดฮาร์ดไดรฟ์ของคุณ แต่ยังสามารถลบข้อมูลได้อย่างน่าเชื่อถือ ตามคำขอของผู้ใช้ คุณสามารถล้างไดรฟ์ทั้งหมดหรือเพียงเพิ่มพื้นที่ว่างโดยใช้หนึ่งในสี่อัลกอริธึม ในกรณีที่สอง ไฟล์ระบบและผู้ใช้ทั้งหมดจะยังคงไม่เสียหาย แต่พื้นที่ที่ไม่ได้จัดสรรจะถูกลบอย่างปลอดภัยและไม่สามารถเข้าถึงได้สำหรับการกู้คืน
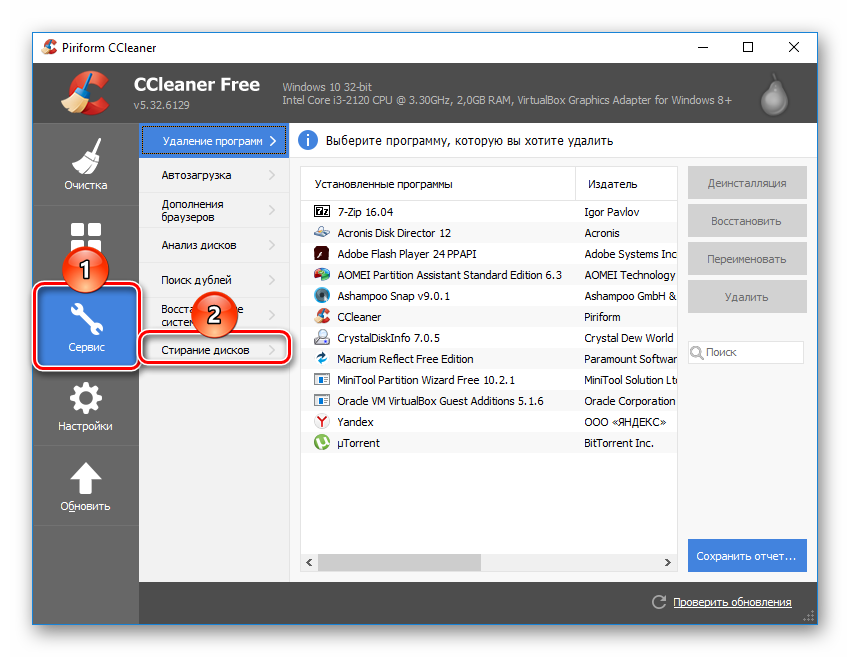
วิธีที่ 2: ยางลบ
ยางลบก็เหมือนกับ CCleaner ที่ใช้งานง่ายและฟรี สามารถลบไฟล์และโฟลเดอร์ที่ผู้ใช้ต้องการกำจัดได้อย่างน่าเชื่อถือ และยังช่วยล้างพื้นที่ว่างในดิสก์อีกด้วย ผู้ใช้สามารถเลือกหนึ่งใน 14 อัลกอริธึมการลบตามดุลยพินิจของเขา
โปรแกรมนี้รวมอยู่ในเมนูบริบท ดังนั้นด้วยการคลิกขวาที่ไฟล์ที่ไม่จำเป็น คุณสามารถส่งไปที่ Eraser เพื่อลบได้ทันที ลบเล็กน้อยคือการขาดภาษารัสเซียในอินเทอร์เฟซอย่างไรก็ตามตามกฎแล้วความรู้พื้นฐานภาษาอังกฤษก็เพียงพอแล้ว
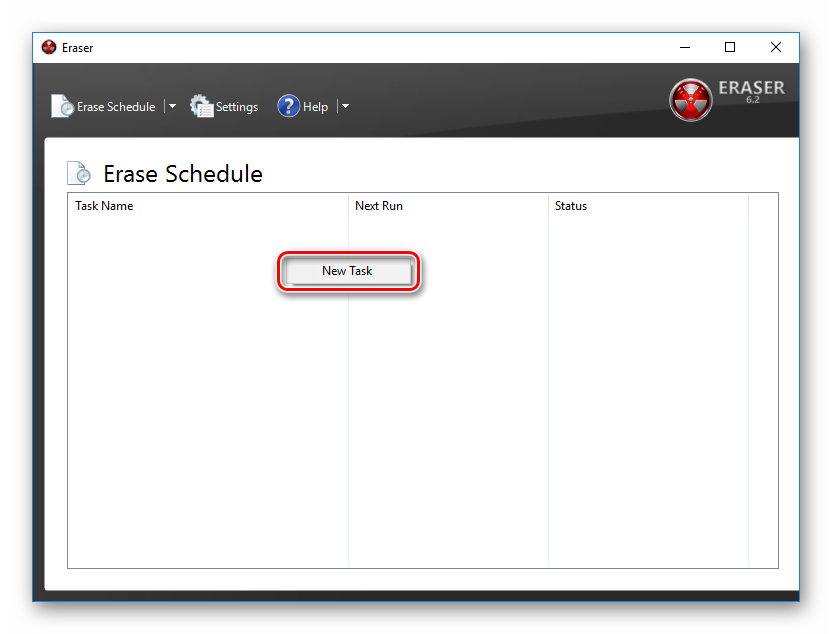
วิธีที่ 3: เครื่องทำลายไฟล์
โปรแกรม File Shredder มีความคล้ายคลึงกับการทำงานของ Eraser รุ่นก่อนหน้า นอกจากนี้คุณยังสามารถลบข้อมูลที่ไม่จำเป็นและเป็นความลับอย่างถาวรและลบพื้นที่ว่างบน HDD ได้ด้วย โปรแกรมนี้สร้างขึ้นใน Explorer และสามารถเรียกได้ด้วยการคลิกขวาที่ไฟล์ที่ไม่จำเป็น
อัลกอริธึมการลบข้อมูลมีเพียง 5 วิธีเท่านั้น แต่ก็เพียงพอที่จะลบข้อมูลได้อย่างปลอดภัย
บันทึก:แม้ว่าจะเป็นเรื่องง่ายมากที่จะใช้โปรแกรมดังกล่าว แต่ก็ไม่รับประกันว่าจะมีการลบข้อมูลทั้งหมดหากเขียนทับดิสก์เพียงบางส่วนเท่านั้น
ตัวอย่างเช่น หากจำเป็นต้องลบรูปภาพอย่างถาวร แต่ระบบปฏิบัติการเปิดใช้งานการแสดงภาพขนาดย่อไว้ การลบไฟล์เพียงอย่างเดียวจะไม่ช่วยอะไร ผู้มีความรู้จะสามารถกู้คืนได้โดยใช้ภาพถ่ายที่เก็บภาพร่าง สถานการณ์ที่คล้ายกันคือกับไฟล์เพจจิ้งและเอกสารระบบอื่นๆ ที่เก็บสำเนาหรือภาพร่างของข้อมูลผู้ใช้ใดๆ
วิธีที่ 4: การจัดรูปแบบหลายรูปแบบ
แน่นอนว่าการฟอร์แมตฮาร์ดไดรฟ์ปกติจะไม่ลบข้อมูลใด ๆ แต่จะซ่อนไว้เท่านั้น วิธีที่เชื่อถือได้ในการลบข้อมูลทั้งหมดออกจากฮาร์ดไดรฟ์โดยไม่ต้องกู้คืนคือทำการฟอร์แมตแบบเต็มและเปลี่ยนประเภทระบบไฟล์
ดังนั้นหากคุณใช้ระบบไฟล์ NTFS คุณก็ต้องทำ สมบูรณ์(ไม่เร็ว) ฟอร์แมตเป็น FAT และอีกครั้งเป็น NTFS นอกจากนี้ คุณยังสามารถมาร์กอัปไดรฟ์ได้โดยแบ่งออกเป็นหลายส่วน หลังจากการยักย้ายดังกล่าวแทบไม่มีโอกาสกู้คืนข้อมูลเลย
หากคุณต้องทำงานกับฮาร์ดไดรฟ์ที่ติดตั้งระบบปฏิบัติการไว้ จะต้องดำเนินการจัดการทั้งหมดก่อนที่จะบูต ในการดำเนินการนี้คุณสามารถใช้แฟลชไดรฟ์ USB ที่สามารถบู๊ตได้กับระบบปฏิบัติการหรือโปรแกรมพิเศษสำหรับทำงานกับดิสก์
มาดูกระบวนการฟอร์แมตแบบเต็มหลายรายการด้วยการเปลี่ยนระบบไฟล์และการแบ่งพาร์ติชันดิสก์
- สร้างแฟลชไดรฟ์ USB ที่สามารถบู๊ตได้ด้วยระบบปฏิบัติการที่ต้องการหรือใช้ที่มีอยู่ บนเว็บไซต์ของเรา คุณสามารถดูคำแนะนำในการสร้างแฟลชที่สามารถบูตได้ด้วย
- เชื่อมต่อแฟลชไดรฟ์ USB เข้ากับพีซีของคุณและทำให้เป็นอุปกรณ์บู๊ตหลักผ่าน BIOS
ในไบออส AMI: บูต > ลำดับความสำคัญในการบูตครั้งที่ 1 > แฟลชของคุณ
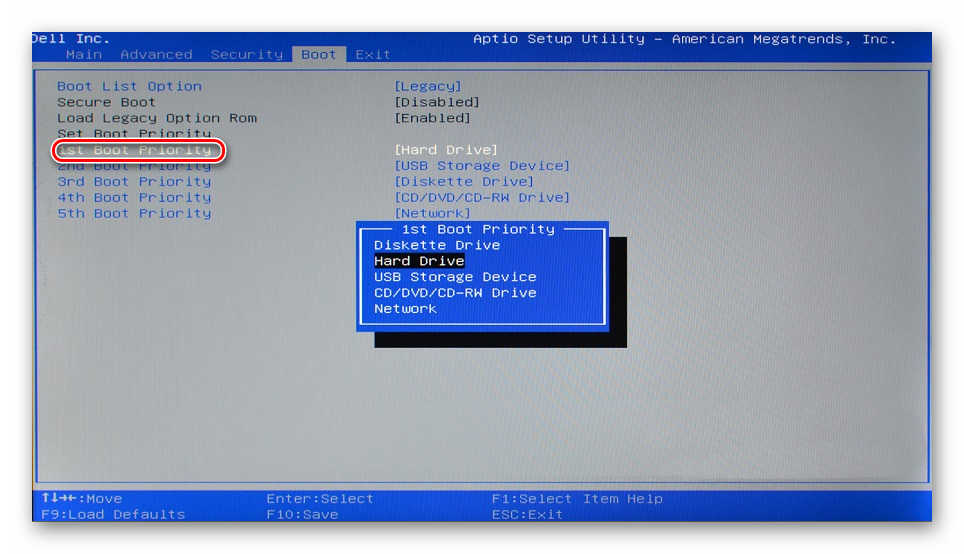
ในรางวัล BIOS: > คุณสมบัติ BIOS ขั้นสูง > อุปกรณ์บู๊ตเครื่องแรก > แฟลชของคุณ
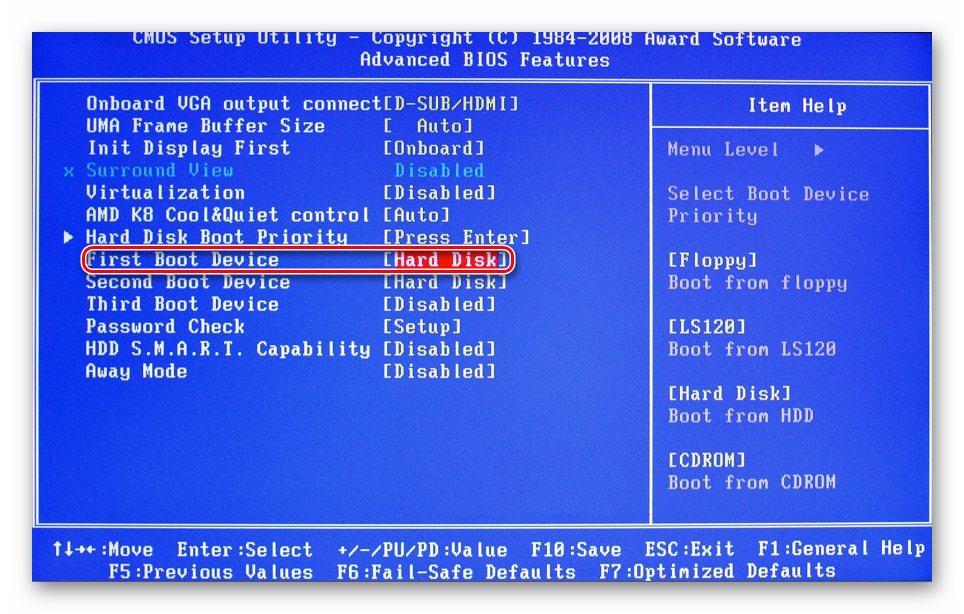
คลิก F10และจากนั้น "ย"เพื่อบันทึกการตั้งค่า
- ก่อนติดตั้ง Windows 7 ให้คลิกที่ลิงค์ "ระบบการเรียกคืน".
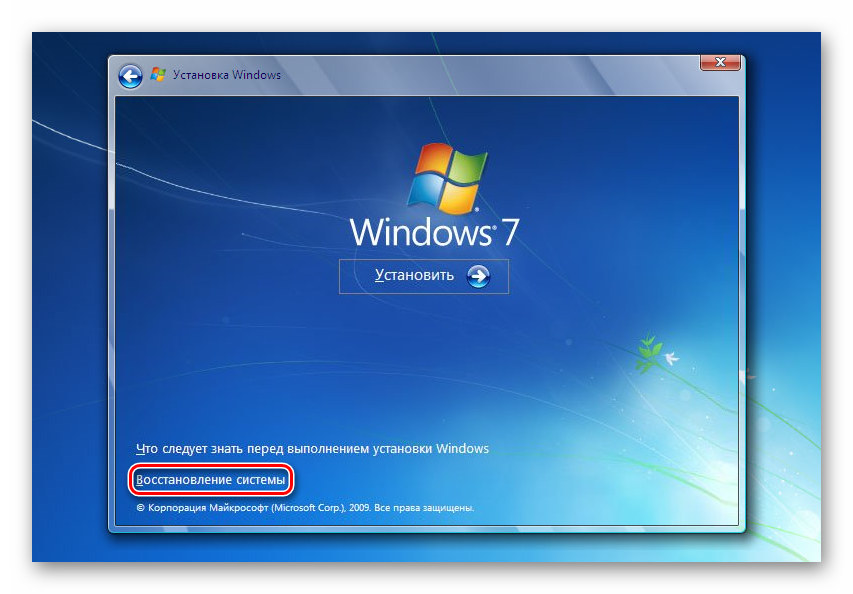
ใน Windows 7 คุณจะถูกนำไปที่ "ตัวเลือกการกู้คืนระบบ"ที่คุณต้องเลือกรายการ "บรรทัดคำสั่ง".

ก่อนติดตั้ง Windows 8 หรือ 10 ให้คลิกที่ลิงค์ก่อน "ระบบการเรียกคืน".
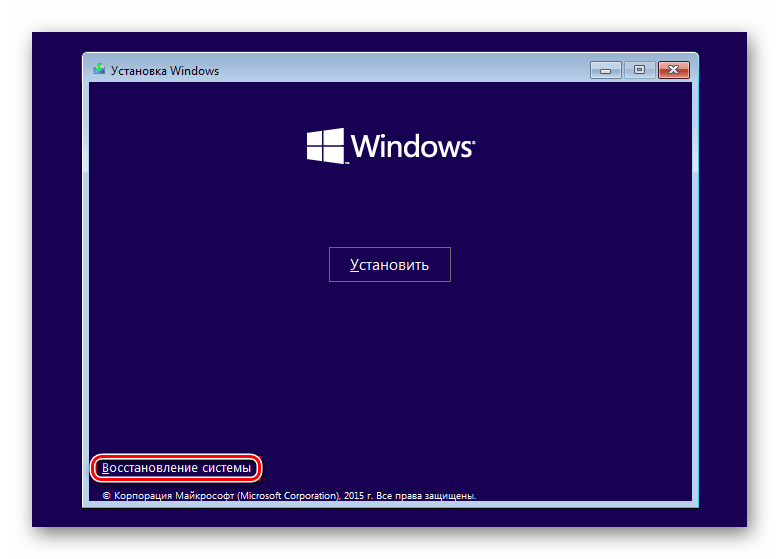
- จากเมนูการกู้คืน ให้เลือก "การแก้ไขปัญหา".
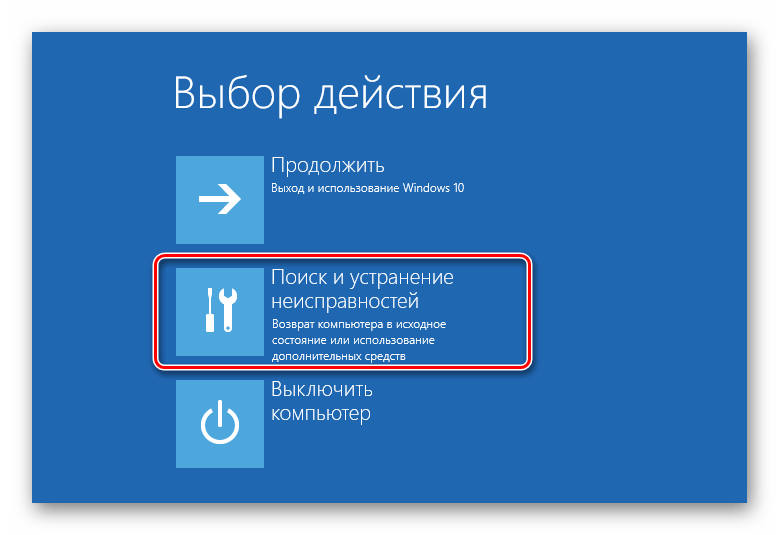
- แล้ว “ตัวเลือกเสริม”.
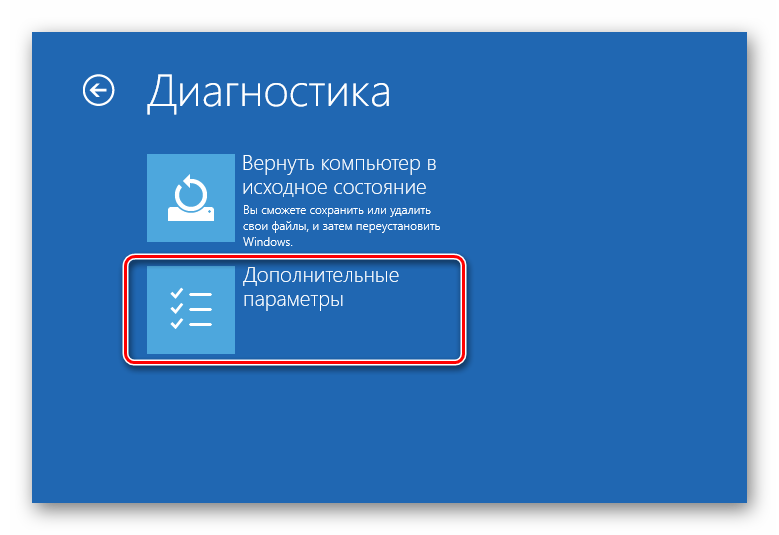
- เลือก "บรรทัดคำสั่ง".
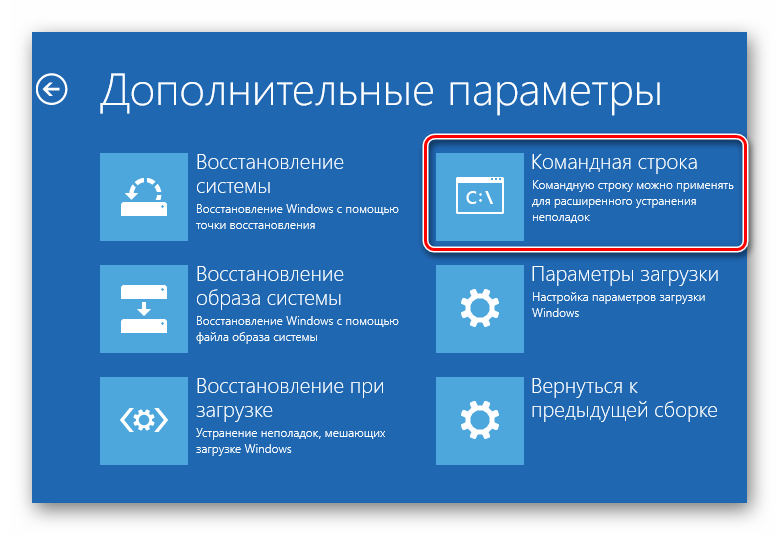
- ระบบอาจแจ้งให้คุณเลือกโปรไฟล์และป้อนรหัสผ่านด้วย หากคุณยังไม่ได้ตั้งรหัสผ่านสำหรับบัญชีของคุณ ให้ข้ามเข้าไปแล้วคลิก "ดำเนินการต่อ".
- หากคุณต้องการค้นหาตัวอักษรที่แท้จริงของไดรฟ์ (โดยติดตั้ง HDD หลายตัวหรือคุณต้องฟอร์แมตพาร์ติชันเท่านั้น) ให้ป้อนคำสั่งใน cmd
wmic logicdisk รับ deviceid, ชื่อวอลุ่ม, ขนาด, คำอธิบาย
และกด เข้า.
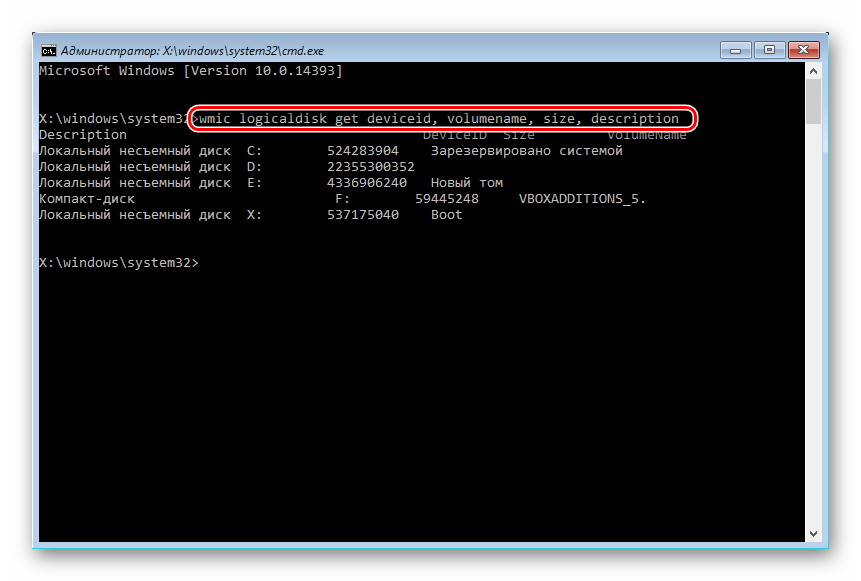
- ขึ้นอยู่กับขนาด (ในตารางเป็นไบต์) คุณสามารถกำหนดได้ว่าตัวอักษรของวอลุ่ม/พาร์ติชั่นที่ต้องการเป็นตัวอักษรใดจริง และไม่ได้กำหนดโดยระบบปฏิบัติการ วิธีนี้จะช่วยปกป้องคุณจากการฟอร์แมตไดรฟ์ที่ไม่ถูกต้องโดยไม่ตั้งใจ
- หากต้องการฟอร์แมตให้สมบูรณ์ด้วยการเปลี่ยนระบบไฟล์ ให้เขียนคำสั่ง
รูปแบบ /FS:FAT32 X: - หากฮาร์ดไดรฟ์ของคุณมีระบบไฟล์ NTFS ในปัจจุบัน
รูปแบบ /FS:NTFS X: - หากฮาร์ดไดรฟ์ของคุณมีระบบไฟล์ FAT32 ในปัจจุบัน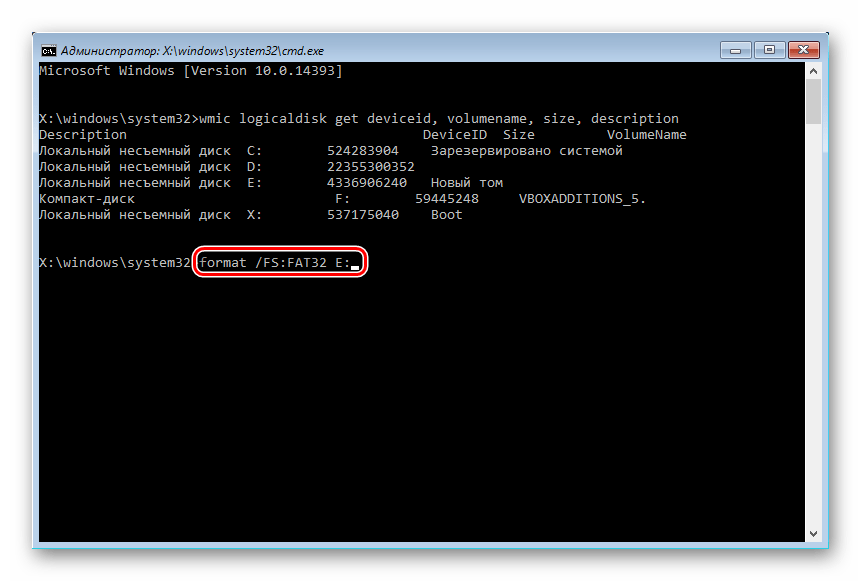
แทน เอ็กซ์แทนที่ตัวอักษรของไดรฟ์ของคุณ
อย่าเพิ่มพารามิเตอร์ให้กับคำสั่ง /คิว- มีหน้าที่รับผิดชอบในการฟอร์แมตอย่างรวดเร็วหลังจากนั้นยังสามารถกู้คืนไฟล์ได้ คุณเพียงแค่ต้องจัดรูปแบบให้สมบูรณ์เท่านั้น!
- หลังจากการฟอร์แมตเสร็จสิ้น ให้เขียนคำสั่งจากขั้นตอนก่อนหน้าอีกครั้ง เฉพาะกับระบบไฟล์อื่นเท่านั้น นั่นคือห่วงโซ่การจัดรูปแบบควรเป็นดังนี้:
NTFS > FAT32 > NTFS
FAT32 > NTFS > FAT32
หลังจากนี้การติดตั้งระบบสามารถยกเลิกหรือดำเนินการต่อได้
