4.1. ไฟร์วอลล์มีไว้เพื่ออะไร?
โปรแกรมป้องกันไวรัสช่วยปกป้องไฟล์ระบบและผู้ใช้จากซอฟต์แวร์ที่เป็นอันตราย วัตถุประสงค์ของไฟร์วอลล์คือการกรองการรับส่งข้อมูลขาเข้าและขาออก และบล็อกการเข้าถึงคอมพิวเตอร์โดยไม่ได้รับอนุญาต
ในการทำงานบนอินเทอร์เน็ต ระบบปฏิบัติการจะใช้บริการที่เปิดพอร์ตและรอการเชื่อมต่อ เมื่อทราบหมายเลขพอร์ตแล้ว ผู้ใช้สามารถเชื่อมต่อได้จากคอมพิวเตอร์ระยะไกลและเข้าถึงทรัพยากรบางอย่างได้ ปัญหาคือการใช้งานบริการบางอย่างมีข้อผิดพลาดที่สามารถใช้สำหรับการโจมตีเครือข่าย - ไม่ว่าจะเป็นการโจมตีของไวรัสหรือการโจมตีที่มีจุดมุ่งหมายเพื่อขัดขวางการทำงานของบริการที่มีช่องโหว่หรือระบบโดยรวม ไฟร์วอลล์ซึ่งใช้ชุดกฎจะอนุญาตหรือปฏิเสธการเข้าถึงคอมพิวเตอร์จากอินเทอร์เน็ต
บันทึก
ในตอนแรก ไฟร์วอลล์เป็นฉากกั้นในตู้รถไฟที่ตั้งอยู่ระหว่างห้องเครื่องและรถ และป้องกันตู้รถไฟจากไฟไหม้ที่อาจเกิดขึ้น ในความหมายสมัยใหม่ คำนี้เริ่มใช้ในช่วงต้นทศวรรษ 1990 เมื่อไม่พบคำแปลที่ชัดเจนสำหรับไฟร์วอลล์คำภาษาอังกฤษ เนื่องจากคำภาษาเยอรมัน Brandmauer หมายถึงสิ่งเดียวกันและเป็นที่รู้จักอยู่แล้ว พวกเขาจึงเริ่มใช้คำนี้ แม้ว่าจะเฉพาะในพื้นที่หลังโซเวียตเท่านั้นก็ตาม
ตัวแรกที่ปรากฏตัว ตัวกรองแพ็คเก็ตซึ่งดำเนินการตามข้อมูลที่อยู่ในส่วนหัว: ที่อยู่ IP, หมายเลขพอร์ตต้นทางและปลายทาง, ประเภทแพ็กเก็ตและความยาว ดูเหมือนว่านี้: คอมพิวเตอร์บนเครือข่ายภายในที่มีที่อยู่ IP เฉพาะได้รับอนุญาตให้เชื่อมต่อกับคอมพิวเตอร์ภายนอกโดยใช้พอร์ตที่ระบุเท่านั้น ตัวอย่างเช่น โปรโตคอล SMTP ซึ่งใช้ในการส่งอีเมล ใช้พอร์ต 25 โปรโตคอล POP3 ซึ่งใช้รับเมล จะใช้พอร์ต 110 โดยปกติบริการเว็บจะได้รับการกำหนดค่าบนพอร์ต 80 เมื่อพยายามเข้าถึงบริการอื่น ไฟร์วอลล์จะบล็อกการเชื่อมต่อ
เห็นได้ชัดว่าแผนการคงที่ดังกล่าวยังไม่เพียงพอ สิ่งนี้นำไปสู่การเกิดขึ้นของตัวกรองที่ตรวจสอบสถานะการเชื่อมต่อ (สถานะ) ฟังก์ชันการทำงานของไฟร์วอลล์เพิ่มขึ้นทีละน้อย ตัวกรองระดับแอปพลิเคชันและตัวกรองการเชื่อมต่อปรากฏขึ้นซึ่งสามารถควบคุมบริบทได้ อย่าเจาะลึกประวัติศาสตร์โดยเฉพาะอย่างยิ่งตั้งแต่วันนี้แทบจะเป็นไปไม่ได้เลยที่จะพบพวกมันในรูปแบบที่บริสุทธิ์
บ่อยครั้งที่ผู้ใช้ตัดสินใจว่าจะปฏิเสธหรืออนุญาตให้ใครทำได้ยาก ระบบปฏิบัติการ Windows ยอมรับการโต้ตอบของผู้ใช้ต่อไปนี้กับไฟร์วอลล์ที่ใช้งานอยู่ ตัวอย่างเช่น ที่อยู่หรือชื่อของเซิร์ฟเวอร์ถูกพิมพ์ลงในเว็บเบราว์เซอร์ ไฟร์วอลล์วิเคราะห์คำขอแล้ว บล็อกชั่วคราวและขอให้ผู้ใช้ยืนยัน โดยให้ข้อมูลทั้งหมดแก่เขา: แอปพลิเคชันหรือบริการ ที่อยู่ IP หรือชื่อของโฮสต์ระยะไกลและพอร์ตปลายทาง หากคุณต้องการเข้าถึงอินเทอร์เน็ตโดยใช้ยูทิลิตี้นี้จริงๆ ผู้ใช้จะยืนยันสิ่งนี้และไฟร์วอลล์จะอนุญาตการเชื่อมต่อ เพื่อไม่ให้เป็นการรบกวนผู้ใช้ในอนาคตจะมีการจดจำคำตอบไว้ แม้ว่าเพื่อลดโอกาสที่จะเกิดข้อผิดพลาด แต่กระบวนการนี้จะถูกทำซ้ำหลังจากผ่านไประยะหนึ่ง
ดังนั้น หากบังเอิญมีการอนุญาตการเชื่อมต่อสำหรับโทรจันที่ซ่อนอยู่ มีความเป็นไปได้ที่มันจะไม่ได้รับอนุญาตในครั้งต่อไป อย่างไรก็ตาม ผู้สร้างไวรัสก็ใช้ฟีเจอร์โต้ตอบนี้เช่นกัน ตอนนี้เพื่อที่จะซ่อนโปรแกรมพวกเขาเพียงแค่ต้องดาวน์โหลดมันเป็นส่วนขยายของ Internet Explorer บางครั้งเรียกว่าเบราว์เซอร์เองแถบที่อยู่ซึ่งไม่เพียงมีชื่อของโฮสต์ระยะไกลเท่านั้น แต่ยังรวมถึงข้อมูลที่ถูกขโมยด้วย . ผู้ใช้ไม่เข้าใจสาระสำคัญของคำขอเสมอไป ดังนั้นในกรณีส่วนใหญ่ การหลอกลวงจึงประสบความสำเร็จ
ต้องใช้ไฟร์วอลล์ร่วมกับโปรแกรมป้องกันไวรัส แอปพลิเคชันเหล่านี้ไม่ใช่แอปพลิเคชันที่แยกจากกัน แต่เป็นแอปพลิเคชันเสริม แม้ว่าไฟร์วอลล์ในปัจจุบันจำนวนมากได้เติบโตขึ้นเป็นระบบความปลอดภัยจริงที่สามารถตรวจสอบสถานการณ์ข้างต้นได้
จำเป็นต้องควบคุมการจราจรทั้งขาเข้าและขาออก ในกรณีแรก คุณจะได้รับการปกป้องจากความพยายามเข้าถึงโดยไม่ได้รับอนุญาตจากภายนอก และการควบคุมการรับส่งข้อมูลขาออกจะช่วยให้คุณสามารถบล็อกโทรจันและโปรแกรมที่เป็นอันตรายอื่น ๆ ที่พยายามเข้าถึงอินเทอร์เน็ตได้ เช่นเดียวกับการรับส่งข้อมูลที่ไม่จำเป็นในรูปแบบของแบนเนอร์ . ควรสังเกตว่าแม้ว่าไฟร์วอลล์ทั้งหมดจะคล้ายกัน แต่การใช้งานเฉพาะแต่ละรายการอาจมีข้อบกพร่อง
การเกิดขึ้นของบิวท์อิน ไฟร์วอลล์ Windows XP ได้รับการตอบรับจากหลาย ๆ คน แต่ในไม่ช้าก็เห็นได้ชัดว่ามันควบคุมเฉพาะการรับส่งข้อมูลที่เข้ามาเท่านั้น และด้อยกว่าโซลูชันส่วนใหญ่ในแง่ของความง่ายในการตั้งค่า ปรับปรุงแล้ว ไฟร์วอลล์ใน Windows Vista มีความสามารถค่อนข้างมาก - รองรับการกรองการรับส่งข้อมูลขาเข้าและขาออก มันสามารถป้องกันไม่ให้แอพพลิเคชั่นเข้าถึงหรือตอบสนองต่อคำขอจากคอมพิวเตอร์เครื่องอื่น ดังนั้นโปรแกรมมัลติมีเดียจึงสามารถเล่นไฟล์มีเดียบนเครื่องคอมพิวเตอร์เฉพาะที่ แต่ไม่สามารถเชื่อมต่อกับเว็บไซต์บนอินเทอร์เน็ตได้ ไฟร์วอลล์ Windows Vista จะตรวจสอบทรัพยากรระบบปฏิบัติการ และหากทรัพยากรเริ่มทำงานแตกต่างออกไป ซึ่งมักจะบ่งบอกถึงปัญหา ก็จะบล็อกการเชื่อมต่อ หากโปรแกรมอื่นพยายามออนไลน์เพื่อติดตั้งส่วนเสริม ผู้ใช้จะเห็นข้อความแจ้งเตือนที่ส่งมา ไฟร์วอลล์.
อย่างไรก็ตาม ในทางปฏิบัติ ผู้ใช้มีวิธีการปรับแต่งเพียงเล็กน้อย และแอปพลิเคชันที่เป็นอันตรายเมื่ออยู่ในคอมพิวเตอร์ อันดับแรกจะพยายามสร้างกฎการอนุญาต โดยเน้นไปที่กฎในตัวโดยเฉพาะ ไฟร์วอลล์หน้าต่างหรือเพียงแค่ปิดการใช้งานดังนั้นเราจะไม่พิจารณา แต่จะมีวิธีแก้ปัญหาทั่วไปหลายประการ
4.2. ไฟร์วอลล์ส่วนบุคคลไฟร์วอลล์ด่านหน้า
Outpost Firewall เริ่มต้นด้วย Jammer ยูทิลิตี้ตรวจจับการโจมตีของแฮ็กเกอร์ ซึ่งได้รับความนิยมอย่างรวดเร็ว เหตุผลที่ทำให้ความนิยมกลายเป็นเรื่องธรรมดา บริษัทรัฐบาลต่างประเทศใช้โทรจันเพื่อสอดแนมผู้ใช้ พนักงานคนหนึ่งติดตั้ง Jammer และไม่เพียงแต่ค้นพบสปายแวร์เท่านั้น แต่ยังติดตามทิศทางของกิจกรรมอีกด้วย เหตุการณ์นี้เกิดขึ้นกับสื่อมวลชน มีเรื่องอื้อฉาวเกิดขึ้น และ Jammer ก็ได้รับความนิยมทันที ไฟร์วอลล์ Outpost Firewall Pro ซึ่งเป็นเวอร์ชันแรกที่ปรากฏในปี 2544 ได้รับการยอมรับเกือบจะในทันทีและในปัจจุบันได้รับความนิยมเนื่องจากมีฟังก์ชันการทำงานที่กว้างขวางและต้นทุนต่ำ
ปัจจุบันบริษัทมีตัวเลือกมากมายสำหรับ Outpost Firewall Pro:
Outpost Firewall Pro 2008 เป็นไฟร์วอลล์ส่วนบุคคลที่ให้การป้องกันอินเทอร์เน็ตที่ครอบคลุม และได้รับการออกแบบเพื่อการใช้งานส่วนบุคคล เวอร์ชันนี้เข้ากันได้กับ Windows Vista ซึ่งเป็นเวอร์ชันก่อนหน้า 4.0 มีอยู่บนเว็บไซต์โครงการ ซึ่งรองรับ Windows 2000, XP และ Server 2003
Outpost Security Suite Pro – มีไว้สำหรับการใช้งานส่วนบุคคล ให้การป้องกันคอมพิวเตอร์ 100% มีเครื่องมือรักษาความปลอดภัยที่จำเป็นทั้งหมด: ไฟร์วอลล์ โปรแกรมป้องกันไวรัส ป้องกันสปายแวร์ ตัวกรองป้องกันสแปม และการป้องกันเชิงรุก
Outpost Network Security เป็นโซลูชั่นสำหรับการปกป้องธุรกิจขนาดเล็กและขนาดกลางจากภัยคุกคามภายนอกและภายใน
Outpost Firewall Free เป็นไฟร์วอลล์ส่วนบุคคลสำหรับผู้ที่ท่องอินเทอร์เน็ตอย่างไม่ปกติ
มาดู Outpost Firewall Pro 2008 กัน
การติดตั้ง Outpost Firewall Pro
การติดตั้ง Outpost Firewall Pro นั้นเป็นการติดตั้งแบบดั้งเดิม ในขั้นตอนแรก คุณสามารถเลือกภาษาการติดตั้งได้ - ภาษารัสเซียซึ่งข้อความทั้งหมดจะปรากฏขึ้น ยอมรับเงื่อนไขของข้อตกลงใบอนุญาต ในระหว่างขั้นตอนการติดตั้ง คุณสามารถเลือกช่องชื่อเดียวกันเพื่อดาวน์โหลดการอัพเดตล่าสุดของ Outpost Firewall ได้ หลังจากคัดลอกไฟล์แล้วจะปรากฎขึ้นมา วิซาร์ดการตั้งค่า.
ในหน้าต่างแรก ตั้งค่าวิซาร์ด(รูปที่ 4.1) คุณต้องเลือกระดับความปลอดภัยที่โปรแกรมจะให้:
สูง– สำหรับผู้ใช้ขั้นสูง ไฟร์วอลล์จะให้การป้องกันที่ดีที่สุดเท่าที่จะเป็นไปได้
สามัญ– Outpost Firewall Pro จะปกป้องระบบจากวิธีการเจาะระบบที่อันตรายที่สุดโดยไม่รบกวนผู้ใช้ด้วยการร้องขออย่างต่อเนื่อง ระดับนี้แนะนำสำหรับกรณีส่วนใหญ่
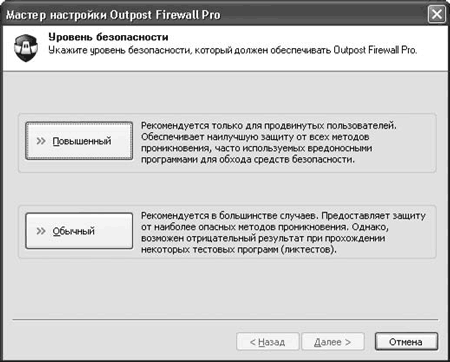
ข้าว. 4.1.วิซาร์ดการตั้งค่า Outpost Firewall Pro
สแกนไฟล์เมื่อเริ่มต้น– ป้องกันมัลแวร์ที่รู้จักไม่ให้ทำงาน แต่ไม่บล็อกความพยายามในการเข้าถึงอื่นๆ เช่น การคัดลอกหรือบันทึก
สแกนไฟล์ทุกครั้งที่พยายามเข้าถึง– ป้องกันความพยายามเข้าถึงไฟล์ที่ติดมัลแวร์ที่รู้จัก
ตัวเลือกที่สองให้การป้องกันสูงสุด แต่อาจส่งผลเสียต่อประสิทธิภาพของระบบ หากคุณสังเกตเห็นประสิทธิภาพลดลง ในคอมพิวเตอร์ที่ใช้พลังงานต่ำ ควรเปลี่ยนไปใช้ตัวเลือกแรกจะดีกว่า หากต้องการปรับปรุงประสิทธิภาพ คุณสามารถเลือกช่องนี้ได้ เปิดใช้งานการแคชสถานะการยืนยัน. ในกรณีนี้ ในครั้งแรกที่คุณเข้าถึง ไฟล์แคชที่ซ่อนอยู่จะถูกสร้างขึ้น ในครั้งต่อไปจะถูกตรวจสอบกับสถานะปัจจุบัน และหากไม่พบความแตกต่าง การตรวจสอบจะหยุดลง
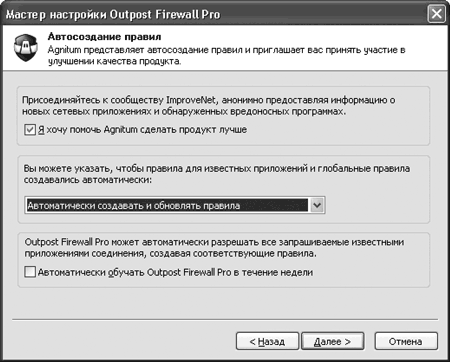
ข้าว. 4.2.กล่องโต้ตอบตัวช่วยสร้างการกำหนดค่า
ตัวเลือกต่อไปนี้เป็นไปได้ที่นี่:
สร้างและอัปเดตกฎโดยอัตโนมัติ– ตัวเลือกที่สะดวกและแนะนำที่สุด: เมื่อแอปพลิเคชันออนไลน์ ผู้ใช้จะสร้างกฎสำหรับแอปพลิเคชันและอัปเดตตามความจำเป็น
สร้างกฎโดยอัตโนมัติ– เหมือนกัน แต่ไม่มีการอัปเดตกฎอัตโนมัติ ในกรณีหลังนี้ผู้ใช้จะถูกร้องขอ
อย่าสร้างกฎโดยอัตโนมัติ– กฎไม่ได้ถูกสร้างขึ้นโดยอัตโนมัติ
โดยทำเครื่องหมายในช่อง ฝึกอบรม Outpost Firewall Pro โดยอัตโนมัติภายในหนึ่งสัปดาห์คุณจะเปิดใช้งานการสร้างกฎการอนุญาตโดยอัตโนมัติสำหรับแอปพลิเคชันที่รู้จักซึ่งร้องขอการเชื่อมต่อ
นอกจากนี้ Agnitum ยังเสนอที่จะเข้าร่วมในโปรแกรม ImprovNet หากคุณทำเครื่องหมายในช่องที่เหมาะสม ข้อมูลเกี่ยวกับแอปพลิเคชันเครือข่ายที่ไม่มีกฎจะถูกรวบรวมโดยอัตโนมัติ กฎของระบบใหม่และสถิติการใช้งานแอปพลิเคชันจะถูกสร้างขึ้น ข้อมูลที่รวบรวมจะถูกส่งไปยังบริษัทพัฒนาสัปดาห์ละครั้ง (ข้อมูลจะถูกส่งในรูปแบบบีบอัดในพื้นหลังโดยไม่หยุดชะงักในการทำงานของระบบ) จากข้อมูลที่รวบรวมมา กฎใหม่จะถูกสร้างขึ้น ซึ่งจะพร้อมใช้งานผ่านระบบอัปเดต ผลลัพธ์ของโปรแกรม ImprovNet ควรลดจำนวนคำขอที่ส่งถึงผู้ใช้: Outpost ควรได้รับอิสระในการตัดสินใจมากขึ้น หากจำเป็น คุณสามารถเปลี่ยนการตั้งค่าเหล่านี้ได้โดยการรันคำสั่ง การตั้งค่า > ทั่วไป > ImprovementNet.
เมื่อเปิดโปรแกรมครั้งแรก จะมีข้อความแจ้งให้ลงทะเบียนโปรแกรมบนหน้าจอ หากคุณไม่มีใบอนุญาต คุณสามารถใช้ Outpost Firewall ได้อย่างถูกกฎหมายเป็นเวลา 30 วันโดยคลิกที่ปุ่ม ใช้.
การทำงานกับไฟร์วอลล์ด่านหน้า
หลังการติดตั้ง Outpost Firewall ได้รับการกำหนดค่าและพร้อมใช้งาน ซึ่งระบุด้วยไอคอนที่ปรากฏในพื้นที่แจ้งเตือน ซึ่งลักษณะที่ปรากฏขึ้นอยู่กับนโยบายที่เลือก โดยค่าเริ่มต้นจะมีการติดตั้งไว้ โหมดการฝึกอบรม. ทุกครั้งที่แอปพลิเคชันที่ไม่ได้ตั้งค่ากฎพยายามเข้าถึงเครือข่าย ผู้ใช้จะได้รับคำขอ (รูปที่ 4.3) ซึ่งมีข้อมูลที่จำเป็นซึ่งในกรณีส่วนใหญ่ อนุญาตให้ทำการตัดสินใจ: โปรแกรม ชื่อ บริการระยะไกล หมายเลขพอร์ต และที่อยู่ IP
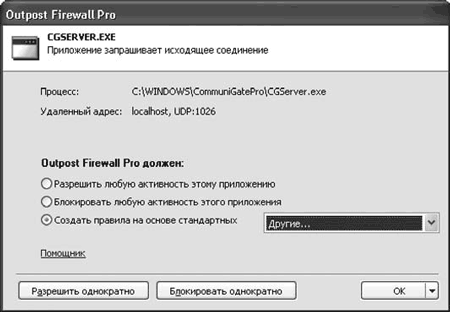
ข้าว. 4.3.แอปพลิเคชันพยายามเข้าถึงเครือข่าย
นอกจากนี้ เมื่อเปิดใช้งานโมดูลป้องกันสปายแวร์ คำขอจะถูกวิเคราะห์ และหากทุกอย่างเป็นปกติ ป้ายจะปรากฏขึ้นถัดจากชื่อแอปพลิเคชัน ไม่พบสปายแวร์. จากข้อมูลที่ได้รับ ผู้ใช้สามารถตัดสินใจอย่างใดอย่างหนึ่งต่อไปนี้:
อนุญาตให้มีกิจกรรมใด ๆ กับแอปพลิเคชันนี้– แอปพลิเคชันถูกเพิ่มเข้าไปในรายการที่เชื่อถือได้ และการเชื่อมต่อทั้งหมดที่ร้องขอจะได้รับอนุญาตโดยอัตโนมัติ
ปฏิเสธกิจกรรมใดๆ ในแอปพลิเคชันนี้– แอปพลิเคชันได้รับสถานะเป็น ห้าม และการเชื่อมต่อทั้งหมดจะถูกบล็อกโดยอัตโนมัติ
สร้างกฎตามมาตรฐาน– แอปพลิเคชันส่วนใหญ่ต้องการการเข้าถึงเครือข่ายผ่านโปรโตคอลและพอร์ตบางอย่างเท่านั้น ด่านหน้ามีเทมเพลตที่สามารถใช้สร้างกฎสำหรับแอปพลิเคชันดังกล่าว - ในกรณีนี้ แอปพลิเคชันจะถูกจำกัดให้ใช้โปรโตคอลที่ระบุ
อนุญาตครั้งหนึ่งหรือ บล็อคครั้งเดียว– หากคุณสงสัยในวัตถุประสงค์ของโปรแกรม คุณสามารถอนุญาตหรือปฏิเสธการเข้าถึงเครือข่ายได้เพียงครั้งเดียว และตรวจสอบปฏิกิริยาของแอปพลิเคชัน
โดยคลิกที่ลิงค์ ผู้ช่วยคุณสามารถรับข้อมูลโดยละเอียดเพิ่มเติมเกี่ยวกับกระบวนการเพื่อช่วยให้คุณตัดสินใจได้อย่างถูกต้อง รวมถึงข้อมูลจากเว็บไซต์ของนักพัฒนาซอฟต์แวร์ ในปุ่มเมนู ตกลงสามารถเปิดใช้งานได้ โหมดการเรียนรู้อัตโนมัติ.
สำหรับแอปพลิเคชันดังกล่าว คุณสามารถสร้างกฎของคุณเองพร้อมคำอธิบายได้ ตัวอย่างเช่น เรามาสร้างกฎสำหรับเว็บเบราว์เซอร์ Firefox กัน ในเมนูบริบทที่เรียกโดยคลิกขวาที่ไอคอนในพื้นที่แจ้งเตือน ให้เลือก การตั้งค่าในหน้าต่างที่ปรากฏขึ้น (รูปที่ 4.4) ให้ไปที่แท็บ ไฟร์วอลล์ > กฎเครือข่ายและกดปุ่ม เพิ่ม.
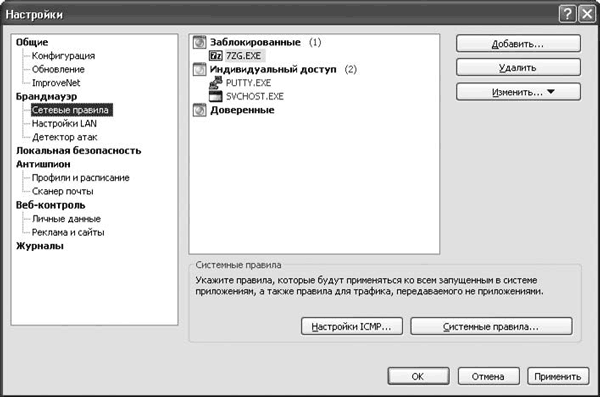
ข้าว. 4.4.หน้าต่างการสร้างกฎเครือข่าย
โปรแกรมจะขอให้คุณระบุเส้นทางไปยังไฟล์ปฏิบัติการ ใช้ตัวจัดการไฟล์ของคุณ นำทางไปยังไดเร็กทอรีที่ติดตั้ง Firefox (โดยค่าเริ่มต้นคือ C:\ไฟล์โปรแกรม\Mozilla Firefox) โดยเลือกไฟล์ firefox.exe. ตามค่าเริ่มต้น แอปพลิเคชันจะจัดอยู่ในหมวดหมู่ ถูกบล็อก; เพื่อให้เขาเข้าถึงเครือข่ายได้ให้เลือกรายการในเมนูบริบท ไว้วางใจแอพนี้เสมอ.
ในกรณีนี้ แอปพลิเคชันจะมีสิทธิ์เข้าถึงแบบเต็ม หากต้องการปรับแต่งลักษณะการทำงานให้ละเอียดยิ่งขึ้น ในเมนูเดียวกัน ให้เลือก ใช้กฎเกณฑ์. หน้าต่างจะปรากฏขึ้น ตัวแก้ไขกฎที่ไหนบนแท็บ กฎเครือข่ายต้องกดปุ่ม ใหม่. ในหน้าต่างที่ปรากฏขึ้น ให้แก้ไขกฎโดยระบุเหตุการณ์ (ทิศทาง ที่อยู่ และพอร์ต) และพารามิเตอร์ (แจ้งเตือน เปิดใช้งานการกรองแบบไดนามิก ห้ามลงทะเบียน) คลิกลิงก์ที่ขีดเส้นใต้ในช่อง ถอดรหัสกฎคุณสามารถเปลี่ยนค่าพารามิเตอร์ได้
หลังจากสิ้นสุดระยะเวลาการฝึกอบรม นั่นคือ เมื่อสร้างกฎทั้งหมดแล้วและผู้ใช้ไม่ได้รับคำขออีกต่อไป คุณต้องไปที่ โหมดพื้นหลังงาน. ในกรณีนี้ ไฟร์วอลล์จะทำงานในโหมดมองไม่เห็นแก่ผู้ใช้ และไม่แสดงไอคอนในพื้นที่แจ้งเตือน ด้วยเหตุนี้ ผู้ปกครองจึงสามารถบล็อกการรับส่งข้อมูลที่ไม่ต้องการและควบคุมงานบนอินเทอร์เน็ตโดยที่บุตรหลานไม่สังเกตเห็น ในโหมดนี้ Outpost Firewall จะใช้ทรัพยากรน้อยลง
หากต้องการเปลี่ยนเป็นโหมดพื้นหลัง ให้เรียกหน้าต่างการตั้งค่า บนแท็บ เป็นเรื่องธรรมดาในรายการแบบเลื่อนลง เลือกโหมดการบูตติดตั้ง พื้นหลัง. เพื่อป้องกันไม่ให้ใครก็ตามเปลี่ยนการตั้งค่าไฟร์วอลล์ บนแท็บเดียวกัน ให้เลือกสวิตช์ การป้องกันด้วยรหัสผ่านเพื่อวางตำแหน่ง เปิดและตั้งรหัสผ่าน
ยกเว้น โหมดการฝึกอบรมมีนโยบายต่อไปนี้ (มีอยู่ในเมนูบริบทของไอคอนพื้นที่แจ้งเตือน):
บล็อคทุกอย่าง– การเชื่อมต่อทั้งหมดถูกบล็อก สามารถใช้นโยบายนี้ได้ เช่น เพื่อยกเลิกการเชื่อมต่อคอมพิวเตอร์จากเครือข่ายชั่วคราว
โหมดล็อค– การเชื่อมต่อทั้งหมดยกเว้นที่ได้รับอนุญาตถูกบล็อก หลังจากขั้นตอนการฝึกอบรมควรใช้นโยบายเฉพาะนี้
โหมดความละเอียด– อนุญาตการเชื่อมต่อทั้งหมด ยกเว้นการเชื่อมต่อที่ต้องห้าม
ปิดสวิตช์– การทำงานของ Outpost Firewall รวมถึงตัวตรวจจับการโจมตีถูกระงับ การเชื่อมต่อทั้งหมดจะได้รับอนุญาต
อินเตอร์เฟซโปรแกรม
หลังการติดตั้ง Outpost Firewall ก็พร้อมใช้งานและส่วนใหญ่ผู้ใช้จะสื่อสารกับมันในรูปแบบของการตอบคำถามเมื่อพยายามเข้าถึงแอปพลิเคชันใด ๆ บนอินเทอร์เน็ต หากต้องการดูสถิติโรบ็อตและกิจกรรมเครือข่ายของแอปพลิเคชัน ปรับนโยบายไฟร์วอลล์และปลั๊กอินอย่างละเอียด คุณต้องเปิดหน้าต่างโปรแกรมหลัก (รูปที่ 4.5)
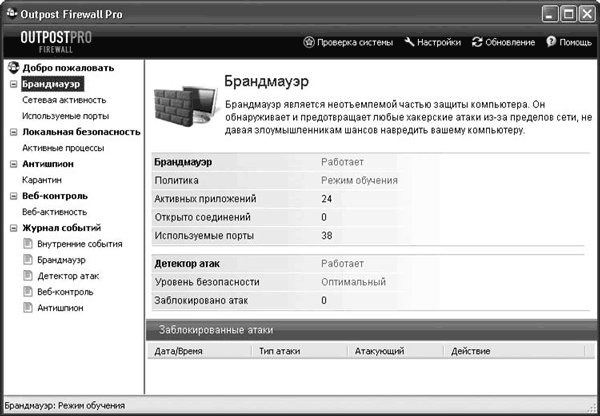
ข้าว. 4.5.หน้าต่างโปรแกรมหลัก
มองเห็นหน้าต่างหลักแบ่งออกเป็นสองส่วน ที่ด้านบนมีแผงพร้อมปุ่มที่ช่วยให้เข้าถึงฟังก์ชั่นบางอย่างได้อย่างรวดเร็ว
หากต้องการแสดงข้อมูลในรูปแบบที่ใช้งานง่ายจะมีแผงข้อมูลทางด้านซ้ายซึ่งเป็นผลงานที่ชวนให้นึกถึงการทำงานใน คอนดักเตอร์หน้าต่าง แผงด้านซ้ายเลือกหมวดหมู่ และแผงด้านขวาจะแสดงข้อมูลโดยละเอียด ถัดจากบางรายการจะมีเครื่องหมายบวก เมื่อคลิกเพื่อขยายรายการ โดยเลือกรายการ ยินดีต้อนรับ, คุณสามารถรับข้อมูลเกี่ยวกับใบอนุญาต, ดูข่าวสารได้จากเว็บไซต์ของผู้พัฒนา ฯลฯ รายการ ไฟร์วอลล์มีสองย่อหน้าย่อย
กิจกรรมเครือข่าย. เมื่อเลือกรายการนี้ คุณจะสามารถดูรายการแอปพลิเคชันและกระบวนการทั้งหมดที่มีการเชื่อมต่อที่ใช้งานอยู่ในปัจจุบัน และข้อมูลโดยละเอียดเกี่ยวกับแอปพลิเคชันและกระบวนการเหล่านี้ (โปรโตคอล ที่อยู่ IP และพอร์ต เวลาและระยะเวลาเริ่มต้นการเชื่อมต่อ จำนวนไบต์ที่ส่งและรับ ความเร็ว สถานะ)
หากคุณเห็นการเชื่อมต่อที่คุณไม่อนุญาตหรือสงสัยว่ามีโทรจันที่ซ่อนอยู่ทำงานอยู่ คุณสามารถยุติการเชื่อมต่อได้โดยคลิกขวาที่บรรทัดที่เกี่ยวข้องทางด้านขวาของหน้าจอ และเลือกรายการในเมนูบริบทที่ ปรากฏขึ้น ตัดการเชื่อมต่อ. โดยเลือกรายการในเมนูเดียวกัน คอลัมน์คุณสามารถแก้ไขฟิลด์เอาต์พุตข้อมูลได้ ย่อหน้า สร้างกฎช่วยให้คุณเปิดตัวแก้ไขกฎสำหรับแอปพลิเคชันนี้ได้อย่างรวดเร็ว
พอร์ตที่ใช้. ซึ่งจะแสดงแอปพลิเคชันและกระบวนการทั้งหมดที่มีพอร์ตที่เปิดอยู่ในปัจจุบัน รวมถึงแอปพลิเคชันและกระบวนการที่รอการเชื่อมต่อ
ส่วนประกอบ ความมั่นคงในท้องถิ่นปกป้องคอมพิวเตอร์ของคุณจากภัยคุกคามที่ไม่รู้จักหรือแฝงตัว ที่นี่คุณสามารถเปลี่ยนระดับความปลอดภัยและสร้างรายการข้อยกเว้นสำหรับกระบวนการที่ไม่จำเป็นต้องตรวจสอบ เปิดหรือปิดใช้งานการป้องกันภายในของ Outpost Firewall Pro ในย่อหน้าย่อย กระบวนการที่ใช้งานอยู่รายการกระบวนการที่ใช้งานอยู่ทั้งหมดจะปรากฏขึ้น เพื่อระบุกิจกรรมเครือข่าย
ส่วนประกอบ ต่อต้านสายลับปกป้องคอมพิวเตอร์ของคุณจากโทรจัน เวิร์ม และสปายแวร์ เพียงสัมผัสปุ่มเดียว เรียกใช้การตรวจสอบระบบคุณสามารถสแกนระบบเพื่อหาภัยคุกคามและวัตถุที่น่าสงสัย ในกรณีนี้ คุณสามารถเลือกหนึ่งในตัวเลือกสำหรับการตรวจสอบระบบ: เร็ว, เต็มและ คัดเลือก. วัตถุต้องสงสัยทั้งหมดจะถูกย้ายไปยังแท็บ การกักกันจากที่ที่สามารถลบ กู้คืน หรือกู้คืนได้โดยการเพิ่มลงในข้อยกเว้น โหมดการป้องกันแบบเรียลไทม์และการทำงานของเครื่องสแกนเมลก็ได้รับการตั้งค่าไว้ที่นี่เช่นกัน
บนแท็บ การควบคุมเว็บแสดงจำนวนวัตถุที่ถูกบล็อก (คุกกี้ เนื้อหาที่ใช้งานของหน้าเว็บ ผู้อ้างอิง ป้ายโฆษณา) รวมถึงความพยายามในการถ่ายโอนข้อมูลส่วนบุคคล
บันทึก
ผู้อ้างอิงประกอบด้วยข้อมูลที่ช่วยให้คุณติดตามว่าทรัพยากรใดที่ผู้ใช้ถูกเปลี่ยนเส้นทางไปยังที่อยู่ที่ระบุ ชุดผู้อ้างอิงช่วยให้คุณทราบว่าทรัพยากรใดถูกเยี่ยมชม
กิจกรรมทั้งหมดที่บันทึกโดย Outpost Firewall Pro สามารถดูได้โดยไปที่ บันทึกเหตุการณ์. แบ่งออกเป็นหมวดหมู่ (เหตุการณ์ภายใน ไฟร์วอลล์ เครื่องตรวจจับการโจมตี การควบคุมเว็บ ป้องกันสปายแวร์) ซึ่งสะดวกสำหรับการวิเคราะห์
การตั้งค่า Outpost Firewall Pro
การตั้งค่า Outpost Firewall Pro สามารถเข้าถึงได้โดยคลิกปุ่มชื่อเดียวกัน รายการการตั้งค่าหลักตรงกับชื่อในหน้าต่างโปรแกรมหลัก (รูปที่ 4.6)
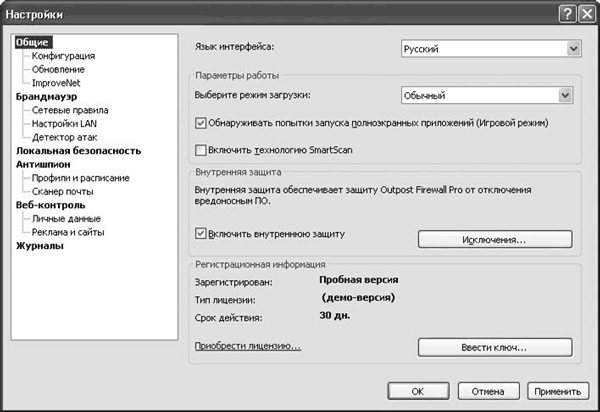
ข้าว. 4.6.หน้าต่างการตั้งค่า Outpost Firewall Pro
ลองดูการตั้งค่าที่ใช้บ่อยที่สุดและสิ่งที่อาจจำเป็นในขั้นเริ่มต้นของการทำงาน
ในเมนู เป็นเรื่องธรรมดาเลือกภาษาอินเทอร์เฟซ โหมดดาวน์โหลด และความละเอียดของโหมดเกม ซึ่งไฟร์วอลล์ไม่รบกวนผู้ใช้ด้วยข้อความ เมื่อทำเครื่องหมายที่ช่อง เทคโนโลยี SmartScan และการป้องกันไฟร์วอลล์ภายในจะถูกเปิดใช้งาน โดยไปที่เมนูย่อย การกำหนดค่าคุณสามารถป้องกันการตั้งค่าด้วยรหัสผ่าน บันทึกและกู้คืนการกำหนดค่าได้ กำหนดการอัปเดตระบุไว้ในย่อหน้าย่อย อัปเดต. หลังการติดตั้ง จะมีการตรวจสอบการอัพเดตทุกชั่วโมง สิ่งนี้สามารถเปลี่ยนแปลงได้หากจำเป็น
ในเมนู ไฟร์วอลล์โหมดการทำงานของไฟร์วอลล์ได้รับการกำหนดค่าในโหมดปกติ พื้นหลัง และโหมดเกม ระหว่างการติดตั้ง Outpost Firewall Pro จะวิเคราะห์การตั้งค่าเครือข่ายและป้อนเครือข่ายท้องถิ่นที่ปลอดภัยจากมุมมองลงในรายการย่อย การตั้งค่าแลน. ตามค่าเริ่มต้น การสื่อสารใดๆ กับเครือข่ายดังกล่าวจะได้รับอนุญาต หากจำเป็น คุณสามารถเปลี่ยนรายการเครือข่ายที่เชื่อถือได้ ที่อยู่ IP และโดเมนแต่ละรายการได้ที่นี่ กล่องกาเครื่องหมาย ผู้ไว้วางใจถัดจากที่อยู่จะอนุญาตการเชื่อมต่อทั้งหมด หากต้องการอนุญาตการเชื่อมต่อไปยังไฟล์หรือไดเร็กทอรีที่ใช้ร่วมกันโดยใช้โปรโตคอล NetBIOS ให้เลือกช่องทำเครื่องหมายที่มีชื่อเดียวกัน โมดูล เครื่องตรวจจับการโจมตีการตั้งค่าที่อยู่ในเมนูที่เกี่ยวข้อง (รูปที่ 4.7) เพิ่มฟังก์ชั่นที่ปกติไม่ปกติของไฟร์วอลล์แบบคลาสสิก: การตรวจจับและป้องกันการโจมตีคอมพิวเตอร์จากเครือข่ายท้องถิ่นและอินเทอร์เน็ต โมดูลจะสแกนข้อมูลขาเข้าเพื่อหาลายเซ็นของการโจมตีที่ทราบ และยังวิเคราะห์ความพยายามในการสแกนและการโจมตีที่มุ่งเป้าไปที่การปฏิเสธการให้บริการ (DoS - การปฏิเสธการให้บริการ) และอื่นๆ รวมถึงการโจมตีเครือข่ายที่ไม่รู้จัก
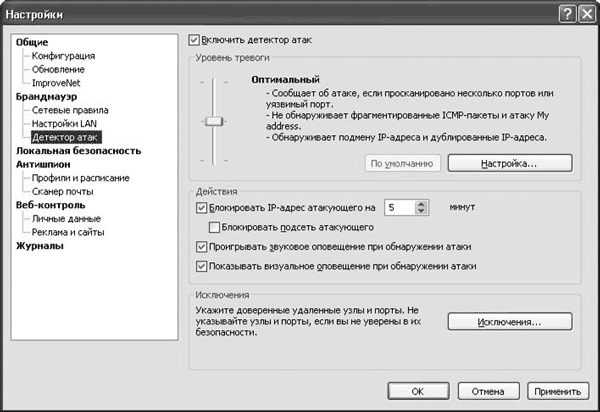
ข้าว. 4.7.การตั้งค่าโมดูลตัวตรวจจับการโจมตี
คำแนะนำ
หากมีการติดตั้งระบบเครือข่ายสำหรับการตรวจจับและต่อต้านการโจมตีบนคอมพิวเตอร์ของคุณ โมดูลตัวตรวจจับการโจมตีควรปิดใช้งานโดยยกเลิกการเลือกช่องที่เกี่ยวข้อง
ในสนาม ระดับสัญญาณเตือนระดับการแจ้งเตือนและการทำงานของโมดูลเมื่อตรวจพบการโจมตีได้รับการกำหนดค่า เมื่อใช้แถบเลื่อน คุณสามารถเลือกระดับการเตือนได้สามระดับ: สั้น, เหมาะสมที่สุดและ ขีดสุดซึ่งแตกต่างกันในการตอบสนองต่อการโจมตีที่ไม่เป็นอันตรายบางประเภท อย่างหลังให้การป้องกันในระดับสูงสุด แต่จะออกคำเตือนจำนวนมาก โดยการกดปุ่ม การตั้งค่าคุณสามารถระบุประเภทของการโจมตี Outpost Firewall ที่ควรตรวจจับและป้องกันได้ บนแท็บ อีเทอร์เน็ตกำหนดค่าการป้องกันการโจมตีบางอย่างตามแบบฉบับของเครือข่ายอีเธอร์เน็ตและ Wi-Fi โดยเฉพาะอย่างยิ่ง ควรเปิดใช้งานการกรอง ARP ที่นี่เพื่อป้องกันผู้โจมตีที่ปลอมแปลงที่อยู่ IP ในพื้นที่ การโจมตีอีเธอร์เน็ตปฏิกิริยาของโมดูลต่อการโจมตีดังกล่าวได้รับการกำหนดค่าแล้ว บนแท็บ นอกจากนี้คุณสามารถแก้ไขรายการการโจมตีที่โมดูลควรตรวจจับและป้องกันได้ การโจมตีแต่ละครั้งมีคำอธิบายสั้น ๆ แต่ขอแนะนำให้ปิดการใช้งานสิ่งใด ๆ ก็ต่อเมื่อคุณรู้แน่ชัดว่าคุณกำลังทำอะไรอยู่ โดยการกดปุ่ม พอร์ตที่มีช่องโหว่คุณสามารถระบุหมายเลขพอร์ตทั้งหมดที่ต้องการการดูแลเป็นพิเศษได้ ที่นี่คุณสามารถป้อนหมายเลขพอร์ตที่โทรจันและโปรแกรมควบคุมคอมพิวเตอร์ระยะไกลใช้แบบดั้งเดิมได้ กล่องกาเครื่องหมาย บล็อคผู้โจมตีเป็นเวลา ... นาทีช่วยให้คุณกำหนดระยะเวลาที่จะบล็อกที่อยู่ IP ของโหนดที่ถูกโจมตีนั่นคือไม่มีใครสามารถเชื่อมต่อกับคอมพิวเตอร์ที่ได้รับการป้องกันจากที่อยู่นี้ ช่องทำเครื่องหมายเพิ่มเติม บล็อกซับเน็ตของผู้โจมตีช่วยให้คุณป้องกันตัวเองในกรณีที่ผู้โจมตีต้องการเปลี่ยนที่อยู่ IP (เช่น เมื่อเชื่อมต่อใหม่ผ่านการเชื่อมต่อโมเด็ม คุณจะได้รับที่อยู่ IP อื่น) หากต้องการรับการแจ้งเตือนเมื่อตรวจพบการโจมตี ให้เลือกช่องทำเครื่องหมาย เล่นเสียงแจ้งเตือนเมื่อตรวจพบการโจมตีและ แสดงการแจ้งเตือนด้วยภาพเมื่อตรวจพบการโจมตี. เพื่อให้แน่ใจว่าโหนดที่เชื่อถือได้ไม่ได้ถูกบล็อกโดยเครื่องตรวจจับการโจมตี ควรระบุโหนดเหล่านั้นในช่อง ข้อยกเว้น– แพ็กเก็ตทั้งหมดที่ส่งมาจะไม่ถือว่าเป็นอันตราย
การตั้งค่าโมดูล ความมั่นคงในท้องถิ่นคล้ายกับที่อธิบายไว้ข้างต้น การใช้แถบเลื่อนขึ้นอยู่กับลักษณะของงานปัจจุบันมีการตั้งค่าระดับความปลอดภัยหนึ่งในสี่ระดับ สั้นซึ่งควบคุมเฉพาะคำขอเข้าถึงเครือข่ายจากไฟล์ปฏิบัติการที่ถูกแก้ไขจนถึง ขีดสุดการเปิดใช้งานซึ่งช่วยให้สามารถป้องกันระบบได้สูงสุด โดยการกดปุ่ม การตั้งค่าคุณสามารถระบุการกระทำ เหตุการณ์ และส่วนประกอบที่โมดูลนี้ควรตรวจสอบได้ คุณควรใช้ตัวเลือกนี้เฉพาะเมื่อเกิดปัญหาหรือหากคุณรู้แน่ชัดว่าคุณต้องการบรรลุเป้าหมายอะไร ในกรณีส่วนใหญ่ การใช้แถบเลื่อนจะสะดวกกว่า ระดับความปลอดภัย. แอปพลิเคชันที่อาจเรียกใช้โดยโปรแกรมอื่นสามารถแสดงรายการได้ แอพพลิเคชันเด่นๆและกำหนดค่ากฎการควบคุมทีละรายการในรายการ ข้อยกเว้นการควบคุมการป้องกันการรั่วไหล. ในการดำเนินการนี้ให้คลิกปุ่มชื่อเดียวกันและระบุเส้นทางไปยังไฟล์ปฏิบัติการ โมดูล ความมั่นคงในท้องถิ่นจะไม่ควบคุมการกระทำของพวกเขาและรบกวนผู้ใช้ด้วยการร้องขอ
บนแท็บ ต่อต้านสายลับเปิดหรือปิดใช้งานโมดูลควบคุมสปายแวร์และการกำหนดค่าการแจ้งเตือนและข้อยกเว้น กล่องกาเครื่องหมาย ตรวจสอบสปายแวร์เมื่อเริ่มโปรแกรมจะช่วยให้สามารถสแกนโปรแกรมที่ทำงานอยู่ทั้งหมดหลังจากที่ Outpost Firewall Pro เริ่มทำงาน หากการสแกนโหลดระบบ คุณสามารถเลือกช่องทำเครื่องหมายได้ รันงานที่ระบุโดยมีลำดับความสำคัญต่ำ. ในย่อหน้าย่อย โปรไฟล์และกำหนดการมีการกำหนดค่าโปรไฟล์การตรวจสอบระบบและงานตรวจสอบอัตโนมัติตามเวลาที่กำหนด เมื่อตั้งค่าโปรไฟล์การสแกน คุณสามารถระบุออบเจ็กต์ระบบและพาร์ติชั่นฮาร์ดไดรฟ์ที่ควรสแกน รวมถึงสแกนไฟล์และไฟล์เก็บถาวรบางประเภท การใช้รายการแบบหล่นลง เลือกการกระทำตั้งค่าการดำเนินการเริ่มต้นสำหรับวัตถุที่เป็นอันตรายที่ตรวจพบ กล่องกาเครื่องหมาย ข้ามไฟล์ที่มีขนาดใหญ่กว่า: ... MBช่วยให้คุณสามารถกำหนดขนาดสูงสุดของไฟล์ที่สแกนได้ บนแท็บ เครื่องสแกนจดหมายกำหนดค่าโหมดสำหรับตรวจสอบไฟล์แนบในอีเมล หากโปรแกรมป้องกันไวรัสสแกนเมลของคุณแล้ว คุณสามารถปิดการสแกนดังกล่าวได้โดยทำเครื่องหมายที่ช่อง ปิดใช้งานตัวกรองไฟล์แนบ. รายการที่เหลือช่วยให้คุณสามารถเปลี่ยนชื่อไฟล์แนบด้วยนามสกุลที่ระบุหรือกักกันไว้ได้
แท็บ การควบคุมเว็บมีการตั้งค่าสำหรับโมดูลที่มีชื่อเดียวกัน ใช้แถบเลื่อนเพื่อเลือกระดับการควบคุมเว็บ ที่ต่ำสุด น้ำหนักเบาบล็อกเฉพาะการโฆษณาตามคำหลักเท่านั้น อนุญาตให้ใช้องค์ประกอบเชิงโต้ตอบได้ แม้ว่าองค์ประกอบเชิงโต้ตอบจะได้รับการออกแบบมาเพื่อลดความซับซ้อนในการโต้ตอบของผู้ใช้ แต่แฮกเกอร์ก็สามารถใช้ประโยชน์ได้ เมื่อตั้งค่าระดับแล้ว เหมาะสมที่สุดองค์ประกอบโต้ตอบที่เป็นอันตรายบางอย่างถูกบล็อก โดยการกดปุ่ม การตั้งค่าคุณสามารถระบุองค์ประกอบเฉพาะที่จะบล็อกหรืออนุญาตได้: สคริปต์ ActiveX และ Visual Basic, แอปพลิเคชันและสคริปต์ Java, คุกกี้, ป๊อปอัป, องค์ประกอบเชิงโต้ตอบภายนอก, เฟรมที่ซ่อนไว้, ภาพเคลื่อนไหว และผู้อ้างอิง
เช่นเดียวกับแหล่งข้อมูลอื่น ๆ มีแหล่งข้อมูลทางอินเทอร์เน็ตมากมายเนื่องจากมีการโฆษณา บางไซต์ใช้แบนเนอร์ในทางที่ผิด ซึ่งเป็นรูปภาพที่มีขนาดต่างกัน ซึ่งทำให้เวลาในการโหลดช้าลง นอกจากนี้ ผู้ใช้ที่จ่ายต่อเมกะไบต์จะสูญเสียการรับส่งข้อมูลอันมีค่า การปิดใช้งานการแสดงรูปภาพจะช่วยแก้ปัญหาได้เพียงบางส่วนเท่านั้น
บันทึก
เป็นที่ยอมรับกันโดยทั่วไปว่าแบนเนอร์โหลดช้าลงเนื่องจากขนาดซึ่งบางครั้งก็เกินขนาดของข้อมูล ซึ่งเป็นสาเหตุที่ผู้ใช้ดาวน์โหลดทรัพยากร นั่นไม่ใช่ทั้งหมด: แบนเนอร์ถูกโหลดโดยใช้สคริปต์ที่สร้างที่อยู่แบบไดนามิก แต่ส่วนใหญ่มักจะมาจากไซต์อื่น ดังนั้นในบางกรณี ผู้ใช้จะถูกบังคับให้รอจนกว่าจะพบไซต์ และข้อมูลที่เขาเห็นจะถูกกำหนด
เมื่อตั้งค่าแถบเลื่อนให้อยู่ในระดับ ขีดสุดโฆษณาสามารถบล็อกได้ตามขนาด อย่างไรก็ตาม ปัจจุบันมีการใช้เนื้อหาแบบแอคทีฟในแหล่งข้อมูลจำนวนมาก และหากไม่มีการเปิดใช้งาน การทำงานอย่างเต็มรูปแบบก็เป็นไปไม่ได้ คุณสามารถเพิ่มไซต์ดังกล่าวลงในแท็บได้ ข้อยกเว้น. บนแท็บ ข้อมูลส่วนบุคคลมีการกำหนดค่าการบล็อกการถ่ายโอนข้อมูลส่วนบุคคล เช่น ความพยายามที่จะถ่ายโอนหมายเลขบัตรเครดิต ด้วยการตั้งค่าพารามิเตอร์ต่างๆ คุณสามารถแทนที่ข้อมูลส่วนบุคคลด้วยเครื่องหมายดอกจันหรือบล็อกการส่งแพ็กเก็ตดังกล่าวได้โดยอัตโนมัติ อย่างไรก็ตาม หากคุณทำงานร่วมกับร้านค้าออนไลน์และทรัพยากรอื่นๆ ที่ต้องใช้ข้อมูลดังกล่าว ให้เพิ่มร้านค้าเหล่านั้นลงในเมนู ข้อยกเว้น. คุณสามารถบล็อกไซต์ที่เป็นอันตรายได้อย่างสมบูรณ์และกำหนดค่าการบล็อกโฆษณาด้วยคำหลักในส่วนย่อย การโฆษณาและเว็บไซต์. บนแท็บ ตามคำสำคัญคุณสามารถระบุรายการคำหลักที่หากตรงกันในแท็ก HTML ไอเอ็มจี เอสอาร์ซี=และ อาฮ์เรฟ=การดาวน์โหลดของพวกเขาจะถูกบล็อก โดยการกดปุ่ม ดาวน์โหลดหรือ บันทึกคุณสามารถดาวน์โหลดรายการที่ได้รับจากคอมพิวเตอร์เครื่องอื่น หรือบันทึกรายการดังกล่าวเพื่อใช้ในภายหลังบนระบบอื่นได้ แท็บ ถึงขนาดมีรายการขนาดรูปภาพที่หากตรงกันในแท็ก HTML กภาพวาดจะถูกบล็อก หากต้องการเพิ่มขนาดแบนเนอร์ที่ไม่อยู่ในรายการ ให้ป้อนข้อมูลลงในช่อง ความกว้างและ ความสูงและกดปุ่ม เพิ่ม.
4.3. ไฟร์วอลล์ฟรี COMODO Firewall Pro
ไม่ต้องสงสัยเลยว่า Outpost Firewall มีความสามารถมากมายและช่วยให้คุณสามารถป้องกันได้อย่างสมบูรณ์ อย่างไรก็ตาม ผู้ใช้จำนวนมากไม่ต้องการหรือไม่สามารถชำระค่าผลิตภัณฑ์ซอฟต์แวร์ได้ ลองพิจารณาหนึ่งในไฟร์วอลล์ฟรีที่มีอยู่ - COMODO Firewall Pro ผลิตภัณฑ์ดังกล่าวไม่มีคุณสมบัติเพิ่มเติมที่หลากหลาย แต่ทำหน้าที่หลัก - ปกป้องการเชื่อมต่อเครือข่าย และเพื่อต่อสู้กับสปายแวร์ ไวรัส และ "ของขวัญ" อื่น ๆ ที่อินเทอร์เน็ตมีอยู่มากมาย คุณสามารถใช้โปรแกรมอื่นที่อธิบายไว้ในหนังสือเล่มนี้ได้
COMODO Personal Firewall Pro ได้รับการพัฒนาโดยบริษัท Comodo Group ในอเมริกา และได้รับรางวัลหลายครั้งในการทดสอบต่างๆ เว็บไซต์โครงการตั้งอยู่ที่ http://www.personalfirewall.comodo.com/. ไฟร์วอลล์นี้สามารถจัดการกับภัยคุกคามที่อาจเกิดขึ้นส่วนใหญ่ได้อย่างอิสระ และออกคำเตือนและคำแนะนำที่เหมาะสมให้กับผู้ใช้ สำหรับการใช้งานส่วนตัว Comodo Firewall มีการแจกจ่ายฟรี แต่ผลิตภัณฑ์มีคุณสมบัติเพิ่มเติมโดยมีค่าธรรมเนียม แม้ว่าคุณลักษณะจะเพียงพออยู่แล้ว แต่ก็สามารถจดจำแอปพลิเคชันต่างๆ นับพันในหมวดหมู่ต่างๆ ได้ (แอดแวร์ สปายแวร์ ปลอดภัย ฯลฯ) คุณสามารถเพิ่มฟังก์ชันการตรวจสอบไฟล์รีจิสทรีและแอปพลิเคชันได้ ไฟล์ที่น่าสงสัยอาจถูกส่งไปยังเซิร์ฟเวอร์ของบริษัทเพื่อทำการวิเคราะห์โดยผู้เชี่ยวชาญ โปรแกรมมีอินเทอร์เฟซที่เรียบง่ายและใช้งานง่าย แต่น่าเสียดายที่เวอร์ชันล่าสุด 3.0 มีเฉพาะภาษาอังกฤษเท่านั้น เวอร์ชัน 3.0 จะทำงานใน Windows Vista, Windows XP และ Windows Server 2003 เวอร์ชัน 64 บิต เวอร์ชันก่อนหน้า 2.4 มีอยู่บนเว็บไซต์โครงการซึ่งมีเวอร์ชันที่มีอินเทอร์เฟซภาษารัสเซีย เวอร์ชัน 2.4 รองรับ Windows 2000
ในเวอร์ชันใหม่ ไฟร์วอลล์ถูกย้ายไปยังสถาปัตยกรรมใหม่ที่เรียกว่า A-VSMART (Anti-Virus, Spyware, Malware, Rootkit, Trojan) หน้าที่ของบริษัทคือเพิ่มระดับการป้องกันอย่างมีนัยสำคัญผ่านการควบคุมการรับส่งข้อมูลอย่างระมัดระวัง การตรวจสอบกระบวนการ และการจำกัดการเข้าถึงออบเจ็กต์ระบบที่สำคัญ เวอร์ชัน 3.0 มีความยืดหยุ่นมากขึ้นในการกำหนดค่า ผู้ใช้มีพารามิเตอร์ให้เลือกใช้มากขึ้น กลุ่มนโยบายที่กำหนดค่าไว้ล่วงหน้าช่วยให้คุณสร้างกฎที่ซับซ้อนมากขึ้นได้ หากจำเป็น
การทำงานกับโคโมโดไฟร์วอลล์โปร
การติดตั้งโปรแกรมเป็นแบบดั้งเดิมและแม้จะไม่มีอินเทอร์เฟซที่แปลเป็นภาษาท้องถิ่น แต่ก็ทำได้ง่าย ในกรณีส่วนใหญ่ ก็เพียงพอที่จะยอมรับการตั้งค่าเริ่มต้นแล้วคลิกปุ่ม ต่อไปเพื่อไปยังขั้นตอนต่อไป หลังจากรวบรวมพารามิเตอร์ระบบและเลือกไดเร็กทอรีสำหรับการติดตั้ง วิซาร์ดจะเริ่มทำงาน ตัวช่วยสร้างการกำหนดค่า Comodo Firewall Pro. ในขั้นตอนแรก ระบบจะขอให้คุณเลือกโหมดการทำงานของแอปพลิเคชัน: ไฟร์วอลล์พร้อมการป้องกัน + (แนะนำ)หรือ ไฟร์วอลล์. โหมดที่สองคือการทำงานเป็นไฟร์วอลล์โดยไม่มีคุณสมบัติเพิ่มเติม หากคุณไม่ได้ติดตั้งแอปพลิเคชันบนคอมพิวเตอร์ของคุณซึ่งทำให้เกิดข้อขัดแย้งเมื่อทำงานกับแอปพลิเคชันนั้น คุณควรเลือกตัวเลือกแรกซึ่งให้การปกป้องสูงสุด ขั้นตอนต่อไปคือการตอบว่าจะเชื่อมต่อ A-VSMART หรือไม่ - ตอบในเชิงบวก
หลังการติดตั้ง โปรแกรมจะเริ่มเรียนรู้ ติดตามการเปิดตัวแอปพลิเคชันใด ๆ บนคอมพิวเตอร์ของผู้ใช้ และพยายามสร้างการเชื่อมต่อ หาก COMODO ไม่สามารถตัดสินใจได้ด้วยตัวเอง หน้าต่างแจ้งเตือนจะปรากฏขึ้น (รูปที่ 4.8) เพื่อแจ้งให้ผู้ใช้ตัดสินใจ สีของหน้าต่างด้านบนขึ้นอยู่กับความรุนแรงของสถานการณ์ ถ้า COMODO ประเมินเหตุการณ์ว่าวิกฤต สีจะเป็นสีแดง ถ้าอันตรายไม่มากก็จะเป็นสีเหลือง
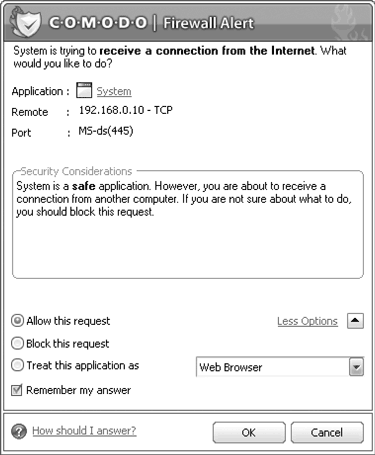
ข้าว. 4.8.คำขอไปยังผู้ใช้จาก COMODO
ที่ด้านบนของสนาม แอปพลิเคชันระบุแอปพลิเคชันที่เข้าร่วมในคำขอมา ระยะไกล– ที่อยู่ IP ของระบบระยะไกลและโปรโตคอล (TCP หรือ UDP) และใน ท่าเรือ– พอร์ตบนระบบโลคัลที่ได้รับคำขอ ผู้ใช้สามารถเลือกตัวเลือกใดตัวเลือกหนึ่งต่อไปนี้:
อนุญาตการร้องขอนี้– อนุญาตการเชื่อมต่อนี้
บล็อกคำขอนี้– ปิดกั้นการเชื่อมต่อนี้
ถือว่าแอปพลิเคชันนี้เป็น– ระบุวิธีการดูแอปพลิเคชันนี้
เมื่อเลือกรายการสุดท้ายโดยใช้รายการแบบเลื่อนลง คุณต้องระบุกฎที่กำหนดไว้ล่วงหน้า หากเป็นคำขอเครือข่าย - เว็บเบราว์เซอร์(เว็บเบราว์เซอร์) ไคลเอ็นต์ FTP(ไคลเอ็นต์ FTP) แอปพลิเคชันที่เชื่อถือได้(แอปพลิเคชันที่เชื่อถือได้) แอปพลิเคชันที่ถูกบล็อก(บล็อกแอปพลิเคชัน) ขาออกเท่านั้น(ขาออกเท่านั้น) ถ้าโปรแกรมนี้เป็น ตัวติดตั้งหรือตัวอัพเดต(การติดตั้งหรืออัพเดต) แอปพลิเคชันที่เชื่อถือได้, แอปพลิเคชันระบบ Windows(แอปพลิเคชันระบบ Windows) แอปพลิเคชันที่แยกออกมา(แอปพลิเคชันแยก) แอปพลิเคชันจำกัด(การสมัครมีจำนวนจำกัด) เพื่อให้แน่ใจว่า COMODO จะจดจำการเลือกของคุณ โปรดตรวจสอบให้แน่ใจว่าได้ทำเครื่องหมายในช่องแล้ว จำคำตอบของฉันไว้. เมื่อทำการเลือกแล้ว ให้กดปุ่ม ตกลง.
เมื่อเรียกใช้แอปพลิเคชันในเครื่องหรือพยายามสร้างการเชื่อมต่อกับคอมพิวเตอร์เครื่องอื่น ผู้ใช้จะได้รับแจ้งผ่านหน้าต่างป๊อปอัป ไฟร์วอลล์กำลังเรียนรู้(รูปที่ 4.9)
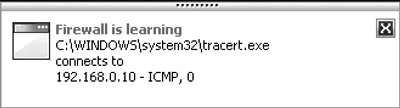
ข้าว. 4.9.อยู่ระหว่างการฝึกอบรมไฟร์วอลล์
อินเทอร์เฟซไฟร์วอลล์ COMODO
เรามาดูประเด็นหลักกัน มองเห็นหน้าต่างโปรแกรมแบ่งออกเป็นสามส่วน ที่ด้านบนจะมีแผงที่มีปุ่มสี่ปุ่มที่ให้การเข้าถึงฟังก์ชั่นหลักของไฟร์วอลล์ หากต้องการดูสรุปสถานะปัจจุบัน คลิก สรุป(รูปที่ 4.10)
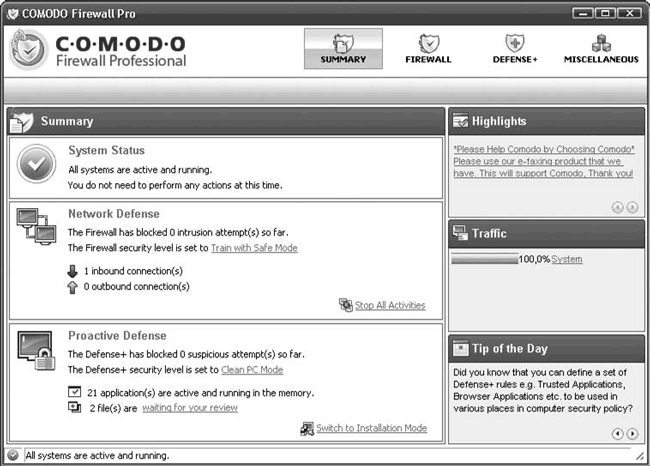
ข้าว. 4.10.อินเตอร์เฟซโคโมโด
ในสนาม สถานะของระบบแสดงสถานะของไฟร์วอลล์ หลังจากที่ระบบบูทแล้ว จะใช้เวลาสักครู่ในการตรวจสอบการตั้งค่าปัจจุบันและแอพพลิเคชั่นและบริการที่รันอยู่ หลังจากนั้นจะแสดงผลลัพธ์ หากทุกอย่างเรียบร้อยดี คุณจะเห็นไอคอนสีเขียว หากเกิดปัญหาขึ้น COMODO จะแนะนำวิธีแก้ปัญหาเอง ในสนาม การป้องกันเครือข่ายแสดงจำนวนการเชื่อมต่อขาเข้าและการเชื่อมต่อขาออกทั้งหมด คลิกที่ลิงค์ หยุดกิจกรรมทั้งหมดคุณสามารถบล็อกการเชื่อมต่อทั้งหมดได้อย่างรวดเร็ว ลิงค์ทีหลัง. ระดับความปลอดภัยของไฟร์วอลล์ถูกตั้งค่าเป็น, แสดงระดับการป้องกันปัจจุบัน การคลิกจะนำคุณไปยังหน้าต่างการตั้งค่า การตั้งค่าพฤติกรรมไฟร์วอลล์ซึ่งคุณสามารถใช้แถบเลื่อนเพื่อตั้งค่าระดับการป้องกันหนึ่งในห้าระดับ:
พิการ– ปิดใช้งานนโยบายเครือข่าย อนุญาตการรับส่งข้อมูลขาเข้าและขาออกทั้งหมด
โหมดการฝึกอบรม– ไฟร์วอลล์อยู่ในโหมดการเรียนรู้ ข้อมูลเกี่ยวกับแอปพลิเคชันที่สร้างการเชื่อมต่อจะถูกจดจำโดยไม่ต้องติดต่อกับผู้ใช้
ฝึกฝนด้วยเซฟโหมด– โหมดเริ่มต้น; เปิดใช้งานนโยบายเครือข่าย ข้อมูลเกี่ยวกับการรับส่งข้อมูลขาออกที่เริ่มต้นโดยแอปพลิเคชันที่ปลอดภัยจะถูกจดจำ ผู้ใช้จะได้รับแจ้งจากหน้าต่างป๊อปอัป เมื่อแอปพลิเคชันที่ไม่รู้จักพยายามสร้างการเชื่อมต่อเครือข่าย ผู้ใช้จะได้รับคำขอ
โหมดนโยบายที่กำหนดเอง– ควรเลือกโหมดนี้หลังจากฝึกไฟร์วอลล์ เพียงปฏิบัติตามนโยบายที่กำหนดไว้ การบล็อกนโยบายที่ไม่รู้จัก และอนุญาตการเชื่อมต่อที่อธิบายไว้ในกฎ
บล็อกโหมดทั้งหมด– โหมดการบล็อกสำหรับการเชื่อมต่อทั้งหมด
ให้ความสนใจกับตัวเลขในสนาม แจ้งเตือนบนหน้าจอสูงสุด…วินาที– หน้าต่างคำเตือนจะแสดงกี่วินาที หากจำเป็น ให้ตั้งค่าอื่นที่นี่ บนแท็บ การตั้งค่าการแจ้งเตือนมีการตั้งค่าระดับการเตือน ค่าเริ่มต้นตั้งไว้ที่ต่ำ ( ต่ำ). การใช้แถบเลื่อน ระดับความถี่การแจ้งเตือนคุณสามารถปรับปรุงเพื่อแจ้งให้ผู้ใช้ทราบเกี่ยวกับเหตุการณ์ทั้งหมดบนเครือข่าย เพื่อให้การเปลี่ยนแปลงมีผล คุณต้องคลิกปุ่มก่อนปิดหน้าต่าง นำมาใช้.
คล้ายกับการเชื่อมต่อเครือข่ายใน การป้องกันเครือข่ายในสนาม การป้องกันเชิงรุกกิจกรรมแอปพลิเคชันจะปรากฏขึ้น สิ่งที่น่าสนใจเป็นพิเศษคือลิงค์ รอการตรวจทานของคุณ(รอการตรวจสอบของคุณ) ถัดจากจำนวนไฟล์ที่จะแสดงซึ่ง COMODO ไม่สามารถตัดสินใจได้เอง คลิกที่ลิงค์ - ในหน้าต่าง ไฟล์ที่รอดำเนินการของฉัน(ไฟล์ของฉันที่เป็นปัญหา) รายการไฟล์เหล่านั้นจะปรากฏขึ้น สำหรับแต่ละไฟล์ คุณสามารถดูที่ตั้ง บริษัท (ถ้ามี) และสถานะ (เช่น ใหม่หรือแก้ไข) หากการตัดสินใจด้วยตนเองเป็นเรื่องยาก ให้ทำเครื่องหมายไฟล์ด้วยช่องทำเครื่องหมายแล้วคลิกปุ่ม ค้นหา(ค้นหา) – ไฟร์วอลล์จะเชื่อมต่อกับฐานข้อมูลอินเทอร์เน็ตและส่งกลับข้อมูลเกี่ยวกับไฟล์ เพื่อยืนยันไฟล์นี้ ให้คลิกปุ่ม ส่ง(ปัจจุบัน) เพื่อลบไฟล์ออกจากรายการ – ปุ่ม ลบ(ลบ) และเพื่อลบออกจากระบบ – ล้างข้อมูล(ทำความสะอาด). การใช้ปุ่ม ย้ายไปที่(ย้าย) สามารถย้ายไฟล์ไปยังตำแหน่งที่ระบุได้ หากคุณต้องการเพิ่มไฟล์ลงในรายการนี้ด้วยตนเอง ให้ใช้ปุ่ม เพิ่มจากนั้นเลือกไฟล์บนดิสก์ ( เรียกดูไฟล์) หรือกระบวนการ ( เรียกดูกระบวนการที่กำลังทำงานอยู่).
ลิงค์ในไลน์ครับ ระดับความปลอดภัยกลาโหมถูกตั้งค่าเป็นอนุญาตให้คุณเปลี่ยนโหมดระบบป้องกันซึ่งมีจุดประสงค์ให้สอดคล้องกับที่อธิบายไว้ข้างต้น เหมาะสมที่สุดจะถูกใช้เป็นค่าเริ่มต้น ทำความสะอาดโหมดพีซีซึ่งมีการดำเนินการตามนโยบาย เมื่อเรียกใช้แอปพลิเคชันที่เชื่อถือได้ COMODO จะเรียนรู้โดยการเขียนข้อมูลใหม่ลงในนโยบาย ไฟล์ปฏิบัติการบนสื่อที่ไม่สามารถถอดออกได้ (ยกเว้นไฟล์ที่อยู่ใน ไฟล์ที่รอดำเนินการของฉันและของใหม่) ถือว่าเชื่อถือได้
โดยการกดปุ่ม ไฟร์วอลล์คุณสามารถเข้าถึงการตั้งค่าไฟร์วอลล์ ดูเหตุการณ์และการเชื่อมต่อ เพิ่มแอปพลิเคชันลงในรายการที่เชื่อถือได้หรือต้องห้าม และระบุเครือข่ายที่เชื่อถือได้และไม่น่าเชื่อถือ จุดที่คล้ายกันจะอยู่ที่ กลาโหม+เฉพาะการตั้งค่าที่เกี่ยวข้องกับแอปพลิเคชันเท่านั้น ไม่ใช่การเชื่อมต่อเครือข่าย ใน เบ็ดเตล็ดคุณสามารถนำเข้า/ส่งออกการตั้งค่า ทำการวินิจฉัย และตั้งค่าพารามิเตอร์ทั่วไปบางอย่างสำหรับการดำเนินการ COMODO
รายการไฟร์วอลล์ฟรีมีให้เลือกมากมาย ในบรรดาโซลูชันอื่นๆ เราสามารถแนะนำ Jetico Personal Firewall จากบริษัทฟินแลนด์ที่มีชื่อเดียวกันได้ ( http://www.jetico.com/) หรือ PC Tools Firewall Plus ( http://www.pctools.com/ru/firewall/). หลังมีอินเทอร์เฟซที่แปลเป็นภาษาท้องถิ่น
