ขั้นตอนที่สองคือการสร้างแพ็คเกจการติดตั้ง
เราจึงมีโปรเจ็กต์ Calculator พร้อมที่จะใช้สร้างแพ็คเกจการติดตั้ง ในสภาพแวดล้อม VS แพ็คเกจการติดตั้งจะถูกสร้างขึ้นเช่นนี้ ก่อนอื่นจะมีการสร้างอันใหม่ขึ้นมา โครงการชนิดพิเศษที่จะเป็นเครื่องมือในการรับแพ็คเกจการติดตั้งจากโครงการเครื่องคิดเลข จากนั้นโปรแกรมเมอร์จะดำเนินการบางอย่างในโครงการใหม่นี้เพื่อกำหนดค่าแพ็คเกจการติดตั้งในอนาคต จากนั้นโครงการใหม่นี้ก็จะถูกรวบรวมตามปกติ ผลลัพธ์ของการคอมไพล์คือแพ็คเกจการติดตั้ง
ลองดูขั้นตอนเหล่านี้ตามลำดับ
เราสร้างโครงการติดตั้ง เปิดตัว VS แล้ว ไฟล์ ® ใหม่ ® โครงการ ®ในฟิลด์ด้านซ้ายของหน้าต่างการสร้างโครงการ (รูปที่ 4.30) เลือกการตั้งค่าและการปรับใช้โครงการและในฟิลด์ด้านขวา - ตั้งค่าโครงการ ® ตั้งชื่อโครงการติดตั้ง เช่น My Calculator ® ตกลง.
โครงการติดตั้งและโซลูชันได้ถูกสร้างขึ้นแล้ว เครื่องมือได้ถูกสร้างขึ้นแล้ว (รูปที่ 4.31)
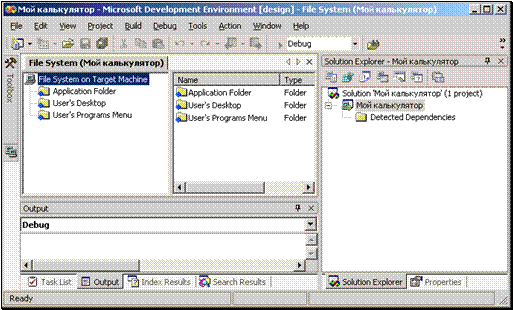
หากคุณกำลังจะติดตั้งแอปพลิเคชันเว็บ คุณจะต้องเลือก Web Setup Project
เพิ่มโครงการที่จำเป็น ตอนนี้เครื่องมือจำเป็นต้องอธิบายว่าต้องใช้งานอะไรบ้างเพื่อให้ได้แพ็คเกจการติดตั้ง “วิชาแรงงาน” นี้จะเป็นโครงการเครื่องคิดเลขของเรา คุณเพียงแค่ต้องเพิ่มโปรเจ็กต์เครื่องคิดเลขลงในโซลูชัน ทำได้ตามปกติ: ไฟล์ ® เพิ่มโครงการ ® โครงการที่มีอยู่ ®…
ดังนั้นโซลูชันของเราจึงประกอบด้วยสองโครงการ: โครงการติดตั้ง My Calculator และโครงการ Calculator (รูปที่ 4.32) แน่นอนว่าโปรเจ็กต์เหล่านี้ไม่สามารถมีชื่อเดียวกันได้ ไม่เช่นนั้น VB จะสับสน ข้อมูลเพิ่มเติมเกี่ยวกับหลายโครงการในโซลูชันและเกี่ยวกับ Solution Explorer เขียนไว้ในเวอร์ชัน 21.3
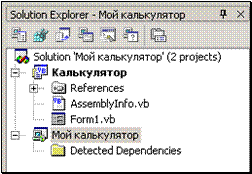
เรากำหนดเนื้อหาของการติดตั้งในอนาคต ขั้นตอนต่อไป. เลือกโปรเจ็กต์ My Calculator ใน Solution Explorer ไกลออกไป: โครงการ ® เพิ่ม ® ผลลัพธ์ของโครงการ- หน้าต่างจะปรากฏขึ้นตรงหน้าคุณ (รูปที่ 4.33)
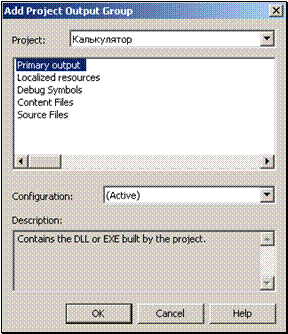
ตรวจสอบให้แน่ใจว่าข้อมูลทั้งหมดในช่องของหน้าต่างเหมือนกับในภาพ ในหน้าต่างนี้ เราระบุว่าจำเป็นต้องสร้างแพ็คเกจการติดตั้งสำหรับโครงการเครื่องคิดเลขโดยเฉพาะ (ช่องบนสุด) และเรากำหนดเนื้อหาของแพ็คเกจการติดตั้ง (รายการตรงกลางหน้าต่าง) องค์ประกอบเอาต์พุตหลักที่ไฮไลต์หมายความว่าผลลัพธ์ของการติดตั้งจะเป็นสิ่งสำคัญที่จำเป็น ได้แก่: ไฟล์ปฏิบัติการของแอปพลิเคชัน (exe) หรือไลบรารี (dll) อย่างไรก็ตาม ผลลัพธ์การติดตั้งอาจเป็นออบเจ็กต์เสริมอื่นๆ ได้ เช่น ไฟล์ที่มีซอร์สโค้ดของโปรแกรม หากจำเป็น คุณสามารถเลือกองค์ประกอบทั้งหมดในรายการได้ แต่สำหรับตอนนี้ เอาต์พุตหลัก ก็เพียงพอแล้วสำหรับเรา
คลิกตกลง ในหน้าต่าง Solution Explorer โครงการ My Calculator เริ่มเติมเนื้อหา (รูปที่ 4.34)
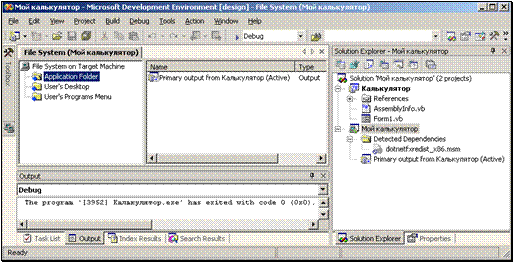
หน้าต่างระบบไฟล์ เรามาพูดถึงโครงสร้างของหน้าต่าง File System ของโครงการติดตั้ง My Calculator ของเราซึ่งคุณเห็นในรูป ช่วยให้คุณสามารถทำการตั้งค่าการติดตั้งบางอย่างได้ ในแผงด้านซ้าย คุณจะเห็นการแสดงแผนผังขององค์ประกอบบางส่วน (ที่เกี่ยวข้องกับการติดตั้ง) ของระบบไฟล์ของคอมพิวเตอร์ที่จะติดตั้งแอปพลิเคชัน นี่คือความหมายขององค์ประกอบเหล่านี้:
ในบานหน้าต่างด้านขวา คุณจะเห็นเนื้อหาของรายการที่เลือกในบานหน้าต่างด้านซ้าย จนถึงตอนนี้สององค์ประกอบสุดท้ายยังว่างเปล่าอยู่ข้างใน
เราลบผู้ผลิต มาเริ่มตั้งค่าโฟลเดอร์แอปพลิเคชันกัน เลือกองค์ประกอบโฟลเดอร์แอปพลิเคชันและไปที่หน้าต่างคุณสมบัติ ค่าของคุณสมบัติ DefaultLocation เป็นรูปแบบที่มีเงื่อนไขบางประการ:
หมายความว่าไฟล์ของแอปพลิเคชันที่ติดตั้งจะอยู่ในคอมพิวเตอร์โดยค่าเริ่มต้นในโฟลเดอร์ที่มีชื่อแอปพลิเคชันนี้ (ProductName) ซึ่งอยู่ภายในโฟลเดอร์ที่มีชื่อของผู้ผลิตแอปพลิเคชัน (ผู้ผลิต) ซึ่งอยู่ภายใน โฟลเดอร์ไฟล์โปรแกรม คุณสามารถทิ้งทุกอย่างไว้เหมือนเดิมหรือหากคุณรู้กลไกของโครงการนี้ก็สามารถเปลี่ยนแปลงบางสิ่งได้ ตัวอย่างเช่น โยนผู้ผลิตออกไป นี่คือสิ่งที่คุณได้รับ:
ทางลัดในเมนู Start ตอนนี้ตรวจสอบให้แน่ใจว่ามีทางลัดสำหรับแอปพลิเคชันของเราในเมนูเริ่มต้นของผู้ใช้ ไม่เช่นนั้นผู้ใช้จะไม่สามารถเปิดแอปพลิเคชันของเราจากเมนูเริ่มต้นได้ เมื่อต้องการทำเช่นนี้ ให้เลือกองค์ประกอบโฟลเดอร์แอปพลิเคชันในแผงด้านซ้าย คลิกขวาที่องค์ประกอบเอาต์พุตหลักในแผงด้านขวา และเลือกสร้างทางลัดไปยังเอาต์พุตหลักในเมนูบริบท เพิ่มทางลัดที่มีชื่อยาวลงในโฟลเดอร์แอปพลิเคชัน (รูปที่ 4.35)

ไม่มีอะไรให้ทำ ให้ลากไปไว้ในโฟลเดอร์ User’s Programs Menu แล้วเปลี่ยนชื่อเป็นชื่ออื่นที่เข้าใจง่ายและสั้นกว่า เช่น เครื่องคิดเลข
เพิ่มไฟล์ลงในโฟลเดอร์แอปพลิเคชัน หากโค้ดของโปรเจ็กต์เครื่องคิดเลขของคุณมีลิงก์ไปยังไฟล์ภายนอกใดๆ ตามที่ฉันได้พูดถึงไปแล้วในส่วนย่อยก่อนหน้า ไฟล์เหล่านี้จะต้องรวมอยู่ในแพ็คเกจการติดตั้ง ให้โค้ดโครงการ Calculator มีตัวดำเนินการต่อไปนี้:
Division_key.Image = Image.FromFile("Earth.JPG")
ซึ่งหมายความว่าในโฟลเดอร์ BIN ภายในโฟลเดอร์โปรเจ็กต์เครื่องคิดเลข จะมีไฟล์กราฟิก Earth.JPG ที่โปรเจ็กต์ใช้ระหว่างการดำเนินการ ไฟล์นี้จะต้องรวมอยู่ในแพ็คเกจการติดตั้ง เมื่อต้องการทำเช่นนี้ ให้เลือกโครงการ My Calculator ใน Solution Explorer จากนั้น โครงการ ® เพิ่ม ® ไฟล์ ®ค้นหาไฟล์บนดิสก์แล้วดับเบิลคลิกที่ไฟล์ ไฟล์จะสิ้นสุดในโฟลเดอร์แอปพลิเคชัน (รูปที่ 4.36) หลังจากติดตั้งบนคอมพิวเตอร์ของผู้ใช้แล้ว มันจะไปอยู่ในโฟลเดอร์แอปพลิเคชันด้วย
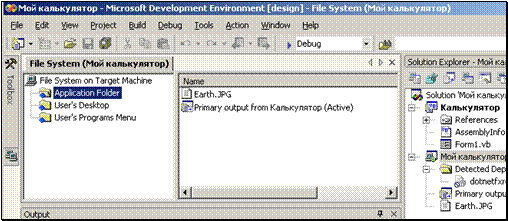
เพิ่มไฟล์ไปยังโฟลเดอร์อื่น หากคุณต้องการ คุณสามารถตรวจสอบได้ว่าระหว่างการติดตั้ง ไฟล์อื่นๆ บางไฟล์ที่คุณต้องการจะไม่ถูกเพิ่มลงในโฟลเดอร์แอปพลิเคชัน แต่ไปยังโฟลเดอร์อื่นบนคอมพิวเตอร์ของผู้ใช้ คลิกขวาที่รายการ File System on Target Machine และเลือกหนึ่งในโฟลเดอร์ที่แนะนำจากเมนูบริบท เช่น โฟลเดอร์ Windows มันจะปรากฏในหน้าต่าง File System ถัดจากหน้าต่างอื่น (รูปที่ 4.37)
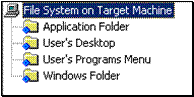
ตอนนี้ให้เพิ่มไฟล์บางไฟล์ที่คุณต้องการลงในโฟลเดอร์แอปพลิเคชัน จากนั้นลากจากที่นั่นไปยังโฟลเดอร์ Windows หลังการติดตั้ง จะปรากฏบนคอมพิวเตอร์ของผู้ใช้ในโฟลเดอร์ Windows (ซึ่งโดยทั่วไปฉันไม่แนะนำให้ทำ)
ไอคอนแอปพลิเคชัน หากคุณต้องการให้ไฟล์เรียกใช้งานแอปพลิเคชันของคุณมีไอคอนที่แตกต่างจากไอคอนไฟล์เรียกใช้งานมาตรฐานที่น่ารำคาญ ให้ทำดังต่อไปนี้ คลิกขวาที่โครงการเครื่องคิดเลขในหน้าต่าง Solution Explorer และเลือกคุณสมบัติจากเมนูบริบท ในหน้าต่างคุณสมบัติที่ปรากฏขึ้น (รูปที่ 4.38) ให้เลือก Build โดยคลิกที่ปุ่มจุดไข่ปลาให้เลือกไอคอนที่เหมาะสม ถ้าอย่างนั้นก็ตกลง
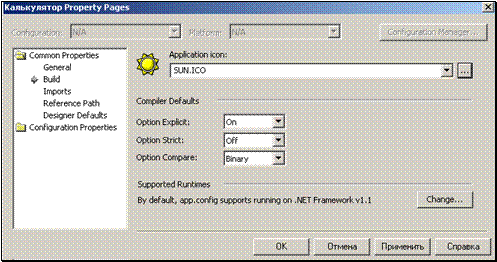
นี่ไม่ได้หมายความว่าแอปพลิเคชันของคุณจะมีไอคอนนี้บนทาสก์บาร์ ในการดำเนินการนี้ คุณจะต้องตั้งค่าคุณสมบัติไอคอนของแบบฟอร์มตามที่เขียนไว้ใน 3.4.3
การตั้งค่าการกำหนดค่า การกระทำของคุณ: Build®เครื่องมือจัดการการกำหนดค่า- หน้าต่างจะปรากฏขึ้น (รูปที่ 4.39)
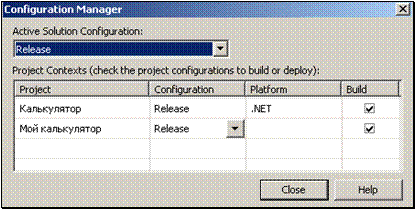
โปรเจ็กต์สามารถมีการกำหนดค่า Debug ซึ่งสะดวกสำหรับการดีบัก หรืออาจมีการกำหนดค่า Release ซึ่งจำเป็นเมื่อทุกอย่างได้รับการดีบั๊กแล้วและแอปพลิเคชันถูกเผยแพร่สู่โลก เราไม่จำเป็นต้องแก้ไขข้อบกพร่องใดๆ อีกต่อไป ดังนั้นเราจึงเลือกเผยแพร่ในรายการด้านบน ทุกอย่างควรเป็นไปตามภาพ คลิกปิด
การรวบรวม เราได้ทำการตั้งค่าพื้นฐานที่จำเป็นแล้ว คอร์ดสุดท้ายคือการคอมไพล์แพ็คเกจการติดตั้ง สำหรับสิ่งนี้ - Build® โซลูชั่นการสร้าง- คอมพิวเตอร์คอมไพล์เป็นระยะเวลาหนึ่ง (ทั้งสองโปรเจ็กต์ถูกคอมไพล์) ข้อความปรากฏในหน้าต่างเอาท์พุต และสุดท้ายข้อความ Build Succeeded จะปรากฏขึ้นในแถบสถานะ ซึ่งหมายความว่าการสร้างแพ็คเกจการติดตั้งเสร็จสมบูรณ์แล้ว
อยู่ที่ไหน – แพ็คเกจการติดตั้งของเรา? มาออกจาก VS บน Windows กันดีกว่า มาดูโฟลเดอร์โครงการ My Calculator โฟลเดอร์ Release ปรากฏขึ้นที่นั่น ในนั้นคุณจะเห็นไฟล์อื่น ๆ ได้แก่ ไฟล์เครื่องคิดเลขของฉัน .msi- ไฟล์นี้เป็นแพ็คเกจการติดตั้งของเรา
