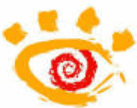5 วิธีในการสร้างไฟล์ PDF
ขอให้เป็นวันที่ดี!
อาจไม่ใช่สำหรับฉันที่จะบอกคุณเกี่ยวกับข้อดีของรูปแบบ PDF (ซึ่งได้รับการสนับสนุนโดย e-reader และอุปกรณ์สมัยใหม่ใดๆ) สะดวกกว่ารูปแบบอื่นๆ มากสำหรับเอกสาร ข้อความ หรือแม้แต่ภาพวาดและรูปภาพในบางกรณี!
จริงๆแล้วในบทความนี้ฉันต้องการแสดงวิธีที่เกี่ยวข้องที่สุดหลายวิธีในการสร้างไฟล์ดังกล่าวอย่างรวดเร็ว (พิจารณา 5 ตัวเลือกที่แตกต่างกัน!) ท้ายที่สุดแล้ว อย่างน้อยเราทุกคนก็ต้องจัดการกับกิจวัตรในที่ทำงานเป็นครั้งคราว
ข้อสังเกต!
อย่างไรก็ตามสำหรับผู้ที่อ่าน e-book เป็นจำนวนมากฉันอยากจะแนะนำผู้อ่านสมาร์ทโฟนและพีซีหลาย ๆ คน -
วิธีสร้างไฟล์ PDF
1) ใน Microsoft Word (ข้อความหรือเอกสารใด ๆ )
เพราะ Word ได้รับการติดตั้งบนคอมพิวเตอร์ส่วนใหญ่ ดังนั้นคุณควรเริ่มต้นที่นี่...
โดยทั่วไปใน Word เวอร์ชันใหม่ (และตอนนี้เป็นปี 2559) การสร้าง PDF ทั้งหมดเป็นเพียงการบันทึกเอกสารเท่านั้น ตัวอย่างเช่น คุณพิมพ์ข้อความ (หรือเพิ่งเปิดเอกสาร) จากนั้นเลือก "ไฟล์/บันทึกเป็น..." จากเมนู (ดูภาพหน้าจอด้านล่าง)
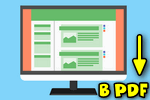
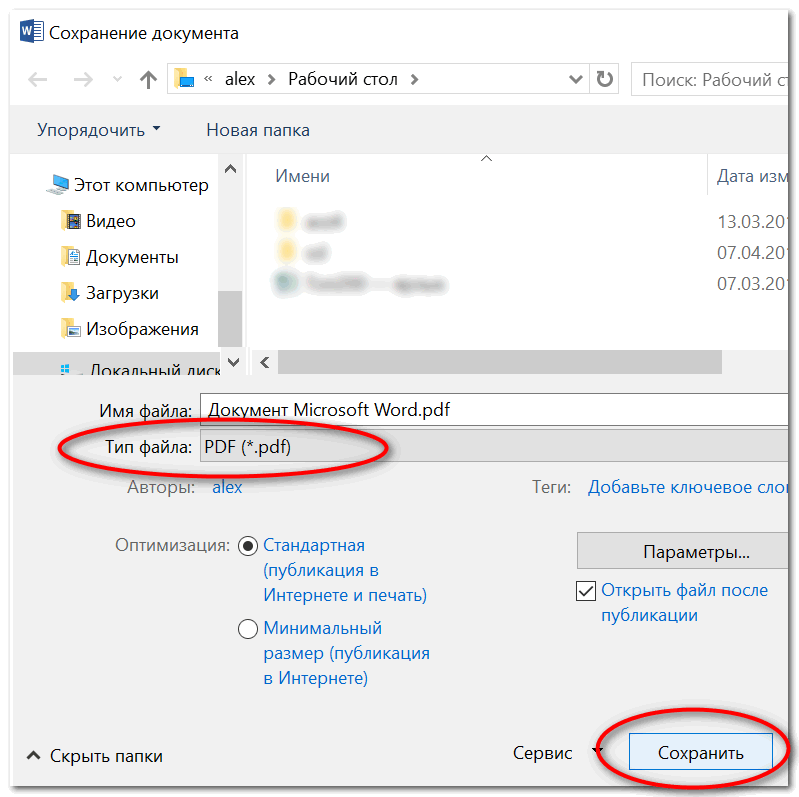
หลังจากนั้น Word จะ “คิด” สักพัก (ขึ้นอยู่กับประเภทและขนาดของไฟล์ต้นฉบับ) และไฟล์ของคุณก็จะพร้อม!
วิธีที่ง่าย รวดเร็ว และสะดวก...
บ่อยครั้งเมื่อคุณพบหน้าเว็บที่จำเป็นบนอินเทอร์เน็ต คุณต้องการที่จะบันทึกหน้าเว็บนั้นไม่ใช่แค่บุ๊กมาร์ก แต่เพื่อแปลงเป็นเอกสารที่ครบถ้วน (ซึ่งคุณจะอ่านอย่างไตร่ตรองหรือทำงานอย่างใกล้ชิด) จริงๆ แล้ว PDF นั้นยอดเยี่ยมสำหรับสิ่งนี้!
ดังนั้นเบราว์เซอร์ใด ๆ จึงมีฟังก์ชั่นการพิมพ์: โดยปกติเพียงกดคีย์ผสมสากล Ctrl+P(คุณสามารถเลือกฟังก์ชั่นนี้ได้ในเมนู)
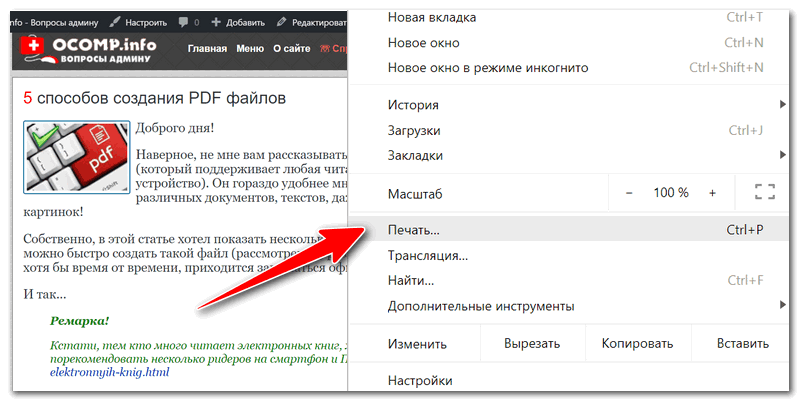
- “บันทึกเป็น PDF” เป็นสิ่งที่เราต้องการ แต่ตัวเลือกนี้ไม่สามารถใช้ได้ในทุกเบราว์เซอร์
- "Microsoft Print to PDF" - แต่มีให้บริการในระบบและเบราว์เซอร์สมัยใหม่เกือบทั้งหมด
โดยการเลือกหนึ่งในสองตัวเลือก สิ่งที่คุณต้องทำคือระบุพื้นที่ดิสก์เพื่อบันทึกหน้าเว็บเป็น PDF
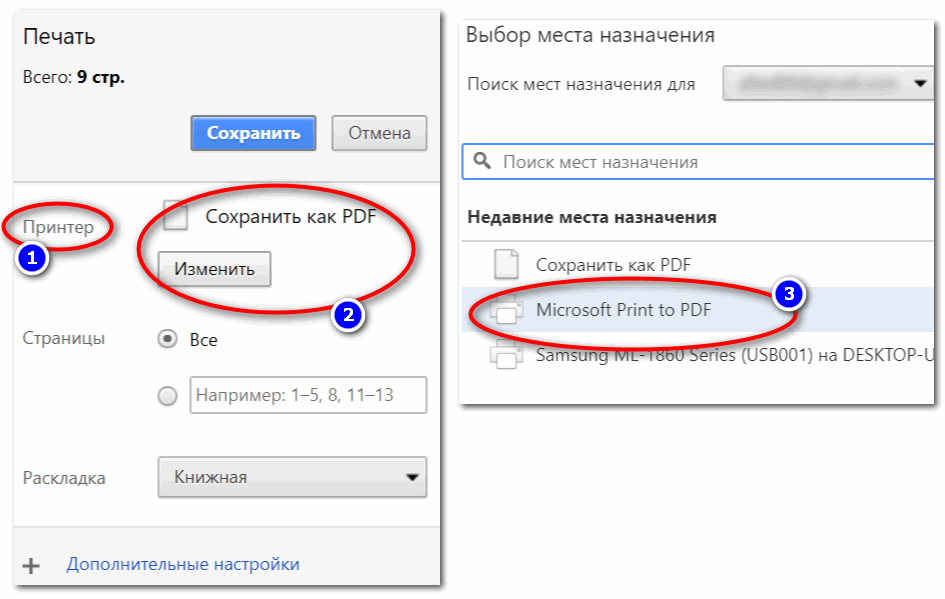
ส่วนที่เพิ่มเข้าไป!
ฉันมีบทความอื่นในหัวข้อนี้ในบล็อกของฉัน มีอีก 3 วิธีในการบันทึกหน้าเว็บเป็น PDF -
3) เป็นพิเศษ โปรแกรม (ABBYY Fine Reader, Foxit Reader)
โปรแกรมเฉพาะทางที่แตกต่างกันหลายร้อย (หรือหลายพัน) ได้รับการเผยแพร่สำหรับรูปแบบ PDF ช่วยให้คุณสามารถอ่าน แก้ไข และเปลี่ยนแปลงได้ ในบทความนี้ฉันอยากจะแนะนำสองสามข้อ:
- Foxit Reader- โปรแกรมอ่าน PDF น้ำหนักเบา ช่วยให้คุณดูไฟล์ในรูปแบบนี้ได้อย่างสะดวก ทำบุ๊กมาร์ก แก้ไข ฯลฯ จากการทดสอบต่างๆ พบว่าโปรแกรมทำงานได้เร็วกว่า Acrobat Reader อย่างเป็นทางการ คุณสามารถดาวน์โหลดได้จากเว็บไซต์อย่างเป็นทางการ:
- ABBYY ผู้อ่านที่ดี- โปรแกรมสแกนเอกสารที่สะดวกที่สุด (เป็นเวลาสิบปีที่ไม่มีการเปิดตัวโปรแกรมที่สะดวกสำหรับการทำงานกับสแกนเนอร์อีกต่อไป...). ในเวอร์ชันล่าสุด นักพัฒนาได้สร้างเครื่องมือที่สะดวกสำหรับการทำงานกับ PDF: คุณไม่เพียงแต่สามารถบันทึกเอกสารที่สแกนปัจจุบันในรูปแบบนี้เท่านั้น แต่ยังแปลงทั้งหมดที่บันทึกไว้ก่อนหน้านี้บนดิสก์ไปเป็นไฟล์นั้นด้วย! ข้อเสียประการหนึ่งคือโปรแกรมต้องเสียเงิน (แต่มีรุ่นทดลอง) คุณสามารถดาวน์โหลดได้จากเว็บไซต์อย่างเป็นทางการ เว็บไซต์:
ก่อนอื่นฉันจะดู Foxit Reader ก่อน เพราะ... นั่นฟรี. ระหว่างการติดตั้ง ให้ใส่ใจกับช่องทำเครื่องหมายสองช่องที่ต้องทำเครื่องหมาย:
- "ส่วนขยายของเชลล์ที่จะแปลง...";
- "ปลั๊กอินคำ" ตัวอย่างถูกนำเสนอด้านล่าง
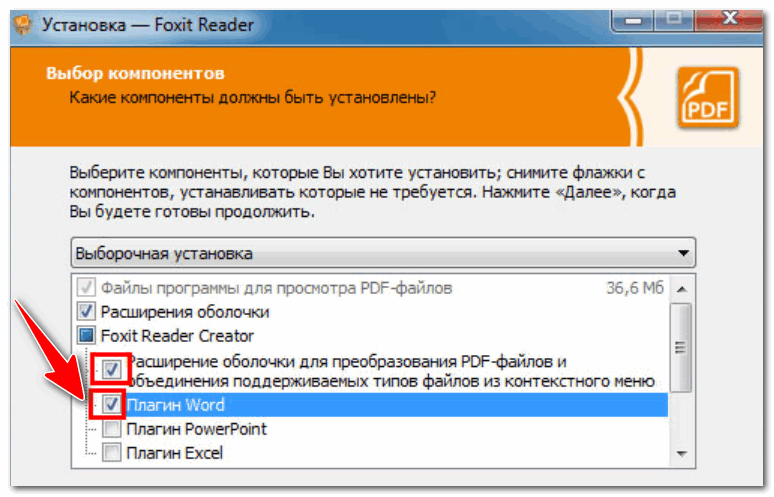
จริงๆ แล้วตอนนี้ในโปรแกรมเอง จะมีอันพิเศษอยู่บนแถบเครื่องมือ ปุ่ม "จากไฟล์" - คุณสามารถใช้มันเพื่อแปลงเอกสารอื่นๆ ให้เป็น PDF ได้
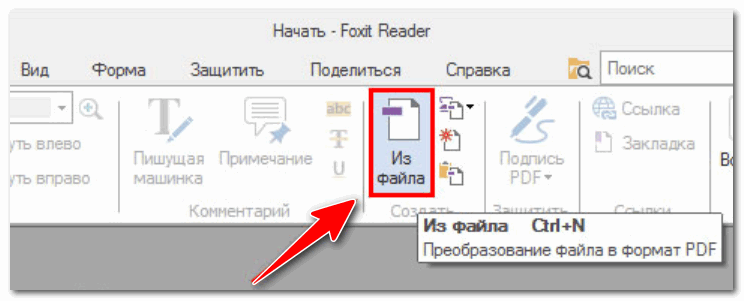
นอกจากนี้ไม่จำเป็นต้องเปิด Foxit Reader ด้วยซ้ำ เพียงคลิกขวาที่ไฟล์ (พูด Word) แล้วเลือก "แปลงเป็น DPF ใน Foxit Reader" (ดูภาพหน้าจอด้านล่าง)
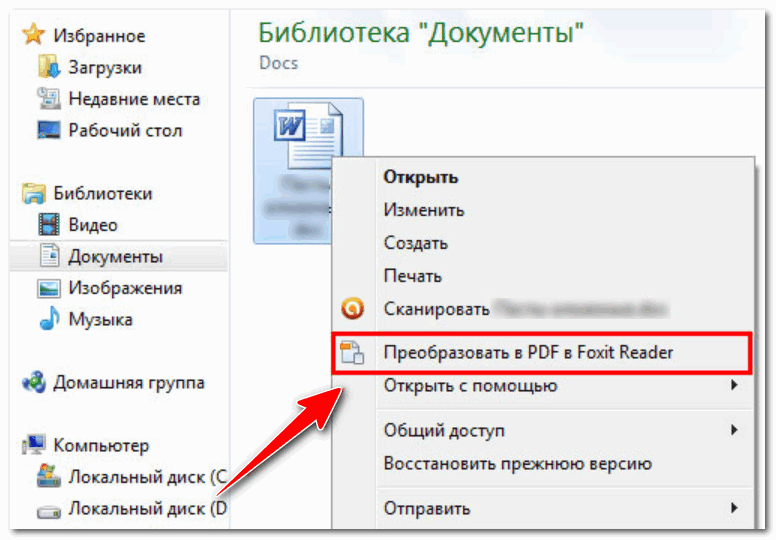
สำหรับ ABBYY Fine Reader ทุกอย่างเรียบง่ายที่นี่ซึ่งอาจไม่มีความคิดเห็นเลย: หลังจากเปิดตัวโปรแกรมมันจะเสนอให้คุณเลือกตัวเลือกการสแกนและการแปลงหลายรายการโดยอัตโนมัติ (สองตัวเลือกถูกเน้นไว้ในภาพหน้าจอด้านล่าง.. .)
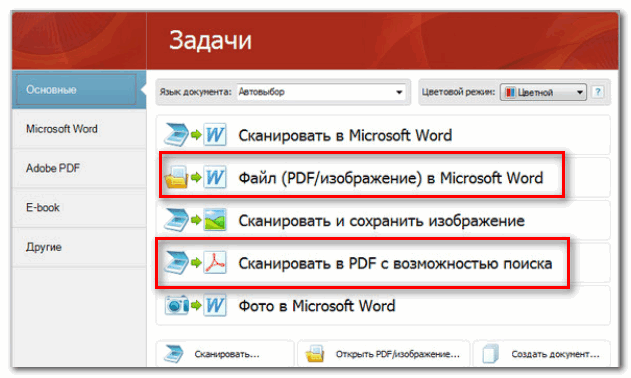
ABBYY Fine Reader: หลายตัวเลือกสำหรับการทำงานกับ PDF
4) บันทึกภาพหลายภาพเป็นไฟล์ PDF 1 ไฟล์
มีหลายวิธีในการบรรลุภารกิจนี้ ที่นี่ฉันจะแนะนำหนึ่งในวิธีที่เร็วและสะดวกที่สุด (ในความเห็นของฉัน) คุณจะต้องมีโปรแกรมขนาดเล็กหนึ่งโปรแกรม - XnView
โปรแกรมดูรูปภาพที่ยอดเยี่ยม (โดยทั่วไปแล้วโปรแกรมนี้รองรับรูปแบบสื่อต่าง ๆ ประมาณ 500 รูปแบบ กล่าวคือ คุณสามารถเปิดได้เกือบทุกอย่างในนั้น...) ฉันสังเกตว่าคลังแสงของมันมีตัวแปลงที่สะดวก การเปลี่ยนชื่อไฟล์เป็นชุดและปลั๊กอินมากมายที่แก้ปัญหาได้หลากหลาย โดยทั่วไปฉันแนะนำให้ทำความคุ้นเคยอย่างแน่นอน!
มาดูการสร้าง PDF จริงกันดีกว่า:
- ดาวน์โหลดและรันโปรแกรม (คุณสามารถทำได้จากเว็บไซต์อย่างเป็นทางการ โปรแกรมนี้ฟรี ฉันให้ลิงค์ด้านบนไว้แล้ว)
- จากนั้นคลิกที่ "สร้าง/ไฟล์หลายหน้า..." (ดูตัวอย่างด้านล่าง)
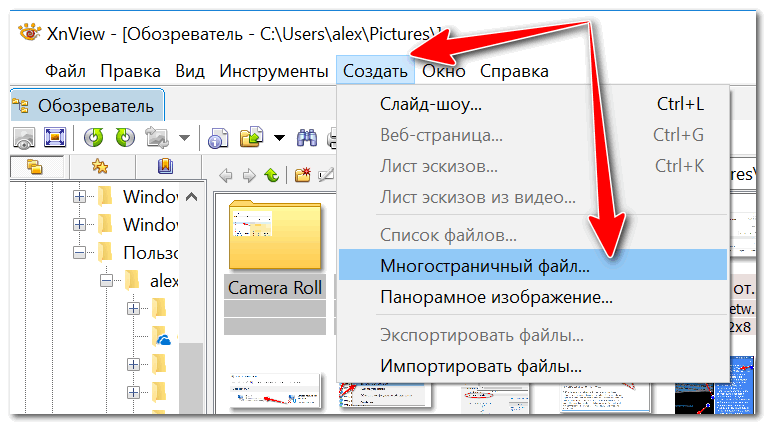
ในขั้นตอนถัดไปคุณจะต้อง:
- เพิ่มรูปภาพทั้งหมดที่คุณต้องการดูในรูปแบบ PDF (ปุ่ม "เพิ่ม")
- จากนั้นระบุรูปแบบการบันทึก "Portable Document Format" โฟลเดอร์ และตั้งชื่อไฟล์
- คลิกปุ่ม "สร้าง"
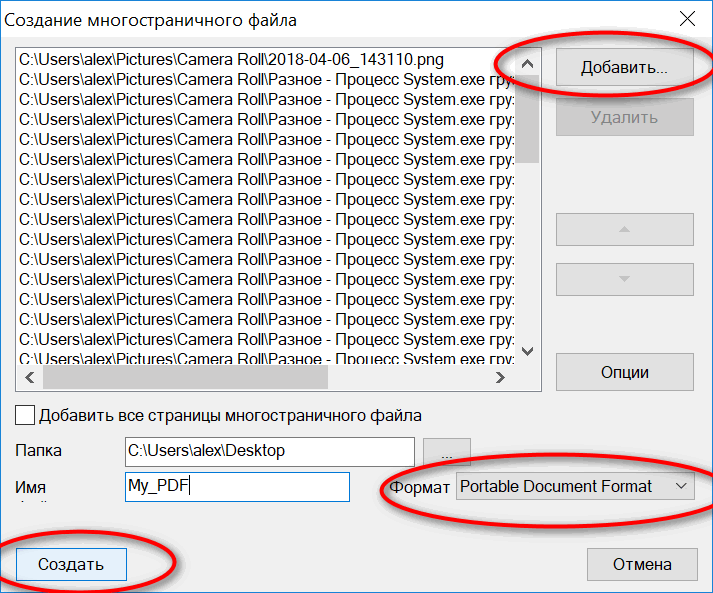
เลือกรูปแบบ "รูปแบบเอกสารพกพา"
โปรแกรมทำงานเร็วมาก: ภายในไม่กี่วินาทีไฟล์ที่ต้องการก็จะปรากฏขึ้น (ดูตัวอย่างด้านล่าง)
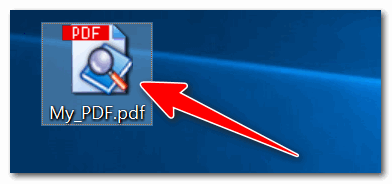
ส่วนที่เพิ่มเข้าไป!
หากคุณสนใจโปรแกรมดูรูปภาพและไฟล์สื่อสำรองสำหรับ Windows ฉันขอแนะนำให้อ่านบทความนี้:
5) การแปลงจากรูปแบบอื่น
แม้ว่าข้างต้นฉันได้ให้วิธีการแปลงบางส่วนแล้ว (ใน Word, Fine Reader, Foxit Reader เดียวกัน) ที่นี่ฉันอยากจะแนะนำหนึ่งในบทความก่อนหน้าของฉันเกี่ยวกับปัญหานี้
PDF เป็น WORD (DOCX): วิธีการแปลง 10 วิธี-
บทความนี้กล่าวถึงวิธีการแปลงไฟล์ PDF เกือบทุกรูปแบบเป็นรูปแบบ Word 10 วิธี (โดยใช้โปรแกรมและบริการออนไลน์) ฉันคิดว่าบทความนี้จะเป็นประโยชน์กับหลายๆ คนในงานออฟฟิศ
และนั่นคือทั้งหมดที่ฉันมี...