วิธีเบิร์นแผ่นดิสก์
สวัสดีเพื่อน ๆ ฉันต้องการเพิ่มหัวข้อนี้ในเว็บไซต์ของฉันมานานแล้วและบอกคุณว่าทำอย่างไร การเขียนแผ่นดิสก์จะดีกว่าและถูกต้องมากขึ้น
วิธีเบิร์นไฟล์จากคอมพิวเตอร์ลงดิสก์
ดังนั้น, การบันทึกแผ่นดิสก์สามารถทำได้ด้วยวิธีมาตรฐานใน Windows หรือใช้โปรแกรมพิเศษ และตอนนี้เราจะดูทุกอย่าง
วิธีที่ 1: วิธีเขียนแผ่นดิสก์ใน Windows
1. เปิดการทำงานอัตโนมัติ
เมื่อคุณใส่ดิสก์ หน้าต่างจะปรากฏขึ้นเพื่อแจ้งให้คุณดำเนินการต่อไปนี้:
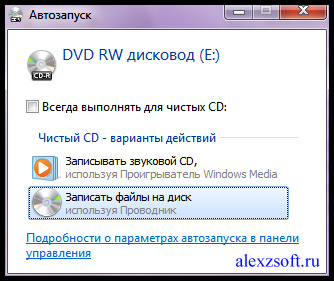
- หากไม่มีหน้าต่างดังกล่าวให้ไปที่คอมพิวเตอร์ของฉันแล้วดับเบิลคลิกบนดิสก์นี้ด้วยปุ่มซ้ายของเมาส์
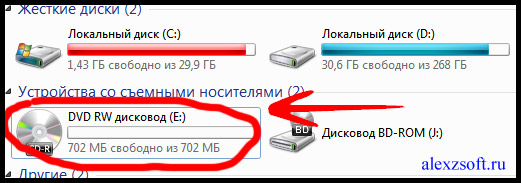
2. คุณต้องเลือกวิธีการบันทึก ช่วงเวลานี้สำคัญมาก :
ตอนนี้คุณควรเห็นเมนูดังนี้:
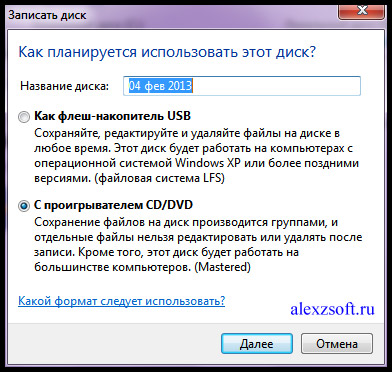
ตอนนี้ให้ความสนใจ!
| รูปแบบการบันทึก | ไดรฟ์ที่แนะนำ |
| ก) เหมือนแฟลชไดรฟ์ USBรูปแบบนี้มีไว้สำหรับดิสก์ที่เขียนซ้ำได้ (CD-DVD-RW) ห้ามใช้รูปแบบนี้กับดิสก์ทั่วไป เนื่องจากดิสก์ของคุณหลังจากการบันทึกอาจไม่สามารถอ่านบนอุปกรณ์อื่นได้ โดยเฉพาะอย่างยิ่งหากคุณต้องการบันทึกสำหรับเครื่องเล่นเสียงหรือวิดีโอ และถ้าคุณเลือกรูปแบบนี้ ไม่มีทางที่จะกลับไป!ข้อดีอย่างเดียวคือคุณสามารถใช้ดิสก์เป็นแฟลชไดรฟ์ได้ กล่าวคือ คุณสามารถลบไฟล์ได้อย่างน้อยครั้งละหนึ่งไฟล์ และคุณยังสามารถเขียนไฟล์ลงในดิสก์ได้อย่างน้อยหนึ่งไฟล์ แต่โปรดทราบว่านี่มีไว้สำหรับดิสก์ RW เท่านั้น (ดิสก์ที่เขียนซ้ำได้) | ซีดี-ดีวีดี-RW(R) |
| ข) พร้อมเครื่องเล่นซีดี-ดีวีดีรูปแบบนี้มีไว้สำหรับไดรฟ์ทั้งหมด และหากคุณไม่ต้องการใช้ดิสก์เป็นแฟลชไดรฟ์และคุณต้องการให้ดิสก์ของคุณสามารถอ่านได้ทุกที่ ให้เลือกรายการนี้ | ซีดี-ดีวีดี-อาร์ |
หากคุณยังคงเลือกตัวเลือกแรก หน้าต่างจะปรากฏขึ้นซึ่งระบบจะขอให้คุณยืนยันเพื่อฟอร์แมตดิสก์สำหรับประเภทการบันทึกนี้ คุณจะไม่สามารถย้อนกลับการเปลี่ยนแปลงได้!
หากคุณยังคงเห็นด้วย ให้ยืนยันและคลิกใช่
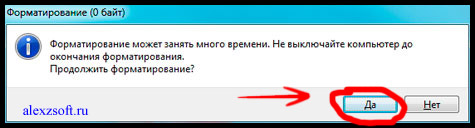
3. ตอนนี้เลือกสิ่งที่จะบันทึก
วิธีแรก:
คุณสามารถคัดลอกไฟล์ที่คุณต้องการเบิร์นและวางลงในดิสก์ได้
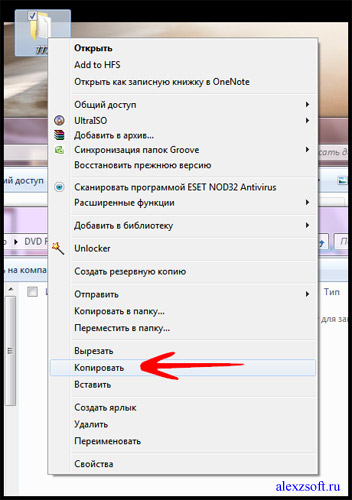
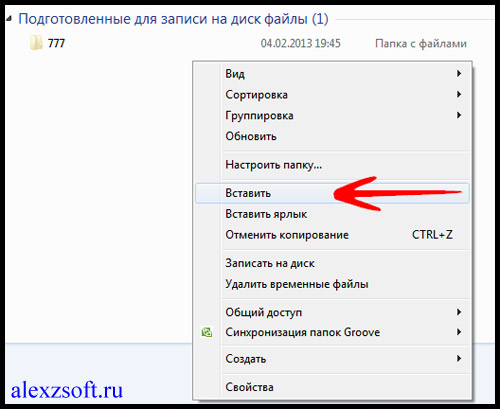
วิธีที่สอง:
คลิกขวาที่ไฟล์หรือโฟลเดอร์ที่เลือกแล้วเลือกส่งและเลือกไดรฟ์
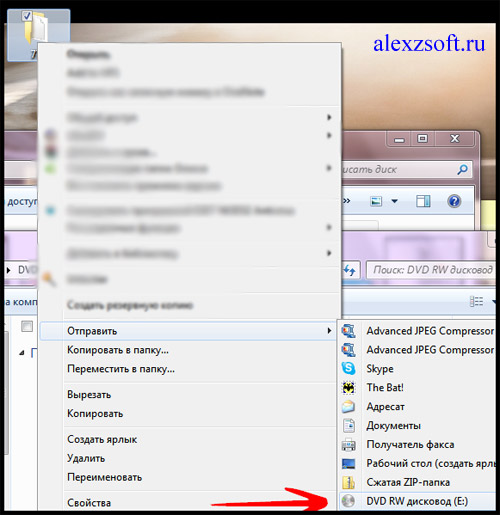
4. และในที่สุดก็เป็นการบันทึก!
ไปที่ดิสก์ของเราแล้วคลิกเบิร์นลงซีดี (เบิร์นดิสก์)
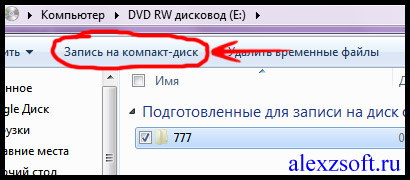
หน้าต่างจะปรากฏขึ้นซึ่งคุณต้องเลือก:
1. ชื่อแผ่นดิสก์
2. ความเร็ว (ยิ่งต่ำยิ่งดี)
3. เมื่อทำเครื่องหมายที่ช่อง วิซาร์ดการบันทึกจะปิดโดยอัตโนมัติ
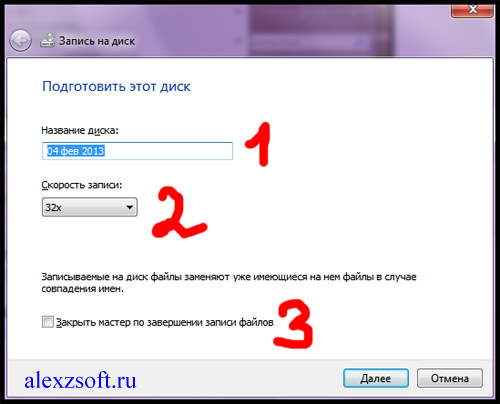
บันทึกแผ่นทั้งหมดแล้ว!
วิธีที่ 2: วิธีเบิร์นแผ่นดิสก์โดยใช้ Nero micro
ดังที่คุณคงทราบแล้วว่าวิธีการมาตรฐานนั้นไม่ได้ดีเสมอไป Windows Disc Burning Wizard แม้ว่าจะทำงานได้ดี แต่ก็ยังมีข้อดีอยู่เล็กน้อย ตอนนี้มาขยายความสามารถในการเบิร์นของคุณด้วยซอฟต์แวร์เขียนดิสก์ Nero micro ฟรี
คุณสามารถดาวน์โหลด Nero Micro ได้ฟรี และที่สำคัญที่สุดคือนี่คือ Nero เวอร์ชันไมโครที่แจกฟรี

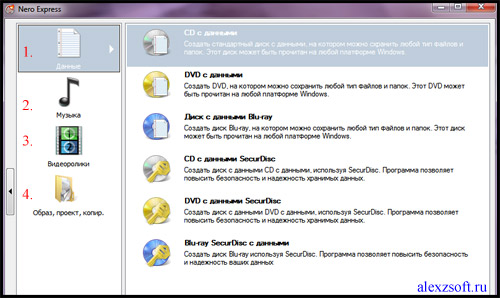
1. บันทึกข้อมูลใดๆ
2. บันทึกเพลงในรูปแบบต่างๆ
3. บันทึกวิดีโอในรูปแบบต่างๆ
4. คุณสมบัติที่มีประโยชน์คือการเขียนภาพลงดิสก์
ที่นี่ฉันจะแสดงตัวอย่างวิธีเขียนแผ่นดิสก์ปกติลงซีดี สำหรับสิ่งนี้:
เลือกซีดีที่มีข้อมูล หน้าต่างจะเปิดขึ้น
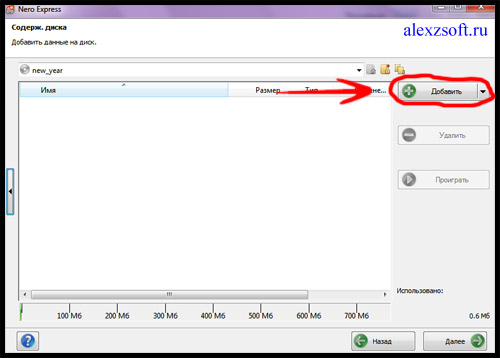
และที่นี่เราเพิ่มไฟล์
คุณสามารถเพิ่มโดยใช้ปุ่มเพิ่มหรือลากและวางไฟล์ที่ต้องการลงในหน้าต่าง
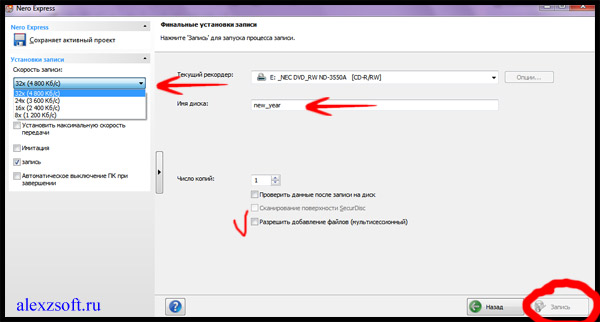
ที่นี่เราเลือก:
1. ชื่อดิสก์
2. ความเร็วในการบันทึก (ยิ่งต่ำยิ่งดี)
3. อนุญาตให้เพิ่มไฟล์ (คุณสามารถเพิ่มลงในดิสก์ได้หากมีพื้นที่ว่างเหลือ) แต่ดิสก์อาจไม่สามารถอ่านได้บนอุปกรณ์บางตัว
คลิกบันทึก
หลังจากเบิร์นแล้ว หน้าต่างจะปรากฏขึ้นเพื่อระบุว่าเบิร์นดิสก์สำเร็จแล้ว
และท้ายที่สุดฉันจะบอกว่าทุกคนมีความคิดเห็นของตัวเองเกี่ยวกับวิธีการบันทึกแผ่นดิสก์ แต่วิธีการเหล่านี้ไม่เคยทำให้ฉันผิดหวังและ แผ่นดิสก์ถูกเขียนสำเร็จตลอดเวลานั่นคือเหตุผลที่ฉันแนะนำพวกเขาให้คุณ!
