วิธีบันทึกหน้าเว็บ
สวัสดีทุกคนที่เยี่ยมชมเว็บไซต์ของเรา วันนี้เราจะพูดถึงวิธีบันทึกหน้าเว็บของทรัพยากรบางอย่าง มีข้อมูลที่เป็นประโยชน์มากมายบนอินเทอร์เน็ต แต่หลายคนไม่มีเวลาว่างเพียงพอที่จะทำความคุ้นเคยกับข้อมูลดังกล่าว แน่นอนว่าคุณสามารถเพิ่มเพจที่มีประโยชน์แล้วกลับมาดูอีกครั้งเมื่อมีโอกาส อย่างไรก็ตาม คุณสามารถเปิดบุ๊กมาร์กได้หากคุณมีอินเทอร์เน็ต และหากสมมติว่าคุณต้องบินไปยังเมืองอื่นโดยเครื่องบินหรือเดินทางโดยรถไฟ การสื่อสารก็อาจหยุดชะงักและคุณจะไม่สามารถเปิดหน้าเว็บไซต์ที่มีข้อมูลที่เป็นประโยชน์กับคุณได้
ในกรณีนี้ ให้บันทึกหน้าเว็บทั้งหมดที่คุณต้องการดูขณะเดินทางไว้ล่วงหน้า จากนั้นคัดลอกลงในแฟลชไดรฟ์ และในสภาพแวดล้อมที่เงียบสงบโดยไม่ต้องกังวลกับคุณภาพของการสื่อสาร คุณสามารถดูข้อมูลทั้งหมดได้
มีหลายวิธีที่คุณสามารถใช้เพื่อบันทึกหน้าเว็บได้ เราจะดูที่หลัก
บันทึกหน้าเว็บเป็นคำ
วิธีนี้อาจเป็นวิธีที่ง่ายที่สุด ในการดำเนินการนี้ คุณต้องมีโปรแกรมแก้ไขข้อความ Word จาก Microsoft เลือกบทความหรือส่วนย่อยของบทความแล้วคัดลอกโดยกดคีย์ผสม Ctrl+Cเปิด Word แล้วใช้ปุ่ม Ctrl + V เพื่อวางลงในเอกสาร Word หากคุณจำเป็นต้องเลือกไม่ใช่ข้อความทั้งหมดของหน้า แต่เลือกเพียงสองสามย่อหน้าในตำแหน่งต่างๆ บนหน้าเว็บ ให้ใช้เคล็ดลับง่ายๆ ที่เราอธิบายไว้
วิธีบันทึกหน้าเว็บในรูปแบบ html
วิธีการบันทึกหน้าเว็บนี้ทำให้คุณสามารถบันทึกข้อมูลเป็นไฟล์ html ได้ สะดวกมาก: เบราว์เซอร์ใดก็ได้จะเปิดไฟล์ที่มีรูปแบบคล้ายกัน เป็นตัวอย่าง เราจะดูขั้นตอนการบันทึกหน้าหลักของเว็บไซต์ของเรา หากต้องการบันทึกหน้าที่เลือก ให้คลิกขวาที่หน้านั้นแล้วเลือก " บันทึกเป็น…»
หน้าต่าง Explorer จะเปิดขึ้นตรงหน้าคุณ ซึ่งคุณจะระบุว่าเว็บเพจจะถูกบันทึกในโฟลเดอร์ใด ในตัวอย่างนี้ เราเพียงแค่สร้างโฟลเดอร์บนเดสก์ท็อป “ ไซต์ที่บันทึกไว้»
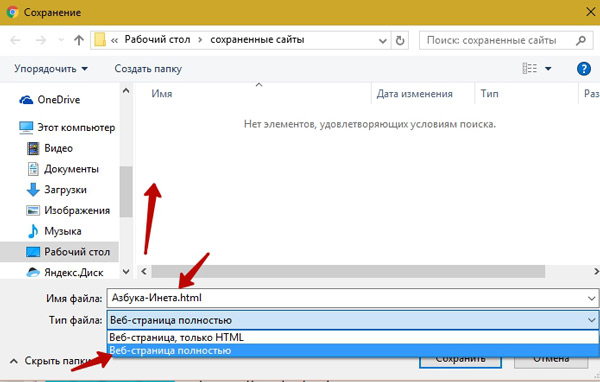
ประเภทไฟล์- ที่นี่คุณเลือกประเภทที่คุณต้องการ ลองดูความแตกต่างของพวกเขา เมื่อเลือกประเภท " หน้าเว็บเต็ม"ไม่เพียงแต่หน้าเว็บจะถูกบันทึกเท่านั้น แต่ยังรวมถึงรูปภาพ สคริปต์ และสไตล์ทั้งหมดด้วย ทั้งหมดจะถูกจัดเก็บไว้ในโฟลเดอร์แยกต่างหากที่มีชื่อเดียวกัน

ในกรณีนี้ เมื่อคุณเปิดไฟล์ Azbuka-ineta.html สไตล์ รูปภาพ และสคริปต์ทั้งหมดจะถูกโหลดจากโฟลเดอร์นี้ สะดวกเมื่อคุณไม่มีอินเทอร์เน็ต
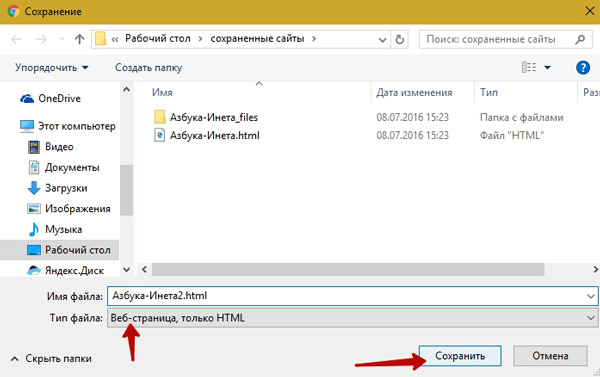
หากคุณเลือกประเภท " หน้าเว็บ HTML เท่านั้น"จากนั้นเมื่อคุณเปิดไฟล์ดังกล่าว ข้อมูลทั้งหมด (รูปภาพ สไตล์) จะถูกดาวน์โหลดจากอินเทอร์เน็ต หากไม่มีอินเทอร์เน็ต คุณจะเห็นข้อความที่ไม่ได้ฟอร์แมตบนหน้าจอ ดังนั้นคุณต้องบันทึกไฟล์ประเภทนี้เมื่อคุณรู้ว่าคุณจะเชื่อมต่อกับเวิลด์ไวด์เว็บ
วิธีบันทึกหน้าเว็บเป็น pdf
ไฟล์ PDF ช่วยให้คุณไม่ต้องสงสัยว่าจะมีอินเทอร์เน็ตหรือไม่ หน้าเว็บที่บันทึกในรูปแบบนี้สามารถเข้าถึงได้ทุกที่ คุณสามารถเปิดไฟล์ดังกล่าวได้ด้วยเบราว์เซอร์เกือบทุกประเภท ทั้งบนคอมพิวเตอร์ แท็บเล็ต และสมาร์ทโฟน
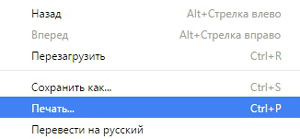
หรือโดยใช้แป้นพิมพ์ลัด Ctrl + P
หน้าต่างการตั้งค่าการพิมพ์จะเปิดขึ้น
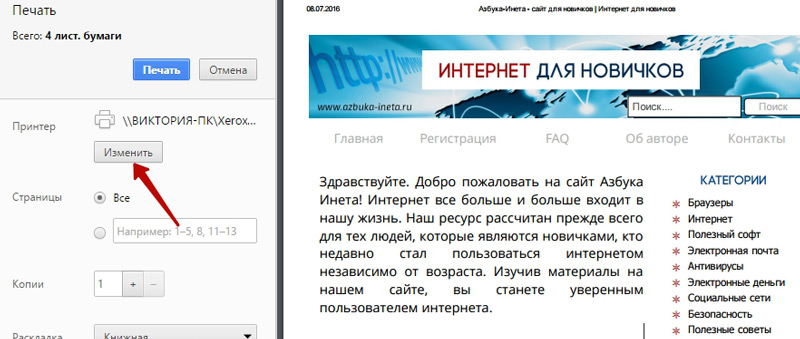
ทางด้านขวาคุณสามารถดูวิธีการพิมพ์หน้าในรูปแบบ A4 ทางด้านซ้ายคือการตั้งค่าการพิมพ์ เราไม่จำเป็นต้องพิมพ์หน้านั้น ดังนั้นเราจึงคลิกที่ปุ่ม “”
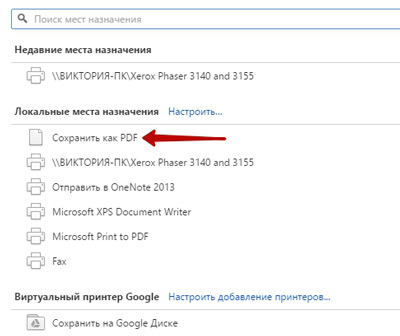
หน้าต่างใหม่จะแสดงการดำเนินการต่างๆ: บันทึกหน้าลงใน Google Drive เลือกเครื่องพิมพ์ที่จะพิมพ์ และสิ่งที่เราต้องการ "" คลิกที่มัน
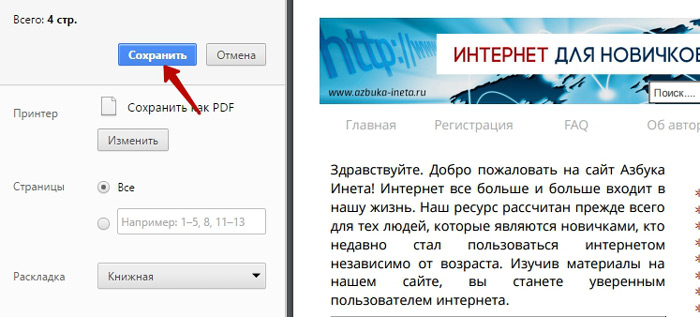
เรากลับไปที่หน้าต่างก่อนหน้าและตอนนี้ปุ่ม "" ปรากฏขึ้นแล้ว เรากดมัน.
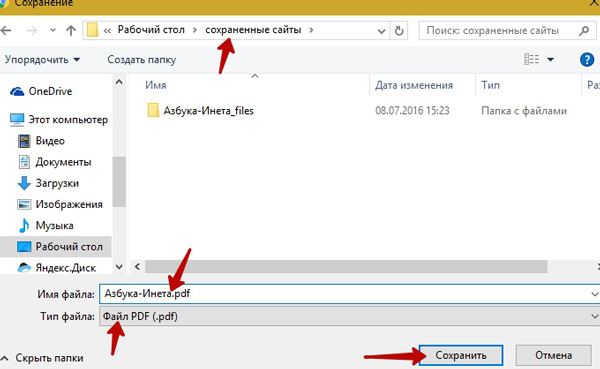
ต่อไปเป็นขั้นตอนที่คุ้นเคยอยู่แล้ว: ระบุโฟลเดอร์ที่เราจะบันทึกตั้งชื่อไฟล์คลิก “” เพียงเท่านี้เพจของเราก็ถูกบันทึกในรูปแบบ PDF ตอนนี้คุณสามารถดูได้แม้ไม่มีอินเทอร์เน็ตและส่งทางไปรษณีย์ถึงเพื่อนและเพื่อนร่วมงานของคุณ
บันทึกหน้าเว็บลงในบันทึกย่อ Evernote
วิธีการนี้ทำให้สามารถบันทึกทั้งหน้าหรือส่วนย่อยลงในบันทึกย่อ Evernote ได้อย่างรวดเร็ว ในการทำเช่นนี้เราจำเป็นต้องมีโปรแกรมและส่วนขยายสำหรับเบราว์เซอร์ Google Chrome " คลิปเปอร์เว็บ Evernote- คุณจะได้เรียนรู้ว่าโปรแกรมนี้คืออะไร มีไว้เพื่ออะไร และจะดาวน์โหลดได้ที่ไหนจากบทความของเรา (,) และวิธีบันทึกเพจโดยใช้ Evernote Web Clipper โปรดดู ดึงความสนใจของคุณส่วนขยายนี้เคยมีให้ใช้งานบนเว็บไซต์อย่างเป็นทางการของโปรแกรม Evernote ตอนนี้สามารถดาวน์โหลดได้ฟรีในร้านค้าออนไลน์ของ Google Chrome ที่ https://chrome.google.com/webstore/search/evernote%20web%20clipper?hl=th
ให้ฉันจบที่นี่ วันนี้เรามาดูหลายวิธีในการบันทึกหน้าเว็บ แบ่งปันความคิดเห็นว่าคุณบันทึกหน้าเว็บอย่างไรและคุณบันทึกหน้าเว็บเหล่านั้นเลยหรือไม่
แล้วพบกันอีก! มีอารมณ์ฤดูร้อนที่ยอดเยี่ยม!
เมื่อสถานการณ์ยากลำบากสำหรับคุณ มีสองทางเลือก: ยอมจำนนหรือเดินผ่านไฟ
