จะบันทึกเพจจากอินเทอร์เน็ตลงในคอมพิวเตอร์ของคุณได้อย่างไร?
ลองนึกภาพสถานการณ์: คุณเยี่ยมชมเว็บไซต์ พบข้อมูลที่น่าสนใจ และตอนนี้คุณกำลังคิดว่าจะบันทึกเว็บไซต์อย่างไร ตัวเลือกที่ง่ายที่สุดคือการใช้งานซึ่งได้รับการสนับสนุนโดยอินเทอร์เน็ตเบราว์เซอร์สมัยใหม่ ปัญหาเดียวคือคุณสามารถเข้าถึงไซต์หรือหน้าใดหน้าหนึ่งโดยใช้บุ๊กมาร์กได้ก็ต่อเมื่อคอมพิวเตอร์ของคุณเชื่อมต่อกับอินเทอร์เน็ตเท่านั้น
อีกทางเลือกหนึ่งที่เป็นไปได้คือบันทึกข้อความจากหน้าลงในเอกสาร Word, Excel หรือโปรแกรมแก้ไขข้อความอื่นๆ แต่ในกรณีนี้คุณจะไม่สามารถบันทึกรูปภาพได้และเอกสารดังกล่าวจะดูไม่ดีนักหากพูดอย่างอ่อนโยน
เพื่อที่จะบันทึกเพจจากอินเทอร์เน็ตบนคอมพิวเตอร์ของคุณและสามารถเข้าถึงได้ตลอดเวลา ไม่ว่าคอมพิวเตอร์ของคุณจะเชื่อมต่อกับอินเทอร์เน็ตหรือไม่ก็ตาม แต่ละเบราว์เซอร์มีฟังก์ชันพิเศษที่สามารถบันทึกเอกสารเว็บรวมถึงทั้งเพจได้
บันทึกหน้าบนพีซี
ดังนั้นตามที่กล่าวไว้ข้างต้น คุณสามารถบันทึกเพจในเบราว์เซอร์สมัยใหม่ใดก็ได้: , Opera หรือ (ฉันยกตัวอย่างอินเทอร์เน็ตเบราว์เซอร์ยอดนิยมที่สุด)
ตอนนี้ฉันจะแสดงให้คุณเห็นวิธีการใช้ฟังก์ชันนี้อย่างถูกต้องในรูปภาพ ฉันจะแสดงตัวอย่างตามเบราว์เซอร์ Google Chrome ในเบราว์เซอร์อื่นกระบวนการจะคล้ายกัน งั้นไปกัน.
ขั้นตอนแรกคือการเปิดเพจที่คุณต้องการบันทึก ฉันเปิด Yandex.News ที่นี่ฉันเห็นรายการข่าว
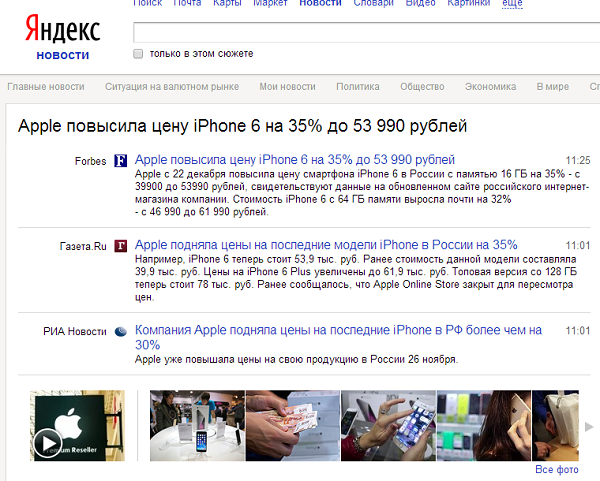
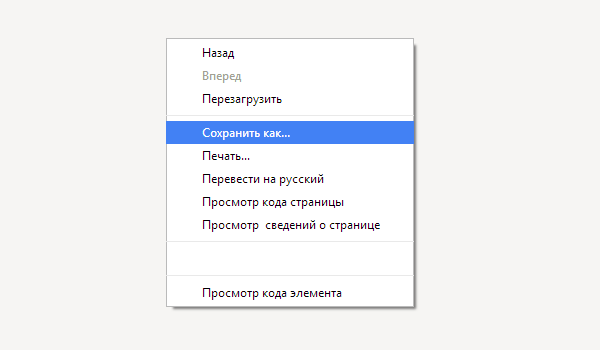
จุดสำคัญถัดไป: หน้าต่างจะปรากฏขึ้นซึ่งคุณไม่เพียง แต่สามารถตั้งชื่อไฟล์ (หรือปล่อยไว้ตามเดิม) แต่ยังเลือกตำแหน่งที่จะดาวน์โหลดหน้าของเราด้วย
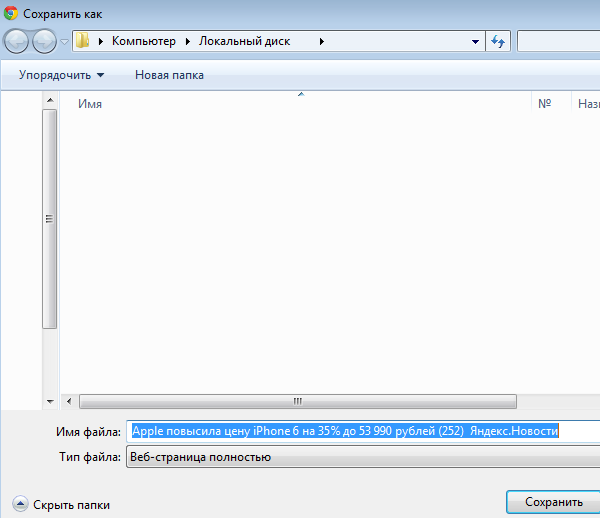
ให้ความสนใจกับประเภทไฟล์เนื่องจากสิ่งนี้สำคัญมาก ความจริงก็คือตามค่าเริ่มต้นเบราว์เซอร์จะบันทึกหน้าเว็บทั้งหมด รวมถึงรูปภาพ ข้อความ และไฟล์อื่นๆ ที่อาจประกอบด้วยหน้านั้น ตัดสินใจด้วยตัวเองว่าคุณต้องการบันทึกอะไร - หากทั้งหน้าไม่ต้องเปลี่ยนแปลงอะไรเลยเพียงคลิก "บันทึก" หากคุณต้องการเพียงข้อความ ให้เลือก “หน้าเว็บ ข้อความเท่านั้น”

อย่างไรก็ตาม รูปภาพและไฟล์อื่นๆ จะถูกบันทึกในโฟลเดอร์แยกต่างหาก หากคุณลบไฟล์เหล่านี้ ระบบจะเปิดเฉพาะหน้าที่มีข้อความเท่านั้น ฉันคิดว่าคุณจะไม่มีปัญหากับเรื่องนี้
Google Chrome มีคุณลักษณะเพิ่มเติมหนึ่งอย่างที่ไม่มีในเบราว์เซอร์อื่น (ณ เวลาที่เขียน) ด้วยความช่วยเหลือ คุณสามารถบันทึกเพจเป็นไฟล์ . ในการดำเนินการนี้คุณต้องเรียกเมนู "พิมพ์" (กดคีย์ผสม CTRL+P) จากนั้นในคอลัมน์ "เครื่องพิมพ์" คลิก "เปลี่ยน"
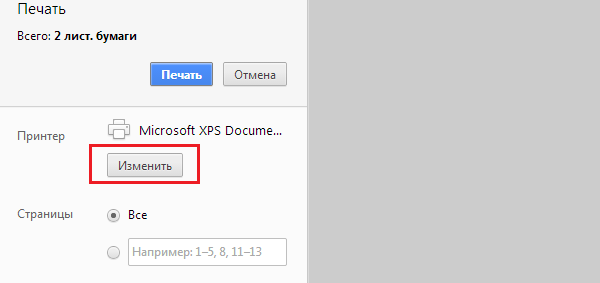
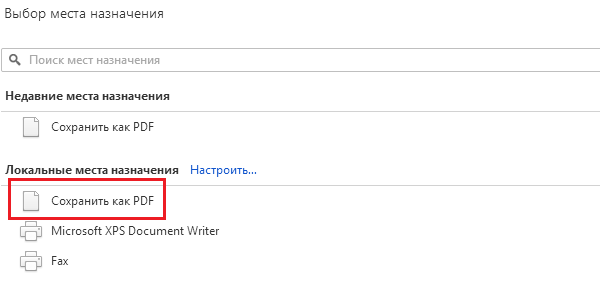
ขั้นตอนสุดท้ายคือบันทึกเอกสาร PDF บนคอมพิวเตอร์ของคุณโดยคลิกที่ปุ่มชื่อเดียวกันในเมนู
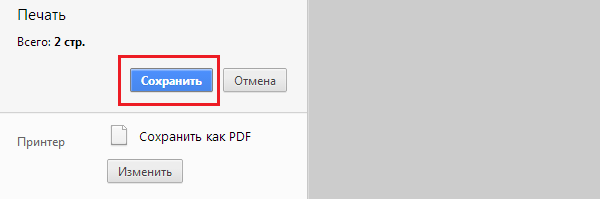
ฉันขอย้ำอีกครั้งว่าขั้นตอนในเบราว์เซอร์อื่นจะเหมือนกันทุกประการ ยกเว้นจุดที่คุณสามารถบันทึกหน้าเว็บในรูปแบบ PDF ใน Google Chrome นอกจากนี้ เบราว์เซอร์เกือบทั้งหมดรองรับการบันทึกโดยการกดปุ่มบางปุ่ม ในกรณีนี้คือ CTRL+S
ฉันหวังว่าบทความสั้น ๆ นี้จะช่วยคุณจัดการกับปัญหาที่เกิดขึ้น หากคุณมีคำถามใดๆ ในหัวข้อนี้ โปรดสอบถามโดยใช้ความคิดเห็น แบบฟอร์มการเขียนซึ่งอยู่ด้านล่างนี้
