விண்டோஸ் 10 இல் கணினியின் பெயரை எங்கே கண்டுபிடிப்பது. கணினியின் பெயரை மாற்ற வரைகலை வழி
அதிகமானோர் பயன்படுத்தி வருகின்றனர் தனிப்பட்ட கணினிகள், விண்டோஸ் 10 இல் பயனர்பெயரை எவ்வாறு மாற்றுவது என்பதை அறிய ஆர்வமாக உள்ளனர், ஏனெனில் கணினியால் அமைக்கப்பட்ட பல இயல்புநிலை உள்நுழைவுகள் வேலைக்கான தேவைகளைப் பூர்த்தி செய்யவில்லை. இந்த செயல்பாடு கணினியின் பயன்பாட்டை எளிதாக்குகிறது மற்றும் பணி குழுக்கள் மற்றும் சாதனங்களை மிகவும் வசதியாகவும் துல்லியமாகவும் வரையறுக்க உங்களை அனுமதிக்கிறது. உள்ளது பல்வேறு வழிகளில் Microsoft இல் உங்கள் பெயரை எப்படி மாற்றுவது விண்டோஸ் சமீபத்தியதுபதிப்புகள்.
விண்டோஸ் 10 இல் உள்நுழைவை எவ்வாறு மாற்றுவது
விண்டோஸ் 10 இல் பயனர் பெயரை மாற்றுவதற்கான எளிய வழி கணினி அமைப்புகளை மாற்றுவதாகும் கணக்கு. இந்த செயல்பாடு தொடக்க மெனு மூலம் அணுகப்படுகிறது, அங்கு நீங்கள் அவதார் மற்றும் பயனர் பெயருடன் ஐகானைக் கிளிக் செய்ய வேண்டும். நீங்கள் கணினி கட்டுப்பாட்டுப் பலகத்திற்குச் சென்று "பயனர் கணக்குகள்" என்பதைத் தேர்ந்தெடுக்கவும்.
திறக்கும் சாளரத்தில், உங்கள் சொந்த மற்றும் பிற பயனர்களின் சுயவிவரத்தை மறுபெயரிடலாம் (நீங்கள் நிர்வாகியாக உள்நுழைந்திருந்தால்).
விரும்பிய பெயரை உள்ளிட்டு, Enter ஐ அழுத்துவதன் மூலம் உறுதிப்படுத்தவும். இப்போது நீங்கள் அதை தொடக்க மெனுவில், பூட் ஸ்கிரீன் மற்றும் பிற இடங்களில் பார்க்கலாம். விண்டோஸ் 10 இல் பயனர்பெயரை எவ்வாறு மாற்றுவது என்பதில் ஆர்வமுள்ள கணினி உரிமையாளர்கள் லத்தீன் எழுத்துக்களில் எந்த கணினி பெயரையும் குறிப்பிடுவது நல்லது என்பதை நினைவில் கொள்ள வேண்டும். சிரிலிக் பயன்பாடு அனுமதிக்கப்படுகிறது, இருப்பினும், இது ரஷ்ய மொழியை ஆதரிக்காத சில நிரல்களுடன் முரண்பாடுகளை ஏற்படுத்தக்கூடும், இந்த எழுத்துருவில் உள்ள பெயர் தவறாகக் காட்டப்படும். விண்டோஸ் 10 இல் உங்கள் பயனர்பெயரை எவ்வாறு மாற்றுவது என்பதை நீங்கள் முழுமையாகப் புரிந்து கொள்ள விரும்பினால் இதைப் பற்றி சிந்தியுங்கள்.
கணினியின் பெயர் மற்றும் பணிக்குழுவை மாற்றுதல்
கணினி பெயரை மாற்ற மற்றும் பணி குழுவிண்டோஸில், செயல்களின் அதே வரிசை பயன்படுத்தப்படுகிறது. தொடக்க மெனுவிற்குச் சென்று பிசி அமைப்புகள் உருப்படியின் பெயரைக் கிளிக் செய்யவும். "சிஸ்டம்" தாவலுக்குச் செல்லவும், அங்கு நீங்கள் கணினி மற்றும் பணிக்குழுவின் தற்போதைய பெயரைக் காண்பீர்கள். மாற்றங்களைச் செய்ய “அமைப்புகளை மாற்று” என்பதைக் கிளிக் செய்து, திறக்கும் சாளரத்தில், உங்கள் கணினியை மறுபெயரிடவும், விரும்பினால், உங்கள் கணக்கை மறுபெயரிடவும், சரி என்பதைக் கிளிக் செய்வதன் மூலம் செயலை உறுதிப்படுத்தவும்.
உங்கள் கணினியை மறுதொடக்கம் செய்த பின்னரே நீங்கள் செய்யும் மாற்றம் செயலில் இருக்கும் என்பதை நினைவில் கொள்ளவும்.
தோன்றும் பொத்தானைக் கிளிக் செய்வதன் மூலம் அல்லது பின்னர் செயலில் உள்ள பயன்பாடுகளை முதலில் முடிப்பதன் மூலம் இந்த செயல்பாட்டை உடனடியாகச் செய்யலாம். நெட்வொர்க் மூலம் வீட்டில் உள்ள பிற சாதனங்களுடன் உங்கள் கணினி இணைக்கப்பட்டிருந்தால், மறுபெயரிடுவதையும் நினைவில் கொள்ள வேண்டும் பிணைய இணைப்பு(உதாரணமாக, திசைவியை மறுதொடக்கம் செய்வதன் மூலம்) அதற்கேற்ப பிணைய குழுக்களில் தோன்றும்.
புதிய பயனரை உருவாக்குதல் மற்றும் கணக்குகளை நீக்குதல்
Windows 10 பயனர்பெயரை எவ்வாறு மாற்றுவது என்பதில் நீங்கள் ஆர்வமாக இருந்தால், பயனர்பெயர் அல்லது பணிக்குழுவின் நிலையான மாற்றத்திற்குப் பிறகு சில பயன்பாடுகள் தவறாக வேலை செய்யத் தொடங்குகின்றன என்பதை நினைவில் கொள்ளவும். கூடுதலாக, சில கணினி கோப்புறைகள்இனி பெயர் மாற்றம் செய்து மற்ற கோப்பகங்களுக்கு செல்ல முடியாது. இந்த நிகழ்வு உங்கள் கணினியில் ஏற்பட்டால், உகந்த தீர்வுபுதிய கணக்கை உருவாக்கி அதை இயல்புநிலை முதன்மை கணக்காக மாற்றும் (நிர்வாகி உரிமைகளை வழங்கவும்). தொடங்குவதற்கு, தொடக்க மெனுவிற்குச் சென்று, உங்கள் அவதாரத்தைக் கிளிக் செய்து, "கணக்கு பெயரை மாற்று" என்பதைத் தேர்ந்தெடுப்பதன் மூலம் நிலையான கணினி அம்சங்களைப் பயன்படுத்தவும்.
தோன்றும் சாளரத்தில், அளவுருக்களை மாற்றுவதற்கான செயல்பாட்டைத் தேர்ந்தெடுக்கவும். "குடும்பம் மற்றும் பிற பயனர்கள்" தாவலுக்குச் சென்று, புதிய சுயவிவரத்தைச் சேர்ப்பதற்கான விருப்பத்தைத் தேர்ந்தெடுக்கவும் தற்போதைய கணினி. மறுபெயரிடுவது எப்படி என்று பலர் கேள்விகளைக் கேட்கிறார்கள் விண்டோஸ் பயனர்கள் 10 அல்லது ஆன்லைன் இணைப்பு இல்லாமல் புதியவற்றை உருவாக்கவும்.

உண்மை என்னவென்றால், இயல்பாக, ஒரு புதிய சுயவிவரத்தை உருவாக்கும் போது, கணினி கீழ் உள்ளது விண்டோஸ் கட்டுப்பாடு 10 தானாகவே அதை மைக்ரோசாஃப்ட் சர்வருடன் பிணைத்து, கணினி உற்பத்தியாளரின் இணையதளத்துடன் இணைக்கிறது. அனைத்து பயனர்களுக்கும் இது வசதியானது அல்ல, ஏனெனில் பல்வேறு தரவுகளுக்கான அணுகல் தொடர்ந்து செயலில் உள்ள இணைய இணைப்பு தேவைப்படும், எனவே தொடர்புடைய விருப்பத்தை முடக்கலாம்.
மைக்ரோசாஃப்ட் சேவையகங்களுடன் ஒத்திசைப்பதைத் தவிர்க்க, ஏற்கனவே உள்ள மின்னஞ்சல் முகவரியைக் குறிப்பிடாமல் புதிய சுயவிவரத்தை உருவாக்கவும், மேலும் "கணக்கு இல்லாமல் சேர்" தேர்வுப்பெட்டியையும் சரிபார்க்கவும். மைக்ரோசாப்ட் பதிவுகள்».
இப்போது நீங்கள் விரும்பிய பெயரைக் குறிப்பிடலாம், தேவைப்பட்டால், கடவுச்சொல்லை அமைக்கவும், இழப்பு ஏற்பட்டால் அதை மீட்டெடுப்பதற்கான குறிப்புடன் கூடுதலாக வழங்கவும். "கணக்கு வகையை மாற்று" செயல்பாட்டைத் தேர்ந்தெடுத்து இங்கே "நிர்வாகி" என்பதைத் தேர்ந்தெடுப்பதன் மூலம் உருவாக்கப்பட்ட சுயவிவர நிர்வாகி உரிமைகளை வழங்கவும். உங்கள் புதிய அமைப்புகளுடன் உள்நுழைய உங்கள் கணினியை மறுதொடக்கம் செய்யவும்.
புதிய சுயவிவரத்தை உருவாக்கிய பிறகு, உங்களுக்கு பழையது இனி தேவைப்படாது, எனவே நீங்கள் Windows 10 இல் பயன்படுத்தப்படாத கணக்கை நீக்கலாம். உங்களுக்கு ஏற்கனவே தெரிந்த கணக்கு அமைப்புகள் சாளரத்தைப் பயன்படுத்தவும், இது தொடக்க மெனு அல்லது கண்ட்ரோல் பேனல் மூலம் திறக்கும். இங்கே நீங்கள் கணினி நிர்வாகி அல்லாத எந்த சுயவிவரத்தின் விருப்பங்களுக்கும் சென்று "நீக்கு" என்பதைத் தேர்ந்தெடுக்கவும்.
உங்கள் வன்வட்டில் உள்ள பயனர் கோப்பகத்திலிருந்து தேவையற்ற அனைத்து சுயவிவரத் தரவையும் தனி கோப்புறையில் அல்லது நீக்கக்கூடிய மீடியாவில் சேமிக்க மறக்காதீர்கள், ஏனெனில் தற்போதைய பயனர் பதிவு நீக்கப்பட்ட உடனேயே அவை இயல்பு கோப்புறையிலிருந்து நீக்கப்படும்.
விண்டோஸ் துவங்கும் போது, அது தனிப்பயனாக்கப்பட்ட வாழ்த்துக்களைக் காட்டுகிறது. இது OS நிறுவலின் போது அமைக்கப்பட்டது மற்றும் கணக்கின் பெயர். இது எங்கள் ஐடி உதவி இயக்க முறைமைஉள்ளமைவைச் சேமித்து, சுயவிவரத் தரவை ஏற்றவும். விண்டோஸ் 10 இல் கணக்கின் பெயரை எவ்வாறு மாற்றுவது மற்றும் அது ஏன் அவசியம் என்பதை இன்று விவாதிப்போம்.
கணக்கின் பெயரை மாற்றுவதன் நோக்கம்
உங்கள் கணினியில் பயனர்பெயரை எவ்வாறு மாற்றுவது என்பதைக் கண்டுபிடிப்பதற்கு முன், அது ஏன் தேவைப்படுகிறது என்பதைக் கண்டுபிடிப்போம். பிசியை ஒன்றுக்கு மேற்பட்ட நபர்கள் பயன்படுத்தினால், கணக்கின் பெயர் விண்டோஸ் உள்ளீடுகள்பயனர் சுயவிவரங்களைப் பிரிப்பதைக் கையாள்கிறது. உரிமைகள் என்று வரும்போது இது முக்கியமானது. நிர்வாகி உள்ளமைவை மாற்றலாம் மற்றும் சராசரி பயனருக்குஇது முற்றிலும் பயனற்றது.
கூடுதலாக, விண்டோஸ் இயங்குதளமானது பயனரின் உள்ளமைவு மற்றும் அமைப்புகளைத் தக்கவைத்துக்கொள்ள வடிவமைக்கப்பட்டுள்ளது. ஒவ்வொன்றும் டெஸ்க்டாப்பில் "எனது ஆவணங்கள்" கோப்புறை மற்றும் அதன் சொந்த குறுக்குவழிகளைக் கொண்டுள்ளது.
அது விரும்பப்படாத அல்லது சிரிலிக்கில் (அல்லது வேறு தரமற்ற மொழி) உருவாக்கப்பட்ட சந்தர்ப்பங்களில் பெயர் மாற்றப்படுகிறது. UTF தவிர வேறு குறியாக்கங்களைக் கொண்ட திட்டங்கள் இன்னும் உள்ளன. பயனரின் சுயவிவரத்துடன் கூடிய கோப்புறை அவரது பெயரால் அழைக்கப்படுவதால், நாங்கள் ரஷ்ய பெயரைப் பெறுகிறோம். அத்தகைய திட்டங்கள் அதனுடன் வேலை செய்ய மறுக்கின்றன. பிழைகள் ஏற்படும்.
விண்டோஸ் 10 கணக்கின் பெயரை மாற்றவும்
முதலில் அதை உள்ளமைக்க முயற்சிப்போம் விண்டோஸ் பயன்படுத்தி. தேடலின் மூலம், கட்டுப்பாட்டுப் பலகத்திற்குச் செல்லவும்.
"வகைகள்" பயன்முறையில், கணக்கு மேலாண்மை பகுதியைத் தேர்ந்தெடுக்கவும். 
"கணக்குகள்" என்பதற்குச் செல்லவும். 
மற்றும் பெயர் மாற்றம் இணைப்பை கிளிக் செய்யவும். 
நீங்கள் மாற்ற படிவத்திற்கு அழைத்துச் செல்லப்படுவீர்கள். 
புதிய மதிப்பைக் குறிப்பிட்டு மறுபெயரிடு என்பதைக் கிளிக் செய்யவும். 
பயனர் சுயவிவரத்தில் உள்ள கோப்புறை மறுபெயரிடப்பட்டுள்ளதா என்று பார்க்கலாம். எக்ஸ்ப்ளோரரைத் திறந்து C:\Users (அல்லது C:\Users) என்ற இயக்ககத்திற்குச் செல்லவும். 
நீங்கள் பார்க்க முடியும் என, இந்த முறையில் கோப்புறை தீண்டப்படாமல் உள்ளது.
அதாவது, பெரிய அளவில், இது முற்றிலும் சரியான மாற்ற முறை அல்ல. விண்டோஸில் ஒரு கோப்புறையை கைமுறையாக மறுபெயரிடுவது சிக்கல்களை ஏற்படுத்தும், ஏனெனில் அதற்கு வெவ்வேறு அமைப்புகள் ஒதுக்கப்பட்டுள்ளன.
அதனால் சிறந்த வழிஅடையாளங்காட்டியை மாற்றுவது என்பது புதிய பயனரை உருவாக்குவது மற்றும் பழையதை நீக்குவது. இதைச் செய்ய, தொடக்க பொத்தானைக் கிளிக் செய்து, பின்னர் ஹாம்பர்கர் மெனு ஐகானைக் கிளிக் செய்யவும்.
உங்கள் நடப்புக் கணக்கைப் பார்ப்பீர்கள். அதன் மீது வலது கிளிக் செய்து, அமைப்புகளை மாற்று என்பதைத் தேர்ந்தெடுக்கவும்.
இங்கே உங்களுக்கு "குடும்பம் மற்றும் பிற நபர்கள்" பிரிவு தேவைப்படும். 
புதிய கணக்கைச் சேர்க்கவும். 
கீழே உள்ள இணைப்பைக் கிளிக் செய்வதன் மூலம் அடுத்த படியைத் தவிர்க்கலாம். இவை அனைத்தும் மைக்ரோசாஃப்ட் கணக்கைப் பற்றியது, எங்களுக்கு இது தேவையில்லை. மேலும், டெவலப்பருக்கு அளவுருக்களை அனுப்பும் திறனை விண்டோஸ் உருவாக்கியுள்ளது. பலருக்கு பிடிக்காது. எனவே உங்கள் மைக்ரோசாஃப்ட் கணக்கை எவ்வாறு நீக்குவது என்பது பற்றிய தகவல் உங்களுக்குத் தேவைப்படலாம். 
அடுத்த கட்டத்தில், கீழே உள்ள இணைப்பைக் கிளிக் செய்வதன் மூலம் உள்ளமைவை உருவாக்க நீங்கள் மறுப்பதை மைக்ரோசாப்ட் நேரடியாக அறிவிக்கவும். 
பின்னர் புதிய பயனரைக் குறிப்பிடவும். நீங்கள் கடவுச்சொல்லைக் குறிப்பிட வேண்டியதில்லை அல்லது உங்கள் சுயவிவரம் மற்றவர்களுக்குக் கிடைக்கக் கூடாது என நீங்கள் விரும்பினால் அதைக் குறிப்பிடலாம். அடுத்து என்பதைக் கிளிக் செய்யவும். 
புதிய கணக்குஉருவாக்கப்பட்டது. 
அடுத்த கட்டமாக அவருக்கு உரிமம் வழங்க வேண்டும். பிரதான மெனுவை (தொடக்கம்) அழைத்து, செயலில் உள்ள பயனருக்கு மீண்டும் செல்லவும். நீங்கள் அமைப்புகளை மாற்ற வேண்டும். திறக்கும் சாளரத்தில், மீண்டும் "குடும்பம் மற்றும் பிற நபர்கள்" பகுதிக்குச் செல்லவும். பயனரைக் கிளிக் செய்யவும். 
"கணக்கு வகையை மாற்று" பொத்தானைக் கிளிக் செய்க. 
நிர்வாகியைத் தேர்ந்தெடுத்து சரி என்பதைக் கிளிக் செய்யவும். 
பழைய சுயவிவரத்தை நீக்க, புதிய சுயவிவரத்தின் கீழ் உள்நுழைந்து அதே சாளரத்தில் "நீக்கு" என்பதைக் கிளிக் செய்யவும்.
பயனர்களின் கோப்புறையின் நிலையைப் பார்க்கலாம். அதற்கு பெயர் மாற்றம் செய்யப்பட்டுள்ளது. 
விண்டோஸ் 10 இல் கணினியின் பெயரை எவ்வாறு மாற்றுவது
உங்கள் கணினியின் பெயரை மாற்ற, நீங்கள் அமைப்புகளுக்குச் செல்ல வேண்டும். இதைச் செய்ய, பிரதான மெனுவை மீண்டும் கொண்டு வந்து கியர் ஐகானைக் கிளிக் செய்யவும். 
அடுத்து, கணினிக்குச் செல்லவும். 
முடிவில், “கணினியைப் பற்றி” இணைப்பைக் கிளிக் செய்க. 
இங்கே நீங்கள் "இந்த கணினியை மறுபெயரிடு" பொத்தானைக் காண்பீர்கள். அச்சகம். 
புதிய மதிப்பை உள்ளிட்டு "அடுத்து" என்பதைக் கிளிக் செய்யவும். 
அது செயல்பட, உங்கள் கணினியை மறுதொடக்கம் செய்யுங்கள்.
விண்டோஸ் 7 இல் கணினியின் பெயரை எவ்வாறு மாற்றுவது என்ற கேள்வியில் பலர் ஆர்வமாக உள்ளனர். இதைச் செய்வது எளிது. பாதையை பின்பற்றவும் கண்ட்ரோல் பேனல் - சிஸ்டம் - அமைப்புகளை மாற்றவும். 
கணினி பெயர் தாவலில், மாற்று என்பதைக் கிளிக் செய்து புதிய தகவலை உள்ளிடவும். 

10ல் இதே வழியில் செல்லலாம்.
உங்கள் பயனர் கணக்குகள் மற்றும் கணினி உள்ளமைவை நிர்வகிக்க தகவல் உங்களுக்கு உதவும் என்று நம்புகிறோம்.
இந்த நாள் இனிதாகட்டும்!
அனைவருக்கும் வணக்கம், Windows 10 இல் உள்ள கருப்புத் திரை தோற்கடிக்கப்பட்டு, windows 10 threshold 2 புதுப்பிப்பு முடிந்ததும், கணினியின் பெயரை எவ்வாறு மாற்றுவது என்று எனது நண்பர் என்னிடம் கேட்டார், ஏனெனில் நிறுவலின் போது அவர் பெயரை தவறாக எழுதினார், மூன்று முறைகளைப் பார்ப்போம். , வரைகலை மற்றும் கட்டளை வரி மூலம்.
கணினியின் பெயரை மாற்ற வரைகலை வழி
எனவே கணினியின் பெயரை மாற்றுவது மிகவும் எளிது, பயன்படுத்துவோம் உன்னதமான முறையில். தொடக்க மெனுவில் வலது கிளிக் செய்து கணினியைத் தேர்ந்தெடுக்கவும்.

கணினி சாளரம் திறக்கும், அதில் தற்போதைய கணினியின் பெயர் தெரியும் மற்றும் நீங்கள் அமைப்புகளை மாற்று என்பதைக் கிளிக் செய்யலாம்

கணினி பண்புகள் சாளரம் கணினி பெயர் தாவலுடன் திறக்கும்

கணினியின் பெயரை அமைத்து சரி என்பதைக் கிளிக் செய்யவும்.

விண்டோஸ் 10 த்ரெஷோல்ட் 2 ஐ மறுதொடக்கம் செய்த பின்னரே புதிய கணினியின் பெயர் செயல்படுத்தப்படும் என்று உங்களுக்குத் தெரிவிக்கப்படும்.

இப்போது மறுதொடக்கம் என்பதைக் கிளிக் செய்யவும்

விண்டோஸ் 10 வாசல் 2 இல் கூட, கணினியின் பெயரை அமைக்க கூடுதல் வரைகலை முறை தோன்றியது, இது டேப்லெட்டுகள் அல்லது டேப்லெட்டுகளில் இயக்கப்படலாம் என்பதே இதற்குக் காரணம். இது முடிந்தது பின்வரும் வழியில். தொடக்க-அமைப்புகள்-அணுகல்தன்மை

அமைப்பு பற்றிய தாவல். கணினியின் மறுபெயரிடு பொத்தானைக் கிளிக் செய்க. Windows டொமைனில் சேர ஒரு பொத்தான் உள்ளது என்பதை நினைவில் கொள்ளவும், இப்போதும் Azure AD இல் சேரவும்.

உங்களுக்குத் தேவையான பெயரையும் உள்ளிட்டு சரி என்பதைக் கிளிக் செய்க.

மீண்டும் துவக்குவோம்.

இங்குதான் வரைகலை முறைகள் முடிவடைகின்றன))
கட்டளை வரி மற்றும் பவர்ஷெல்
நீங்கள் PowerShell இல் கட்டளையை இயக்கும் கணினியின் பெயரை மாற்றவும். பவர்ஷெல் இது உட்பட பல்வேறு பணிகளைச் செய்வதற்கு மிகவும் சக்திவாய்ந்த கருவியாகும்.
தொடரியல் மறுபெயர்-கணினி -புதிய பெயர் புதிய கணினி பெயர்
மறுபெயரிடு-கணினி -புதிய பெயர் pyatilistnik2
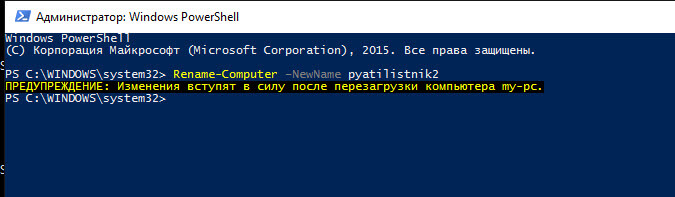
நீங்கள் பார்க்க முடியும் என, பவர்ஷெல் வரைகலை முறைகளை விட எளிமையானது; ஒரு கட்டளையை உள்ளிடவும், அது ஒரே நேரத்தில் கணினியின் பெயரை மாற்றிவிடும்.
இந்த கட்டுரையில், இயக்க முறைமையில் கணினி பெயரை எவ்வாறு மாற்றுவது என்பது குறித்த ஒரு சிறிய வழிமுறையைப் பார்ப்போம். விண்டோஸ் அமைப்பு 10. இந்தச் செயல்களைச் செய்ய, உங்களிடம் நிர்வாகி உரிமைகள் இருக்க வேண்டும்.
எனவே கணினியின் பெயரை ஏன் மாற்ற வேண்டும்? மைக்ரோசாஃப்ட் உதவியின்படி, நெட்வொர்க்கில் உள்ள எந்த கணினியும் அதன் சொந்த பெயரைக் கொண்டிருக்க வேண்டும். இவ்வாறு இரண்டு வெவ்வேறு கணினிகள்ஒருவரையொருவர் அடையாளம் கண்டு பழகவும். நாங்கள் அங்கு அமைந்துள்ள பல நிறுவனங்கள் மற்றும் பிசிக்களைப் பற்றி பேசும்போது, தொடர்ந்து ஒருவருக்கொருவர் தொடர்பு கொள்ளும்போது இது குறிப்பாக உண்மை.
இயல்பாக, ஒவ்வொரு கணினிக்கும் அதன் சொந்த பெயர் உள்ளது, ஆனால் எந்தவொரு பயனரும் விரும்பினால், எந்த நேரத்திலும் அதை மாற்றலாம்.
இந்த செயல்முறை பல வழிகளில் செய்யப்படலாம். குறுகிய மற்றும் புரிந்துகொள்ளக்கூடிய பெயர்களை ஒதுக்குவது நல்லது என்று சொல்வது மதிப்பு. சின்னங்கள் மற்றும் எழுத்துக்களின் சேர்க்கைகள் இடைவெளிகள் இல்லாமல் சாத்தியமாகும்.
முதல் வழி.
அடுத்த பாதைக்கு செல்வோம் தொடக்கம் - அமைப்புகள் - அமைப்பு. திறக்கும் சாளரத்தில், இடது நெடுவரிசையில் உள்ள "கணினியைப் பற்றி" தாவலைத் தேர்ந்தெடுத்து, "உங்கள் கணினியை மறுபெயரிடவும்" என்பதைக் கிளிக் செய்யவும்.

சாளரத்தில் முன்பே கண்டுபிடிக்கப்பட்ட பெயரை உள்ளிட்டு, "அடுத்து" என்பதைக் கிளிக் செய்து, கணினியை மறுதொடக்கம் செய்த பிறகு, அதற்கு ஒரு புதிய பெயர் ஒதுக்கப்படும்.

இரண்டாவது வழி.
இந்த முறை பயனர்களுக்கு மிகவும் பரிச்சயமானதாக இருக்கலாம், ஏனெனில் இது சிலவற்றில் பயன்படுத்தப்படுகிறது முந்தைய பதிப்புகள்விண்டோஸ்.
"தொடக்க" மெனுவில் வலது கிளிக் செய்து "கணினி" க்குச் செல்லவும். அடுத்து, "மேம்பட்ட அமைப்புகள்" என்பதைத் தேர்ந்தெடுக்கவும் (நீங்கள் "அமைப்புகளை மாற்று" என்பதைக் கிளிக் செய்யலாம்).

"கணினி பண்புகள்" சாளரத்தில், "கணினி பெயர்" தாவலைத் திறந்து, பின்னர் "மாற்று".

இறுதி கட்டம் புதிய கணினி பெயரைக் குறிப்பிட்டு "சரி" என்பதைக் கிளிக் செய்யவும்.

மூன்றாவது வழி.
இது இரண்டாவது முறையின் சுருக்கப்பட்ட பதிப்பாகும். "தொடங்கு" மெனுவில் வலது கிளிக் செய்து "இயக்கு" என்பதைத் தேர்ந்தெடுக்கவும்.

கட்டளையை உள்ளிடவும் sysdm.cpl மற்றும் "சரி" என்பதைக் கிளிக் செய்யவும். அடுத்து, மேலே விவரிக்கப்பட்ட படிகளை நாங்கள் செய்கிறோம். உங்கள் கணினியை மறுதொடக்கம் செய்த பிறகு, மாற்றங்கள் நடைமுறைக்கு வரும்.
