Dr.Fone ஐப் பயன்படுத்தி Android இல் தரவை எவ்வாறு மீட்டெடுப்பது. Wondershare Dr Fone (Data Recovery) - ஆண்ட்ராய்டில் பயனுள்ள தரவு மீட்பு Dr fone ஐப் பயன்படுத்தி தொடர்புகளை மீட்டெடுக்கிறது
- பகுதி 1: iOS சாதனங்களிலிருந்து தரவை மீட்டெடுக்கவும்
- பகுதி 2: iTunes காப்புப்பிரதியிலிருந்து தரவை மீட்டெடுக்கவும்
- பகுதி 3: icloud காப்புப்பிரதியிலிருந்து தரவை மீட்டெடுக்கவும்
பகுதி 1: iPhone, iPad மற்றும் iPod touch இலிருந்து நேரடியாக மீட்டெடுக்கவும்
iOS க்கான Wondershare Dr.Fone ஐபோன் 5S/5C/5/4S/4/3GS, iPad Air, iPad mini 2 (mesh) ஆகியவற்றிலிருந்து நீக்கப்பட்ட தொடர்புகள், செய்திகள், அழைப்பு வரலாறு, செய்திகள், காலெண்டர்கள், நினைவூட்டல்கள் மற்றும் Safari புக்மார்க்குகளை மீட்டெடுக்க உங்களை அனுமதிக்கிறது. iPad mini , iPad with mesh display, புதிய iPad, iPad 2/1 மற்றும் iPod touch 5/4, புதிய iPad, iPad 2/1 மற்றும் iPod touch 5/4. இதற்கிடையில், உங்கள் கேமரா ரோல், புகைப்பட ஸ்ட்ரீம், புகைப்பட நூலகம், இணைப்புகள் மற்றும் உங்கள் சாதனத்தில் இருக்கும் குரல் குறிப்புகளை ஸ்கேன் செய்ய இதைப் பயன்படுத்தலாம்.
குறிப்பு: உங்கள் சாதனத்தில் தரவை இழந்திருந்தால், அதைப் பயன்படுத்த வேண்டாம். சாதனத்தின் எந்தச் செயலும் புதிய தரவை உருவாக்க முடியும், இது இழந்த தரவை மேலெழுதும் மற்றும் அதை மீட்டெடுக்க முடியாததாக மாற்றும்.
1
உங்கள் சாதனத்தை உங்கள் கணினியுடன் இணைக்கவும்
உங்கள் கணினியில் நிரலைத் துவக்கி, உங்கள் சாதனத்தை இணைக்கவும் (எடுத்துக்காட்டாக, ஐபோன் 4). பின்னர் நீங்கள் வலதுபுறத்தில் ஒரு சாளரத்தைக் காண்பீர்கள்.
குறிப்பு: நீங்கள் iPhone 4/3GS, iPad 1 அல்லது iPod touch 4 ஐப் பயன்படுத்தினால், கீழ் வலது மூலையில் உள்ள பொத்தானைக் கொண்டு "மேம்பட்ட பயன்முறைக்கு" மாறலாம்.

2
உங்கள் சாதனத்தில் தரவு இழந்ததா எனப் பார்க்கவும்
உங்கள் iPhone, iPad அல்லது iPod touch ஐ உடனடியாக ஸ்கேன் செய்ய, "Start Scan" பொத்தானைக் கிளிக் செய்யலாம்.
குறிப்பு: உங்கள் iPhone 4/3GS, iPad 1 மற்றும் iPod touch 4 ஆகியவற்றை ஆழமாக ஸ்கேன் செய்வதற்கு "மேம்பட்ட பயன்முறையை" இயக்க, சாளரத்தில் உள்ள விளக்கத்தைப் பின்பற்றவும்.

3
உங்கள் சாதனத்திலிருந்து தரவைப் பார்த்து மீட்டெடுக்கவும்
ஸ்கேனிங் சிறிது நேரம் எடுக்கும். இது முடிந்ததும், நிரல் உருவாக்கிய ஸ்கேன் முடிவை நீங்கள் காணலாம். சாதனத்தில் இழந்த மற்றும் ஏற்கனவே உள்ள தரவு அனைத்தும் வகைகளில் காட்டப்படும். இடது பக்கத்தில் உள்ள மெனுவைத் தேர்ந்தெடுத்து உள்ளடக்கத்தை ஒவ்வொன்றாகப் பார்க்கவும். "மீட்டெடு" பொத்தானைக் கிளிக் செய்வதன் மூலம் நீங்கள் எந்த உருப்படியையும் சரிபார்த்து அதை உங்கள் கணினியில் சேமிக்கலாம்.
குறிப்பு:நீங்கள் உரைச் செய்திகள் மற்றும் iMessage ஐ மீட்டெடுக்க முயற்சித்தால், கணினிக்கு மீட்டமைக்க வேண்டுமா அல்லது சாதனத்திற்கு மீட்டமைக்க வேண்டுமா என்று பாப்-அப் கேட்கும். இந்தச் செய்திகளை உங்கள் iOS சாதனத்தில் மீட்டெடுக்க விரும்பினால், சாதனத்திற்கு மீட்டமை பொத்தானைக் கிளிக் செய்யவும்.
பகுதி 2: அனைத்து iOS சாதனங்களுக்கான தரவை மீட்டெடுக்க iTunes காப்புப்பிரதியைப் பிரித்தெடுக்கவும்
இந்தத் தரவு மீட்புப் பயன்முறையானது, ஏற்கனவே உள்ள காப்புப் பிரதி தரவை மட்டுமல்ல, நீங்கள் காப்புப் பிரதி எடுப்பதற்கு முன்பு சாதனத்திலிருந்து நீக்கப்பட்ட தரவையும் மீட்டெடுக்க உங்களை அனுமதிக்கிறது, அது மேலெழுதப்படாவிட்டால்.
குறிப்பு: உங்கள் சாதனத்தை iTunes உடன் ஒத்திசைக்க வேண்டாம், நீங்கள் தரவை இழந்துவிட்டீர்கள் என்பதை உணர்ந்தால் அல்லது iTunes காப்புப் பிரதி கோப்புகளை இந்த மீட்டெடுப்பு பயன்முறையில் மீட்டெடுக்க விரும்பினால் ஒத்திசைத்த பிறகு புதுப்பிக்கப்படும்.

1
பிரித்தெடுக்க மற்றும் ஸ்கேன் செய்ய iTunes காப்புப்பிரதியைத் தேர்ந்தெடுக்கவும்
நீங்கள் நிரலைத் தொடங்கும்போது, iOS சாதனத்திலிருந்து (இயல்புநிலை பயன்முறை) மீட்பு முறை தொடங்கும். பிரதான சாளரத்தின் மேலே உள்ள "ஐடியூன்ஸ் காப்புப் பிரதி கோப்பிலிருந்து மீட்டெடுக்கவும்" என்பதற்கு மாறவும், வலதுபுறத்தில் ஒரு சாளரத்தைக் காண்பீர்கள்.
இங்கே, உங்கள் iPhone, iPad மற்றும் iPod touch இலிருந்து இந்த கணினியில் iTunes உடன் ஒத்திசைக்கப்படாத அனைத்து iTunes காப்புப் பிரதி கோப்புகளும் தானாகவே கண்டறியப்பட்டு பட்டியலிடப்படும். உங்களுக்குத் தேவையானதைத் தேர்ந்தெடுத்து, அதைப் பிரித்தெடுக்க "ஸ்டார்ட் ஸ்கேன்" பொத்தானைக் கிளிக் செய்யவும்.

2
முந்தைய தரவை முன்னோட்டமிட்டு மீட்டமைக்கவும்
சில வினாடிகளுக்குப் பிறகு, காப்புப்பிரதியில் உள்ள எல்லா தரவும் பிரித்தெடுக்கப்பட்டு வகைகளில் காட்டப்படும். மீட்டமைக்கும் முன் அவற்றை ஒவ்வொன்றாகப் பார்க்கலாம். பின்னர், கீழே உள்ள "மீட்டெடு" பொத்தானைக் கிளிக் செய்வதன் மூலம் நீங்கள் விரும்பியவற்றைத் தேர்ந்தெடுத்து அடையாளமிட்டு மீட்டெடுக்கலாம்.
குறிப்பு: ஸ்கேன் செய்ததன் விளைவாக காட்டப்படும் தரவு, உங்கள் சாதனத்தில் நீக்கப்பட்ட மற்றும் ஏற்கனவே உள்ள உருப்படிகளை உள்ளடக்கியது. அவை ஒவ்வொன்றும் அதன் சொந்த நிறத்தைக் கொண்டுள்ளன. நீங்கள் அவற்றைப் பிரிக்க விரும்பினால், மேலே உள்ள பொத்தானைப் பயன்படுத்தலாம்: நீக்கப்பட்ட உருப்படிகளை மட்டும் காட்டவும்.
பகுதி 3: எந்த iOS சாதனத்திற்கும் iCloud காப்புப்பிரதியிலிருந்து தரவை மீட்டெடுக்கவும்
உங்கள் iOS சாதனம் மற்றும் iTunes காப்புப் பிரதி கோப்பிலிருந்து தரவு கிடைக்கவில்லையா? மூன்றாவது வழி உள்ளது: iCloud காப்புப்பிரதியிலிருந்து மீட்டமைக்கவும். உங்கள் iCloud காப்புப்பிரதியில் உள்ள எல்லா தரவையும் பார்க்கவும் மீட்டமைக்கவும் இது உங்களை அனுமதிக்கும். எனவே, தரவு இழப்பை நீங்கள் கண்டறிந்தால் உடனடியாக iCloud உடன் உங்கள் சாதனத்தை காப்புப் பிரதி எடுக்க வேண்டாம்.

1
மீட்பு பயன்முறையைத் தேர்ந்தெடுத்து iCloud இல் உள்நுழைக
IOS க்கான Wondershare Dr.Fone ஐ அறிமுகப்படுத்திய பிறகு, மேலே உள்ள "iCloud காப்பு கோப்புகளிலிருந்து மீட்டெடுக்கவும்" மீட்பு பயன்முறையைத் தேர்ந்தெடுக்கவும். அதன் பிறகு, கீழே உள்ள சாளரத்தைக் காண்பீர்கள். உள்நுழைய உங்கள் iCloud கணக்கு மற்றும் கடவுச்சொல்லை உள்ளிடவும்.
குறிப்பு: Wondeshare உங்கள் தனியுரிமையை தீவிரமாக எடுத்துக்கொள்கிறது. எந்தவொரு அமர்வுகளின் போதும் உங்கள் Apple உள்நுழைவுத் தகவல் அல்லது உள்ளடக்கத்தை நாங்கள் ஒருபோதும் பதிவு செய்ய மாட்டோம்.
சில நிமிடங்களில் ஸ்கேன் முடிவடையும். அது நிறுத்தப்பட்டதும், உங்கள் iCloud காப்புப் பிரதி கோப்பில் உள்ள தொடர்புகள், செய்திகள், புகைப்படங்கள் மற்றும் பல போன்ற எல்லா தரவையும் நீங்கள் பார்க்கலாம். அவற்றை ஒவ்வொன்றாக சரிபார்த்து சரியான பெட்டியை சரிபார்க்கவும். ஒரே கிளிக்கில் அவற்றை உங்கள் கணினியில் சேமிக்க "மீட்டெடு" பொத்தானைக் கிளிக் செய்யவும்.
குறிப்பு: நீங்கள் நிரலிலிருந்து வெளியேறும் முன், உங்கள் கணினியிலிருந்து பதிவிறக்கம் செய்யப்பட்ட iCloud காப்புப்பிரதிகளை நீக்க முகப்புத் திரைக்குத் திரும்பலாம், இதனால் மற்றவர்கள் அவற்றை அணுக முடியாது. பின்னர் உங்கள் iCloud கணக்கிலிருந்து வெளியேறவும்.
ஆண்ட்ராய்டுக்கான Wondershare Dr.Fone ஐ பதிவிறக்கம் செய்து உங்கள் கணினியில் நிறுவவும். பின்னர், உங்கள் Android சாதனத்திலிருந்து இழந்த தொடர்புகள், செய்திகள், புகைப்படங்கள் மற்றும் வீடியோக்களை மீட்டெடுக்க, கீழே உள்ள வழிமுறைகளைப் பின்பற்றவும்.
படி 1: உங்கள் சாதனத்தை கணினியுடன் இணைக்கவும்
ஆண்ட்ராய்டுக்கான Wondershare Dr.Fone ஐ அறிமுகப்படுத்திய பிறகு, கீழே உள்ள முக்கிய சாளரத்தைக் காண்பீர்கள். USB கேபிளைப் பயன்படுத்தி உங்கள் Android சாதனத்தை உங்கள் கணினியுடன் இணைக்கவும்.
குறிப்பு: ஒரு நேரத்தில் ஒரு சாதனத்தை இணைப்பது நல்லது மற்றும் உங்கள் ஃபோன் Wondershare Dr.Fone for Android () க்குக் கிடைக்கிறதா என்பதை உறுதிப்படுத்திக் கொள்வது நல்லது.
படி 2: USB பிழைத்திருத்தத்தை இயக்கு (விரும்பினால்)
உங்கள் சாதனத்தில் USB பிழைத்திருத்தத்தை இயக்கவில்லை என்றால், கீழே உள்ள சாளரத்தைக் காண்பீர்கள். இப்போது அதை நிறுவ சாளரத்தில் உள்ள விரிவான விளக்கத்தைப் பின்பற்றவும்.
குறிப்பு: இதற்கு முன்பு உங்கள் சாதனத்தில் USB பிழைத்திருத்தத்தை இயக்கியிருந்தால், இந்தப் படிநிலையைத் தவிர்க்கலாம்.
1) Android 2.3 அல்லது அதற்கு முந்தைய பதிப்புகளுக்கு: "அமைப்புகள்" என்பதற்குச் செல்லவும்< нажмите "Applications" < нажмите "Development" < проверьте "USB debugging"

2) Android 3.0 முதல் 4.1 வரை: "அமைப்புகள்" என்பதற்குச் செல்லவும்< нажмите "Developer options" < проверьте "USB debugging"

3) Android 4.2 அல்லது அதற்குப் பிறகு: "அமைப்புகள்" என்பதற்குச் செல்லவும்< нажмите "About Phone" < кликните "Build number" несколько раз, пока не появится "You are under developer mode" < вернитесь в "Settings" < нажмите "Developer options" < проверьте "USB debugging"

படி 3: உங்கள் சாதனத்தில் தரவை பகுப்பாய்வு செய்து ஸ்கேன் செய்யத் தொடங்குங்கள்
யூ.எஸ்.பி பிழைத்திருத்தத்தை நீங்கள் செய்தவுடன், சாதனத்தை மீண்டும் உங்கள் கணினியுடன் இணைக்கவும், அது அதைக் கண்டறியும். சாதனத்தில் உள்ள தரவை பகுப்பாய்வு செய்ய "அடுத்து" என்பதைக் கிளிக் செய்யவும். தொடங்கும் முன், பேட்டரி சார்ஜ் 20% அதிகமாக இருப்பதை உறுதிசெய்து முழு ஸ்கேன் செய்ய வேண்டும்.

குறிப்பு: Wondershare Dr.Fone for Android தற்போது ஆதரிக்காத சாதனத்திற்கு, இது USB மாஸ் ஸ்டோரேஜை நிறுவி புகைப்படங்கள், வீடியோக்கள், இசை மற்றும் ஆவணங்களை ஸ்கேன் செய்ய அல்லது சாதனங்களை நீங்களே அமைக்கலாம் (USB மாஸ் ஸ்டோரேஜ் விருப்பம் இல்லை என்றால் ) அனைத்து முக்கிய Android சாதனங்களும் ஆதரிக்கப்படுகின்றன.
உங்கள் சாதனத்தை முன்பே அமைத்திருந்தால், ஸ்கேனிங் தொடங்கும் முன், உங்கள் சாதனத்தின் திரையில் சூப்பர் யூசராக அங்கீகரிக்க நிரலை அனுமதிக்க வேண்டும். உங்கள் சாதனத்தின் திரையில் ஒரு செய்தி பாப் அப் செய்யும் போது "அனுமதி" பொத்தானைக் கிளிக் செய்யவும். இப்போது, உங்கள் கணினிக்குச் சென்று, உங்கள் சாதனத்தை ஸ்கேன் செய்ய நிரல் திரையில் உள்ள "தொடங்கு" பொத்தானைக் கிளிக் செய்யவும்.

குறிப்பு: உங்கள் மொபைலில் "அனுமதி" என்பதைக் கிளிக் செய்த பிறகு, நிரல் நீண்ட நேரம் எதையும் ஸ்கேன் செய்யவில்லை என்றால், உங்கள் மொபைலை மீண்டும் சரிபார்க்கவும். சில சாதனங்கள் அனுமதி பொத்தானை பலமுறை காண்பிக்கும். அது முக்கியமில்லை. அது மீண்டும் தோன்றும் வரை அல்லது நிரல் உண்மையான ஸ்கேன் தொடங்கும் வரை அதைக் கிளிக் செய்யவும்.
படி 4: ஸ்கேன் செய்ய கோப்பு வகைகளைத் தேர்ந்தெடுக்கவும்
ஸ்கேனிங் செயல்முறைக்கான நேரத்தைச் சேமிக்க, "அடுத்து" பொத்தானைக் கிளிக் செய்த பிறகு, ஸ்கேன் செய்ய கோப்பு வகைகளைத் தேர்ந்தெடுக்கும்படி கேட்கப்படுவீர்கள்: புகைப்படங்கள், வீடியோக்கள், செய்திகள், தொடர்புகள் போன்றவை. உங்கள் சாதனத்திலிருந்து மீட்டெடுக்க வேண்டிய ஒன்றைத் தேர்ந்தெடுக்கவும். நிச்சயமாக நீங்கள் "அனைத்தையும் தேர்ந்தெடு" என்பதைத் தேர்ந்தெடுக்கலாம்.

அதன் பிறகு, ஒரு புதிய பாப்-அப் சாளரத்தில், நிலையான அல்லது மேம்பட்ட பயன்முறையில் "நீக்கப்பட்ட கோப்புகள்" அல்லது "அனைத்து கோப்புகளையும்" தேட நீங்கள் தேர்வு செய்யலாம். உங்கள் விருப்பப்படி.

ஸ்கேன் செய்யும் போது உங்கள் சாதனத்தின் இணைப்பை துண்டிக்க வேண்டாம்.

படி 5: முன்னோட்டம் மற்றும் மீட்பு
ஸ்கேனிங் சிறிது நேரம் ஆகலாம். அதன் பிறகு, ஸ்கேன் மூலம் கண்டுபிடிக்கப்பட்ட அனைத்து மீட்டெடுக்கக்கூடிய தரவுகளையும் ஒவ்வொன்றாகப் பார்க்கலாம். உண்மையில், தற்போதைய செய்திகள், தொடர்புகள், புகைப்படங்கள், வீடியோக்கள் மற்றும் ஆவணங்களும் ஸ்கேன் செய்யப்படுகின்றன. நீக்கப்பட்ட SMS மற்றும் தொடர்புகள் சிவப்பு நிறத்தில் காட்டப்படும். நீங்கள் அவற்றை வண்ணத்தால் பிரிக்கலாம்.
முன்னோட்டத்திற்குப் பிறகு, நீங்கள் விரும்பும்வற்றைக் குறிக்கவும், அவற்றை உங்கள் கணினியில் சேமிக்க "மீட்டெடு" என்பதைக் கிளிக் செய்யவும். தொடர்புகளைப் பொறுத்தவரை, அவற்றை CSV, vCard அல்லது HTML வடிவத்தில் சேமிக்கலாம்; செய்திகளை CSV அல்லது HTML வடிவத்தில் சேமிக்கவும்.
இன்றைய கட்டுரை கணினியைப் பயன்படுத்தி Android இல் தரவு மீட்பு மற்றும் Wondershare இலிருந்து அற்புதமான Dr.Fone பயன்பாடு பற்றி பேசும். இதற்கு நன்றி, நீங்கள் படங்கள், வீடியோக்கள், ஆவணங்கள், இசை, தொடர்புகள், செய்திகள் மற்றும் இழந்த பிற தரவை மீட்டெடுக்கலாம்.
ஏற்கனவே குறிப்பிட்டுள்ளபடி, Dr.Fone என்பது தரவு மீட்பு மட்டுமல்ல, மல்டிமீடியா, வணிகம் மற்றும் பிற பயனுள்ள பிசி பயன்பாடுகள் Wondershare துறையில் ஒரு பிரபலமான மென்பொருள் உருவாக்குநரின் தயாரிப்பு ஆகும். எனவே, நிரல் பணம் செலுத்துவதில் ஆச்சரியமில்லை. ஆனால் நீங்கள் இலவச சோதனை (30 நாட்கள்) பதிப்பைப் பயன்படுத்தலாம். நீங்கள் அதை அதிகாரப்பூர்வ இணையதளத்தில் பதிவிறக்கம் செய்யலாம்.
Dr.Fone Samsung, LG, HTC, Sony, Huawei, ZTE மற்றும் பிற பிராண்டுகளின் பல மாடல்களை ஆதரிக்கிறது. ஆதரிக்கப்படாத சாதனங்களுக்கு ரூட் அணுகல் தேவைப்படலாம். பின்வரும் கட்டுரைகளில் அவற்றைப் பெறுவது பற்றி நீங்கள் படிக்கலாம்:
எங்கள் இணையதளத்தில் விரிவாக விவரிக்கப்பட்டுள்ள பிற முறைகளைப் பயன்படுத்தி தரவையும் மீட்டெடுக்கலாம்:
அடுத்த முறை கோப்பு இழப்பைத் தடுக்க, நான் ஆலோசனை கூறலாம்:
இப்போது Wondershare Dr.Fone ஐ தொடங்கவும். நிரல் உங்கள் தொலைபேசி அல்லது டேப்லெட்டைக் கண்டறிந்து தேவையான இயக்கிகளை உங்கள் கணினியில் பதிவிறக்கும் (உங்களிடம் அவை இல்லையென்றால்). நீங்கள் ஒப்புக்கொள்ள வேண்டும். உங்கள் Android சாதனத்தில் இந்தக் கணினியிலிருந்து பிழைத்திருத்தத்தை உறுதிப்படுத்தவும்.

உங்களிடம் ரூட் உரிமைகள் இருந்தால், அவற்றை வழங்கும்படி உங்கள் சாதனம் கேட்கும்.
"தொடங்கு" என்பதைக் கிளிக் செய்யவும், அதன் பிறகு நீக்கப்பட்ட தகவலை ஸ்கேன் செய்யும் செயல்முறை தொடங்கும். தேடல் நீண்ட நேரம் ஆகலாம். இது இயக்ககத்தின் அளவைப் பொறுத்தது.
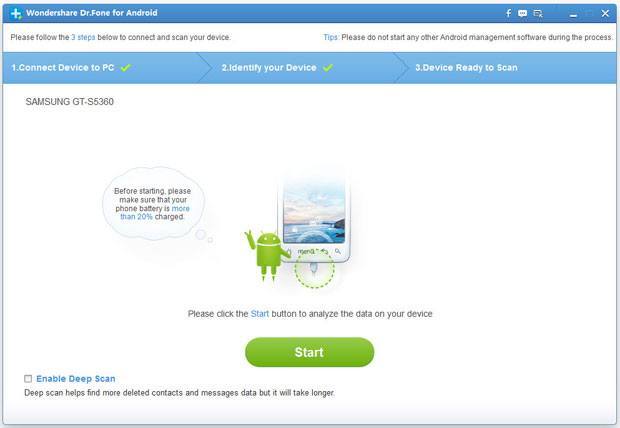
இதற்குப் பிறகு, கிடைத்த செய்திகள், தொடர்புகள், படங்கள், ஆடியோ, வீடியோ, ஆவணங்கள் போன்றவற்றின் பட்டியலைக் காண்பீர்கள். நீங்கள் அவற்றை முன்னோட்டமிடலாம்.

தேவையான தரவை மீட்டமைக்க, அதை ஒரு சரிபார்ப்பு அடையாளத்துடன் தேர்ந்தெடுத்து "மீட்டெடு" என்பதைக் கிளிக் செய்யவும். ஒரு கூடுதல் சாளரம் தோன்றும், அதில் தரவைச் சேமிக்க நீங்கள் பாதையைத் தேர்ந்தெடுக்க வேண்டும்.

நீங்கள் நிரலுடன் பணிபுரியும் எந்த சிரமமும் இருக்கக்கூடாது, மேலும் ஆதரிக்கப்படும் சாதனங்களின் எண்ணிக்கை மற்றும் தரவு மீட்பு தரம் ஆகியவற்றின் அடிப்படையில், Wondershare Dr.Fone அதன் போட்டியாளர்களை விட முன்னணியில் உள்ளது.
உங்கள் தனிப்பட்ட தரவை இழப்பது வெறுப்பாக இருக்கலாம், குறிப்பாக நீங்கள் அதைத் தடுத்திருந்தால். தரவை இழப்பதைத் தடுக்க, iCloud, iTunes அல்லது மூன்றாம் தரப்பு பயன்பாட்டைப் பயன்படுத்தி வழக்கமான தரவு காப்புப்பிரதிகளை எடுப்பதே சிறந்தது. துரதிர்ஷ்டவசமாக, நீங்கள் இன்னும் தரவு காப்புப்பிரதி எடுக்கவில்லை என்றால், Android பதிவு மீட்பு சவாலுக்கு வரும்போது, நீங்கள் கடினமான பணியைச் சந்திக்க நேரிடும். இருப்பினும், இது ஒரு சாத்தியமற்ற பணி அல்ல, மேலும் இந்த கட்டுரையில், வழங்கும் சில சிறந்த திட்டங்கள் மற்றும் இந்த மீட்பு அம்சங்களை எவ்வாறு பயன்படுத்துவது என்பதை நாங்கள் உங்களுக்குக் காண்பிப்போம், எனவே நேரடியாக அதைப் பெறுவோம்.
ஆண்ட்ராய்டு போன்களில் இருந்து அழைப்பு பதிவுகளை பிரித்தெடுக்க முடியுமா?
இதற்கான குறுகிய பதில் ஆம், மேலும் Android அழைப்பு பதிவை மீட்டெடுக்க உங்களை அனுமதிக்கும் முறைகள் உள்ளன.
இந்த கட்டுரையில் நாம் கவனம் செலுத்தப் போகும் இரண்டு திட்டங்கள் மற்றும் Android க்கான FoneLab. இந்த இரண்டு நிரல்களும் பல்வேறு அம்சங்களை உள்ளடக்கியது மற்றும் உங்கள் அழைப்பு பதிவுகளை சில நிமிடங்களில் மீட்டெடுக்க உதவும்.
பகுதி 1. Dr.Fone டூல்கிட்டைப் பயன்படுத்துதல் - ஆண்ட்ராய்டுக்கான ஆண்ட்ராய்டு டேட்டா ரெக்கவரி சிறந்த அழைப்பு-மீட்பு பதிவு
முதலில், நீங்கள் எவ்வாறு பயன்படுத்தலாம் என்பதை நாங்கள் உங்களுக்குக் காண்பிக்கப் போகிறோம் Dr.Fone கருவித்தொகுப்பு - Android தரவு மீட்புஆண்ட்ராய்டு சாதனத்தின் அழைப்பு பதிவுகளை மீட்டெடுக்க. இந்த எளிய முறையானது திறமையாக சில நிமிடங்களில் வேலையைச் செய்துவிடும்.
இந்த வழிமுறைகளைப் பின்பற்றுவதற்கு முன், நீங்கள் பதிவிறக்கம் செய்து நிறுவியுள்ளீர்கள் என்பதை உறுதிப்படுத்தவும் Android க்கான வீடியோ மீட்புதிட்டம்.
படி 1- உங்கள் கணினியில் நிரலை நிறுவிய பின், பொருத்தமான USB கேபிளைப் பயன்படுத்தி உங்கள் Android சாதனத்தை இணைத்து Dr.Fone Toolkit - ஆண்ட்ராய்டு தரவு மீட்பு.
படி 2- நிரலைப் பற்றி, நீங்கள் ஏற்கனவே அவ்வாறு செய்யவில்லை என்றால், USB பிழைத்திருத்த பயன்முறையை இயக்கும்படி கேட்கப்படுவீர்கள். இதை எப்படி செய்வது என்று உங்களுக்குக் காண்பிக்கப்படும், மேலும் உங்கள் ஆண்ட்ராய்டு பதிப்பு 4.2.2 அல்லது அதற்கு மேற்பட்டதாக இருந்தால், இதைச் செய்வதற்கான அறிவிப்பை உங்கள் Android சாதனத்தில் பெறுவீர்கள்.
படி #3- ஆண்ட்ராய்டு தரவு மீட்புக்காகப் பார்க்கப்பட்ட குறிப்பிட்ட வகையான தரவைத் தேர்ந்தெடுப்பதற்கான விருப்பம் உங்களுக்கு வழங்கப்படும். தேர்ந்தெடு" அழைப்பு வரலாறு” Android அழைப்பு பதிவை மீட்டெடுக்க. கிளிக் செய்யவும்" அடுத்தது"தொடரவும்.
குறிப்பு:இந்தக் கட்டுரையில் உங்கள் ஆண்ட்ராய்டு அழைப்புப் பதிவுகளை மீட்டெடுப்பதில் நாங்கள் கவனம் செலுத்தும்போது, எல்லா தரவு வகைகளையும் ஸ்கேன் செய்ய அல்லது வேறு டேட்டா வகையைத் தேர்ந்தெடுக்க நிரலின் மேலே உள்ள “சாம்சங் ஆண்ட்ராய்டு சாதனங்கள்” விருப்பத்தைத் தேர்ந்தெடுக்கவும். அதே முறை பொருந்தும்.
படி #4- அடுத்து, உங்களுக்கு இரண்டு வெவ்வேறு மீட்பு முறைகள் காண்பிக்கப்படும். தேர்ந்தெடு" நீக்கப்பட்ட கோப்புகளை ஸ்கேன் செய்யவும்“, “எச்சரிக்கையை ஏற்றுக்கொள்கிறேன், தொடரத் தயாராக இருக்கிறேன்” என்பதைச் சரிபார்க்கவும்.
படி #5- ஸ்கேன் தொடங்கும், இந்த நேரத்தில், ஆண்ட்ராய்டுக்கான Dr.Fone Toolkit தற்செயலாக தொலைந்து போன எந்தத் தரவையும் கண்டறிய ஆழமான ஸ்கேன் செய்யும்.
படி #6- ஸ்கேன் முடிந்ததும், கண்டறியப்பட்ட எல்லா தரவையும் நீங்கள் பார்க்க முடியும். இந்த ஸ்கேன் எவ்வளவு நேரம் எடுக்கும் என்பது சாதனத்தில் தற்போது எவ்வளவு தரவு சேமிக்கப்பட்டுள்ளது என்பதைப் பொறுத்தது.
படி #7- தேர்ந்தெடு " அழைப்பு வரலாறு” தரவு வகை, இடதுபுறத்தில் உள்ள மெனுவைப் பயன்படுத்தி மற்றும் இங்கிருந்து, கண்டறியப்பட்ட அழைப்புப் பதிவு பற்றிய அனைத்துத் தகவலையும் நீங்கள் பார்க்க முடியும்.
படி #8- சில நிமிடங்கள் எடுத்து, நீங்கள் மீட்டெடுக்க விரும்பும் அழைப்புப் பதிவுத் தகவலைத் தேர்ந்தெடுத்து, நீங்கள் முடித்தவுடன், " மீட்க” மற்றும் அழைப்பு பதிவு தரவு இப்போது உங்கள் Android சாதனத்தில் கிடைக்கும்.
நீங்கள் பார்க்க முடியும் என, இது ஒரு கடினமான முறை அல்ல. நீங்கள் இதற்கு முன் நிரலைப் பயன்படுத்தியிருந்தாலும் பரவாயில்லை, எளிமைப்படுத்தப்பட்ட இடைமுகமானது Android அழைப்புப் பதிவு மீட்டெடுப்பை ஒரு எளிய செயல்முறையாக மாற்றுகிறது.
பகுதி 2. ஆண்ட்ராய்டுக்கான FoneLab ஐ சிறந்த Android அழைப்பு-மீட்பு பதிவாகப் பயன்படுத்துதல்
இந்த இரண்டாவது முறையில், உங்கள் ஆண்ட்ராய்டு அழைப்பு பதிவுகளை மீட்டெடுக்க, ஆண்ட்ராய்டுக்கான ஃபோன்லேப்பை எவ்வாறு பயன்படுத்தலாம் என்பதை நாங்கள் உங்களுக்குக் காண்பிப்போம். ஆண்ட்ராய்டுக்கான Dr.Fone ஐப் போலவே, இது ஒரு சிக்கலான முறை அல்ல, மிகவும் பயனுள்ளதாகவும் இருக்கிறது.
இந்த வழிகாட்டியைப் பயன்படுத்துவதற்கு முன், உங்கள் கணினியில் Android க்கான FoneLab ஐப் பதிவிறக்கி நிறுவவும்.
படி 1- உங்கள் கணினியில் ஆண்ட்ராய்டுக்கான FoneLab ஐ துவக்கி, USB கேபிளைப் பயன்படுத்தி உங்கள் Android சாதனத்தை இணைக்கவும்.
படி 2- நீங்கள் தொடங்கத் தயாராக இருக்கும்போது, இடது பேனலில் இருந்து “Android தரவு மீட்பு” அம்சத்தைத் தேர்ந்தெடுக்கவும். நீங்கள் ஏற்கனவே அவ்வாறு செய்யவில்லை என்றால், இப்போது உங்கள் Android சாதனத்தை இணைக்கும்படி கேட்கப்படுவீர்கள்.
படி #3- முறையைத் தொடங்க, உங்கள் Android சாதனத்தில் USB பிழைத்திருத்தப் பயன்முறையை இயக்க வேண்டும். உங்களிடம் ஆண்ட்ராய்டு பதிப்பு 4.2.2 நிறுவப்பட்டிருந்தால், தோன்றும் அறிவிப்பில் "சரி" என்பதைக் கிளிக் செய்வதன் மூலம் இதைச் செய்யலாம்.
குறிப்பு:தற்செயலாக "ரத்துசெய்" பொத்தானைக் கிளிக் செய்தால், FoneLab இல் உள்ள "மீண்டும் காண்பி" பொத்தானைக் கிளிக் செய்தால், அது மீண்டும் தோன்றும் அறிவிப்புகளை அழுத்தும்.
படி #4- அடுத்து, நீங்கள் ஸ்கேன் செய்ய விரும்பும் பல்வேறு வகையான தரவைத் தேர்ந்தெடுக்கும்படி கேட்கப்படுவீர்கள். இந்த முறைக்கு, நீங்கள் "அழைப்பு பதிவுகள்" விருப்பத்தை மட்டுமே தேர்ந்தெடுக்க வேண்டும், ஆனால் நீங்கள் வேறு எந்த தரவு வகைகளையும் தேர்ந்தெடுக்கலாம்.
குறிப்பு:நீங்கள் பல்வேறு வகையான தரவுகளை இழந்திருந்தால், காட்சிக்கு கீழே உள்ள "அனைத்தையும் தேர்ந்தெடு" பெட்டியைத் தேர்ந்தெடுக்கவும். இதற்கு அதிக நேரம் ஆகலாம் என்றாலும், இது முழு ஸ்கேன் செய்து எந்த வகையான தரவையும் கண்டறியும்.
படி #5- ஸ்கேன் சில நிமிடங்கள் எடுக்கும், ஆனால் அது முடிந்ததும், அவற்றை மீட்டெடுப்பதற்கு முன் கண்டறியப்பட்ட அழைப்புப் பதிவுகளை உங்களால் பார்க்க முடியும்.
படி #6- கண்டறியப்பட்ட தரவைப் பார்க்கும்போது, நீக்கப்பட்ட எல்லா தரவும் சிவப்பு நிறத்தில் சிறப்பிக்கப்படும், மேலும் தொடாத தரவு கருப்பு நிறத்தில் இருக்கும்.
படி #7- Android அழைப்பு பதிவு மீட்புக்கான தரவைத் தேர்ந்தெடுத்து, "மீட்பு" பொத்தானைக் கிளிக் செய்து, சில நொடிகளில், உங்கள் சாதனத்தில் மீண்டும் அழைப்புப் பதிவை அணுக முடியும்.
இந்த முறை Dr.Fone Toolkit உடன் மிகவும் ஒத்திருக்கிறது, மீண்டும், நிரல் நம்பமுடியாத அளவிற்கு பயனர் நட்புடன் உள்ளது, எனவே இந்த முறையைப் பின்பற்றுவது கடினம் அல்ல.
முறைகள் ஒரே மாதிரியாக இருந்தாலும், நாங்கள் உங்களுக்குக் காட்டிய இரண்டு நிரல்களும் மிகவும் வேறுபட்டவை மற்றும் அவற்றின் சொந்த அம்சத் தொகுப்புகளுடன் வந்துள்ளன.
Dr.Fone Toolkit - Android தரவு மீட்பு பற்றி
Dr.Fone Toolkit - Android Data Recovery மற்றும் இந்த புரோகிராம் என்ன வழங்குகிறது என்பதைப் பற்றிய ஆழமான புரிதலை உங்களுக்கு வழங்க, அது வழங்கும் வேறு சில அம்சங்களை கீழே விவரித்துள்ளோம்.
உங்கள் சாதனத்தில் தரவை நேரடியாக மீட்டெடுக்கவும்.ஆண்ட்ராய்டு தரவை மீட்டெடுக்கப் பயன்படுத்தக்கூடிய பிற நிரல்களைப் போலல்லாமல் Android SD கார்டு மீட்புஉங்கள் Android சாதனத்தில் இழந்த தரவை நேரடியாக மீட்டெடுக்க Dr.Foneஐப் பயன்படுத்தலாம். இதன் பொருள் நீங்கள் உங்கள் கணினியில் தரவை மீட்டெடுக்க வேண்டாம், பின்னர் உங்கள் சாதனத்திற்கு.
தரவு வகைகள்.நீங்கள் Dr.Fone மூலம் அழைப்பு பதிவுகளை விட அதிகமாக மீட்டெடுக்க முடியும். தொலைந்து போன வீடியோ கோப்புகள் முதல் சேதமடைந்த ஆவணங்கள் வரை, தற்செயலாக உங்கள் சாதனத்திலிருந்து மதிப்புமிக்க தரவை நீக்கிவிட்டால், Dr.Foneஐப் பயன்படுத்தி எந்த நேரத்திலும் அதைத் திரும்பப் பெறலாம்.
மீட்டெடுக்கப்பட்ட கோப்புகளைப் பார்க்கவும்.எனவே நீங்கள் விரும்பாத தரவை மீட்டெடுப்பதில் நேரத்தை வீணடிக்க வேண்டாம், மீட்டெடுக்கப்பட்ட எல்லா கோப்புகளையும் உங்கள் சாதனத்தில் மீட்டமைக்கும் முன் அவற்றை முன்னோட்டமிடலாம்.
நீங்கள் பார்க்க முடியும் என, நீங்கள் Android அழைப்பு பதிவை மீட்டெடுக்க Dr.Fone கருவித்தொகுப்பை மட்டும் பயன்படுத்த முடியாது, ஆனால் நீங்கள் இதைப் போன்ற பலவற்றிற்கு பயன்படுத்தலாம்.
Android க்கான FoneLab பற்றி
Dr.Fone Toolkit மூலம் நாம் மேலே செய்ததைப் போல, Android க்கான FoneLab அதன் பயனர்களுக்கு அணுகலை வழங்கும் வேறு சில அம்சங்களை கீழே விவாதிப்போம்.
இணக்கமான தரவு வகைகள். FoneLab மூலம் பல்வேறு வகையான கோப்புகளை மீட்டெடுக்கலாம். செய்தி இணைப்புகள், WhatsApp செய்திகள் ஆகியவை FoneLab ஐப் பயன்படுத்தி மீட்டெடுக்கக்கூடிய சில வகையான தரவுகளாகும். அவரும் கூட இருக்கலாம் & snapchat புகைப்படங்களை மீட்டெடுக்கவும்.
உடைந்த ஆண்ட்ராய்டு ஃபோன் டேட்டா பிரித்தெடுத்தல்.ஆண்ட்ராய்டுக்கு FoneLab ஐப் பயன்படுத்தும் போது நீங்கள் அணுகும் மற்ற முக்கிய அம்சங்களில் இதுவும் ஒன்றாகும். உங்கள் Android சாதனம் சேதமடைந்தால், அது இயக்கப்படாது, மேலும் அதிலிருந்து தரவை மீட்டெடுக்க வேண்டும் என்றால், இது ஒரு பிரச்சனையல்ல. இந்த அம்சம், சாதனம் இயக்கப்பட்டிருந்தாலும், அதிலிருந்து நேரடியாக தரவை மீட்டெடுக்க உங்களை அனுமதிக்கிறது, மேலும் அதனுடன் வரும் தரவு சிதைவு அபாயமும் இல்லை.
Dr.Fone, FoneLab என்பது போலவே, ஆண்ட்ராய்டு அழைப்பு பதிவு மீட்டெடுப்பை விட பலவற்றை வழங்கக்கூடிய ஒரு அருமையான நிரல் என்பது தெளிவாகிறது.
முடிவுக்கு
இப்போது நாங்கள் உங்களுக்கு இரண்டு மிகவும் பயனுள்ள மற்றும் பயனுள்ள வழிகளைக் காட்டியுள்ளோம் Android அழைப்பு பதிவு மீட்புமேலும் இந்த புரோகிராம்கள் வழங்கும் சில அம்சங்களைப் பற்றியும் விவாதிக்கப்பட்டது. இந்த திட்டங்கள் என்ன வழங்க வேண்டும் என்பது பற்றிய பொதுவான யோசனை உங்களுக்கு இப்போது உள்ளது, அவற்றை நீங்களே பார்க்காமல் இருப்பதற்கு எந்த காரணமும் இல்லை. இந்த இரண்டு நிரல்களும் உள்ளடக்கிய அம்சங்களைக் கருத்தில் கொண்டு, ஆண்ட்ராய்டு அழைப்பு பதிவு மீட்புக்கு அவை சிறந்தவை என்பதில் சந்தேகமில்லை.
ஆண்ட்ராய்டு ஓஎஸ் இயங்கும் ஸ்மார்ட்போன் அல்லது டேப்லெட்டில் சில கோப்புகளை தற்செயலாக நீக்கிவிட்டு, ஆண்ட்ராய்டில் கோப்புகளை எவ்வாறு மீட்டெடுப்பது என்று நீண்ட நேரம் யோசித்தோம் என்பது கிட்டத்தட்ட நம் அனைவருக்கும் நிகழ்ந்தது. கணினியை பாதிக்கும் வைரஸ் அல்லது வேறு சில காரணங்களால் கோப்புகள் நீக்கப்படும் சூழ்நிலைகளுக்கும் இது பொருந்தும். உண்மையில், நீக்கப்பட்ட கோப்புகளை மீட்டெடுப்பது மிகவும் எளிமையானது.
இதற்காக, பயனருக்கு அணுக முடியாத (டெவலப்பர் பயன்முறையில் கூட) தொலைபேசி அல்லது டேப்லெட்டிலிருந்து தரவை எடுக்கும் பல சிறப்பு நிரல்கள் உள்ளன, இதன் அடிப்படையில், சாதனத்தில் முன்பு எந்த கோப்புகள் இருந்தன, இப்போது நீக்கப்பட்டுள்ளன என்பதைக் காட்டுகிறது. அத்தகைய நிரல்களின் உதவியுடன் இந்த பணியை முடிக்க எளிதான வழி. அவற்றில் மிகவும் பிரபலமானவற்றைப் பார்ப்போம்.
Wondershare Dr.Fone
இந்த நிரல் நீக்கப்பட்ட புகைப்படங்கள், வீடியோக்கள், தொடர்புகள் மற்றும் பிற தகவல்களை மிகவும் வெற்றிகரமாக மீட்டெடுக்க முடியும். இந்த வழக்கில், எல்லாம் தானாகவே நடக்கும். தொலைபேசி அல்லது டேப்லெட்டுடன் இணைக்கப்படும் போது, நிரல் தானாகவே ரூட் உரிமைகளை வழங்குகிறது, மேலும் மீட்பு முடிந்ததும், எதிர்பாராத விளைவுகளைத் தவிர்க்க அவற்றை நீக்குகிறது. உங்கள் தொலைபேசியில் அதனுடன் வேலை செய்ய, டெவலப்பர் பயன்முறையில் USB பிழைத்திருத்தத்தை இயக்க வேண்டும்.
Android இல் USB பிழைத்திருத்தத்தை எவ்வாறு இயக்குவது
இதைச் செய்ய, நீங்கள் பின்வருவனவற்றைச் செய்ய வேண்டும்:
- அமைப்புகளில் "சாதனம் பற்றி" உருப்படிக்குச் செல்லவும். அங்கு, "மென்பொருள் தகவல்" திறக்கவும்.

- உருவாக்க எண்ணை 7 முறை கிளிக் செய்யவும்.

- பிரதான அமைப்புகள் மெனுவிற்குச் சென்று, தோன்றும் "டெவலப்பர் விருப்பங்கள்" உருப்படியைக் கிளிக் செய்யவும்.

- படம் எண். 4 இல் காட்டப்பட்டுள்ளபடி, "USB பிழைத்திருத்தம்" என்ற கல்வெட்டுக்கு எதிரே உள்ள சுவிட்சை இந்த உருப்படி செயல்படுத்தப்படுவதற்கு ஒத்த நிலையில் வைக்கவும்.

குறிப்பு:முந்தைய பதிப்புகளில் Android 6.0.1 உடன் எவ்வாறு வேலை செய்வது என்பதை இந்த வழிமுறைகள் காட்டுகின்றன, பெரும்பாலும், நீங்கள் "மென்பொருள் தகவல்" உருப்படிக்குச் செல்ல வேண்டியதில்லை. அங்கு, "சாதனம் பற்றி" மெனுவிற்குச் செல்லும்போது உருவாக்க எண் காண்பிக்கப்படும்.
கணினிக்கான நிரலைப் பற்றி நாம் பேசினால், பெரும்பாலான சந்தர்ப்பங்களில் யூ.எஸ்.பி பிழைத்திருத்தம் இயக்கப்பட வேண்டும் என்று சொல்வது மதிப்பு. இப்போது நிரலை நேரடியாகப் பயன்படுத்துவதற்கு செல்லலாம்.
Wondershare Dr.Fone எவ்வாறு பயன்படுத்துவது
நிரல் செலுத்தப்பட்டது என்று இப்போதே சொல்லலாம், ஆனால் இது 30 நாட்களுக்கு ஒரு சோதனை பதிப்பைக் கொண்டுள்ளது. நீங்கள் அதை அதிகாரப்பூர்வ இணையதளத்தில் பதிவிறக்கம் செய்யலாம் (இங்கே இணைப்பு உள்ளது). இரண்டு விருப்பங்கள் வழங்கப்படும் - "இலவசமாக முயற்சிக்கவும்" (இலவசமாக முயற்சிக்கவும்) மற்றும் "இப்போது வாங்கவும்" (இப்போது வாங்கவும்). அதன்படி, முதலில் ஒன்றைத் தேர்ந்தெடுத்து அதன் பொத்தானைக் கிளிக் செய்ய வேண்டும்.

நிறுவல் மிகவும் எளிதானது - பெரிய "நிறுவு" பொத்தானைக் கிளிக் செய்து, நிறுவல் முடிவடையும் வரை காத்திருக்கவும்.

உண்மையில், இதற்குப் பிறகு, உதவியாளரின் அனைத்து வழிமுறைகளையும் பின்பற்றி, உங்கள் தொலைபேசி அல்லது டேப்லெட்டை நிரலுடன் இணைப்பது மட்டுமே உள்ளது. இணைப்பானது மிகவும் சாதாரண யூ.எஸ்.பி கேபிளை எடுத்து, ஒரு முனையை கணினிக்கும் மற்றொன்றை ஆண்ட்ராய்டு சாதனத்திற்கும் இணைத்து, தொடர்புடைய செய்தி தோன்றிய பிறகு, சரி என்பதைக் கிளிக் செய்யவும்.
இதற்குப் பிறகு, இணைப்பு தானாகவே ஏற்படும். நிரலின் இடது பக்கத்தில் சாதனத்தின் உள் சேமிப்பு, மெமரி கார்டு, உடைந்த தொலைபேசி அல்லது டேப்லெட்டிலிருந்து மீட்டெடுப்பதற்கான மெனு உருப்படிகள் மற்றும் பிற கருவிகளுக்கான பொத்தான் இருக்கும். எங்களுக்கு முதல் ஒன்று தேவை. உண்மையில், இதைச் செய்ய நீங்கள் எதையும் அழுத்த வேண்டியதில்லை.
நீக்கப்பட்ட கோப்புகளை மீட்டெடுக்கக்கூடிய தொடர்புகள், காட்சியகங்கள், செய்திகள் மற்றும் பிற ஆதாரங்களின் சின்னங்கள் திரையில் தோன்றும். இந்த சாளரம் படம் 7 இல் காட்டப்பட்டுள்ளது. நாங்கள் தகவலை மீட்டெடுக்கும் மூலங்களுக்கு அடுத்துள்ள பெட்டிகளை நீங்கள் சரிபார்க்க வேண்டும் மற்றும் "அடுத்து" பொத்தானைக் கிளிக் செய்யவும்.

இப்போது நீங்கள் மீட்பு நிலைமைகளைப் படித்து, "தொடங்கு" பொத்தானைக் கிளிக் செய்ய வேண்டும். இது "அடுத்து" அதே இடத்தில் அமைந்திருக்கும். பின்னர் எஞ்சியிருப்பது பகுப்பாய்வு, தகவல் சேகரிப்பு மற்றும் தேர்ந்தெடுக்கப்பட்ட கோப்புகளின் மறுசீரமைப்பு முடிவடையும் வரை காத்திருக்க வேண்டும். இதற்குப் பிறகு, படம் 8 இல் காட்டப்பட்டுள்ள சாளரத்தைப் பயனர் பார்ப்பார். மீட்டெடுக்க வேண்டிய கோப்புகளுக்கு அடுத்துள்ள பெட்டிகளை நீங்கள் சரிபார்த்து, நிரல் சாளரத்தின் கீழ் வலது மூலையில் உள்ள "மீட்பு" பொத்தானைக் கிளிக் செய்ய வேண்டும்.

கவனம்:நிரல் சில ஃபோன் மாடல்களுடன் வேலை செய்யாது, எனவே யூ.எஸ்.பி பிழைத்திருத்தம் இயக்கப்பட்டிருப்பதன் மூலம் உங்கள் தொலைபேசியைக் கண்டறிய முடியாவிட்டால், சிக்கல் அதில் இல்லை, ஆனால் நிரலில் உள்ளது. துரதிர்ஷ்டவசமாக, டெவலப்பர்களின் முயற்சியால் மட்டுமே இந்த சிக்கலை சரிசெய்ய முடியாது.
இவ்வாறு, உங்கள் சாதனம் Wondershare Dr.Fone மூலம் கண்டறியப்பட்டால், நீக்கப்பட்ட புகைப்படங்கள், வீடியோக்கள் மற்றும் பிற தகவல்களை மீட்டெடுப்பதற்கான சிறந்த தேர்வாக இது இருக்கும். இல்லையெனில், இந்த மதிப்பாய்விலிருந்து நீங்கள் மற்றொரு நிரலைப் பயன்படுத்த வேண்டும்.
மூலம், "மீட்பு" பொத்தானை அழுத்திய பிறகு, பகுப்பாய்வு மற்றும் மீட்புக்கு நிறைய நேரம் கடக்கக்கூடும், ஆனால் நீங்கள் இதைப் பற்றி பயப்படக்கூடாது. இந்த வழக்கில், சாதனம் பல முறை மறுதொடக்கம் செய்யும், அதில் சிம் கார்டு இருந்தால், பயனர் தொடர்ந்து பின் குறியீட்டை உள்ளிட வேண்டும். இவை அனைத்தும் முற்றிலும் இயல்பான செயல்முறைகள்.
ஜிடி மீட்பு
இந்த விருப்பம் இன்னும் எளிதானது - நீங்கள் நிரலை உங்கள் தொலைபேசியில் பதிவிறக்கம் செய்து, அதைத் துவக்கி பொத்தான்களில் ஒன்றைக் கிளிக் செய்ய வேண்டும்: "புகைப்பட மீட்பு", "எஸ்எம்எஸ் மீட்பு", "தொடர்புகள் மீட்பு" மற்றும் பல. நிரல் இடைமுகத்தை படம் 9 இல் காணலாம்.

GT Recovery ஆனது தேவையான மறைக்கப்பட்ட கோப்புகளை சுயாதீனமாக ஸ்கேன் செய்து தேடுகிறது, இதன் மூலம் நீங்கள் மீட்டெடுக்க முடியும். நீங்கள் அதை Play Market இலிருந்து இலவசமாக பதிவிறக்கம் செய்யலாம், மேலும் பயன்படுத்த கட்டணம் இல்லை. மதிப்புரைகளின் அடிப்படையில், இந்த நிரல் நன்றாக வேலை செய்கிறது மற்றும் நீண்ட காலத்திற்கு முன்பு நீக்கப்பட்ட கோப்புகளை மீட்டெடுக்க முடியும்.
இருப்பினும், அது வேலை செய்ய, தொலைபேசி ரூட் செய்யப்பட வேண்டும். அவற்றை எவ்வாறு நிறுவுவது என்பதை கீழே பார்ப்போம்.
ஒரு சாதனத்தை எப்படி ரூட் செய்வது
இந்த பணியை முடிக்க எளிதான வழி iRoot நிரலைப் பயன்படுத்துவதாகும். இது உங்கள் கணினியில் நிறுவப்பட்டுள்ளது, அதை நீங்கள் இங்கே பதிவிறக்கம் செய்யலாம் (இது அதிகாரப்பூர்வ வலைத்தளம்). நிறுவிய பின், நீங்கள் நிரலைத் தொடங்க வேண்டும் மற்றும் USB கேபிள் வழியாக உங்கள் தொலைபேசி அல்லது டேப்லெட்டை உங்கள் கணினியுடன் இணைக்க வேண்டும்.
இணைக்கப்பட்ட சாதனத்தை iRoot தானாகவே கண்டறிந்து அதன் சாளரத்தில் காண்பிக்கும். எல்லாம் படம் 10 இல் காட்டப்பட்டுள்ளதைப் போல இருக்கும். பயனர் "இணை" பொத்தானைக் கிளிக் செய்ய வேண்டும்.

பின்னர் எல்லாம் தானாகவே நடக்கும், பயனர் செயல்முறையின் முடிவிற்கு மட்டுமே காத்திருக்க வேண்டும். ஒருவேளை புதிய பதிப்புகளில் நீங்கள் வேறு ஏதாவது ஒப்புக்கொள்ள வேண்டும் அல்லது "அடுத்து" பொத்தானை பல முறை கிளிக் செய்யவும். இப்போதைக்கு, "இணை" என்பதைக் கிளிக் செய்தால் போதும். செயல்பாட்டின் போது, ஃபோன் அல்லது டேப்லெட் மறுதொடக்கம் செய்யப்படும், இதைப் பற்றி நீங்கள் பயப்படக்கூடாது.
இந்த நிரல் Android இல் ஒரு பதிப்பையும் கொண்டுள்ளது. இது அதிகாரப்பூர்வ வலைத்தளத்திலிருந்து .apk நீட்டிப்புடன் கூடிய கோப்பாக அல்லது Play Market இல் பதிவிறக்கம் செய்யப்படலாம். இந்த வழக்கில், எல்லாம் இன்னும் எளிமையானது - நீங்கள் நிரலைத் தொடங்க வேண்டும் மற்றும் ரூட் பிரிவில் உள்ள "Get" பொத்தானைக் கிளிக் செய்ய வேண்டும். அதற்குச் செல்ல நீங்கள் எங்கும் கிளிக் செய்ய வேண்டியதில்லை. நீங்கள் முதலில் நிரலைத் தொடங்கும்போது, அது படம் 11 இல் காட்டப்பட்டுள்ளதைப் போலவே இருக்கும்.

EASEUS மொபிசேவர்
பயன்பாட்டில் உள்ள நிரல் Wondershare Dr.Fone ஐப் போலவே உள்ளது, ஆனால் இது தொலைபேசிகள் மற்றும் டேப்லெட்டுகளின் மிகப் பெரிய தளத்தைக் கொண்டுள்ளது, எனவே நிரல் உங்கள் ஸ்மார்ட்போனைக் கண்டறியாத வாய்ப்புகள் மிகவும் சிறியவை. உண்மை, அதே Wondershare Dr.Fone உடன் ஒப்பிடுகையில், இது குறைவான நீக்கப்பட்ட கோப்புகளைக் கண்டறிய முடியும், இருப்பினும் வேறுபாடு முக்கியமானதாக இல்லை.
அதாவது, EASEUS Mobisaver இல் நீக்கப்பட்ட தகவல்களைத் தேடுவதற்கான அல்காரிதம் சற்று மோசமாக உள்ளது, ஆனால் இது முற்றிலும் இலவசம். சோதனைக் காலங்கள், உத்தரவாதங்கள் அல்லது போன்றவை எதுவும் இல்லை.
முக்கியமான:உங்கள் தொலைபேசி மற்றும் டேப்லெட்டில் EASEUS Mobisaver ஐப் பயன்படுத்த, ரூட் உரிமைகளை கைமுறையாக நிறுவவும். இதை எப்படி செய்வது என்பது மேலே விவரிக்கப்பட்டுள்ளது.
இந்த திட்டத்தை அதிகாரப்பூர்வ இணையதளத்திலும் பதிவிறக்கம் செய்யலாம் (இங்கே இணைப்பு உள்ளது). நீங்கள் அதை நிறுவவும், யூ.எஸ்.பி கேபிள் வழியாக சாதனத்தை இணைக்கவும், ஒத்திசைவு முடிவடையும் வரை காத்திருக்கவும் மற்றும் மீட்டெடுப்பதற்கான அனைத்து கோப்புகளின் பட்டியலையும் பார்க்கவும்.
அடுத்து, மீட்டெடுக்க வேண்டிய கோப்புகளுக்கு அடுத்துள்ள பெட்டிகளையும் நீங்கள் சரிபார்க்க வேண்டும் மற்றும் நிரல் சாளரத்தின் கீழ் வலது மூலையில் உள்ள "மீட்டெடு" பொத்தானைக் கிளிக் செய்யவும். நீங்கள் பார்க்க முடியும் என, எல்லாம் மிகவும் எளிமையானது. EASEUS Mobisaver உண்மையில் வேலை செய்யும் வாய்ப்பு மிக அதிகம்.

7-தரவு Android மீட்பு
Android OS இல் உள்ள சாதனத்திலிருந்து கோப்புகளை மீட்டெடுப்பதற்கான மற்றொரு பிரபலமான மற்றும் மிகவும் பயனுள்ள நிரல். இந்த திட்டத்தைப் பற்றிய பல நேர்மறையான மதிப்புரைகளால் குறைந்தபட்சம் இதை தீர்மானிக்க முடியும். பொதுவாக, 7-தரவு தயாரிப்புகள் நம்பகமானவை மற்றும் திறமையானவை. இந்த கட்டளையானது ஃபிளாஷ் டிரைவிலிருந்து தரவை மீட்டெடுப்பதற்கான நன்கு அறியப்பட்ட பயன்பாட்டைக் கொண்டுள்ளது. கூடுதலாக, 7-டேட்டா ஆண்ட்ராய்டு மீட்பு முற்றிலும் இலவசம்.
இந்த மதிப்பாய்விலிருந்து மற்ற நிரல்களின் பயன்பாட்டின் செயல்முறை கிட்டத்தட்ட ஒரே மாதிரியாக உள்ளது. முதலில் நீங்கள் நிரலை உங்கள் கணினியில் நிறுவ வேண்டும் (இங்கே பதிவிறக்க இணைப்பு உள்ளது), உங்கள் ஸ்மார்ட்போன் அல்லது டேப்லெட்டை யூ.எஸ்.பி கேபிள் வழியாக இணைக்கவும், ஒத்திசைவுக்காக காத்திருக்கவும் (அது இங்கே மிகவும் குறுகியது), "அடுத்து" பொத்தானைக் கிளிக் செய்து, மீடியாவைத் தேர்ந்தெடுக்கவும். தகவல் மீட்டமைக்கப்படும் - உள் நினைவகம் அல்லது நீக்கக்கூடிய மீடியா தகவல்.
பின்னர் மீட்பு செயல்முறை தொடங்கும், இதன் விளைவாக பயனர் மீட்டெடுக்கக்கூடிய கோப்புகளின் பட்டியலைப் பெறுவார். உங்களுக்குத் தேவையான பெட்டிகளுக்கு அடுத்துள்ள பெட்டிகளை நீங்கள் சரிபார்த்து, நிரல் சாளரத்தின் கீழ் வலது மூலையில் உள்ள "சேமி" பொத்தானைக் கிளிக் செய்ய வேண்டும்.

Tenorshare Android தரவு மீட்பு
பல நிபுணர்களிடையே பிரபலமானது, கணினியைப் பயன்படுத்தி Android இயக்க முறைமையுடன் தொலைபேசி அல்லது டேப்லெட்டிலிருந்து பல்வேறு கோப்புகளை மீட்டெடுக்க உங்களை அனுமதிக்கும் ஒரு நிரலாகும்.
இந்த மதிப்பாய்வில் முதல் நிரலில் நாம் பார்த்ததைப் போலவே பயன்பாட்டின் செயல்முறையும் மிகவும் ஒத்திருக்கிறது - முதலில் சாதனத்தை இணைப்பது, யூ.எஸ்.பி பிழைத்திருத்தத்தை நிறுவுவதற்கான வழிமுறைகள், மறுதொடக்கங்களுடன் நீண்ட ஸ்கேன் மற்றும் மீட்டெடுப்பதற்கான கோப்புகளுடன் வழக்கமான சாளரம் இருக்கும். அங்கும், நீங்கள் பெட்டிகளைச் சரிபார்த்து, "மீட்டெடுக்கவும்" பொத்தானைக் கிளிக் செய்து, மீட்டெடுக்கப்பட்ட தரவு செல்லும் கோப்புறையைத் தேர்ந்தெடுக்கவும்.

Tenorshare Android Data Recovery உங்கள் ஃபோன் புத்தகத்திலிருந்து தொடர்புகளை மீட்டெடுக்க மிகவும் பயனுள்ளதாக இருக்கும். இந்த நோக்கங்களுக்காக இது பொதுவாக சிறந்தது என்பது மிகவும் சாத்தியம். ஆனால் இந்த நிரல் மற்ற கோப்புகளையும் நன்றாக மீட்டெடுக்கிறது. நிரல் செலுத்தப்பட்டது (இங்கே அதன் அதிகாரப்பூர்வ வலைத்தளம்), ஆனால் இது இலவச சோதனைக் காலத்தைக் கொண்டுள்ளது. Tenorshare ஆண்ட்ராய்டு டேட்டா மீட்டெடுப்பை முயற்சிக்க, "இலவச சோதனை" பொத்தானைக் கிளிக் செய்ய வேண்டும்.
iSkysoft Android தரவு மீட்பு
விண்டோஸ் விஸ்டா கணினிகளில் மட்டுமே இந்த நிரலைப் பயன்படுத்துவது அர்த்தமுள்ளதாக இருக்கிறது. மற்ற பெரும்பாலான நிரல்கள் இந்த OS இல் வேலை செய்யாது அல்லது வேலை செய்யாது, ஆனால் தவறாக - எல்லா கோப்புகளும் மீட்டமைக்கப்படவில்லை, தொலைபேசிகள் கண்டறியப்படவில்லை அல்லது நிரல் தொடங்கவில்லை.
பல்வேறு ஓட்டுனர் பிரச்சனைகளும் ஏற்படலாம். நிச்சயமாக, இது விண்டோஸ் 7 மற்றும் 8 இல் வேலை செய்கிறது, இது எப்போதும் விண்டோஸ் 10 இல் இயங்காது, அரிதான நிகழ்வுகளைத் தவிர. அதன் பயன்பாடு நாம் Wondershare Dr.Fone உடன் பார்த்ததைப் போலவே உள்ளது. மேலும், அவற்றின் இடைமுகம் கிட்டத்தட்ட ஒரே மாதிரியாக இருக்கும். மீட்டெடுப்பதற்கான கோப்புகளுடன் கூடிய சாளரத்தின் எடுத்துக்காட்டில் இது தெளிவாகக் காணப்படுகிறது.

நிரல் செய்திகள், தொடர்புகள் மற்றும் கோப்புகளை நன்றாக மீட்டெடுக்கிறது. நிரலும் செலுத்தப்படுகிறது, ஆனால் ஒரு சோதனைக் காலம் உள்ளது (அதிகாரப்பூர்வ இணையதளத்தில் பதிவிறக்கப் பக்கத்திற்கான இணைப்பு இங்கே உள்ளது).
ஸ்மார்ட்போன் அல்லது டேப்லெட்டில் கோப்புகளை மீட்டெடுப்பதற்கான கட்டண, ஆனால் மிகச் சிறந்த நிரலும் உள்ளது, இது கணினியைப் பயன்படுத்தத் தேவையில்லை. இது Disk Digger Pro என்று அழைக்கப்படுகிறது. அதை எவ்வாறு பயன்படுத்துவது என்பது குறித்த வீடியோ கீழே உள்ளது.
