Virtuella maskiner för Windows
Ibland blir det nödvändigt att skaffa en andra dator där du kan installera ett annat operativsystem eller säkert testa program. En virtuell maskin hjälper dig att hantera denna uppgift. I den här artikeln kommer vi att titta på vad en virtuell maskin är, varför en virtuell maskin behövs och hur man installerar och konfigurerar en virtuell maskin.
Virtuell maskin– ett program som emulerar en riktig (fysisk) dator med alla dess komponenter (hårddisk, enhet, BIOS, nätverksadaptrar, etc.). Du kan installera ett operativsystem, drivrutiner, program etc. på en sådan virtuell dator. Du kan alltså köra flera virtuella datorer på din riktiga dator, med samma eller ett annat operativsystem. Du kan enkelt utbyta data mellan din riktiga och virtuella dator.
Varför behöver du en virtuell maskin?
Inte alla PC-användare behöver en virtuell maskin, men avancerade användare använder den ganska ofta. En virtuell maskin används för olika ändamål och uppgifter:
- Installation av ett andra/annat operativsystem;
- Programvarutestning;
- Säker lansering av misstänkta program;
- Emulering av datornätverk;
- Starta program som inte kan startas från ditt operativsystem.
För tydlighetens skull ska jag ge några exempel.
Operativsystemet Windows 7 kan installeras på din riktiga dator och Windows XP, Windows 8 eller Linux kan installeras på den virtuella maskinen.
Om du behöver välja ett program (till exempel en videospelare) måste du installera flera liknande program och bestämma vilket du gillar bäst. Oavsett vad som stör din dator, testa program i en virtuell maskin.
Jag använder ofta en virtuell maskin när jag skriver en artikel för en webbplats. Innan jag skriver material kontrollerar jag personligen allt. När jag gör en mjukvarugranskning måste jag installera en massa olika program, vilket skapar extra trassel i systemet. Och misslyckad kryptering eller döljande av data kan leda till obehagliga konsekvenser. Det är bättre att skydda dig själv och experimentera på en virtuell dator.
Översikt över virtuella maskiner
Det finns ett stort antal olika program för att skapa och hantera virtuella datorer. Nu ska vi titta på de 3 mest populära programmen.
VirtualBox virtuell maskin
– en gratis virtuell maskin där du kan installera alla de mest populära operativsystemen. VirtualBox stöder Windows, Linux, FreeBSD, Mac OS.
VirtualBox stöder både 32- och 64-bitarsversioner av operativsystem. VirtualBox stöder arbete med virtuella datorer skapade i det betalda programmet VMware Workstation.
Att ställa in och arbeta med VirtualBox är mycket bekvämt och enkelt. Programmet är ganska produktivt och stabilt.
VirtualBox har bred funktionalitet, ett specifikt gränssnitt och är helt gratis. VirtualBox är den bästa virtuella maskinen för hemmabruk.
VMware virtuell maskin
VMware den mest kända och utbredda virtuella maskinen. VMware används vanligtvis av stora webbplatser eller företag.
VMware finns i två former: Workstation och Player. VMware Workstation är en fantastisk, men betald virtuell maskin. VMware Player är en gratis, avskalad version av VMware Workstation.
VMware Workstation stöder 32- och 64-bitarssystem, USB 3.0 och installation av olika operativsystem.
VMware Workstation är den överlägset bästa virtuella maskinen som används av stora företag, men dess kostnad minskar dess popularitet bland vanliga användare.
Microsoft Virtual PC virtuell maskin
Microsoft Virtual PC– ytterligare en gratis virtuell maskin. Den har bred funktionalitet och ett användarvänligt gränssnitt, men det har en stor nackdel - det fungerar bara med Windows-operativsystem. Den kan inte köra Linux eller Mac OS.
För att sammanfatta vill jag notera att VirtualBox är bäst lämpad för hemmabruk. Därefter kommer vi att titta på hur man installerar och konfigurerar en VirtualBox virtuell maskin.
Installera en VirtualBox virtuell maskin
Av de virtuella maskiner som diskuterades i föregående avsnitt är det bäst att använda VirtualBox. Nu kommer vi att titta på hur man installerar VirtualBox, och nästa avsnitt kommer att beskriva hur man konfigurerar det.
Ladda ner den senaste versionen av programmet från den officiella webbplatsen. Ladda ner programmet
Vi startar installationsprogrammet och ser välkomstfönstret. Låt oss gå vidare till nästa steg.
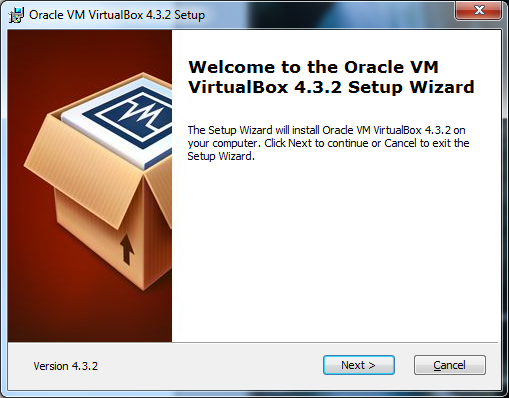
I det andra installationsskedet kan du se alla programkomponenter som kommer att installeras och katalogen där programmet kommer att installeras. Du kan ändra installationskatalogen, men jag rekommenderar att du installerar alla komponenter. Du kanske inte behöver alla komponenter nu, men om du behöver dem i framtiden måste du installera den virtuella maskinen igen. Varsågod.
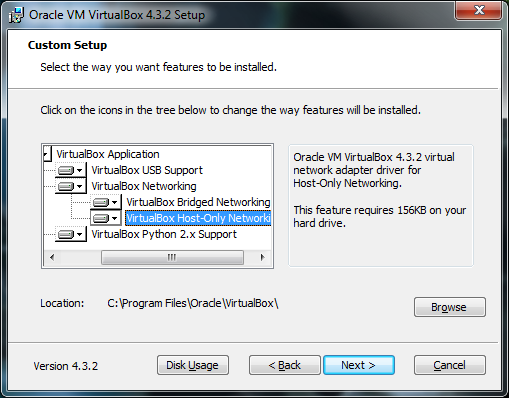
Här behöver du markera var du vill placera programgenvägarna.
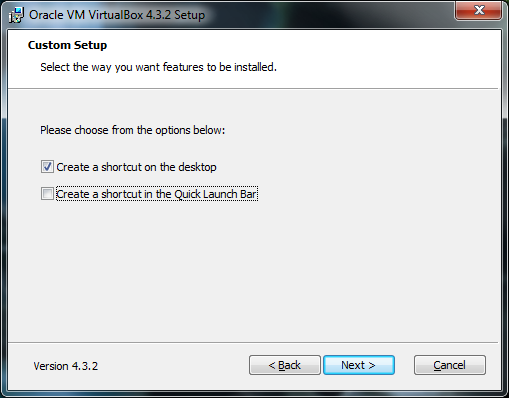
I nästa steg visas en varning om att din dator tillfälligt kommer att kopplas bort från nätverket under installationen. Om du laddar ner något viktigt från Internet, vänta tills nedladdningen är klar och klicka först sedan på "Ja"-knappen i installationsfönstret.
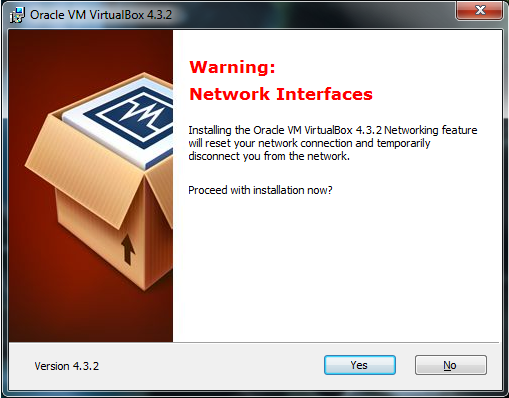
Du kommer då att få veta att om du är redo att påbörja installationen, klicka på knappen "Installera" och om du vill ändra några parametrar, gå tillbaka. Klicka på "Installera" och vänta tills installationen är klar.
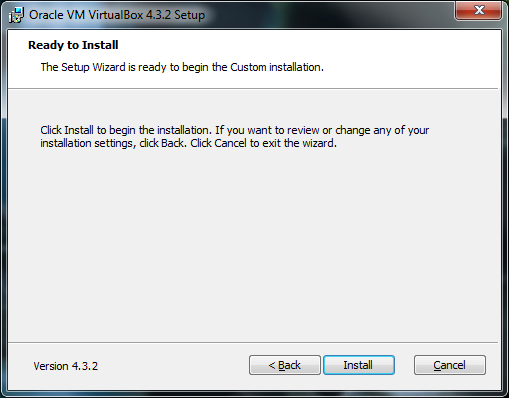
Under installationsprocessen kan popup-fönster visas med meddelandet "Installera programvara för den här enheten?" Klicka på knappen "Installera".
Installationen är klar. Klicka på knappen "Slutför". Den virtuella maskinen startar automatiskt efter att installationen är klar.
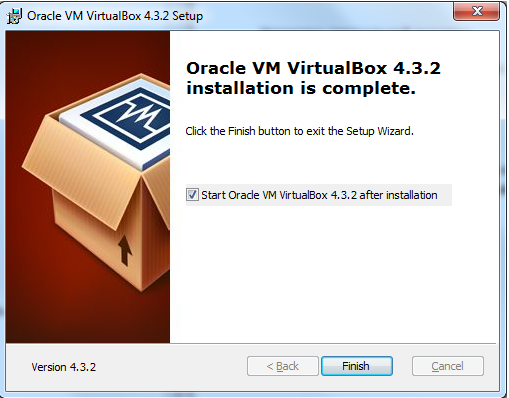
Låt oss gå vidare till skapande och konfiguration.
Skapa en VirtualBox virtuell maskin
För att skapa en virtuell maskin måste du klicka på knappen "Skapa" i VirtualBox-programfönstret (i det övre vänstra hörnet).
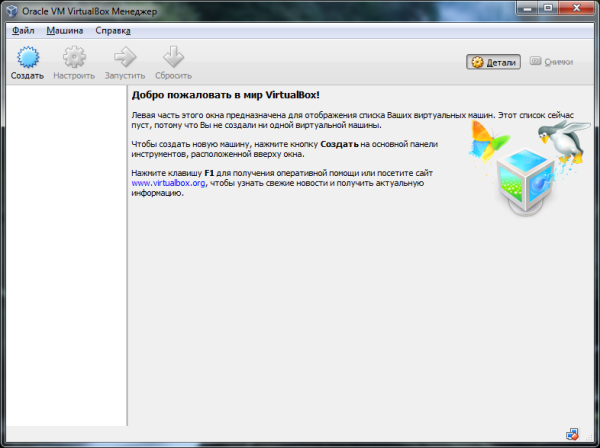
I det första steget måste du ange namnet på maskinen som ska skapas och välja typ av operativsystem. Till exempel kommer vi att skapa en virtuell maskin med operativsystemet Windows 7. Låt oss gå vidare.
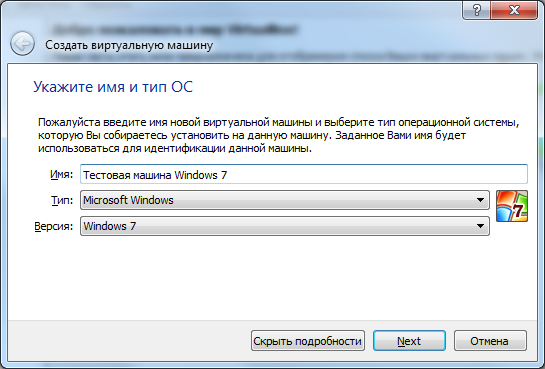
I det andra steget måste du ställa in mängden RAM som kommer att tilldelas den virtuella maskinen. Du måste välja utifrån operativsystemets behov. Systemkraven för Windows 7 indikerar att du behöver minst en gigabyte RAM. Jag angav 1,5 GB. Windows XP kräver mindre RAM. I allmänhet tar vi det minimum som anges i operativsystemets egenskaper + en liten marginal. Observera att du inte kan ge en virtuell maskin mer än hälften av datorns RAM-minne, naturligtvis, om du inte har en mycket kraftfull dator med 8 eller fler gigabyte RAM-minne.
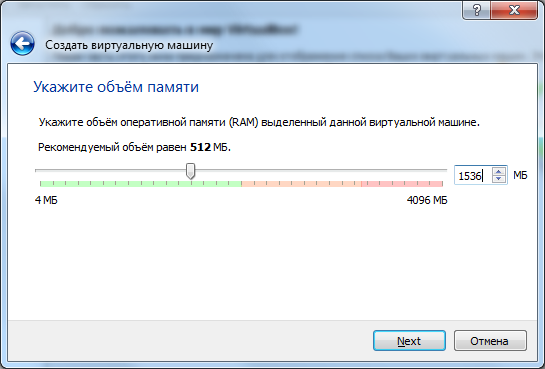
Du kan ansluta en virtuell hårddisk till en virtuell maskin. Låt oss skapa det. Markera rutan "Skapa en ny virtuell hårddisk" och klicka på knappen "Skapa".
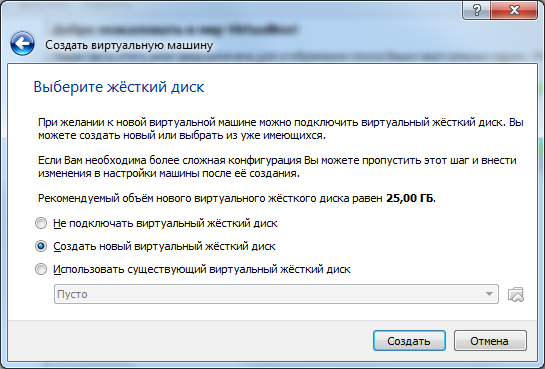
Nu måste du ange typen av hårddisk. Om du inte känner till formaten som beskrivs där, lämna det som det är och klicka på "Nästa".
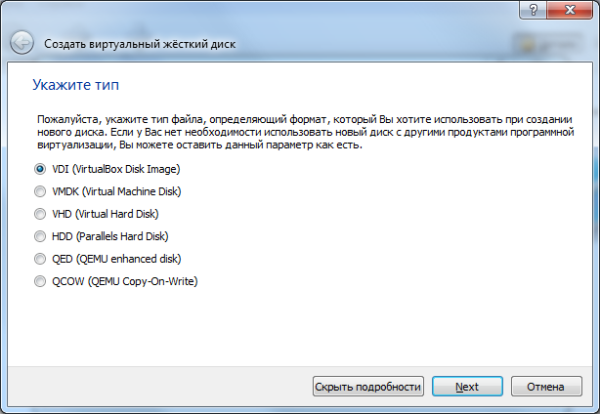
Därefter måste du ange formatet för lagring av data på den virtuella hårddisken. En dynamisk virtuell hårddisk kan expandera, medan en fast har en strikt definierad storlek. Se vad som är bekvämare för dig.
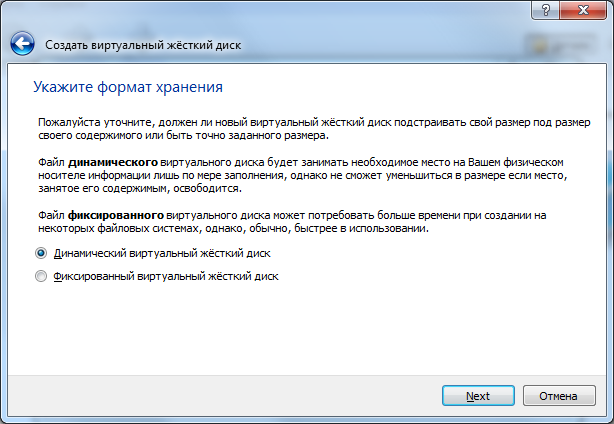
Ange namnet på den virtuella hårddisken och dess storlek. Klicka på "Skapa".
Konfigurera en VirtualBox virtuell maskin
Låt oss bekanta oss med inställningarna för den virtuella maskinen. Klicka på knappen "Anpassa" i det övre vänstra hörnet av programmet.
Ett inställningsfönster visas. Genom att ändra inställningarna kan du ändra olika parametrar för den virtuella maskinen (till exempel mängden RAM, ordningen i vilken enheter startar, aktivera 2D-acceleration, etc.)
Alla inställningar är uppdelade i flera sektioner. Den nuvarande versionen av programmet har 9 sektioner. Vi kommer inte att överväga varje avsnitt i detalj. Visuellt kommer du att bemästra inställningarna mycket snabbare än genom att läsa extra text. Samtidigt, genom att peka på valfri inställningspost, visas ett fönster där det kommer att beskrivas varför den eller den parametern behövs. Jag ska kort beskriva vilka funktioner du kan hitta i varje avsnitt.
Grundinställningar per avsnitt:
- Allmänt – maskinnamn, OS-typ, urklipp, flyttbara media;
- System – Grundläggande hårdvaruinställningar för virtuell maskin: RAM, chipset, processor, acceleration, enhetsstartordning;
- Display – Videominnesinställningar, antal bildskärmar, 2D- och 3D-acceleration, anslutning till en fjärrskärm, videoinspelning;
- Media – Hårddiskkontroller och deras konfiguration;
- Ljud – ljuddrivrutin och styrenhet;
- Nätverk – installation av nätverkskort;
- Com-portar – aktivera och konfigurera COM-portar;
- USB – Aktivera USB-kontrollern och ställa in USB-filter;
- Gemensamma mappar – skapa och hantera allmänna mappar.
Om du gör ett misstag i inställningarna kommer programmet att informera dig om det. Meddelandet "Felaktiga inställningar upptäckts" kommer att visas längst ned i inställningsfönstret. Genom att hålla markören över utropstecknet kommer du att se en popup-panel där du får reda på vad du gjorde för fel och hur du kan fixa det.
För en vanlig användare räcker de tre första avsnitten av inställningar. Om den virtuella maskinen går långsamt kan du öka mängden RAM eller använda mer processorkraft.
När du har slutfört inställningarna klickar du på knappen "OK". För att starta (aktivera) den skapade virtuella maskinen måste du klicka på knappen "Starta". Nu sätter vi in installationsskivan med operativsystemet i enheten, installerar och konfigurerar operativsystemet och din virtuella dator är klar att användas.
Slutsats
I den här artikeln tittade vi på vad en virtuell maskin är, varför den behövs och hur man installerar och konfigurerar en virtuell maskin. Att installera och konfigurera en virtuell maskin är inte svårt.
