Installera mac os-teckensnitt. Mac OS X Lion: installera och ta bort teckensnitt. Installera ett nytt typsnitt på Mac OS
Mac OS X har förmågan att använda teckensnittsformat som liknar Windows utan ytterligare bearbetning, medan tidigare versioner av Mac OS för Apple Macintosh-datorer kunde stödja True Type-teckensnitt åtminstone version 7.0.
Det finns två sätt att installera teckensnittet.
I den första allt är extremt enkelt och förståeligt även för nybörjare: dubbelklicka på filen med teckensnittet så öppnas ett fönster som detta framför dig.

Efter att ha klickat på " Installera teckensnitt"Du får möjlighet att använda den här typen av typsnitt oavsett vilken applikation du använder.
Andra alternativet mycket mer intressant. Efter att ha öppnat huvudprogrammets fönster Teckensnitt från Upphittare du kommer att se en lista över alla typsnitt. Du kan lägga till ett nytt teckensnitt från menyn " Arkiv" → "Lägg till teckensnitt" eller använd tangentkombinationen " Kommando" + "O".


Varför är det andra alternativet bättre än det första? Eftersom genom menyn " Teckensnitt" det är möjligt att definiera platserna där typsnittet ska användas - ställ in som standard " Användare"Det är möjligt att ersätta det med" Dator"- i det här fallet kommer varje användare som har ett konto på denna datorenhet att kunna använda detta teckensnitt. Om du väljer " Se" stycke " Slumpmässig", då kan du infoga olika textfragment i visningsfältet, inklusive ryska, och enkelt ändra deras teckenstorlek.
Vi älskar alla olika typsnitt - så vackra och ovanliga. Naturligtvis har inte alla ett behov av att lägga till ytterligare typsnitt i sina system, men de som ibland arbetar med Photoshop, Word eller andra liknande program kan mycket väl behöva installera ytterligare typsnitt på sin MacBook.
Det verkar som att ingenting är enklare, men för vissa användare kan installation av teckensnitt på Mac OS orsaka problem. Det är för dem som vi har skrivit en kort instruktion om hur man lägger till teckensnitt till Mac OS.
Utan tvekan kan vissa människor helt enkelt behöva ha ett stort utbud av typsnitt på sin dator för arbetet. Först och främst är de flesta intresserade av frågan om hur man lägger till ett teckensnitt till Photoshop och Illustrator på Mac OS, och detta är förståeligt, eftersom Apple-teknik är mycket populär inom området grafiska designers.
Lyckligtvis finns det inget behov av att lägga till ett teckensnitt till varje enskilt program i Mac OS, du behöver bara lägga till det en gång i systemet, och det kommer att vara tillgängligt från alla program som använder teckensnitt, och själva installationsprocessen tar dig bokstavligen; 10 sekunder.
Installera ett nytt typsnitt på Mac OS
För att lägga till ett nytt teckensnitt till OS X, följ dessa steg:
1. Hitta typsnittet du behöver
Det finns gott om webbplatser på Internet där du kan ladda ner alla typer av typsnitt för en mängd olika situationer. Hitta och ladda ner teckensnittsfilen du ska ha extension.ttf.

2. Installera typsnittet
När du har laddat ner typsnittet i .tff-format, dubbelklicka helt enkelt för att öppna det. I den nedre högra delen av fönstret som öppnas, klicka på knappen "Installera teckensnitt" och vänta ett par sekunder tills det är installerat på ditt system.
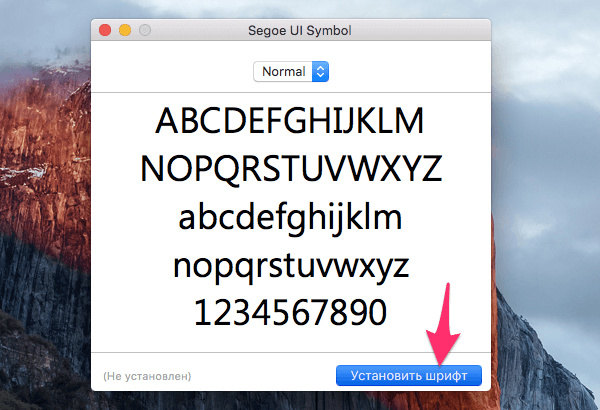
3. Kontrollera resultatet
Om du gjorde allt korrekt kommer ditt nya teckensnitt att vara tillgängligt i alla program som använder systemteckensnitt, som Photoshop.

Som du kan se är processen att lägga till ett teckensnitt till din Mac OS-dator extremt enkel och består av bokstavligen två klick.
Det är enkelt att installera och avinstallera teckensnitt på Mac OS, oavsett vilken version av operativsystemet du använder. Vi kommer att berätta hur du installerar nya typsnitt och tar bort onödiga, samt hur du återställer systemteckensnitt till standard om du förstör något.
Installera ett nytt teckensnitt på Mac OS X
Det är väldigt enkelt att installera ett nytt typsnitt. Vad du behöver:
- Dubbelklicka på .ttf-filen
- Klicka på "installera teckensnitt"
När du dubbelklickar på en teckensnittsfil ser du också ett exempel på den. I det här fönstret kommer du också att kunna se stiliserade versioner av det valda teckensnittet (fet, kursivt, etc.) och bestämma om du vill installera det. Detta sker genom programmet Font Book, som kan startas separat för att hantera typsnitt.

Ta bort teckensnitt i Mac OS X
Installerade ett fult typsnitt och vill nu bli av med det? Du kan enkelt hantera detta, Font Book hjälper dig:
- Starta Font Book (finns i /Applications/) och använd sökfunktionen för att hitta det teckensnitt du vill ta bort
- Välj typsnittet, högerklicka och välj "Ta bort 'Teckensnittsnamn'", eller välj ett liknande alternativ från Arkiv-menyn
- Bekräfta borttagning av teckensnitt
Återställer standardteckensnitt i Mac OS X
Om du av misstag har raderat ett viktigt teckensnitt eller systemteckensnitt, eller lagt till så många nya teckensnitt att din meny har blivit något av en dumpning, kan du återställa standardtypsnittsfamiljen för Mac OS X:
- Gå till Arkiv-menyn i Font Book, välj "Återställ standardteckensnitt..."
- Klicka på Nästa - detta tar bort de ytterligare, icke-standardiserade teckensnitten och återgår till Mac OS X-typsnittspaketet
 Proceduren för att installera/avinstallera/återställa teckensnitt är densamma i både Mac OS X 10.7 Lion och 10.6 Snow Leopard.
Proceduren för att installera/avinstallera/återställa teckensnitt är densamma i både Mac OS X 10.7 Lion och 10.6 Snow Leopard.
Apple-datorer som kör Mac OS håller på att bli ganska populära enheter bland användare. Men principen för deras funktion skiljer sig något från interaktioner med Microsoft-produkter, så även enkla åtgärder väcker ibland många frågor.
Den här gången kommer vi att ta reda på hur du kan installera teckensnitt på Mac OS. Det är värt att genast notera att från och med version 7 stöds True Type-formatet. Den senaste versionen av Mac OS X kan fungera med vanliga Windows-teckensnitt.
Automatisk installation
På Mac OS används Font Book-applikationen för att arbeta med typsnitt. Med detta inbyggda program kan du inte bara installera dem, utan också hantera dem: ta bort eller återställa standard Mac OS-uppsättningar.
Normalt tillvägagångssätt:

Det finns ett annat sätt att avslöja applikationens funktionalitet.

Sedan kan du jobba lite med applikationens möjligheter. Ange till exempel mappen "Dator" för att lagra teckensnittet så att det är tillgängligt för alla användare. För att göra detta, i menyn "Teckensnittsbok", gå till "Inställningar".
Du kan också ändra förhandsgranskningsläget genom att lägga till text på ryska. För att göra detta kan du använda menyn "Förhandsgranska" genom att välja alternativet "Anpassad".
Manuell installation
Detta är det svåraste sättet att installera teckensnitt. De som älskar svåra vägar eller helt enkelt användare som föredrar att grundligt förstå hur systemet fungerar kan utföra denna procedur manuellt.
De första stegen kommer att vara identiska med den automatiska installationen: de nödvändiga filerna måste hittas, laddas ner och packas upp.
- För Mac OS X - mappen "Fonts" i "Library".
- För OS 9 eller 8 versioner - "Systemmapp".
När du utför en flytt, kommer ett fönster att visas som ber dig att bekräfta överföringen av filer. För att göra detta, klicka på OK. Om teckensnitten inte visas automatiskt, starta om systemet.
Om teckensnitt inte visas korrekt efter omstart av systemet, använd videon nedan för att lösa problemet.
Det finns inga liknande artiklar.
Även om Microsoft har ett eget kantutjämningssystem som heter ClearType, skulle många fortfarande föredra metoden som används i Mac OS. Och de små verktygen Gdipp och MacType hjälper oss med detta.
Gdippär ett öppen källkodsprojekt av oberoende utvecklare som syftar till att skapa en alternativ teknik för att rendera typsnitt i Windows-miljön. Detta ger en mjukare, mer tilltalande typsnittsstil, liknande det vi ser i Mac OS och vissa Linux-distributioner.
Gdipp-tekniken stöder 32- och 64-bitarsversioner av Windows Vista, 7, 8, 8.1. För att testa denna kantutjämningsmetod måste du ladda ner den senaste versionen av programmet från hemsidan och installera den som en vanlig applikation. Observera dock att på grund av skillnader med standard Windows-renderingsarkitektur, kanske teckensnitt inte visas korrekt i vissa program. Du kan ta reda på om kända problem i driften av Gdipp och sätt att lösa dem på den här sidan.
MacType
Detta program, som det som diskuterades ovan G dipp, är baserad på det tidigare avslutade GDI++-projektet. Den grundläggande funktionaliteten är exakt densamma, men det finns några ytterligare alternativ med vilka du kan anpassa visningen av bokstäver mer i detalj.

Att installera MacType är inte annorlunda än att installera vilket annat program som helst på Windows, men när du först startar det kommer du att se japanska tecken i gränssnittet. Bli inte orolig, du kan byta till engelska i applikationsinställningarna. Här kan du välja ett av de förinställda kantutjämningsalternativen eller skapa dina egna, ändra inställningar som kantutjämningstyp, gamma, kontrast, tjocklek, skugga, RGB-utjämningsfärgtemperatur, vinklar och så vidare.
Att döma av användarrecensioner orsakar prestandan för MacType- och Gdipp-programmen ganska blandade recensioner. Vissa människor gillar verkligen utseendet på de nya typsnitten, andra ser inget speciellt i dem och återgår till standard ClearType. Vad är ditt intryck?
