Hur man tar reda på dator- och systeminställningar i Windows 7 - detaljerade instruktioner
Systeminformation lagrar information om datorns hårdvarukomponenter - processor, grafikkort, hårddisk, samt programvarukomponenter. Du kan se Windows-versionen, mängden RAM-minne, PC-prestandaindex och andra data med vanliga OS-program eller programvara från tredje part.
När du behöver data om en dators egenskaper och egenskaper
För att ett datorprogram ska fungera måste systemet uppfylla utvecklarens krav. Vissa program fungerar perfekt med Windows 7 32-bitars och 2 GB RAM, medan andra kräver minst 4 GB RAM och en version av Windows 7 64-bitars. Kunskap om systemparametrar är användbar i följande fall:
- när du köper en ny dator för att utvärdera prestanda;
- när du installerar program och spel, uppdatering av drivrutiner;
- när man säljer datorer för att informera köpare;
- för att korrigera systemfel;
- för PC-reparation vid byte av hårdvarukomponenter.
Hur man tar reda på systeminställningar och PC-information med Windows 7
Det finns 6 sätt att få information om systemet med Windows - bland dem hittar du enkla metoder för nybörjare och mer arbetskrävande för erfarna användare.
Via "Kontrollpanelen"
Det enklaste sättet att få information om Windows-egenskaper och prestanda är genom kontrollpanelen:
- Öppna "Start" - knappen längst ner till vänster på skärmen.
- Hitta "Dator" och högerklicka på den.
- Välj Egenskaper.
Du kan öppna fönstret "System" genom att trycka på tangentkombinationen Win+Paus.
Fönstret "System" öppnas med information om versionen av Windows, processorn och RAM-minnet på datorn. Du kommer också att se ett prestandaindex från 1 till 10 - ju högre värde, desto bättre presterar datorn. Klicka på indexknappen för att få detaljerad information om prestandan för din hårddisk, processor, RAM och grafikkontroll.
Prestandaindexet är användbart när du köper en PC för att jämföra olika modeller i butiken.
Video: hur man öppnar systeminställningar
Använda verktyget Systeminformation
I Windows-verktygsfönstret "Systeminformation" hittar du information om processorn, BIOS-versionen och Windows-bygget, kontrollera driften av PC-hårdvaruresurser - CD-ROM, moderkort, grafikkort och andra, och även leta efter fel i drift av program och drivrutiner. Så här öppnar du systeminformation:
Menyn Systeminformation kan öppnas med kommandot Kör. För att göra detta, tryck på Win+R-kombinationen på ditt tangentbord, ange "msinfo32" utan citattecken och tryck på Enter.
Video: Hur man visar systeminformation
Via DirectX Diagnostic Tool
Diagnostikverktyget för DirectX är utformat för att informera användare om installerade drivrutiner och verifiera deras funktionalitet. Så här öppnar du DirectX-diagnostik:
- Klicka på Start och välj Kör. Eller tryck på Win+R-kombinationen på ditt tangentbord.
- I fönstret som öppnas anger du "dxdiag" utan citattecken.
- Klicka på OK.
- Vänta medan diagnostikverktyget uppdaterar informationen.
- Överst i fönstret ser du flikarna "System", "Display", "Ljud", "Input". Öppna var och en och hitta den information du behöver. Information kan sparas som en textfil genom att klicka på motsvarande knapp längst ner i fönstret.
Använda Enhetshanteraren
Det kommer att vara användbart för avancerade användare att titta på "Enhetshanteraren", som visar information om alla PC-komponenter och drivrutiner för dem. För att logga in i Manager:
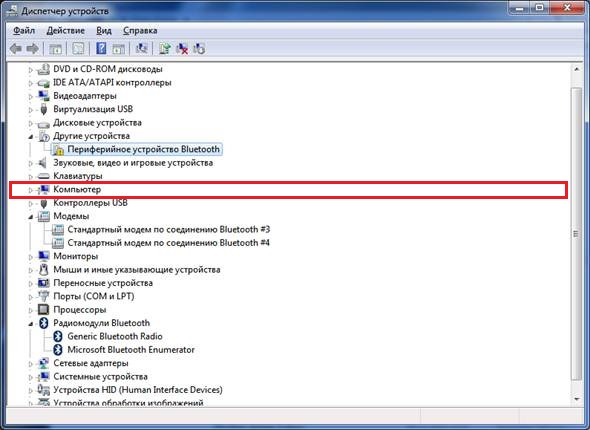
När du tittar på information om hårdvaruresurser, var uppmärksam på fältet "Enhetsstatus" - där ser du om det finns några problem med driften.
Video: Hur man öppnar Enhetshanteraren
Öppna parametrar via kommandoraden
Testa din dators prestanda med hjälp av kommandotolken. För detta:
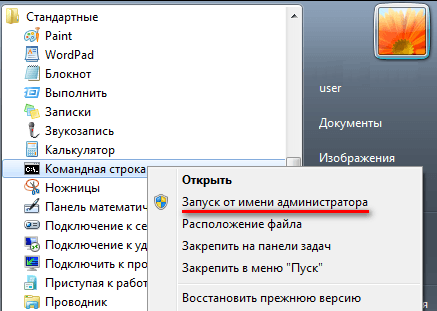
BIOS
Du kan visa systemegenskaper utan att logga in på Windows. Viss information lagras i BIOS och är tillgänglig för visning när datorn slås på.
BIOS är ett program inbyggt i moderkortet som kopplar ihop operativsystemet och PC-hårdvaruresurserna. Säkerställer korrekt drift av datorn.
För att få information om PC:n i BIOS, tryck Paus break under uppstart och skriv ner parametrarna av intresse. Tryck sedan på Esc för att fortsätta starta Windows.
Använder tredjepartsprogram
Använd program från tredje part om vanliga Windows-program inte tillåter dig att hitta den information du behöver om din dator och ditt system.
Piriform Speccy
Speccy är ett gratis ryskspråkigt verktyg för att visa systemparametrar. På den officiella webbplatsen erbjuder tillverkare flera modifieringar av programmet, inklusive en bärbar som fungerar utan installation.
Verktyget låter dig få information om processormodellen, mängden och frekvensen av RAM, operativsystemets uppbyggnad, samt ljud- och videoenheter, hårddisken och andra. Genom att välja namnet på komponenterna i den vänstra menyn kan du se detaljerade egenskaper. Information kan sparas och skrivas ut med hjälp av Arkiv-menyn.
Everest
Everest utför detaljerad diagnostik av datorn och ger användaren en detaljerad rapport i två format - html och txt. Efter att ha öppnat programmet, på vänster sida av fönstret ser du en meny med en trädstruktur, vars mest intressanta objekt är "Test". Du kan testa minnesprestanda i läs-, skriv- och kopieringslägen, såväl som processorprestanda. För att köra tester, använd menyn "Verktyg" högst upp i programfönstret.
SiSoftware Sandra
SiSoftware Sandra analytiska verktyg stöder ryska språket och utför fullständig PC-diagnostik. Nyckelfunktioner:
- titta på processortemperaturen;
- redigera startprogram när Windows startar;
- informera och söka efter drivrutiner för anslutna enheter.
För att köra diagnostik, i huvudprogramfönstret, öppna "Verktyg" och klicka på "Analys och rekommendationer". Programmet kommer att analysera problem och ge en lista med rekommendationer för att förbättra din dators prestanda, av vilka några kan implementeras omedelbart.
Aida
Aida-programmet testar datorns prestanda i alla aspekter:
- CPU;
- nätverkskopplingar;
- skivor;
- minne;
- fläkttemperatur och spänning;
- externa enheter;
- programvara.
En nyckelfunktion är PC-stresstester för att identifiera tillförlitlighetsproblem.
För att börja testa, välj "Verktyg" i huvudfönstret och klicka på "Systemstabilitetstest". Baserat på testresultaten kommer du att se temperaturgrafer över hårdvaruresurser, data om belastning och processorns klockhastighet.
