Hur man installerar en virtuell maskin
Hur man installerar en virtuell maskin till din dator och viktigast av allt, vilken virtuell maskin ska du välja? Innan jag ställde den här frågan surfade jag på Internet och insåg att de enklaste att installera och konfigurera är VirtualBox och Virtual PC, men det finns också Hyper-V och VMWare. Jag förstår att du nu kommer att fråga mig: "Varför behöver jag en virtuell maskin?" Mitt svar: "Jag vill installera olika operativsystem och experimentera med dem, jag är väldigt intresserad: Windows XP, Windows 7, men speciellt Windows 8!" Windows 7 jag har installerat fungerar bra med alla applikationer installerade på den, men hypen kring nya Windows 8 växer bara och jag vill inte stanna vid sidan av, så du har redan skrivit två dussin artiklar om åtta på din webbplats och fortsätt att skriva. Så jag funderar på att installera en virtuell maskin (jag kan bara inte välja vilken), installera Windows 8 i den och sakta studera den, och sedan ser du, i oktober, när den slutliga versionen av Windows 8.1 kommer ut, jag kommer att installera det som det andra operativsystemet. Mark.
Hej admin! på Microsofts webbplats och ville installera den på min virtuella VirtualBox-maskin, men installationen fick felet " VT-x/AMD-V hårdvaruvirtualiseringsfunktioner är aktiverade men fungerar inte" Vad ska man göra?
Hur man installerar en virtuell maskin
Vänner, om ni aldrig har hanterat en virtuell maskin, så kommer jag att förklara för er i ett nötskal vad det är. En virtuell maskin är en riktig dator skapad i ditt huvudoperativsystem och på denna dator kan du installera andra operativsystem (flera!) och inte bara Windows. Du kan experimentera som du vill med operativsystemet installerat i den virtuella maskinen, gå online från det, installera olika program, utan rädsla för att infektera din dator med ett virus, kort sagt, använd din fantasi och du kommer att hitta en användning för det.
Till exempel lärde sig en av mina vänner hur man installerar om operativsystemet och delar upp hårddisken i flera partitioner endast med hjälp av en virtuell maskin.
När det gäller att välja en virtuell maskin kommer en artikel att skrivas på vår webbplats om var och en av de befintliga. Jag rekommenderar det till dig installera virtuell maskin VirtualBox, dess kapacitet räcker inte bara för en nybörjare utan också för en erfaren användare, och dessutom är det gratis. Börja med henne. Enkla och intuitiva inställningar, stabil drift, gjorde den till en av de mest populära.
Vilka typer av virtuella maskiner finns det?
Virtual PC är gratis, mycket lätt att installera i Windows 7, följ länken till Microsofts webbplats, ladda ner och installera.http://www.microsoft.com/ru-ru/download/details.aspx?id=3702
betalas, kostar 222,53 €, men det finns en 30-dagars provperiod. Denna virtuella maskin behövs främst för systemadministratörer och mjukvaruutvecklare.
Så det är bestämt, låt oss installera VirtualBox virtuella maskin. Gå till webbplatsen https://www.virtualbox.org/, klicka på "Nedladdningar", välj
VirtualBox 4.2.16 för Windows värdar x86/amd64.
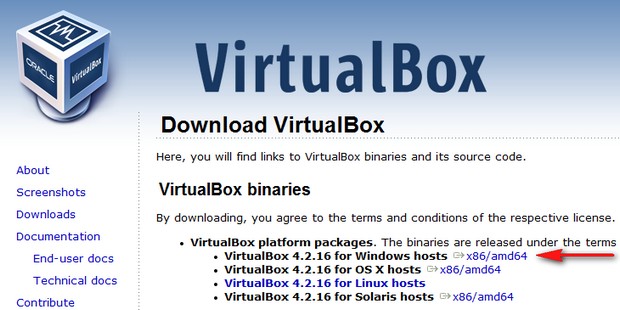
Installationsprogrammet för den virtuella maskinen laddas ner, vi måste köra det som administratör, annars kommer du i framtiden att plågas av olika fel när du arbetar med den virtuella maskinen. Högerklicka på installationsprogrammet och välj "Kör som administratör"
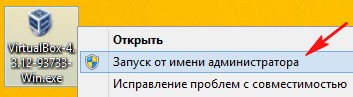
Programmet är mycket enkelt att installera på vår dator.
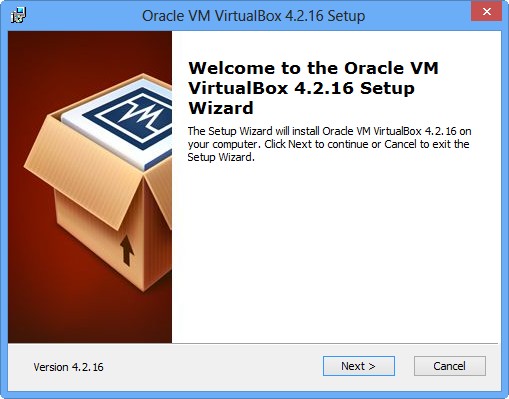
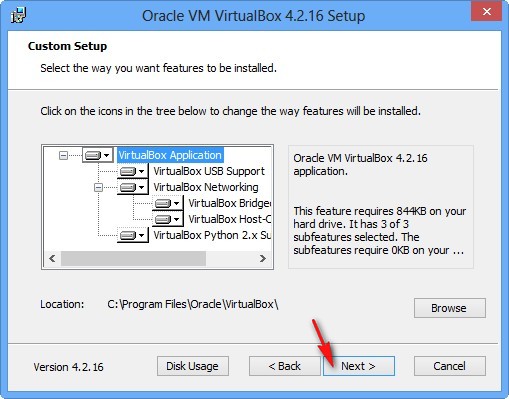
Vi startar den virtuella maskinen som administratör.

Klicka på knappen "Skapa".
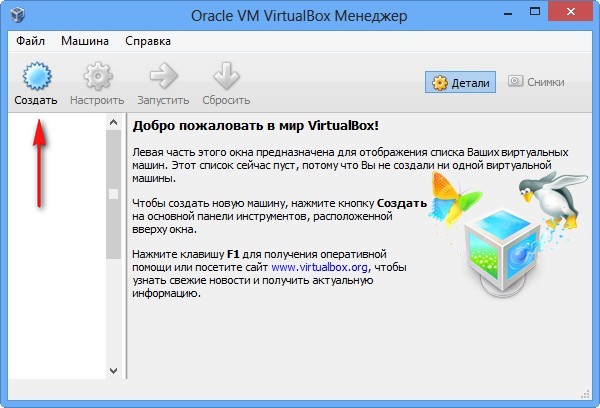
Först och främst vill jag uppmärksamma dig på att om du bestämmer dig för att installera Windows 7 64-bitar på en virtuell maskin, välj Windows 7 64-bitar från listan. Om du bestämmer dig för att installera ett annat operativsystem, till exempel Windows 8.1 64-bit, se till att välja Windows 8.1 64-bitar i rullgardinsmenyn och ange det uppfunna namnet på den virtuella maskinen, till exempel Windows 8.1, klicka sedan på Nästa.
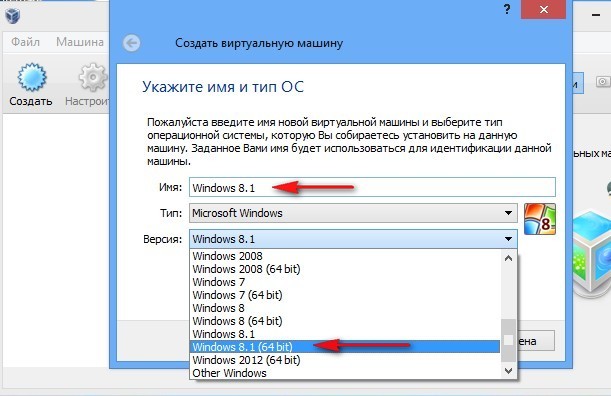
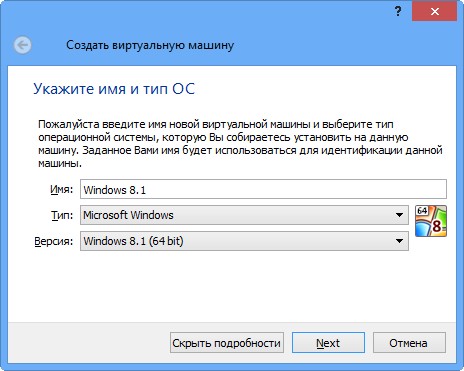
I det här fönstret måste du ange mängden minne som du kan allokera till den virtuella maskinen. Vänner, ni måste förstå att RAM-minnet som tilldelats den virtuella maskinen inte kommer att vara tillgängligt för operativsystemet som är installerat på din dator. Om du bara har 2 GB RAM-minne kan du inte allokera mer än 1024 MB till en virtuell maskin; ditt operativsystem kommer att vara väldigt långsamt när du arbetar med en virtuell maskin. Om du installerar Windows 8 är den optimala storleken för det exakt 1024 MB. Som ni ser har min dator 8 GB RAM, vilket innebär att jag kan allokera mer än 1 GB, till exempel 2 GB.
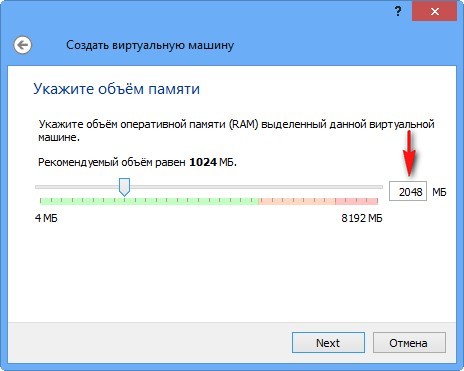
Skapa en ny virtuell hårddisk.
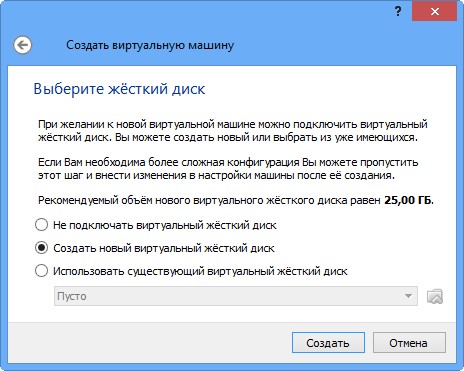
Filtyp välj VDI
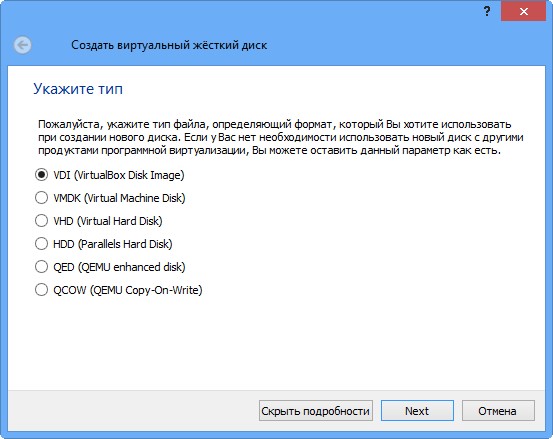
I detta skede måste vi ange formatet på den virtuella hårddisken. Om du markerar "Dynamisk virtuell hårddisk" betyder det att utrymmet på din hårddisk som tilldelats för den virtuella maskinens behov inte kommer att användas omedelbart, utan allt eftersom filer ackumuleras i din virtuella maskin. Jag rekommenderar att du använder det här alternativet.
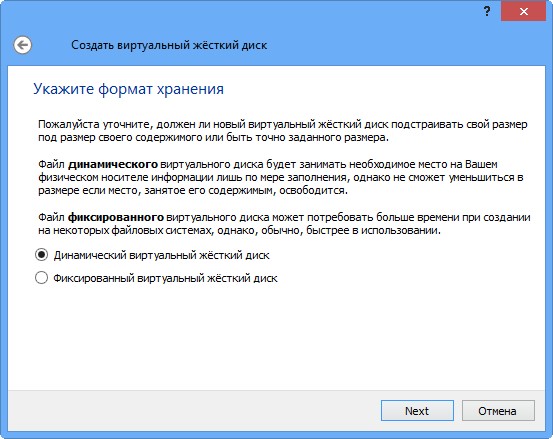
Ange storleken på den virtuella hårddisken. Om du skapar en virtuell maskin för första gången, ange 50 GB, detta räcker för att installera Windows 8. Men jag kommer personligen att ange en större volym för mig själv. Varför? När jag arbetar med den virtuella maskinen kommer jag att installera många operativsystem, så jag kommer att ange kapaciteten som 240 GB.
Du kan skapa en virtuell disk på en annan disk än systemdisken, det är väldigt enkelt, klicka på den gula mappen så öppnas en utforskare, i den anger du valfri partition på din hårddisk för att placera den virtuella hårddisken.
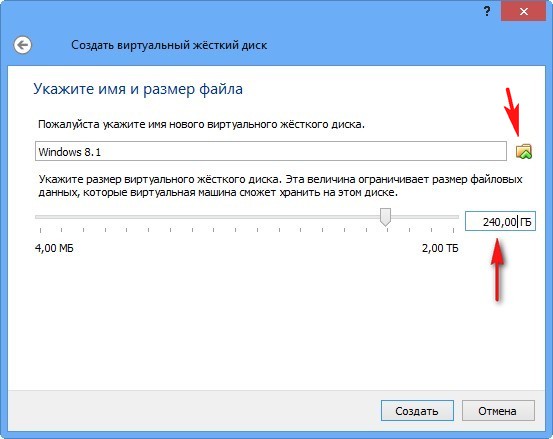
Vi ser resultatet. Så vi har skapat en virtuell maskin, nu måste vi konfigurera den och äntligen installera Windows 8 i den.
Välj vår virtuella maskin och klicka på "Konfigurera".
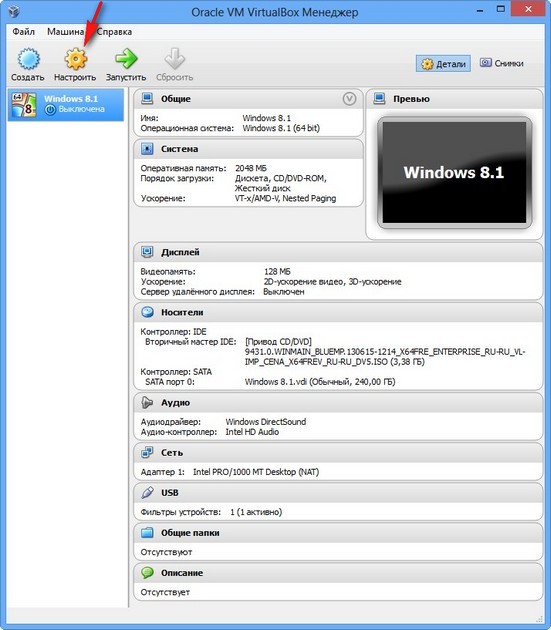
Systemet. Avmarkera rutan "Floppy Disk". Vi lämnar CD/DVD-ROM som den första startenheten, eftersom vi kommer att starta upp den virtuella maskinen från Windows 8 installationsskivan eller avbildningen; vi lämnar hårddisken som den andra enheten.
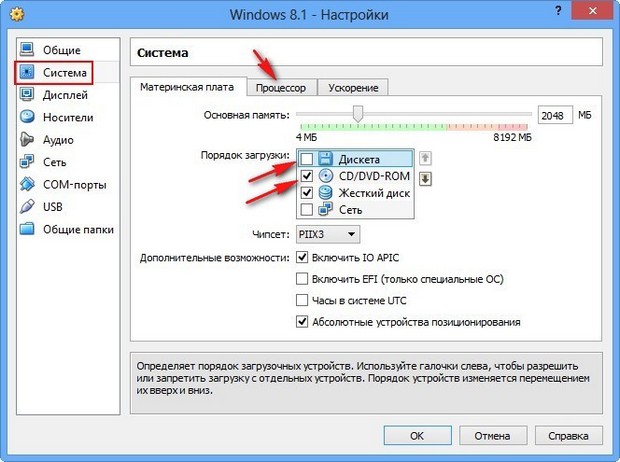
"Processor"-parametern lämnas som den är.
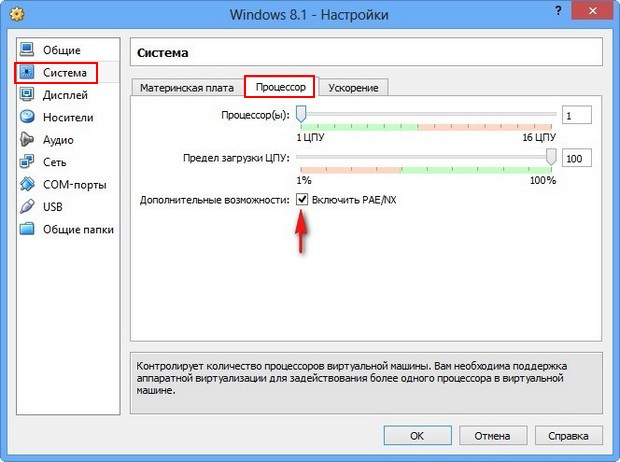
"Acceleration" Hårdvaruvirtualisering måste vara aktiverad; du kommer förmodligen att installera ett 64-bitars operativsystem.
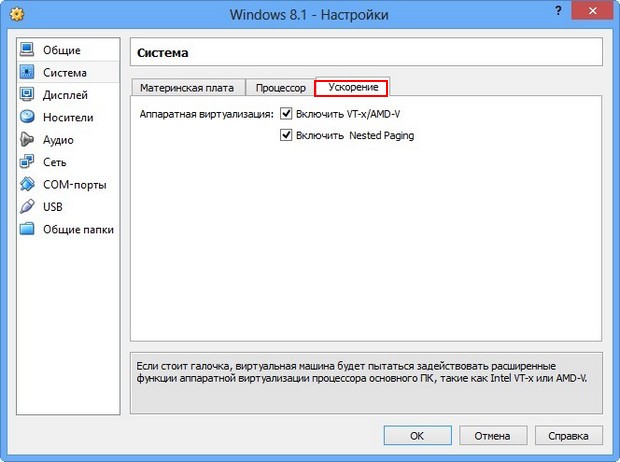
Visa. Video. "Aktivera 3D-acceleration" och "Aktivera 2D-acceleration"
Videominne 128 MB
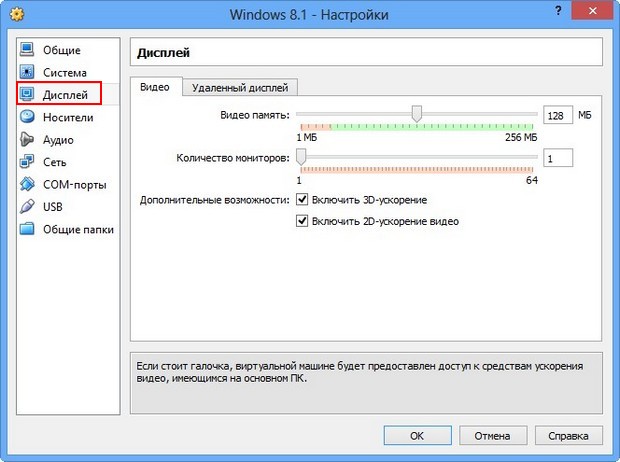
Bärare. Lite av din uppmärksamhet!
Din fysiska hårddisk kommer att vara tillgänglig i den virtuella maskinen, i mitt fall Drive "I" och om du har en Windows-disk kan du använda den för att installera operativsystemet, kryssa i rutan Live CD/DVD.
Det finns också en virtuell hårddisk; låt oss ansluta bilden till den med operativsystemet Windows 8, som vi laddade ner i gårdagens artikel. I alternativet "Media", välj "Drive" och "Välj optisk diskbild"
![]()
En utforskare öppnas där du kan välja den nedladdade Windows 8-bilden och sedan klicka på "Öppna".
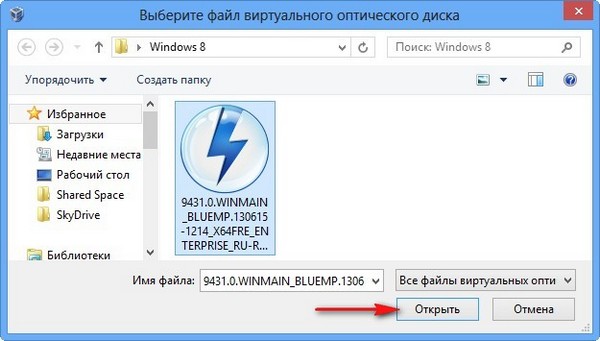
Windows 8-bilden kommer att bifogas till den virtuella enheten.
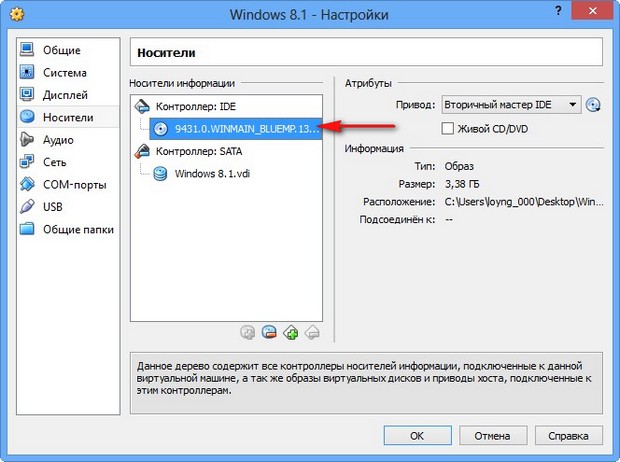
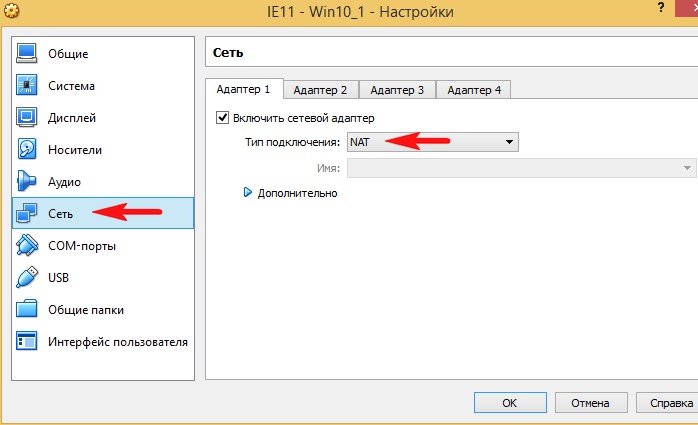
Vad är ett USB-filter? Föreställ dig den här situationen: alla USB-enheter som är anslutna till din dator kommer att upptäckas i operativsystemet som är installerat på din virtuella maskin. Naturligtvis behöver du inte detta. USB-filter avgör vilken USB-enhet som ska upptäckas i den virtuella maskinen och vilken i ditt huvudsystem. För att se hur allt detta fungerar i praktiken måste du först installera operativsystemet Windows 8.1 i vår virtuella maskin, och sedan blir allt klart för dig, läs vidare.
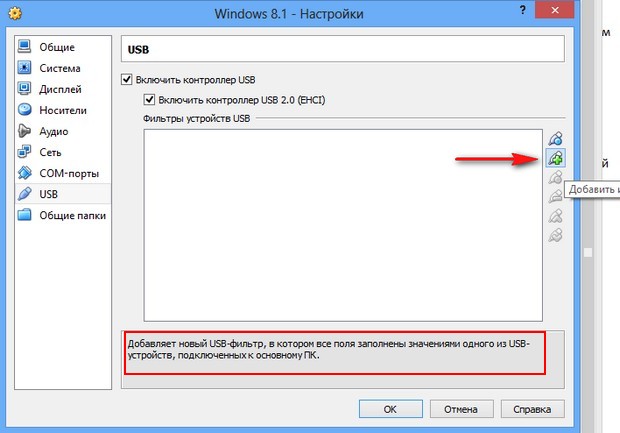
För att säkerställa att alla anslutna USB-2.0-flashenheter fungerar normalt i din virtuella maskin, installera plugin VirtualBox 4.2.16 Oracle VM VirtualBox Extension Pack, ladda ner den från. webbplats https://www.virtualbox.org/
