Hur skriver och skickar man ett mejl?
Nu när du har skapat din Gmail kan du börja skicka e-post. Att skriva ett e-postmeddelande kan vara så enkelt som att skriva ett kort meddelande. Du kan använda formatering, bilagor och signaturer.
I den här handledningen visar vi dig hur du skriver ett e-postmeddelande, lägger till en bilaga till e-postmeddelandet och hur du skapar en signatur som kommer att visas i alla dina e-postmeddelanden.
Skriver ett brev
Ett separat fönster används för att skriva ett brev. Det är här du lägger till mottagarens e-postadress, ämne och själva meddelandet. Du kan också använda olika typer av textformatering och lägga till bilagor. Om du vill kan du till och med skapa en signatur som läggs till i alla dina e-postmeddelanden.
Skriv brevfönster
1. Mottagare.
Det är dessa personer du skickar brevet till. Du måste skriva ner e-postadressen till varje mottagare.
I de flesta fall lägger du till mottagare i fältet Till, men du kan också lägga till dem i fälten Kopia eller Hemlig kopia.
2. Carbon Copy och Bcc.
Kopia betyder "exakt kopia". Detta fält används när du vill skicka ett e-postmeddelande till någon som inte är den primära mottagaren. På så sätt kan du hålla personen i slingan samtidigt som du låter dem veta att de inte behöver svara på mejlet.
Hemlig kopia betyder "exakt dold kopia". Det fungerar på samma sätt som Cc, men alla mottagaradresser i det här fältet är dolda. Att använda det här fältet är alltså ett av de bästa sätten att skicka ett brev till ett stort antal personer och behålla konfidentialitet.
3. Tema.
Ämnesraden ska ange brevets kärna. Ämnesraden bör vara kort, men ändå korrekt informera mottagaren om kärnan i meddelandet.
4. Kropp.
Detta är texten i brevet. Ett vanligt brev med en hälsning, några stycken, signerat med ditt namn osv.
5. Skicka-knapp.
När du är klar med brevet klickar du på skicka-knappen för att skicka det till mottagarna.
6. Formateringsalternativ.
Klicka på knappen Formateringsalternativ för att komma åt dem. Formatering låter dig ändra utseendet och stilen på ditt skrivande. Du kan till exempel ändra teckenstorlek och färg och lägga till länkar.
7. Bifoga filer.
En bilaga är en fil (som en bild eller ett dokument) som skickas tillsammans med ett e-postmeddelande. Gmail låter dig inkludera flera bilagor i ett e-postmeddelande. Klicka på knappen Bifoga filer för att lägga till en bilaga till e-postmeddelandet.
Så här skickar du ett e-postmeddelande:
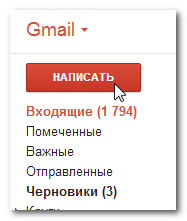
![]()
Om personen du skriver till redan finns i dina kontakter, då kan du börja skriva deras förnamn, efternamn eller e-post, Gmail börjar visa lämpliga kontakter precis under Till-fältet. Du kan välja den du behöver och trycka på Enter för att lägga till personens adress i fältet Till.
Lägger till bilagor
Bilaganär en fil (som en bild eller ett dokument) som skickas tillsammans med ett e-postmeddelande. Till exempel, om du letar efter ett jobb kan du skicka ditt CV genom att bifoga det till ett e-postmeddelande, så blir e-postmeddelandet ditt personliga brev. Det är god praxis att inkludera ett omnämnande av bilagan i e-postmeddelandets brödtext, särskilt om mottagarna inte förväntar sig att få den.
Glöm inte att bifoga filer innan du klickar på Skicka. Användare glömmer ofta att bifoga filer innan de skickar ett meddelande.
Så här lägger du till en bilaga:
- När du skriver ett brev klickar du på gem-ikonen längst ned i fönstret för att skapa brev.
- En dialogruta för filuppladdning visas. Välj önskad fil och klicka på Öppna.
- Bilagan börjar laddas ner till e-postservern. De flesta bilagor laddas ner på några sekunder, men vissa tar längre tid.
- När du är redo att skicka e-postmeddelandet klickar du på Skicka.
Du kan klicka på knappen Skicka innan bilagan laddas upp till servern. Gmail skickar bara e-postmeddelandet efter att det har laddats ned.
Gmail låter dig lägga till olika typer av textformatering.
- Klicka på knappen Formatering längst ned i skrivfönstret för att öppna formateringsalternativ.
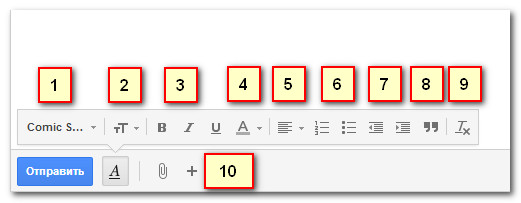
1) Teckensnitt
I Gmail kan du välja mellan flera typsnitt. Du kan ändra teckensnittet för en hel bokstav eller några få ord. 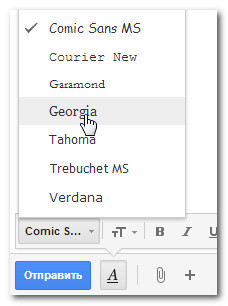
2) Teckenstorlek
I de flesta fall tänker du inte ens på att ändra teckenstorleken och kommer att använda den normala teckenstorleken, men ibland, för att markera vissa ord, behöver du en annan storlek.
Var försiktig med det här alternativet. Bokstäver som är för stora eller små kan göra brevet oläsligt. 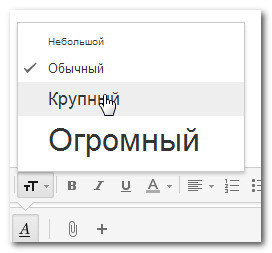
3) Fet, kursivt, understruket
Du kan markera text genom att göra den djärv, skriva i kursiv stil eller betona.
4) Text och bakgrundsfärg
I informell skrift kan du ändra text och bakgrundsfärg för vissa ord.
Försök att undvika för ljusa färger, eftersom text i denna färg är svår att se på en vit bakgrund.
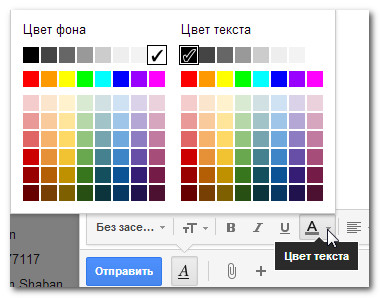
5) Uppriktning
Du kan ändra textjusteringen i ditt e-postmeddelande. 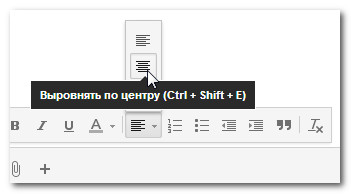
6) Numrerade och punktlistor
Du kan skriva din text som en numrerad eller punktlista.
Denna metod hjälper till att markera varje element i listan och separera dem från varandra.
7) Indrag
Du kan öka eller minska vänster eller höger stoppning.
8) Citat
Ett citat är ett annat sätt att markera ett avsnitt av texten.
9) Rensa formatering
För att helt ta bort all formatering från ett e-postmeddelande, klicka på knappen Rensa formatering.
10) Plusknapp
Klicka på plusknappen för att öppna ytterligare alternativ: Lägg till ett foto, infoga en länk, infoga en emoji eller infoga en inbjudan.
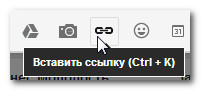
Lägger till en signatur
En signatur är ett valfritt bokstavsblock som visas i slutet av texten i varje brev du skickar. Som standard innehåller Gmail ingen signatur i din e-post, men det är lätt att fixa. Detta inkluderar vanligtvis ditt namn och kontaktinformation: telefonnummer, e-postadress. Om du använder Gmail på jobbet kan du inkludera din jobbtitel, företagsnamn och adress eller webbadress i din signatur.
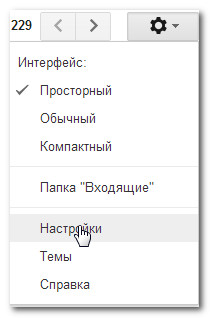
Kom ihåg att hålla din signatur kort. Istället för att lista alla telefonnummer, e-postadresser och postadresser räcker det med att ange ett par grundläggande.
Kom ihåg att din signatur kommer att ses av många, så du behöver inte alltid inkludera din hemadress eller annan personlig information. Varför kan detta hända även när du skriver till dina vänner, eftersom de kan vidarebefordra ditt brev till någon annan.
