Var hittar du datornamnet i Windows 10. Grafiskt sätt att ändra datornamnet
Fler och fler människor använder personliga datorer, är ivriga att lära sig hur man ändrar användarnamnet i Windows 10, eftersom många av de standardinloggningar som ställts in av systemet inte uppfyller kraven för arbete. Denna operation förenklar användningen av systemet och låter dig mer bekvämt och exakt definiera arbetsgrupper och enheter. Existera olika sätt hur du ändrar ditt namn i Microsoft Windows senaste versioner.
Hur man ändrar inloggning på Windows 10
Det enklaste sättet att ändra användarnamnet i Windows 10 är att ändra systeminställningarna konto. Den här funktionen nås via Start-menyn, där du måste klicka på ikonen med avatar och användarnamn. Du kan också gå till systemets kontrollpanel och välja "Användarkonton".
I fönstret som öppnas kan du byta namn på profilen för både din egen och andra användare (om du är inloggad som administratör).
Ange önskat namn och bekräfta det genom att trycka på Enter. Nu kan du se det i Start-menyn, på startskärmen och andra ställen. Datorägare som är intresserade av hur man ändrar användarnamnet på Windows 10 bör komma ihåg att det är bättre att ange vilket systemnamn som helst med latinska bokstäver. Användningen av kyrilliska är tillåten, men detta kan orsaka konflikter med vissa program som inte stöder det ryska språket, där namnet i detta teckensnitt kommer att visas felaktigt. Tänk på detta om du vill förstå hur du ändrar ditt användarnamn på Windows 10.
Ändra datornamn och arbetsgrupp
För att ersätta datornamnet och arbetsgrupp I Windows används samma sekvens av åtgärder. Gå till Start-menyn och klicka på namnet på objektet PC-inställningar. Gå till fliken "System", där du kommer att se det aktuella namnet på datorn och arbetsgruppen. Klicka på "Ändra inställningar" för att göra ändringar och i fönstret som öppnas, byt namn på din dator och, om så önskas, ditt konto, bekräfta åtgärden genom att klicka på OK.
Observera att ändringen du gör först blir aktiv efter att du har startat om din dator.
Du kan utföra denna operation direkt genom att klicka på knappen som visas, eller senare, genom att först avsluta aktiva applikationer. Om din dator är ansluten till andra enheter i huset via ett nätverk måste du också komma ihåg att byta namn nätverksanslutning(till exempel genom att starta om routern) så att den visas i nätverksgrupper därefter.
Skapa en ny användare och ta bort konton
Om du är intresserad av hur du ändrar Windows 10-användarnamnet, var noga med att komma ihåg att vissa applikationer börjar fungera felaktigt efter en standardändring av användarnamn eller arbetsgrupp. Dessutom kan vissa av systemmapparna inte längre döpas om eller flyttas till andra kataloger. Om detta fenomen inträffar på din dator, optimal lösning kommer att skapa ett nytt konto och göra det till det primära standardkontot (ge administratörsrättigheter). För att komma igång använder du standardsystemfunktionerna genom att gå till Start-menyn, klicka på din avatar och välja "Ändra kontonamn."
I fönstret som visas väljer du funktionen för att ändra parametrar. Gå till fliken "Familj och andra användare" och välj sedan alternativet att lägga till en ny profil för nuvarande dator. Många ställer frågor om hur man byter namn Windows-användare 10 eller skapa nya utan onlineanslutning.

Faktum är att som standard, när du skapar en ny profil, är datorn under Windows kontroll 10 binder den automatiskt till Microsoft-servern och ansluter till systemtillverkarens webbplats. Detta är inte bekvämt för alla användare, eftersom åtkomst till olika data kräver en ständigt aktiv Internetanslutning, så motsvarande alternativ kan inaktiveras.
För att undvika synkronisering med Microsofts servrar, skapa en ny profil utan att ange en befintlig e-postadress, och markera även kryssrutan "Lägg till utan konto". Microsoft rekord».
Nu kan du ange önskat namn och, om nödvändigt, ställa in ett lösenord, komplettera det med en ledtråd för återställning vid förlust. Ge den skapade profilen administratörsrättigheter genom att välja funktionen "Ändra kontotyp" och välja "Administratör" här. Starta om datorn för att logga in med dina nya inställningar.
Efter att ha skapat en ny profil kommer du troligen inte att behöva den gamla längre, så du kan ta bort ett oanvänt konto i Windows 10. Använd kontoinställningsfönstret som du redan känner till, som öppnas via Start-menyn eller Kontrollpanelen. Här kan du gå till alternativen för alla profiler som inte är datoradministratörer och välja "Ta bort".
Se till att först spara all onödig profildata från Users-katalogen på din hårddisk i en separat mapp eller flyttbar media, eftersom de kommer att raderas från standardmappen omedelbart efter att den aktuella användarposten har raderats.
När Windows startar visas en personlig hälsning. Det ställs in under OS-installationen och är kontonamnet. Det här är vårt ID som hjälper operativ system spara konfigurationen och ladda sedan profildata. Idag kommer vi att diskutera hur man ändrar kontonamnet i Windows 10 och varför det är nödvändigt.
Syftet med att ändra kontonamnet
Innan vi tar reda på hur du ändrar användarnamnet på din dator, låt oss ta reda på varför det behövs överhuvudtaget. Om datorn används av mer än en person, kontonamnet Windows-poster handlar om separering av användarprofiler. Detta är viktigt när det kommer till rättigheter. Administratören kan ändra konfigurationen, men den genomsnittliga användaren har absolut inget behov av detta.
Dessutom är Windows-operativsystemet utformat för att behålla användarens konfiguration och inställningar. Var och en har en "Mina dokument"-mapp och sina egna genvägar på skrivbordet.
Namnet ändras i de fall det inte gillas eller skapas på kyrilliska (eller annat icke-standardspråk). Det finns fortfarande program som har andra kodningar än UTF. Eftersom mappen med användarens profil kallas för hans namn, får vi ett ryskt namn. Och sådana program vägrar att arbeta med det. Fel uppstår.
Ändra Windows 10-kontonamn
Låt oss först försöka göra det inbyggt använder Windows. Genom sökningen, gå till kontrollpanelen.
I läget "Kategorier" väljer du avsnittet för kontohantering. 
Gå till "Konton". 
Och klicka på länken för namnbyte. 
Du kommer att tas till ett ändringsformulär. 
Ange ett nytt värde och klicka på Byt namn. 
Låt oss kontrollera om mappen i användarprofilen har bytt namn. Öppna Utforskaren och gå till enheten C:\Users (eller C:\Users). 
Som du kan se förblir mappen orörd med denna metod.
Det vill säga, i stort sett är detta inte en helt korrekt förändringsmetod. Att manuellt byta namn på en mapp i Windows kan orsaka problem, eftersom olika inställningar tilldelas den.
Så Det bästa sättet att ändra identifieraren innebär att skapa en ny användare och ta bort den gamla. För att göra detta, klicka på Start-knappen och sedan på hamburgermenyikonen.
Du kommer att se ditt nuvarande konto. Högerklicka på den och välj ändra inställningar.
Här behöver du avsnittet "Familj och andra människor". 
Lägg till ett nytt konto. 
Du kan hoppa över nästa steg genom att klicka på länken nedan. Allt detta gäller ett Microsoft-konto, vi behöver det inte. Dessutom har Windows inbyggt möjligheten att skicka parametrar till utvecklaren. Många människor gillar det inte. Så du kan behöva information om hur du tar bort ditt Microsoft-konto. 
I nästa steg, meddela Microsoft direkt om din vägran att skapa en konfiguration genom att klicka på länken nedan. 
Ange sedan den nya användaren. Du behöver inte ange ett lösenord, eller så kan du ange det om du inte vill att din profil ska vara tillgänglig för andra. Klicka på nästa. 
Nytt konto skapades. 
Nästa steg är att ge honom licensen. Öppna huvudmenyn (Start) och gå till den aktiva användaren igen. Du måste ändra inställningarna. I fönstret som öppnas, gå igen till avsnittet "Familj och andra människor". Klicka på användaren. 
Klicka på knappen "Ändra kontotyp". 
Välj Administratör och klicka på OK. 
För att ta bort en gammal profil, logga in under den nya och klicka på "Ta bort" i samma fönster.
Låt oss kontrollera statusen för användarmappen. Den har bytt namn. 
Hur man ändrar datornamnet i Windows 10
För att ändra namnet på din dator måste du gå till inställningar. För att göra detta, ta fram huvudmenyn igen och klicka på kugghjulsikonen. 
Gå sedan till systemet. 
Och i slutet klickar du på länken "Om systemet". 
Här kommer du att se knappen "Byt namn på den här datorn". Tryck. 
Ange ett nytt värde och klicka på "Nästa". 
Starta om datorn för att det ska börja gälla.
Många människor är intresserade av frågan om hur man ändrar datornamnet i Windows 7. Detta är lätt att göra. Följ sökvägen Kontrollpanel – System – Ändra inställningar. 
På fliken Datornamn klickar du på Ändra och anger den nya informationen. 

Du kan gå samma väg i 10.
Vi hoppas att informationen hjälper dig att hantera dina användarkonton och datorkonfiguration.
Ha en bra dag!
Hej alla, efter att den svarta skärmen i Windows 10 besegrades och uppdateringen av Windows 10-tröskel 2 slutfördes, bad min vän mig att lära honom hur man ändrar datornamnet, eftersom han skrev namnet felaktigt under installationen, låt oss titta på tre metoder , grafiskt och via kommandoraden.
Grafiskt sätt att ändra datornamnet
Så att ändra datornamnet är väldigt enkelt, låt oss använda på det klassiska sättet. Högerklicka på startmenyn och välj System.

Systemfönstret öppnas, där det aktuella datornamnet är synligt och du kan klicka på Ändra inställningar

Fönstret för systemegenskaper öppnas med fliken datornamn

Ställ in datornamnet och klicka på OK.

Du kommer att meddelas att det nya datornamnet kommer att köras först efter omstart av Windows 10-tröskel 2.

Klicka på starta om nu

Även i Windows 10 tröskel 2 dök en ytterligare grafisk metod upp för att ställa in datornamnet, detta beror på att den kan köras in i surfplattor eller surfplattor. Detta är gjort på följande sätt. Start-Inställningar-Tillgänglighet

Flik om systemet. Klicka på knappen Byt namn på datorn. Observera att det finns en knapp för att ansluta till en Windows-domän och även nu till Azure AD.

Vi anger även namnet du behöver och klickar på OK.

Låt oss starta om.

Det är här de grafiska metoderna slutar))
Kommandorad och PowerShell
Ändra datornamnet du kör kommandot i PowerShell. PowerShell är ett mycket kraftfullt verktyg för att utföra olika uppgifter, inklusive den här.
Syntax Rename-Computer – NewName nytt datornamn
Byt namn på dator – Nytt namn pyatilistnik2
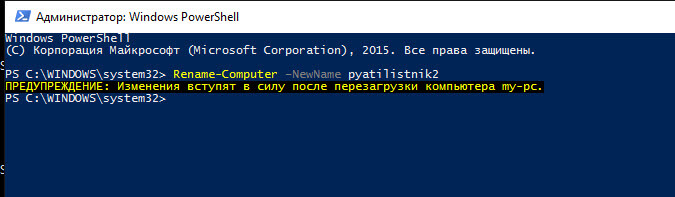
Som du kan se är powershell ännu enklare än grafiska metoder; ange ett kommando och det kommer att ändra datornamnet på en gång.
I den här artikeln kommer vi att titta på en kort instruktion om hur du ändrar datornamnet i operativsystemet. Windows-system 10. För att utföra dessa åtgärder måste du ha administratörsrättigheter.
Så varför ändra datorns namn? Enligt Microsofts hjälp måste vilken dator som helst i nätverket ha ett eget unikt namn. Alltså två olika datorer identifiera varandra och interagera. Detta gäller särskilt när vi talar om flera organisationer och datorer som finns där, ständigt i kontakt med varandra.
Som standard har varje dator sitt eget namn, men vilken användare som helst kan ändra det när som helst om så önskas.
Denna procedur kan utföras på flera sätt. Det är värt att säga att det är lämpligt att tilldela korta och begripliga namn. Kombinationer av symboler och bokstäver är möjliga, utan mellanslag.
Första sättet.
Låt oss gå vidare till nästa väg Start - Inställningar - System. I fönstret som öppnas väljer du fliken "Om systemet" i den vänstra kolumnen och klickar på "Byt namn på din dator."

Vi anger ett på förhand uppfunnet namn i fönstret, klickar på "Nästa" och efter att ha startat om datorn kommer den att tilldelas ett nytt namn.

Andra sättet.
Denna metod är kanske mest bekant för användare, eftersom den har använts i vissa tidigare versioner Windows.
Högerklicka på "Start"-menyn och gå till "System". Välj sedan "Avancerade inställningar" (du kan också klicka på "Ändra inställningar").

I fönstret "Systemegenskaper", öppna fliken "Datornamn" och sedan "Ändra".

Och det sista steget är att ange det nya datornamnet och klicka på "OK".

Tredje vägen.
Detta är en förkortad version av den andra metoden. Högerklicka på "Start"-menyn och välj "Kör".

Ange kommandot sysdm.cpl och klicka på "OK". Därefter utför vi stegen som beskrivs ovan. När du har startat om datorn träder ändringarna i kraft.
