Hur man tar bort raderade filer från din hårddisk
När de bestämmer sig för att rensa ut en hårddisk använder användare vanligtvis formatering eller manuellt radering av filer från Windows papperskorgen. Dessa metoder garanterar dock inte fullständig radering av data, och med hjälp av specialverktyg kan du återställa filer och dokument som tidigare lagrats på hårddisken.
Om du behöver bli av med viktiga filer helt så att ingen annan kan återställa dem, kommer standardmetoder för operativsystem inte att hjälpa. För dessa ändamål används program för att helt radera data, inklusive de som raderats med konventionella metoder.
Om filer redan har raderats från hårddisken, men du vill radera dem permanent, måste du använda speciell programvara. Sådana mjukvarulösningar låter dig radera filer på ett sådant sätt att de senare blir omöjliga att återställa även med hjälp av professionella verktyg.
I korthet är principen följande:
- Du tar bort en fil "X"(till exempel genom "Papperskorgen") och det försvinner från ditt synfält.
- Fysiskt finns det kvar på disken, men cellen där det lagras är markerat som ledig.
- När nya filer skrivs till disk används cellen markerad som ledig och filen skrivs över "X" ny. Om cellen inte användes när en ny fil sparades, då den tidigare raderade filen "X" finns kvar på hårddisken.
- Efter att ha skrivit över data på cellen upprepade gånger (2-3 gånger), den initialt raderade filen "X" slutligen upphör att existera. Om filen tar upp mer utrymme än en cell, talar vi i det här fallet bara om ett fragment "X".
Därför kan du själv radera onödiga filer så att de inte kan återställas. För att göra detta måste du skriva andra filer 2-3 gånger till allt ledigt utrymme. Det här alternativet är dock väldigt obekvämt, så användare föredrar vanligtvis programvaruverktyg som, med hjälp av mer komplexa mekanismer, inte tillåter dem att återställa raderade filer.
Metod 1: CCleaner
Ett välkänt program utformat för att rengöra din hårddisk från skräp, det kan också på ett tillförlitligt sätt radera data. På användarens begäran kan du rensa hela enheten eller bara frigöra utrymme med en av fyra algoritmer. I det andra fallet kommer alla system- och användarfiler att förbli intakta, men oallokerat utrymme kommer att raderas säkert och oåtkomligt för återställning.
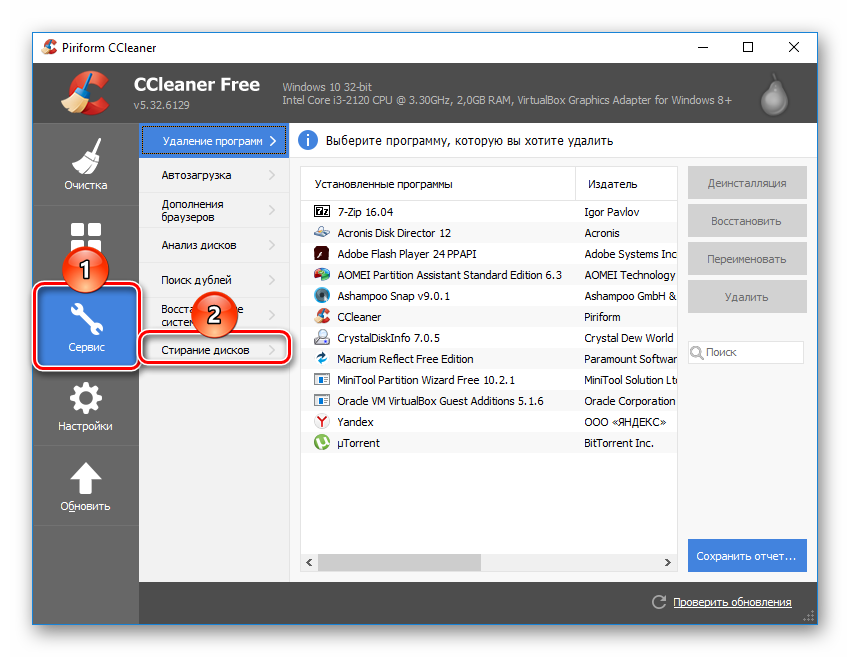
Metod 2: Suddgummi
Eraser, liksom CCleaner, är lätt och gratis att använda. Den kan på ett tillförlitligt sätt ta bort filer och mappar som användaren vill bli av med, och utöver detta rensar den ledigt diskutrymme. Användaren kan välja en av 14 raderingsalgoritmer efter eget gottfinnande.
Programmet är inbyggt i snabbmenyn, så genom att högerklicka på en onödig fil kan du direkt skicka den till Eraser för radering. Ett litet minus är bristen på ryska i gränssnittet, men som regel är grundläggande kunskaper i engelska tillräckliga.
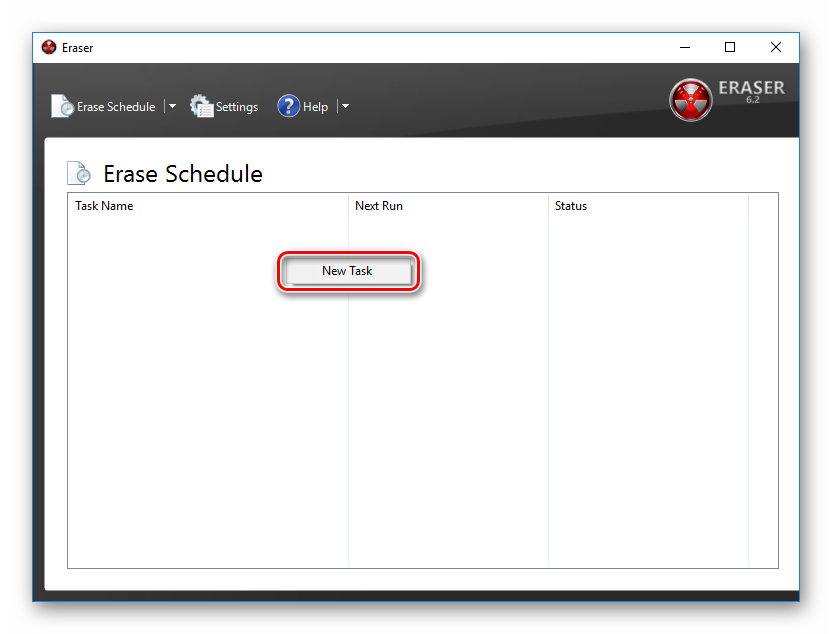
Metod 3: File Shredder
File Shredder-programmet liknar i sin funktion det tidigare, Eraser. Genom den kan du också permanent radera onödiga och konfidentiella data och radera ledigt utrymme på hårddisken. Programmet är inbyggt i Utforskaren och kan anropas genom att högerklicka på en onödig fil.
Det finns bara 5 raderingsalgoritmer, men detta är tillräckligt för att säkert radera information.
Notera: Trots att det är väldigt enkelt att använda sådana program, garanterar detta inte fullständig radering av data om bara en del av disken skrivs över.
Till exempel, om det finns ett behov av att permanent radera en bild, men operativsystemet har miniatyrbildsvisning aktiverad, hjälper det inte att bara ta bort filen. En kunnig person kommer att kunna återställa den med hjälp av ett foto som lagrar skisser. En liknande situation är med personsökningsfilen och andra systemdokument som lagrar kopior eller skisser av användardata.
Metod 4: Multipel formatering
Normal formatering av hårddisken kommer naturligtvis inte att radera någon data, utan bara dölja den. Ett tillförlitligt sätt att radera all data från en hårddisk utan möjlighet till återställning är att utföra ett fullformat och ändra filsystemstyp.
Så om du använder NTFS-filsystemet måste du göra det komplett(inte snabb) formatering till FAT och sedan igen till NTFS. Dessutom kan du markera enheten genom att dela upp den i flera sektioner. Efter sådana manipulationer finns det praktiskt taget ingen chans till dataåterställning.
Om du måste arbeta med hårddisken där operativsystemet är installerat måste alla manipulationer utföras innan uppstart. För att göra detta kan du använda en startbar USB-flashenhet med operativsystemet eller ett speciellt program för att arbeta med diskar.
Låt oss titta på processen med flera fullformatering med att ändra filsystemet och partitionera disken.
- Skapa ett startbart USB-minne med önskat operativsystem eller använd ett befintligt. På vår hemsida kan du hitta instruktioner för att skapa en startbar flash med,.
- Anslut USB-minnet till din PC och gör det till huvudstartenheten via BIOS.
I AMI BIOS: Känga > 1:a startprioritet > Din blixt
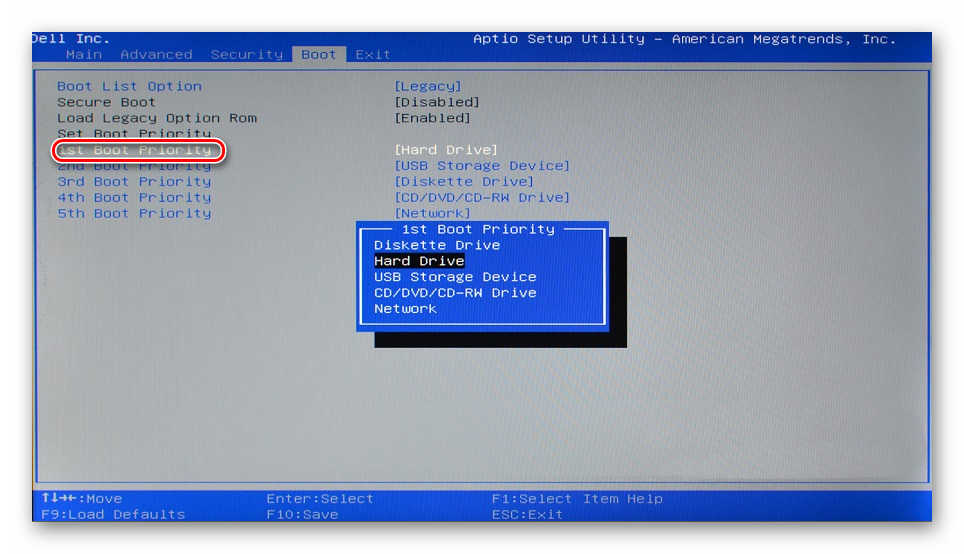
I Award BIOS: > Avancerade BIOS-funktioner > Första startenheten > Din blixt
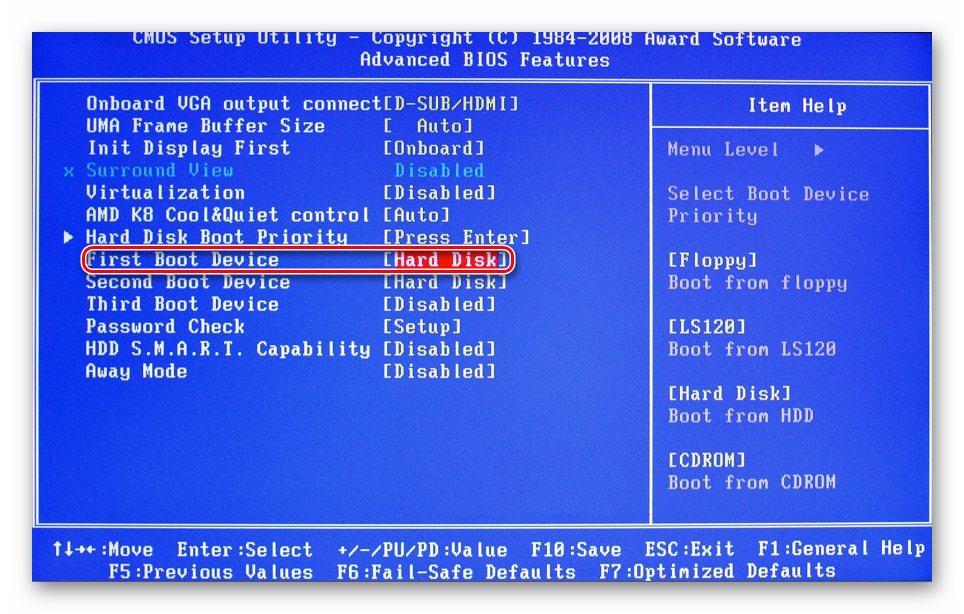
Klick F10, och då "Y" för att spara inställningar.
- Innan du installerar Windows 7, klicka på länken "Systemåterställning".
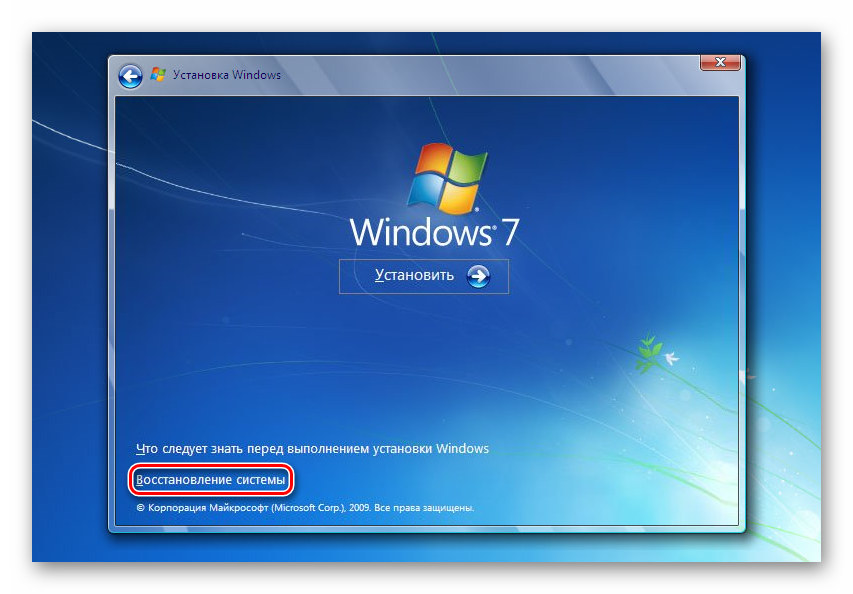
I Windows 7 tas du till "Systemåterställningsalternativ", där du måste välja objektet "Kommandorad".

Innan du installerar Windows 8 eller 10, klicka även på länken "Systemåterställning".
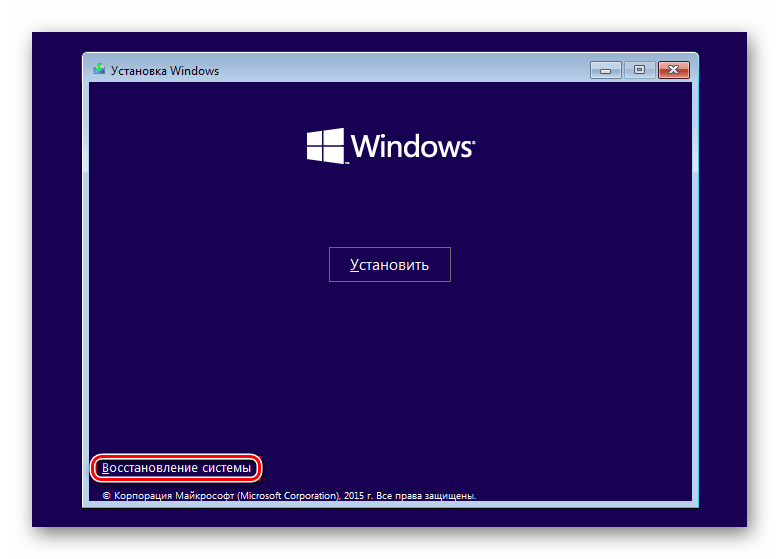
- Välj från återställningsmenyn "Felsökning".
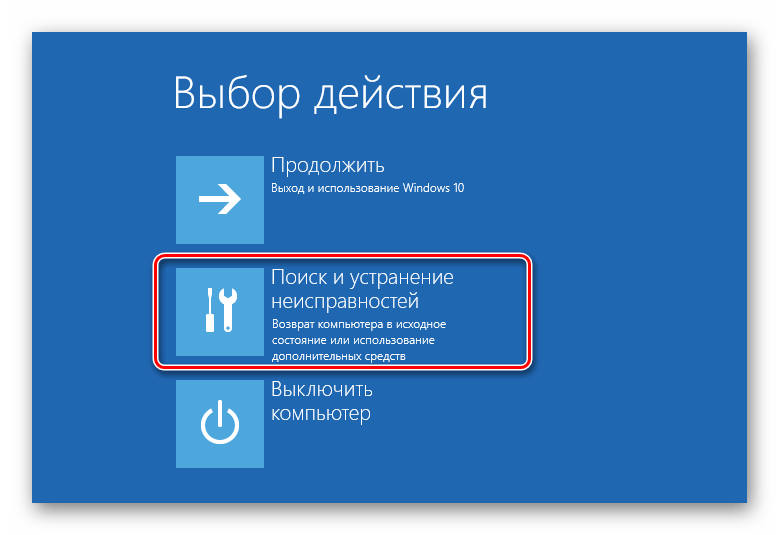
- Sedan "Extra alternativ".
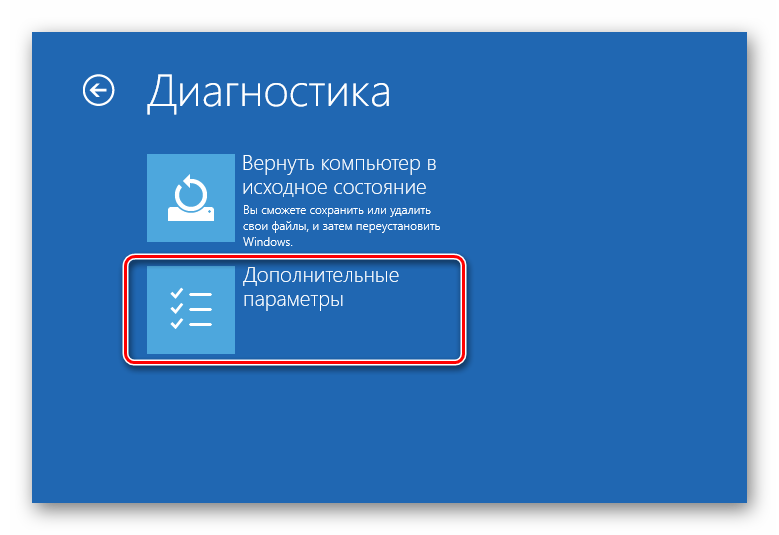
- Välj "Kommandorad".
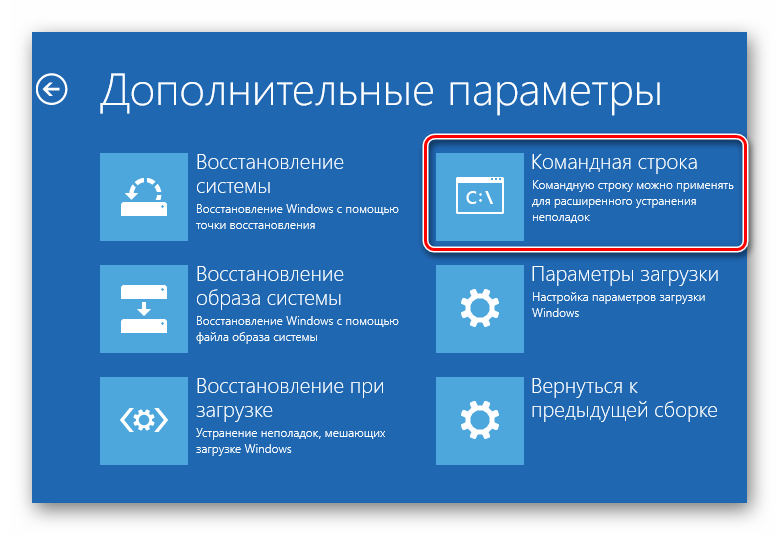
- Systemet kan uppmana dig att välja en profil och även ange ett lösenord för den. Om du inte har angett ett lösenord för ditt konto, hoppa över inmatningen och klicka "Fortsätta".
- Om du behöver ta reda på den riktiga bokstaven på enheten (förutsatt att flera hårddiskar är installerade eller att du bara behöver formatera partitionen), skriv in kommandot i cmd
wmic logicaldisk få enhets-id, volymnamn, storlek, beskrivning
och tryck Stiga på.
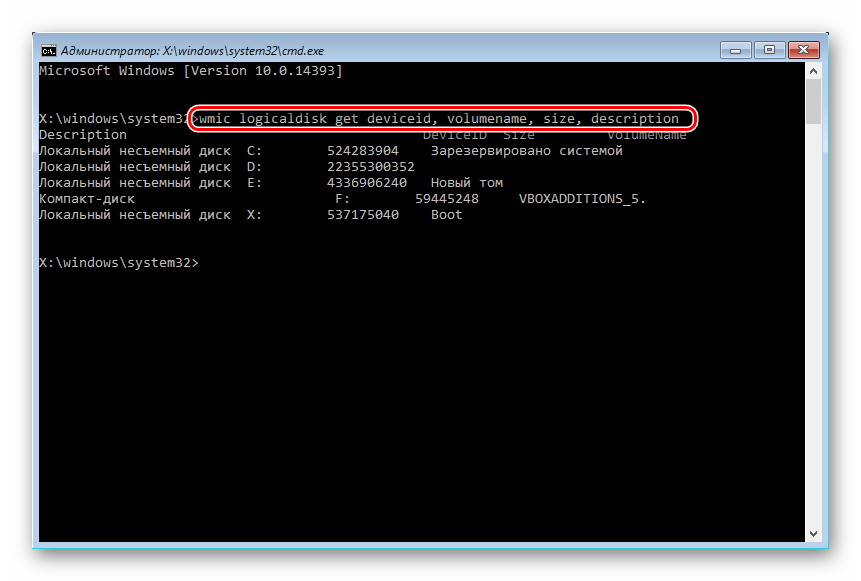
- Baserat på storleken (i tabellen är den i byte) kan du bestämma vilken bokstav i den önskade volymen/partitionen som är verklig och inte tilldelad av operativsystemet. Detta kommer att skydda dig från att oavsiktligt formatera fel enhet.
- För fullständig formatering med att ändra filsystemet, skriv kommandot
format /FS:FAT32 X: - om din hårddisk för närvarande har NTFS-filsystemet
format /FS:NTFS X: - om din hårddisk för närvarande har ett FAT32-filsystem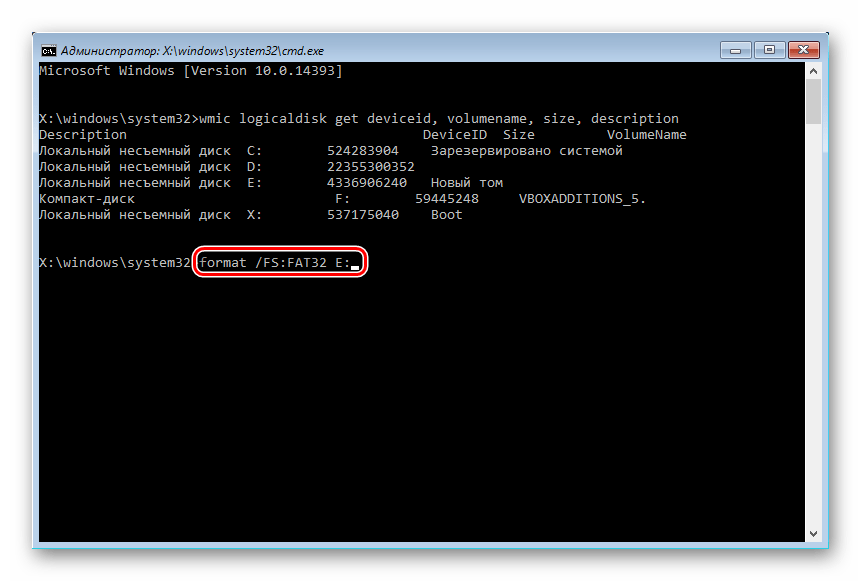
Istället för X Byt ut bokstaven på din enhet.
Lägg inte till en parameter till kommandot /q- det ansvarar för snabb formatering, varefter filåterställning fortfarande kan göras. Du behöver bara göra en fullständig formatering!
- När formateringen är klar skriver du kommandot från föregående steg igen, bara med ett annat filsystem. Det vill säga, formateringskedjan ska vara så här:
NTFS > FAT32 > NTFS
FAT32 > NTFS > FAT32
Efter detta kan installationen av systemet avbrytas eller fortsätta.
