Hur man lägger ett lösenord på en mapp på olika sätt
Tyvärr ger Windows inte möjligheten att skydda en mapp med ett lösenord. I många fall skulle en mapp med ett lösenord hjälpa till att skydda viktig data från att ses av främlingar utan problem. Jag kommer att diskutera hur man implementerar detta på en bärbar dator eller dator i den här artikeln. Instruktionerna är lämpliga för system med Windows 7, 8 och 10
Vi kommer att prata om gratisprogram och deras betalda analoger, såväl som några andra metoder ( utan verktyg från tredje part) med vilket du kan skydda mappar och värdefull data i dem med ett lösenord.
Gratis verktyg och program för att ställa in ett lösenord för en mapp
Det finns få sådana program, men det finns de som enkelt kan hjälpa dig att lägga ett lösenord på en mapp. Jag kommer att göra en minirecension av de mest värdiga, och du kommer själv att välja vilken som är bäst för dig. De måste vara kompatibla med populära versioner av Windows OS. Alla länkar kommer att listas omedelbart i artikeln.
Det är viktigt att veta att det inte är nödvändigt att installera mer än ett program för sådana ändamål. De kan komma i konflikt med varandra.
Anvide Seal Folder
Förmodligen det mest populära, gratis programmet som låter dig skapa en mapp med ett lösenord. Det finns stöd för det ryska språket. Ladda ner arkivet och kör det. Lägg till i listan 1 eller flera mappar som måste skyddas med ett lösenord. Dra dem bara till arbetsfönstret. Stäng åtkomst från menyn ( eller tryck på F5). Gör detta för alla nödvändiga filer.
Inställningarna låter dig inte bara kryptera mappen med ett lösenord, utan även data som lagras i den ( namn, filstorlek). Alla misslyckade auktoriseringsförsök kommer ihåg och visas om de angetts korrekt.

Du kan enkelt kontrollera de återstående funktionerna själv. Författaren till programmet hjälper alltid till om det uppstår problem.
WinMend Folder Hidden
Ett program med ett mycket attraktivt gränssnitt som låter dig komma åt mappar med ett lösenord. Det finns rysk lokalisering ( efter installation och start). Ladda ner och använd gratis.
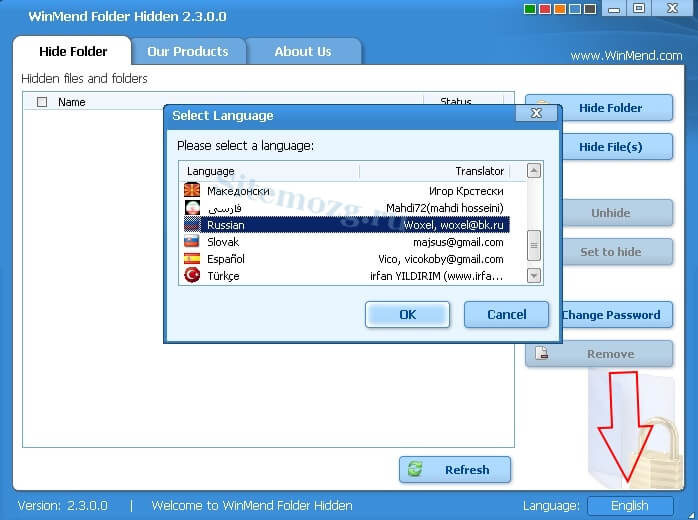
Bara några kontrollknappar. Förutom färgschema och språk finns det inga inställningar. Dra en mapp till fönstret så döljs den automatiskt. Den kan endast nås från programmet.
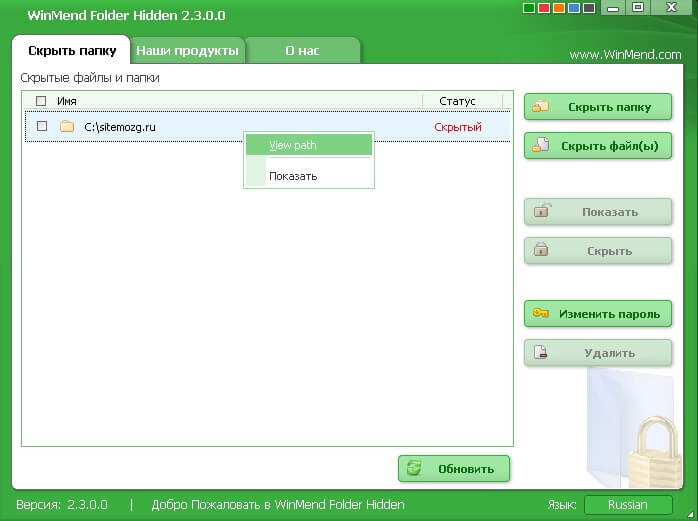
Nackdelarna inkluderar bristen på kryptering utan att dölja mappar.
Hemlig mapp
Ett lika enkelt program på engelska, men det har ett mycket vänligt gränssnitt som även en oerfaren användare kan förstå. Ladda ner den och installera den. Ange lösenordet vid första starten. Det kommer att krävas för att gå in i programmet där de skyddade mapparna kommer att finnas.
Detta lösenord krävs också när du raderar ( För tillförlitlighet kan du använda återställning via e-postadress).
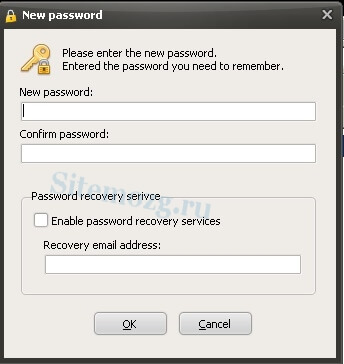
Väl i arbetsfönstret behöver du bara dra mappen till den med musen eller välja den i katalogen via menyn ( Lägg till). Var uppmärksam på statusen. Lås - skyddad. Lås upp - inget skydd. För att få tillgång till filerna igen måste du gå in i programmet och låsa upp katalogen härifrån. Nedan i fönstret finns instruktioner som med största sannolikhet inte kommer att vara användbara.
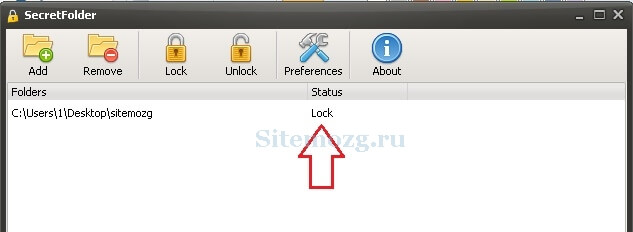
Med dessa enkla steg kan du på ett tillförlitligt sätt blockera obehörig åtkomst till en mapp med värdefulla filer.
DirLock
Det enklaste att använda programmet, genom att installera det kan du skydda en mapp direkt från Windows Utforskarens snabbmeny ( en ny Lås/Lås upp rad visas). Det finns inget överflödigt i det. Ladda ner den och lås mappen genom att ange lösenordet 2 gånger. Detta måste göras varje gång efter att ha tittat på skyddade filer.
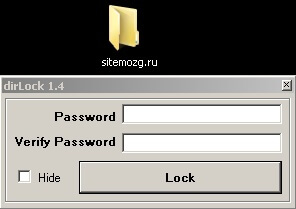
Alla skyddade mappar visas i programmets huvudfönster. De kan även låsas upp härifrån.
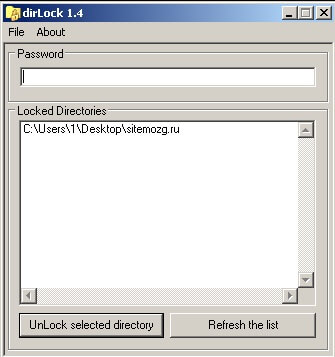
Bekväm och säker lösning.
Betalprogram för att skydda mappar
Om gratisalternativ inte är lämpliga kan du använda betalda. De är givetvis gjorda av bättre kvalitet och har mer funktionalitet, men det får du betala för. Jag kommer att överväga de bästa programmen enligt min mening, och du bestämmer vilket som är bäst för dig.
Mappvakt
Detta program har en gratis provperiod på 30 dagar. Ryska språket är tillgängligt. Direkt efter installationen kommer du att bli ombedd att ange ett lösenord för att komma in i programmet. För att ställa in ett lösenord för en mapp, dra det bara in i fönstret. Varje inställningssteg beskrivs i detalj och inga svårigheter bör uppstå. Ladda ner den och installera den.

Du kan helt enkelt dölja mappen, både vanlig och nätverk, eller så kan du ställa in ett lösenord. Det är möjligt att begränsa åtkomsten till olika användare. Det finns en nödåterställningsfunktion om lösenordet glöms bort.

Det finns även skydd i säkert läge. Programmet gömmer sig med attributet "Hidden". Snabbtangentsamtal stöds. Allt kan finjusteras för att passa dina behov. Av nackdelarna vill jag notera att intyget är på engelska.
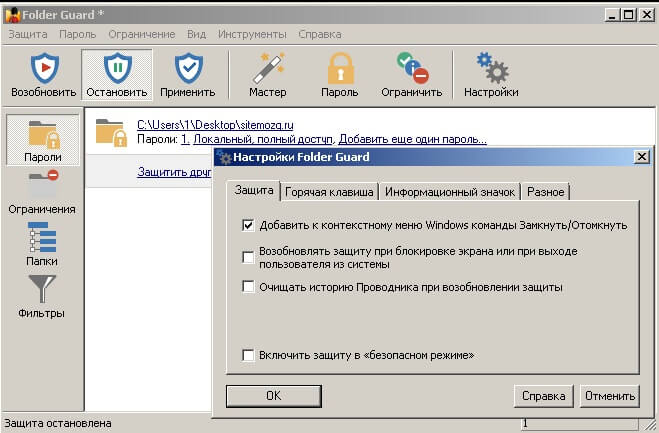
I allmänhet är det väldigt bekvämt att använda förutom att ställa in ett lösenord, det finns många olika alternativ. De kan verkligen vara användbara i olika situationer.
IObit skyddad mapp
Det enklaste av alla betalprogram för att skydda mappar på ditt modersmål ( kan väljas i inställningar). 20 provkörningar. Stöder alla aktuella versioner av Windows. Från bilden nedan kan du se att det inte kommer att orsaka några svårigheter vid användning.
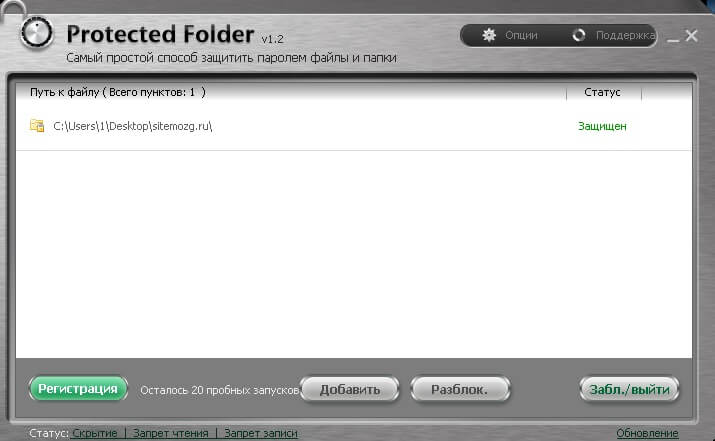
Alternativen har flera ytterligare alternativ. Jag gillade det här programmet mer än alla andra. Bekvämt, snabbt, säkert och det finns inget överflödigt. Ladda ner den och prova själv.
Min låsbox
Ett annat program från en rysk utvecklare som gör att du enkelt kan skydda dina viktiga data. Det finns inga klockor och visselpipor i den. När du startar för första gången måste du ange ett lösenord. Åtkomst till alla mappar kommer att öppnas när du har angett den. Det finns en återställningstjänst via e-post ( inte nödvändigt). Ladda ner och testa.
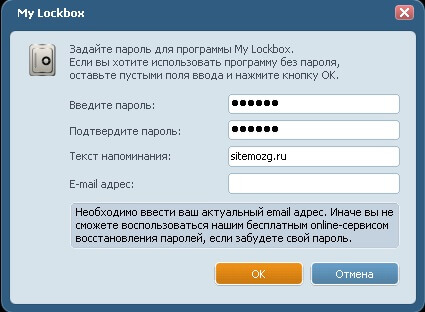
Gränssnittet har bara några få huvudknappar. Det är möjligt att ställa in ett filter för betrodda processer. Många teman. Funktionen liknar andra program.
- Installera – lägger till skydd till mappen.
- Rensa - raderar den.
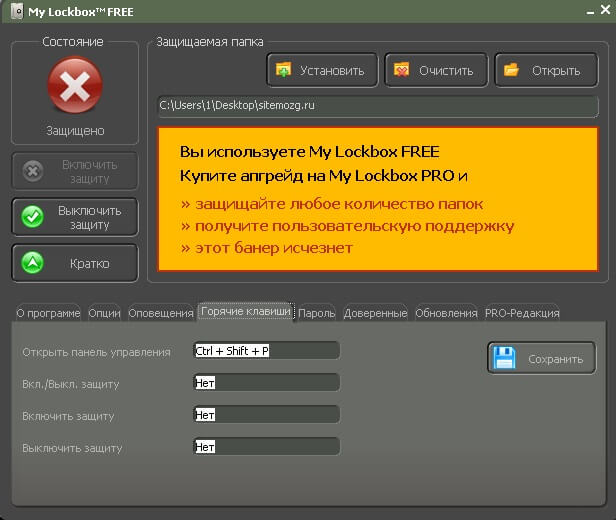
Det är möjligt att använda gratis med endast 1 mapp. Den betalda versionen tar bort denna begränsning och lägger till användarstöd.
Låsa en mapp med ett lösenord inne i arkivet
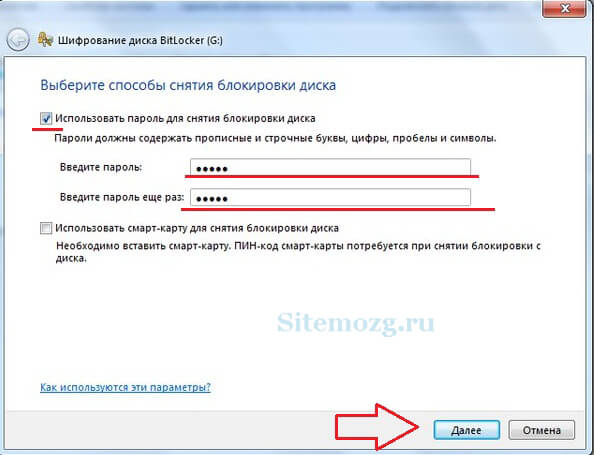
Du kan kryptera din virtuella hårddisk eller flash-enheter. Om du glömmer ditt lösenord blir det nästan omöjligt att återställa dina data. En pålitlig metod för skydd med Windows utan program från tredje part.
Microsoft-skript för att ställa in ett lösenord för en mapp
En opålitlig metod, vars skydd mycket enkelt kan kringgås genom att helt enkelt slå på visningen av dolda Windows-systemfiler. Detta är dock också fallet i den här artikeln, eftersom mappen annars nås med ett lösenord som tidigare ställts in. Fördelen med denna metod är att du inte behöver ladda ner några tredjepartsapplikationer.
Vad mer kan du göra
I Windows, även om det inte finns någon inbyggd funktion för att ställa in lösenord för mappar, kan du klara dig genom att helt enkelt skapa en andra användare och ställa in ett lösenord för kontot. Utöver detta, begränsa rättigheter. En ganska enkel och effektiv metod för dataskydd. En erfaren användare kan dock hantera detta också.
Jag skulle också rekommendera att kryptera den. Detta kan göras med samma Bitlocker-verktyg eller liknande. Det finns också en nackdel här i att avsnittet helt enkelt kan raderas och data kommer att gå förlorade.
Av allt ovanstående är kryptering det mest pålitliga sättet att skydda en mapp. Men här, om du glömmer ditt lösenord, förlorar du själv tillgången till datan. Jag lägger till mappen i arkivet och krypterar den. Jag tror att detta är mycket bekvämare och säkrare än allt annat. Allt beror på vem som behöver dölja informationen. Det finns inget som heter 100% skydd mot alla.
Jag hoppas att du har hittat en lösning på ditt problem. Jag kommer att svara på alla frågor i kommentarerna.
Vilken metod använde du?
