Det andra steget är att skapa ett installationspaket
Så vi har ett kalkylatorprojekt, redo att användas för att skapa ett installationspaket. I VS-miljön skapas installationspaketet så här. Först och främst skapas en ny projekt en speciell typ som kommer att vara ett verktyg för att få ett installationspaket från Calculator-projektet. Sedan utför programmeraren vissa åtgärder i detta nya projekt för att konfigurera det framtida installationspaketet. Detta nya projekt sammanställs sedan som vanligt. Resultatet av kompileringen är installationspaketet.
Låt oss titta på dessa steg i ordning.
Vi skapar ett installationsprojekt. Starta VS. Sedan Arkiv ® Nytt ® Projekt ® i det vänstra fältet i fönstret för att skapa projekt (Fig. 4.30) välj Setup and Deployment Projects, och i det högra fältet - Setup Project ® komma på ett namn för installationsprojektet, till exempel Min kalkylator. ® OK.
Installationsprojektet och lösningen har skapats. Verktyget har skapats (Fig. 4.31).
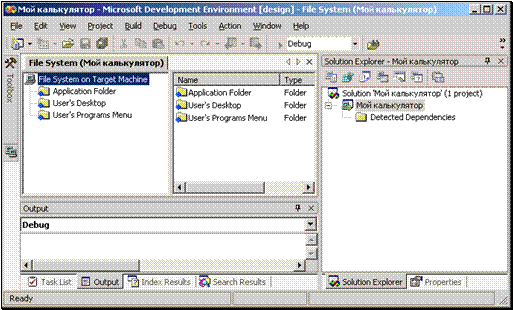
Om du skulle installera webbapplikationer måste du välja Web Setup Project.
Lägg till önskat projekt. Nu måste verktyget förklara vad det måste fungera med för att få installationspaketet. Detta "arbetsämne" kommer att vara vårt kalkylatorprojekt. Du behöver bara lägga till Calculator-projektet i lösningen. Detta görs på vanligt sätt: Arkiv ® Lägg till projekt ® Befintligt projekt ®…
Således består vår lösning nu av två projekt: installationsprojektet My Calculator och själva Calculator-projektet (Fig. 4.32). Uppenbarligen kan dessa projekt inte ha samma namn, annars kommer VB att bli förvirrad. Mer information om flera projekt i en lösning och Solution Explorer finns i 21.3.
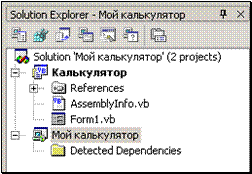
Vi bestämmer innehållet i den framtida installationen. Nästa steg. Välj My Calculator-projektet i Solution Explorer. Ytterligare: Projekt ® Lägg till ® Projektutdata. Ett fönster kommer att dyka upp framför dig (Fig. 4.33).
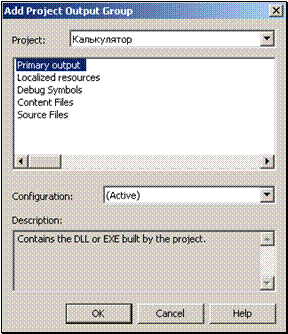
Se till att all information i fälten i fönstret är densamma som i figuren. I det här fönstret anger vi att installationspaketet måste skapas specifikt för Calculator-projektet (översta fältet), och vi bestämmer innehållet i installationspaketet (lista i mitten av fönstret). Det markerade primära utdataelementet betyder att resultatet av installationen kommer att vara det viktigaste som krävs, nämligen: programmets körbara fil (exe) eller bibliotek (dll). Installationsresultatet kan dock också vara andra hjälpobjekt, till exempel filer med programmets källkod. Om det behövs kan du välja alla element i listan, men för närvarande räcker det med Primär utdata för oss.
Klicka på OK. I Solution Explorer-fönstret började My Calculator-projektet fyllas med innehåll (Fig. 4.34).
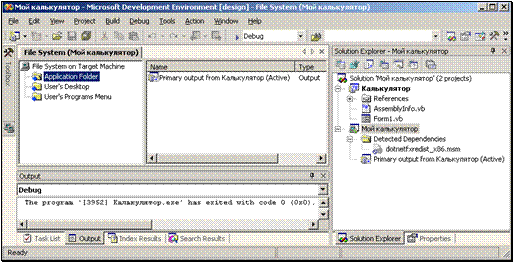
Filsystemfönstret. Låt oss prata om strukturen för filsystemfönstret i vårt installationsprojekt för My Calculator, som du ser i figuren. Det låter dig göra vissa installationsinställningar. I den vänstra panelen ser du en schematisk representation av några (installationsrelaterade) element i filsystemet på den dator som programmet kommer att installeras på. Här är innebörden av dessa element:
I den högra rutan ser du innehållet i det valda objektet i den vänstra rutan. Än så länge är de två sista elementen tomma inuti.
Vi tar bort tillverkaren. Låt oss börja ställa in applikationsmappen. Välj elementet Application Folder och gå till egenskapsfönstret. Värdet på egenskapen DefaultLocation är ett visst villkorligt schema:
Det betyder att filerna för det installerade programmet finns som standard på datorn i en mapp med namnet på denna applikation (ProductName), som finns inuti mappen med namnet på applikationstillverkaren (Tillverkare), som finns inuti mappen Program Files. Du kan lämna allt som det är, eller så kan du, om du känner till mekaniken i detta schema, ändra något. Låt oss till exempel kasta ut tillverkaren. Det här är vad du får:
Genväg i startmenyn Låt oss nu se till att det finns en genväg för vår applikation i användarens startmeny, annars kommer användaren inte att kunna starta vår applikation från startmenyn. För att göra detta, välj elementet Application Folder i den vänstra panelen, högerklicka på det Primära utdataelementet i den högra panelen och välj Skapa genväg till Primär utdata i snabbmenyn. En genväg med ett långt namn läggs till i applikationsmappen (Fig. 4.35).

Det finns inget för den att göra, dra den till mappen User's Programs Menu och byt sedan namn på den till något mer lättsmält och kort, till exempel Kalkylator.
Lägg till filer i applikationsmappen. Om koden för ditt Calculator-projekt innehåller länkar till externa filer, som jag talade om i föregående underavsnitt, måste dessa filer inkluderas i installationspaketet. Låt Kalkylatorns projektkod innehålla följande operator:
Division_key.Image = Image.FromFile("Earth.JPG")
Det betyder att i BIN-mappen inuti Calculator-projektmappen finns en grafisk fil Earth.JPG som projektet använder under drift. Denna fil måste inkluderas i installationspaketet. För att göra detta, välj My Calculator-projektet i Solution Explorer och sedan Projekt ® Lägg till ® Fil ® Hitta filen på disken och dubbelklicka på den. Filen hamnar i applikationsmappen (bild 4.36). Efter installationen på användarens dator kommer den också att finnas där i applikationsmappen.
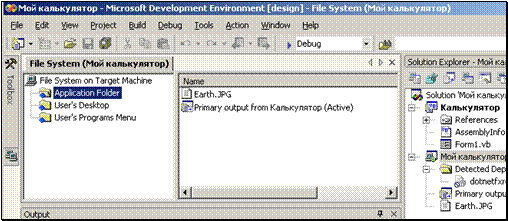
Lägg till filer i andra mappar. Om du vill kan du se till att vissa andra filer du behöver läggs till under installationen, inte till applikationsmappen, utan till andra mappar på användarens dator. Högerklicka på objektet Filsystem på målmaskin och välj en av de föreslagna mapparna från snabbmenyn, till exempel Windows-mapp. Det kommer att visas i filsystemfönstret bredvid andra (fig. 4.37).
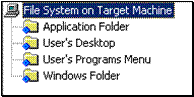
Lägg nu till några filer du behöver till applikationsmappen och dra dem sedan därifrån till Windows-mappen. Efter installationen kommer de att visas på användarens dator i Windows-mappen (vilket jag i allmänhet inte rekommenderar att göra).
Applikationsikon. Om du vill att din applikations startfil ska ha en ikon som skiljer sig från den irriterande standardstartfilikonen, gör följande. Högerklicka på Calculator-projektet i Solution Explorer-fönstret och välj Egenskaper från snabbmenyn. I egenskapsfönstret som visas (Fig. 4.38), välj Bygg. Genom att klicka på ellipsknappen, välj lämplig ikon. Sedan OK.
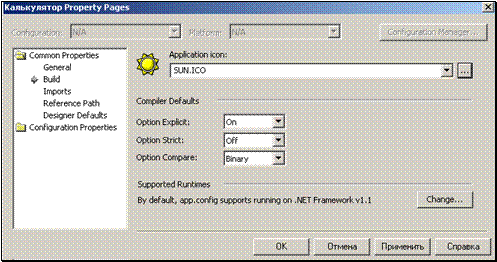
Detta betyder inte att din applikation kommer att ha denna ikon i aktivitetsfältet. För att göra detta måste du, som skrivet i 3.4.3, ställa in Icon-egenskapen för formuläret i enlighet med detta.
Ställa in konfigurationen. Dina handlingar: Build® Configuration Manager. Ett fönster visas (bild 4.39).
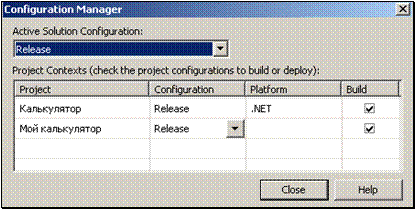
Projekt kan ha en Debug-konfiguration, vilket är bekvämt för felsökning, eller de kan ha en Release-konfiguration, vilket är nödvändigt när allt redan har felsökts och applikationen har släppts till världen. Vi behöver inte felsöka något längre, så vi väljer Release i topplistan. Allt ska vara som på bilden. Klicka på Stäng.
Kompilering. Vi har gjort de grundläggande nödvändiga inställningarna. Det sista ackordet är sammanställningen av installationspaketet. För detta - Build® Build Solution. Datorn kompilerar under en tid (båda projekten är kompilerade), meddelanden visas i Output-fönstret och slutligen visas meddelandet Build Succeeded i statusfältet. Detta betyder att skapandet av installationspaketet har slutförts.
Var är det - vårt installationspaket? Låt oss avsluta VS på Windows. Låt oss titta på projektmappen My Calculator. Release-mappen dök upp där. I den ser du bland annat filen Min kalkylator .msi. Den här filen är vårt installationspaket.
