Auto-installerare
Gratis automatisk installation av alla program på din dator.
Uppmärksamhet! Vissa antivirus (till exempel AVG) rapporterar att programmet innehåller en trojan. Faktum är att detta inte är sant (testat av andra välrenommerade antivirus).
Det är bara det att de automatiska installationsfunktionerna för program för särskilt frätande antivirus kan se ut som ett trojanskt program.
Om ditt antivirus inte tillåter dig att installera Easy AutoInstaller Free, är det bättre att leta efter något annat program för dina uppgifter.
Du har förmodligen stött på behovet av att installera om ditt operativsystem mer än en gång. Men detta är inte huvudproblemet - det viktigaste är att installera alla nödvändiga program och inte glömma någonting!
Av egen erfarenhet vet jag att installation av programvara ibland tar dubbelt så lång tid som att installera själva Windows. Nyligen har många speciella diskar dykt upp med automatisk installation av nödvändiga applikationer.
Är det möjligt att skapa en sådan disk själv? Självklart! Det finns många specialverktyg för detta. Men de är antingen betalda eller inte särskilt stabila.
Men bland högen av liknande program kan du hitta några ganska anständiga freeware-projekt. Ett exempel på detta är Enkel Autoinstaller GRATIS.
Det här programmet är avsett för icke-kommersiellt hemmabruk och låter dig skapa startskivor med en uppsättning programvara vi behöver utan problem! Den kan komma ihåg och sedan reproducera ett obegränsat antal gånger alla de åtgärder som användaren utför när han installerar den nödvändiga programvaran.
Till skillnad från den betalda versionen kan gratisutgåvan inte skapa diskar som innehåller operativsystemfiler, men funktionaliteten i Easy Autoinstaller Free är tillräckligt:
Jämförelse av gratisversionen av autoinstaller Easy Autoinstaller GRATIS med betalversionen av Easy Autoinstaller PRO
Som du kan se, förutom begränsningen för att skapa en startskiva med operativsystemet, blockerar den fria versionen möjligheten att ändra designen på autoinstallationsmenyn, såväl som att spela in ett skript i "realtid".
Det senare betyder att för att spela in nästa önskade åtgärd i skriptet, måste du trycka på en av funktionstangenterna (vänster Shift eller Ctrl). Men mer om det senare, låt oss nu installera programmet.
Installation Enkel Autoinstaller GRATIS
Programinstallationsprogrammet, även om det är på engelska, är byggt på ett standard sätt, så efter att ha startat det måste vi klicka på "Nästa" hela tiden och acceptera alla erbjudanden. När installationen är klar visas programfönstret framför oss:
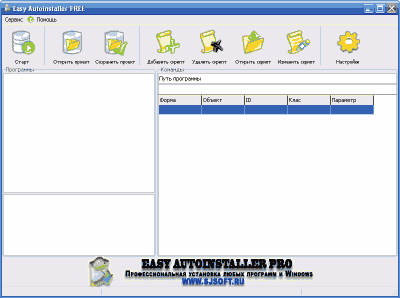
Du kan börja arbeta, men jag skulle råda dig att börja med att skapa en mapp någonstans där vi flyttar de programvarudistributioner och drivrutiner vi behöver. Detta kommer att göra det lättare för oss att skapa vår egen autoinstallationsdisk i framtiden.
Skapa ett autoinstallationsskript
Låt oss nu gå vidare direkt till att skapa skript för automatisk installation. För att börja klicka på knappen "Lägg till skript".
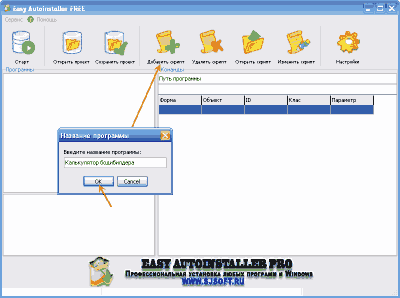
Ett fönster kommer att dyka upp framför oss där vi ska ange namnet på programmet som vi ska installera. Efter att ha bekräftat inmatningen (knappen "Ok") kommer ett annat fönster att visas där du måste ange vilken version av programmet som ska installeras. I princip kan du skriva in vad du vill i båda fönstren, men för vår bekvämlighet kommer vi att ange vad som efterfrågas :).
Efter att ha angett programversionen öppnas ett fönster för att välja installationsprogram för det önskade programmet (kom ihåg att vi lägger dem i en separat mapp ;)).
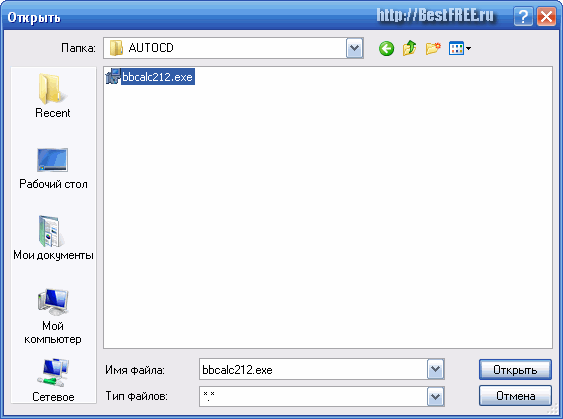
Markera den nödvändiga körbara filen (.exe- och .msi-filer stöds) och klicka på knappen "Öppna". Ett skriptinspelningsfönster visas framför oss:
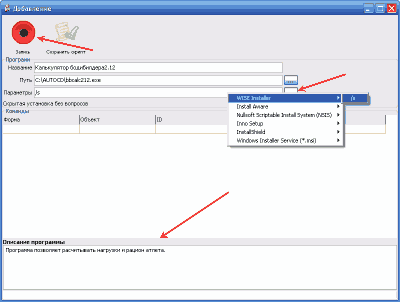
Längst ner, i avsnittet "Programbeskrivning", kan du ange kort information om programmet som installeras, så att du senare kan komma ihåg vad verktyget egentligen är till för. Var uppmärksam på fönstret "Alternativ" (tredje från toppen).
Här kan du ställa in typen av framtida installation av programmet: vanlig "tyst" (tyst, /s) installation, "tyst" med förloppsvisning (och utan), eller helt dolt läge. Du behöver inte välja några ytterligare parametrar och då har du alltid tillgång till manuell kontroll av installationen.
När alla inställningar är gjorda, klicka på "Record"-knappen och fortsätt till den "demonstrativa" installationen av det valda programmet :).
Du kommer att veta att skriptinspelningsprocessen har aktiverats av verktygstipset i facket, såväl som av informationsfönstret som visas i det övre vänstra hörnet.

I det här fönstret kan du se de aktuella koordinaterna för muspekaren, objektet som markören pekar på, den aktuella operationen etc. Viktigt: försök att inte flytta installationsfönstret i onödan, eftersom det kan påverka skriptets korrekta funktion!
Nu några ord om metoden för att skapa ett automatiskt installationsskript. För att spela in ett kommando måste du trycka på vänster CTRL eller SHIFT.
Det händer ungefär så här: vi flyttar muspekaren till önskad knapp eller menypost och trycker på en av de ovan nämnda tangenterna.
Samtidigt kommer SHIFT bara ihåg musklick, och CRTL kan spela in tangenttryckningar, punkter, bockar, lösenord, sökvägar och samma musklick, så i de flesta fall trycker vi på CRTL utan att tänka efter. Så snart du trycker på knappen kommer din åtgärd att komma ihåg, och du behöver inte trycka på mustangenterna.
Om du behöver ändra sökvägen eller ange programmets serienummer, till exempel, måste du fortsätta enligt följande. Vi anger nödvändiga data i textraden, för musen över denna rad, tryck på SHIFT och sedan CTRL.
När installationen är klar måste du sluta spela in skriptet. För att göra detta, högerklicka på ikonen Easy Autoinstaller i facket och välj lämpligt objekt.

Optimera och spara skriptet
Låt oss nu kontrollera vårt skript för tomma poster för att optimera det:
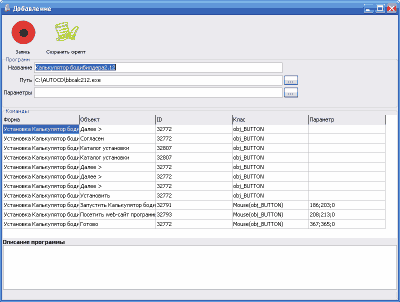
Om det inte finns några kan vi klicka på knappen "Spara skript". Om du behöver ta bort något skriptobjekt, dubbelklicka bara på det och bekräfta borttagningen.
Nu kan du kontrollera om skriptet för automatisk installation fungerar korrekt. För att göra detta, ta bort det installerade programmet, markera det med en bock i listan över Easy Autoinstaller-skript och tryck på "Start"-knappen.
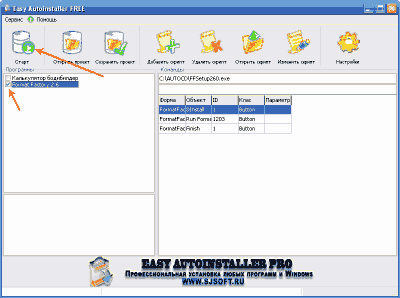
Efter detta bör installationsprocessen starta automatiskt, och ovanför programikonen i facket ser du en rapport om det aktuella installationssteget:
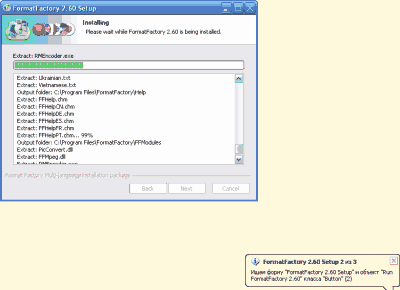
Om installationen lyckades gjorde vi allt rätt. Annars måste du antingen redigera det färdiga skriptet (knappen "Redigera skript") eller till och med skriva om det igen.
När alla skript har kontrollerats kan du (och till och med behöva) spara det resulterande projektet. För att göra detta, klicka på knappen med samma namn i huvudprogramfönstret.
Skapar en installationsskiva
Och nu kommer det mest kulminerande ögonblicket - skapa din egen disk med programvara! :) För att göra detta, klicka på "Verktyg"-menyn i huvudfönstret för Easy Autoinstaller och välj det enda alternativet "Disk Creation Wizard":
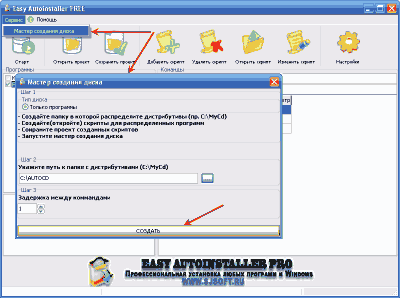
Om du följde alla tips som beskrivs ovan, behöver du bara ange sökvägen till mappen där alla skript-, distributions- och projektfiler finns och klicka sedan på knappen "Skapa".
Flera filer kommer att skapas i den angivna mappen, som kommer att ansvara för att ladda menyn på vår installationsskiva:
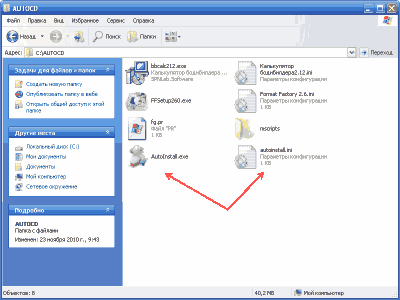
Den huvudsakliga av dessa filer är AutoInstall.exe. Genom att köra den kan du se hur menyn på vår disk kommer att se ut:
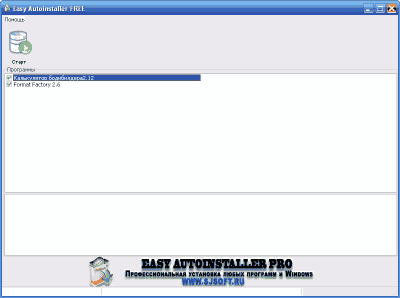
Faktum är att allt här är enkelt och smakfullt :). Installationsdiskfönstret visar en lista över program som kan väljas för installation och en "Start"-knapp som initierar installationen.
Beundrade du det? :) Nu behöver du bara bränna hela innehållet i mappen direkt till en CD, DVD eller till och med en flashenhet, och uppsättningen av nödvändiga program med automatisk installation kommer alltid att finnas till hands!
Slutsatser
Easy Autoinstaller FREE, naturligtvis, är något sämre i användarvänlighet och funktionalitet jämfört med kommersiella produkter, men den klarar av sin huvuduppgift, om inte en "5", så säkerligen en solid "fyra".
I vilket fall som helst rekommenderar jag dig att bekanta dig med det här programmet och, i alla fall, skapa en disk med nödvändiga drivrutiner och programvara. Vem vet, kanske en dag kommer den här skivan verkligen att hjälpa dig ;).
P.S. Tillstånd ges att fritt kopiera och citera denna artikel, förutsatt att en öppen aktiv länk till källan anges och att Ruslan Tertyshnys författarskap bevaras.
