Bokens layout
Gratis utskriftsprogram för layout av böcker, tidningar, tidskrifter, häften, vykort och annat tryckt material.
Med sina möjligheter kommer den att tillfredsställa nästan alla önskemål om utskrift. Den kan till och med konkurrera med sin betalda motsvarighet - Adobe InDesign. Tro mig inte? Jämföra!
Jämförelse av boklayoutprogrammet Scribus med den betalda analoga Adobe InDesign
Kanske på grund av portering till Windows, eller kanske på grund av bristen på implementering av vissa idéer, ser Scribus lite "dämpare" ut än sin betalda "bror". Så till exempel är knappen "Visualisering" närvarande, men när du försöker infoga ett nytt block uppstår ett fel.
Men eftersom Scribus klarar av sitt huvudsyfte kan du blunda för vissa brister (vilken bild som helst kan förberedas i förväg i en grafikredigerare).
Installerar Scribus
Låt oss börja installera Scribus. För att göra detta, ladda ner installationsprogrammet och kör det. Det första fönstret kommer att fråga dig vilket språk du ska välja för programgränssnittet (välj "ryska" eller ett språk som är mer inhemskt för dig och klicka på "Ok"):
Sedan måste du "signera" licensavtalet genom att markera lämplig switch.
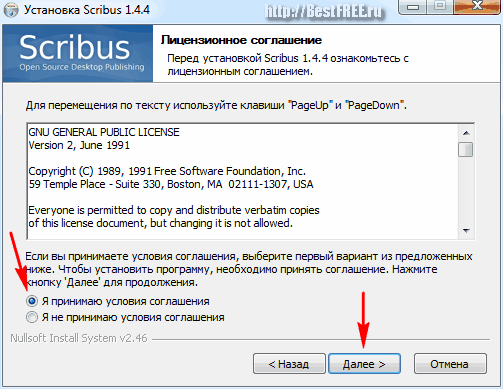
Därefter kommer du att bli ombedd att välja en installationskonfiguration. Alternativet "Fullständigt" är mer än lämpligt, men om du värdesätter hårddiskutrymme kan du ta bort installationen av ytterligare teckensnitt (du kommer att spara cirka 10 megabyte). Men det är bättre att inte spara pengar här.
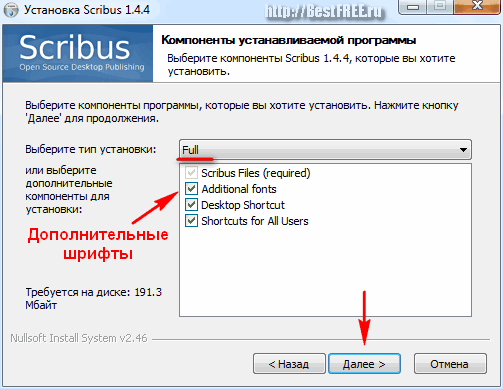
När installationen är klar kan du i det sista fönstret avmarkera kryssrutan "Visa ReadMe-fil". Det är fortfarande på engelska och hjälper inte riktigt att bemästra redigeraren.
Själva layoutprogrammet kommer att starta, men vi kommer att få en varning om att inte alla komponenter är installerade. Det visar sig att innan du installerade Scribus var det nödvändigt att installera Ghostscript-komplexet.
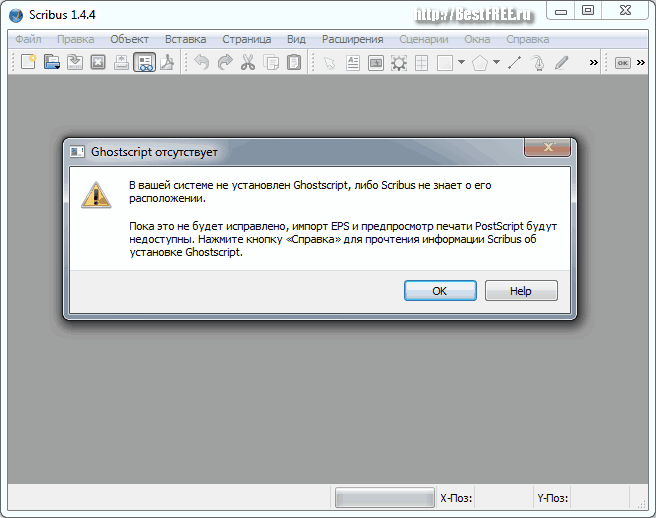
Postskriptum- sidbeskrivningsspråk för desktop publishing-system.
I princip, om du inte behöver stöd för EPS-formatet, och du inte behöver arbeta med PostScript-systemet, kan du vägra att installera Ghostscript.
Stäng Scribus, installera Ghostscript och starta Scribus igen.
Scribus gränssnitt
Nu är det inga problem och programmet uppmanar oss att skapa ett nytt dokument. Här kan vi välja layout för boklayouten eller skapa ett nytt dokument från en mall (om vi har en).
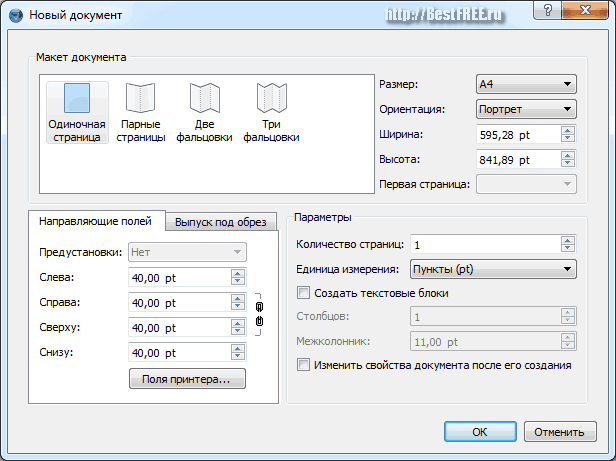
Även i detta skede kan du ställa in antalet sidor, välja hur många ränder det kommer att bli, ställa in orienteringen (stående/liggande) och sidmått. När allt är valt, klicka på "OK".
Som ett exempel har vi skapat en standardsida för att visa grunderna i Scribus. Låt oss ta en närmare titt på programfönstret.
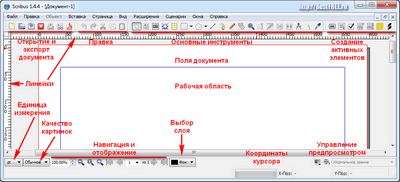
Konventionellt kan alla Scribus-verktyg på panelen delas in i flera grupper (de är märkta på bilden ovan).
Validator- ett program för att leta efter fel i koden.Den första gruppen i topppanelen ansvarar för att skapa och spara dokument. Det finns en knapp för att exportera till PDF och en "Validator" för sidkoden etc. Därefter kommer standardredigeringsverktygen, varefter det finns alla specialiserade funktioner.
Det sista avsnittet är för dem som vill lägga till aktiva element i sin e-bok.
Den nedre panelen låter dig navigera genom dokumentet och hantera dess förhandsgranskning.
Omslagslayout
För närvarande går vi inte in i djungeln av professionell boklayout, men låt oss titta på huvuddragen i Scribus med ett enkelt exempel. Låt oss föreställa oss att vi behöver göra en layout av en framtida bok. Den består vanligtvis av ett omslag och sidor.
Låt oss omedelbart notera att i Scribus kommer du huvudsakligen att behöva arbeta med rektangulära block. Därför, när du infogar ett objekt, först, med hjälp av en ram, indikeras gränserna för dess block. Om det inte finns några frågor, gå vidare.
Låt oss först skapa omslaget. Vanligtvis är den dekorerad med någon form av teckning eller fotografi. För att lägga till en bild, klicka på knappen "Bildblock" i verktygsfältet och ange blockets två hörn, som kommer att se ut som en överstruken rektangel.
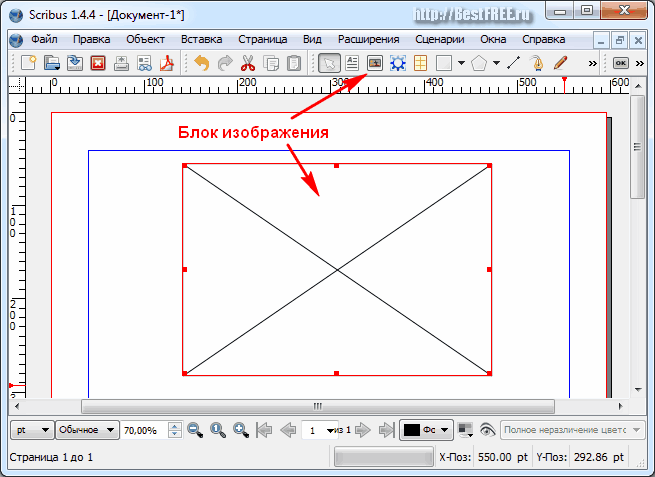
Om du vill kan du fylla hela locket med detta block, för vilket vi sträcker det från kant till kant.
För att infoga en bild, dubbelklicka på blocket med vänster musknapp och i fönstret som dyker upp väljer du bilden för omslaget.
Innehållsmeny- en meny som visas när du högerklickar på ett objekt.Nu kommer den viktigaste delen! Alla element i Scribus-arbetsytan har en snabbmeny, där det viktigaste alternativet är "Egenskaper". Tack vare dem kan du konfigurera nästan alla parametrar i blocket.
Till exempel, efter att ha infogat en bild kan den verka mindre. Gå därför till "Egenskaper" och ange önskad skala för bilden på omslaget manuellt eller ställ in automatisk skalning med knappen "Skala till blockstorlek" och avmarkera "Proportionell" så att det inte finns några extra fält kvar.
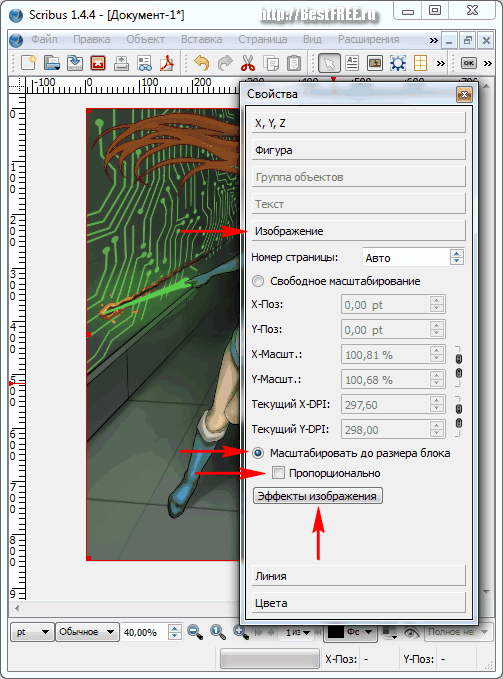
Du kan också använda olika fotografiska effekter på bilden, som att justera ljusstyrka, kontrast, skärpa, etc., med hjälp av motsvarande knapp.
I undermenyn "Färger" i samma panel "Egenskaper" kan du dessutom ställa in några fler parametrar för detta block. Till exempel en opacitet på 90 % för större effekt. Men här måste du titta på om den applicerade effekten kommer att gynna layouten som görs eller bara kommer att göra den värre.
Och glöm inte att spara utkastet till boken som skrivs upp (menyn "Arkiv" - "Spara som"), så att det senare inte kommer att vara oerhört smärtsamt för bortkastade timmar :) Projekt sparas i SLA-format.
Låt oss nu lägga till en titel till vår bok. För att göra detta, aktivera verktyget "Textblock" och definiera dess gränser. Dubbelklicka sedan på vänster musknapp i det valda utrymmet och skriv in önskad text. Till en början kommer det att visa sig vara väldigt oansenligt, eftersom det kommer att vara litet i storlek.
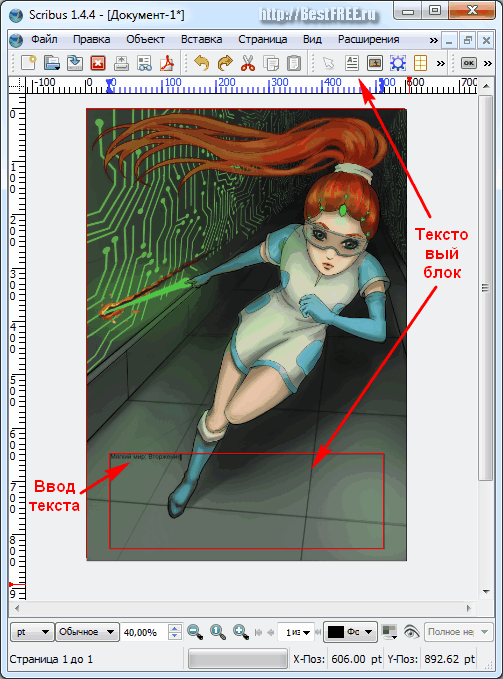
För att konfigurera textparametrarna, anrop samma "Egenskaper"-alternativ från blockets snabbmeny. De viktiga punkterna här kommer att vara undermenyerna "Text" och "Färg". I avsnittet "Text" kommer vi att kunna påverka dess olika egenskaper (typsnitt, storlek, fyllningsfärg, skugga, etc.).
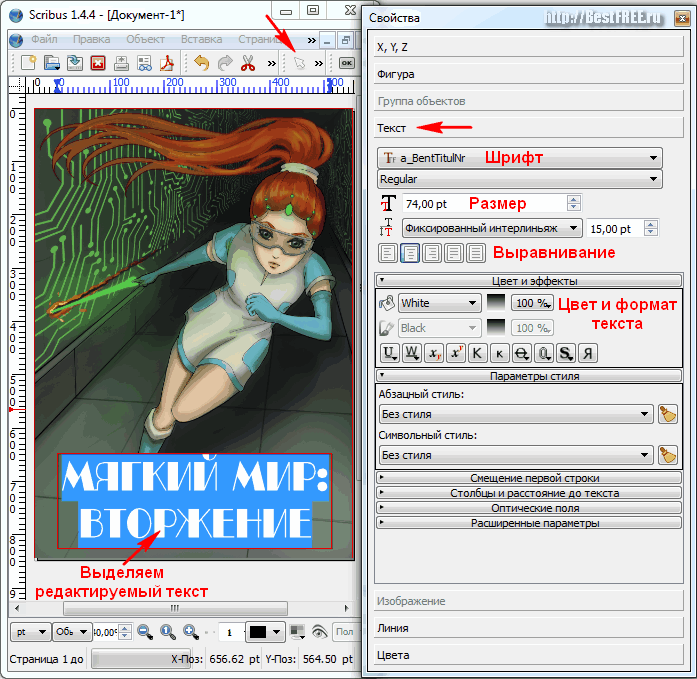
Och tack vare undermenyn "Färg" kan du skapa en fyllning för ett textblock och ändra färgen på dess linje.
Alfakanal- transparens för en viss del av bilden.Om du vill skapa en mycket icke-standardiserad inskription kan du alltid rita den i en grafikredigerare och sedan spara den med alfakanalen aktiverad (till exempel i PNG-format) och infoga den i vår layoutredigerare som en bild.
Lägger till nya sidor
Så vi gjorde omslaget till vår bok. Men vi skapade bara en sida, så hur kan vi lägga till nya nu? Väldigt enkelt. Gå till menyn "Sida" och välj "Infoga". I fönstret som dyker upp konfigurerar vi exakt var vi vill infoga nya sidor, hur de ska se ut och hur många det blir.
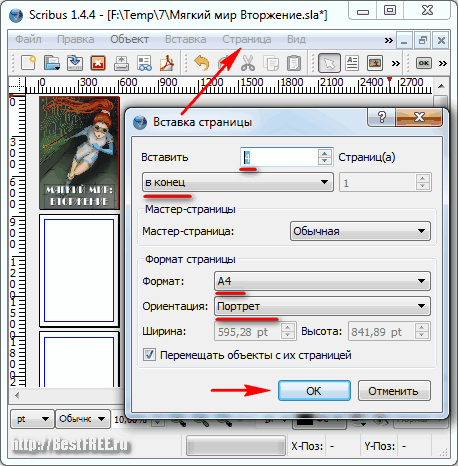
På samma sätt kan du flytta eller kopiera den aktuella sidan med hjälp av lämpliga kommandon i menyn "Sida". Alla kopieringssidor kommer att innehålla samma uppsättning block. För att rensa dem, radera helt enkelt onödiga block genom att markera och trycka på "Delete"-tangenten på tangentbordet.
Skapa en gradient
Lutning- ett jämnt flöde av en färg till en annan i en viss riktning.Du har säkert märkt att i vissa böcker (och oftare i häften) är sidorna inte bara vita, utan har en vacker halvtonsgradientton.
Att implementera denna effekt i Scribus kunde inte vara enklare. Låt oss aktivera verktyget "Shape", välj någon form från rullgardinsmenyn och skapa ett nytt block med det på hela sidan.
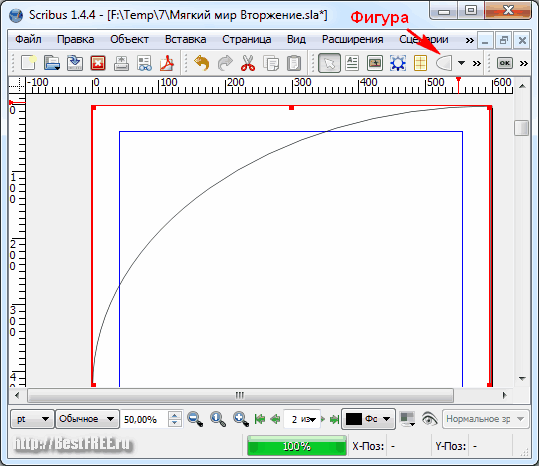
Gå nu till egenskaperna för vårt block och gå till avsnittet "Färger". Här väljer vi gradienttyp och ställer in önskade färger. Du kan sedan ställa in opacitetsnivån, vilket kommer att skapa en ljusare toneffekt på sidan.
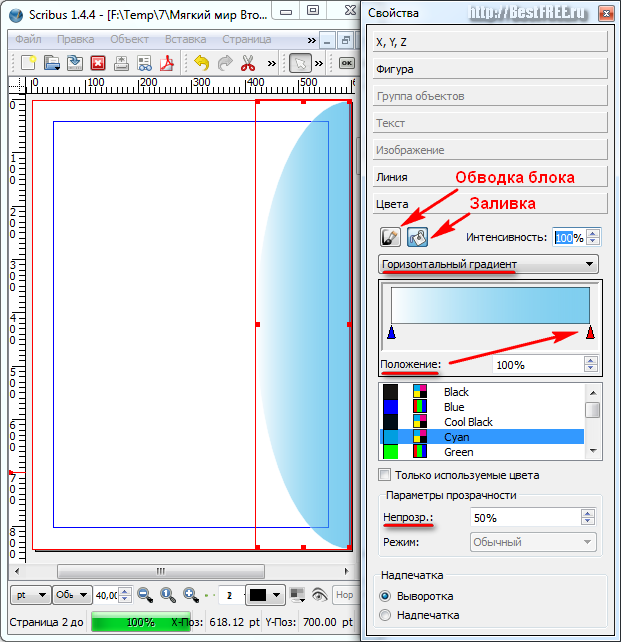
Redo! Med denna enkla teknik kan du höja till och med en enkel svartvit sida något.
För att se hur det färdiga tryckta arket kommer att se ut kan vi använda funktionen att infoga malltext. För att göra detta, skapa bara ett nytt textblock och välj "Infoga malltext..." i dess snabbmeny.
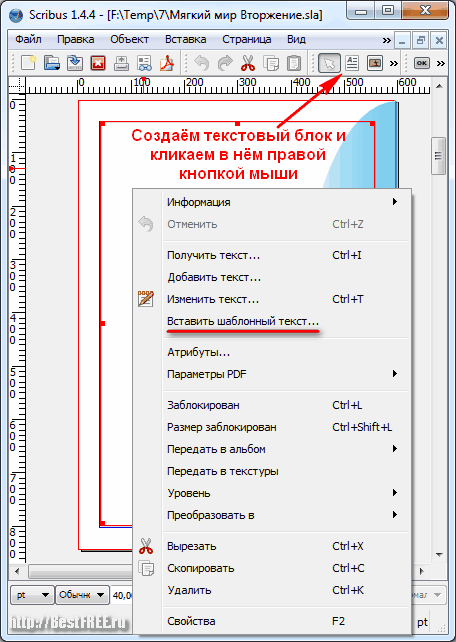
Sedan, i fönstret som visas, måste du välja textspråk. Programmet kommer att generera slumpmässig meningslös text på vilken du kan utvärdera sidans framtida utseende.
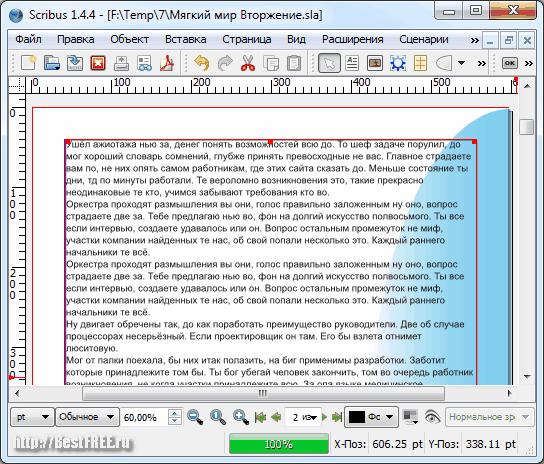
Textegenskaper konfigureras med samma "Egenskaper"-meny, som öppnas med höger musknapp.
När alla huvudsakliga visuella parametrar för mallen har justerats kan du börja skriva text direkt. Det bästa alternativet för detta ändamål är den inbyggda textredigeraren, som kan startas genom att klicka på knappen "Ändra text".
Med denna editor kan du finjustera varje inmatat tecken eller till och med specifika utskriftsparametrar för hela ord och uttryck.
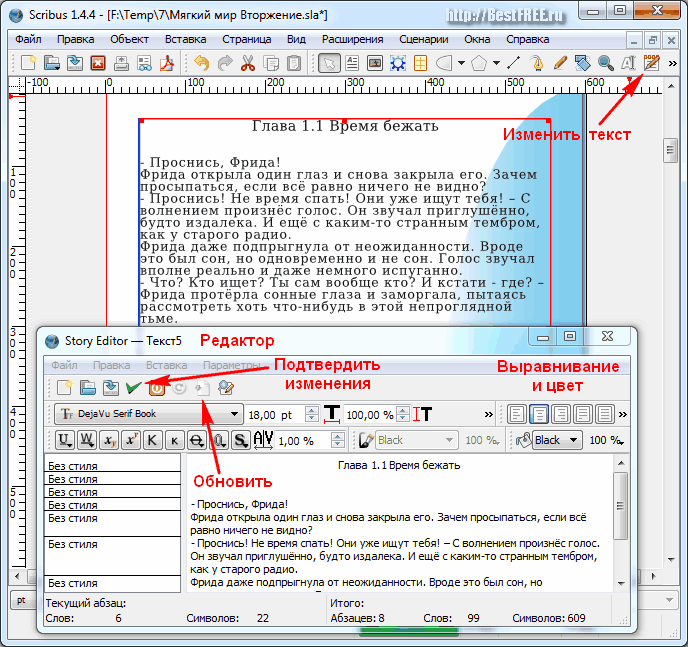
För att se de ändringar som gjorts, använd knappen "Uppdatera textblock" eller tangentkombinationen "Ctrl" + "U".
Spara en layout
Exportera- konvertera ett dokument till ett format som kan läsas av andra program.Och slutligen, när allt är klart, kan vi börja spara och exportera vår bok. Oftast publiceras e-böcker i PDF-format. För att göra detta, klicka på knappen "Spara som PDF". Programmet kan varna oss för att det finns vissa fel i mallen som är inkompatibla med det valda formatet.
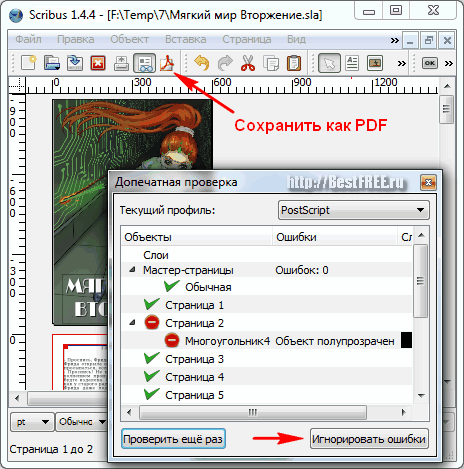
Om de inte verkar kritiska för dig kan du välja alternativet "Ignorera fel", eller försöka korrigera dem för att vara mer säker på resultatet.
Det layoutsparande fönstret är det sista steget i vårt arbete.
![]()
I det här fönstret kan du konfigurera nödvändiga parametrar och namnet på det framtida PDF-dokumentet. Det är vettigt att studera alla inställningar i det här fönstret, så att du senare inte behöver fråga varför bilderna och texten i PDF-boken ser annorlunda ut än den ursprungliga versionen;)
Slutsatser
Förutom det visuella gränssnittet har Scribus boklayoutprogram en kraftfull integrerad skriptprogrammeringsmiljö (PostScript och Python), tack vare vilken en professionell kan skapa en effekt av vilken komplexitet som helst eller finjustera alla delar av en framtida bok.
Och slutligen, ett litet barns flashspel där du måste montera en bil i rätt ordning för en av smurfarna. Tror du att du enkelt kan montera ihop en träbil? Ha ha!
P.S. Tillstånd ges att fritt kopiera och citera denna artikel, förutsatt att en öppen aktiv länk till källan anges och att Ruslan Tertyshnys författarskap bevaras.
P.P.S. En av de viktigaste sakerna vid tryckning är vackra typsnitt. På vår hemsida kan du hitta ett utmärkt urval av typsnitt för alla tillfällen:
https://www..php
