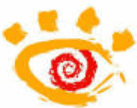5 sätt att skapa PDF-filer
God dag!
Det är förmodligen inte för mig att berätta om fördelarna med PDF-formatet (som stöds av alla e-läsare och alla moderna enheter). Det är mycket bekvämare än många andra format för olika dokument, texter, även i vissa fall för ritningar och bilder!
Egentligen ville jag i den här artikeln visa flera av de mest relevanta sätten att snabbt skapa en sådan fil (5 olika alternativ övervägdes!). När allt kommer omkring måste vi alla, åtminstone då och då, hantera kontorsrutiner.
Anmärkning!
För den som läser e-böcker mycket vill jag förresten rekommendera flera läsare för smartphones och PC -
Hur man skapar en PDF-fil
1) I Microsoft Word (vilken text eller dokument som helst)
Därför att Word är installerat på de allra flesta datorer, så det är där du bör börja...
I allmänhet, i den moderna versionen av Word (och nu är 2016 aktuell) handlar all PDF-skapande till att helt enkelt spara dokumentet. Till exempel, du skrev text (eller bara öppnade ett dokument), och välj sedan helt enkelt "Arkiv/spara som..." från menyn (se skärmdump nedan).
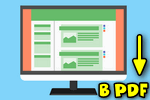
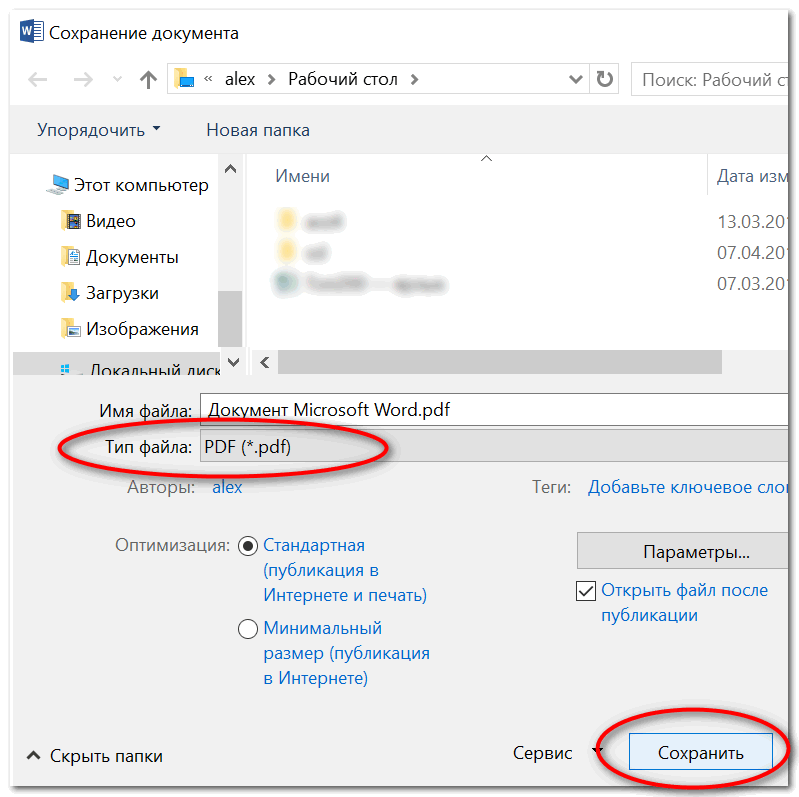
Därefter "tänker" Word ett tag (beroende på typen och storleken på källfilen) och din fil kommer att vara klar!
Ett enkelt, snabbt och enkelt sätt...
Ofta, när du stöter på en nödvändig webbsida på Internet, vill du inte bara spara den som ett bokmärke, utan förvandla den till ett fullfjädrat dokument (som du sedan kommer att läsa eftertänksamt eller arbeta nära). Egentligen är PDF bra för detta!
Och så, alla webbläsare har en utskriftsfunktion: vanligtvis trycker du bara på den universella tangentkombinationen Ctrl+P(du kan välja denna funktion i menyn).
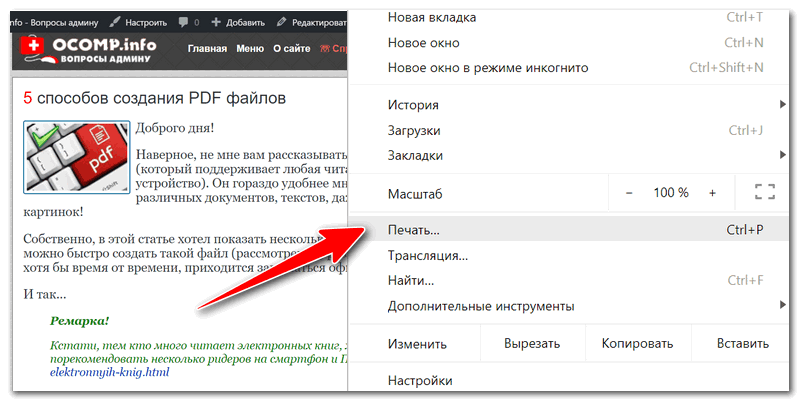
- "Spara som PDF" är vad vi behöver, men det här alternativet är inte tillgängligt i alla webbläsare;
- "Microsoft Print to PDF" - men detta finns i nästan alla moderna system och webbläsare.
Genom att välja ett av två alternativ behöver du bara ange diskutrymmet för att spara webbsidan som en PDF.
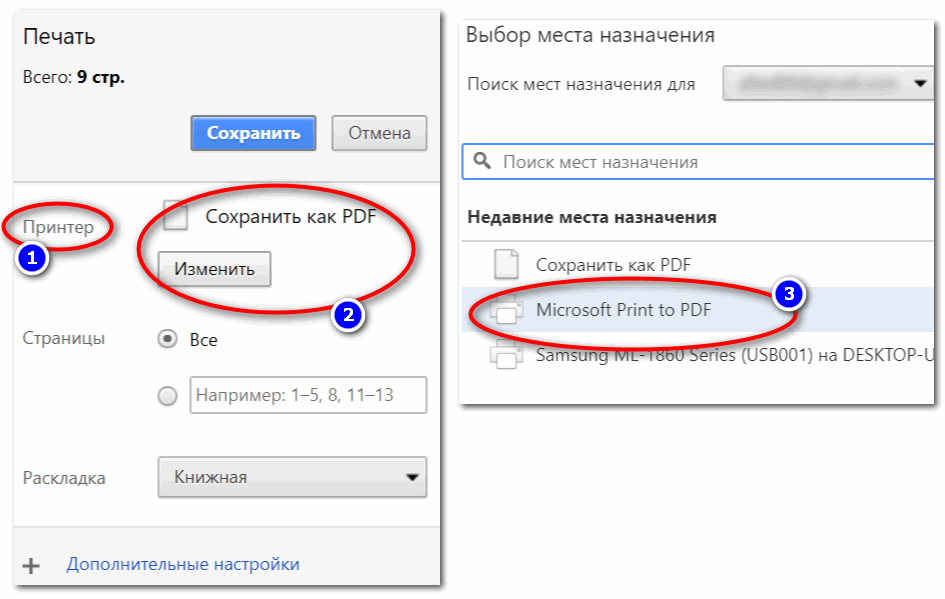
TILLÄGG!
Jag har en annan artikel om detta ämne på min blogg. Det finns ytterligare tre sätt att spara en webbsida till PDF. -
3) Speciellt program (ABBYY Fine Reader, Foxit Reader)
Hundratals (om inte tusentals) olika specialiserade program har släppts för PDF-formatet, så att du kan läsa, redigera och ändra dem. I den här artikeln skulle jag vilja rekommendera ett par av dem:
- Foxit Reader- lätt PDF-läsare. Låter dig enkelt visa filer i detta format, skapa bokmärken, redigera, etc. Enligt olika tester fungerar programmet en storleksordning snabbare än den officiella Acrobat Reader. Du kan ladda ner den på den officiella webbplatsen:
- ABBYY Fine Reader- det mest bekväma programmet för att skanna dokument (på tio år har inget mer praktiskt program för att arbeta med skannern släppts...). I de senaste versionerna har utvecklarna byggt in praktiska verktyg för att arbeta med PDF: du kan inte bara spara aktuella skannade dokument i detta format, utan också konvertera alla tidigare sparade på disken till det! En av nackdelarna är att programmet är betalt (men det finns en testversion). Du kan ladda ner den från den officiella webbplatsen. hemsida:
Och så, först ska jag titta på Foxit Reader, eftersom... det är gratis. Var uppmärksam på två kryssrutor som måste markeras under installationen:
- "skalförlängning för att konvertera...";
- "Word plugin". Ett exempel presenteras nedan.
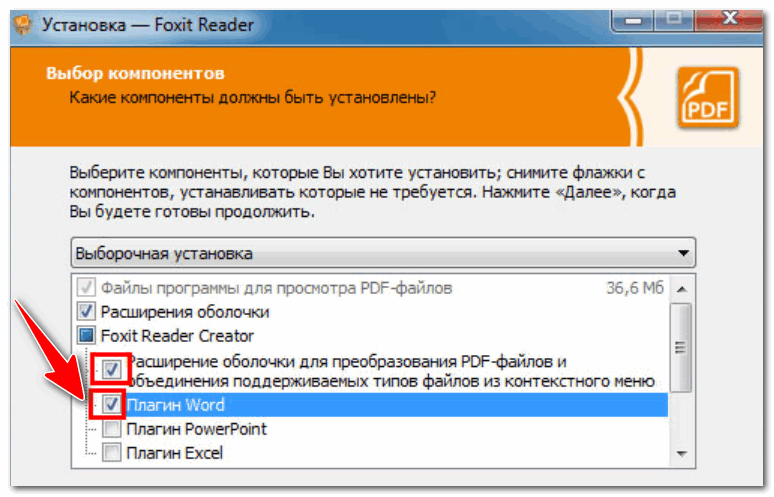
Faktiskt, nu i själva programmet, i verktygsfältet, kommer det att finnas en speciell. Knappen "Från fil" - du kan använda den för att konvertera många andra dokument till PDF.
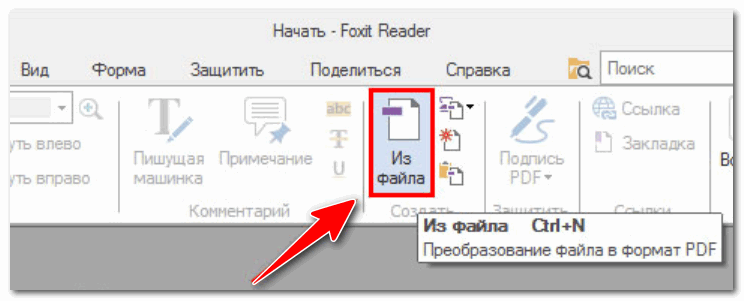
Dessutom är det inte ens nödvändigt att öppna själva Foxit Reader - högerklicka bara på filen (säg Word), och välj "Konvertera till DPF i Foxit Reader" (se skärmdump nedan).
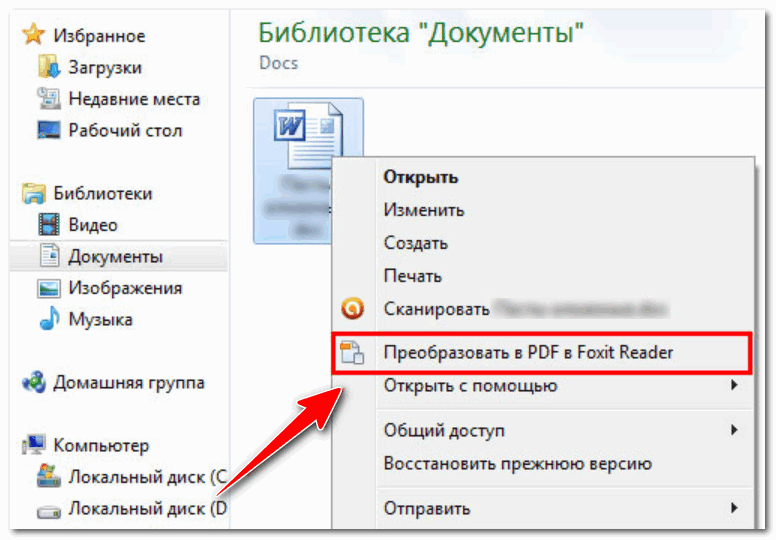
När det gäller ABBYY Fine Reader är allt så enkelt här att det förmodligen inte finns några kommentarer alls: efter att du har startat programmet erbjuder det dig automatiskt att välja flera skannings- och konverteringsalternativ (två av dem är markerade i skärmdumpen nedan. .).
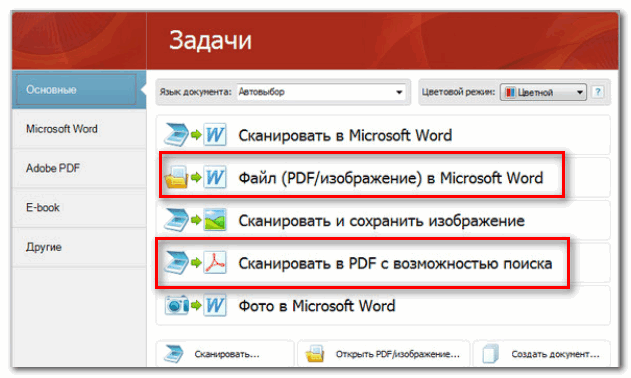
ABBYY Fine Reader: flera alternativ för att arbeta med PDF
4) Spara flera bilder i en PDF-fil
Det finns dussintals sätt att utföra denna uppgift. Här kommer jag att rekommendera en av de snabbaste och mest bekväma (enligt min ödmjuka åsikt). För att utföra det behöver du ett litet program - XnView.
En utmärkt bildvisare (i allmänhet stöder programmet cirka 500 olika medieformat - det vill säga du kan öppna nästan allt i det...). Jag noterar att dess arsenal inkluderar bekväma omvandlare, batchbyte av filer och dussintals plugins som löser en mängd olika problem. Generellt rekommenderar jag definitivt att bekanta dig!
Låt oss gå vidare till själva PDF-skapandet:
- ladda ner och kör programmet (du kan göra detta från den officiella webbplatsen, programmet är gratis. Jag gav länken precis ovan);
- klicka sedan på "Skapa/flersidig fil..." (se exempel nedan).
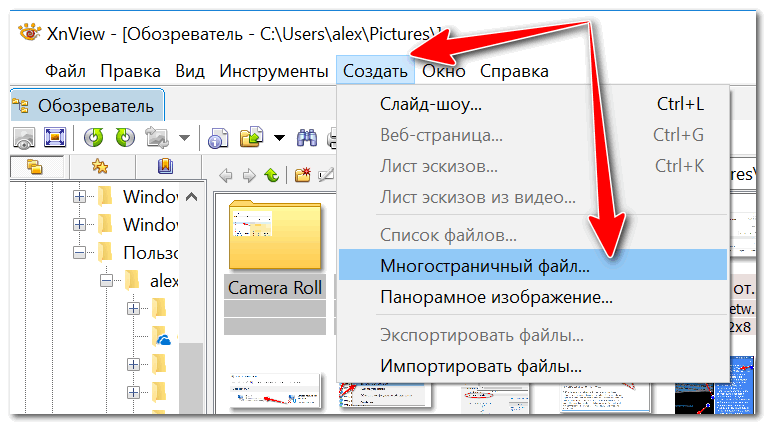
I nästa steg behöver du:
- lägg till alla bilder som du vill se i PDF ("lägg till"-knappen);
- ange sedan sparformatet "Portable Document Format", mapp och namnge filen;
- klicka på knappen "Skapa".
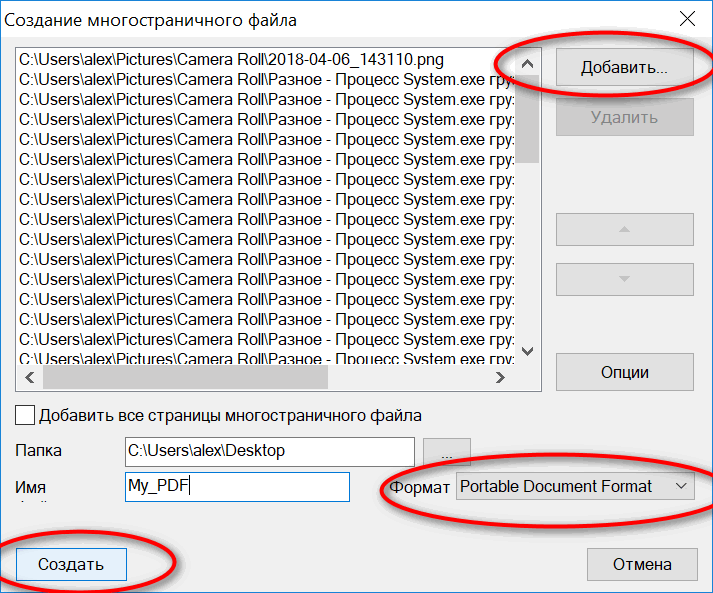
Välj formatet "Portable Document Format".
Programmet fungerar mycket snabbt: bokstavligen på några sekunder kommer den önskade filen att visas (se exempel nedan).
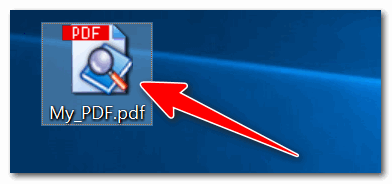
Tillägg!
Om du är intresserad av alternativa bild- och mediafilvisare för Windows rekommenderar jag att du läser den här artikeln:
5) Konvertering från andra format
Trots att jag ovan redan delvis har angett konverteringsmetoderna (i samma Word, Fine Reader, Foxit Reader), vill jag här rekommendera en av mina tidigare artiklar om denna fråga.
PDF till WORD (DOCX): 10 konverteringsmetoder-
Artikeln ger 10 sätt (med hjälp av program och onlinetjänster) hur du kan konvertera nästan alla PDF-filer till Word-format. Jag tror att den här artikeln kommer att vara användbar för många i kontorsarbete.
Och det är allt jag har...