Vill du bränna en video till disk?
Idag behöver du inte ens lämna ditt hem för att titta på videor på den stora skärmen. Om du har en hemmabio, videoprojektor eller TV och DVD-spelare kan du bränna din favoritfilm till DVD och titta på den i ditt hem när som helst! Dessutom lagrar många människor sina familjevideoarkiv på diskar för att frigöra utrymme på sin dator. Vi granskar faktiskt inte dessa inspelningar särskilt ofta, och de tar upp mycket utrymme på vår hårddisk.
Det finns många program som är utformade exklusivt för att bränna skivor. Mycket specialiserade produkter är dock inte alltid bekväma, eftersom inspelning till disk vanligtvis åtföljs av andra videobearbetningsuppgifter. Du kan till exempel behöva redigera din video innan du spelar in eller förbättra dess kvalitet. Ibland finns det också ett behov av att kopiera videor från VHS-band till DVD eller spara en video från Internet på en disk. Nu behöver du inte leta efter separata program för att lösa vart och ett av dessa problem, eftersom allt du behöver finns i ett universellt programpaket - Movavi Video Suite.
Den här guiden visar hur du snabbt och enkelt bränner video från din dator till disk med Movavi Video Suite.
Ladda ner och installera Movavi Video Suite
Ladda ner programdistributionspaketet till din dator. Kör den nedladdade filen och följ instruktionerna som visas på skärmen. Vanligtvis tar installationsprocessen bara några minuter.
Öppna ett skivbränningsprogram
När installationen är klar, starta Movavi Video Suite. Gå till fliken i huvudprogramfönstret Data och välj alternativet Bränna en skiva. Observera att skivbränningsmodulen inte ingår i Movavi Video Suite-distributionen och måste installeras separat. Om modulen inte redan är installerad på din dator kommer du att uppmanas att ladda ner och installera den. När installationen är klar kör du programmet genom att välja alternativet igen Bränna en skiva.
Lägg till video till programmet
I programfönstret för att bränna video till disk, gå till fliken Video. Klicka på knappen Lägga till filer finns i det nedre vänstra hörnet av programfönstret. I fönstret som öppnas väljer du videofilen du vill bränna till disk och klickar på knappen Lägga till filer. När du har lagt till alla nödvändiga filer klickar du på Stänga för att återgå till programgränssnittet.
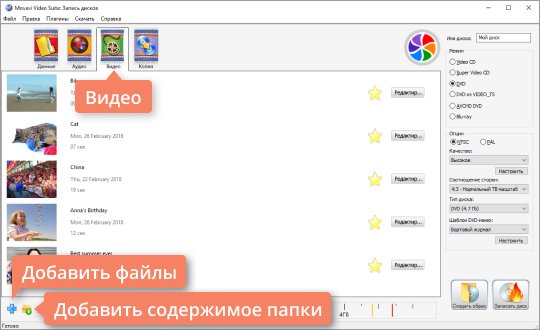
Om du vill lägga till alla filer från en mapp, använd knappen Lägg till mappinnehåll. Videofiler kan också överföras till programmet direkt från Explorer-fönstret.
Du kan lägga till inspelningar i alla populära videoformat: AVI, MP4, WMV, MKV, MOV, FLV och andra.
Ange ett namn och välj disktyp
Först måste du ge disken ett namn. Ange önskat namn i fältet Enhetens namn.
Du kan bränna videon till DVD, CD eller Blu-ray. För CD ger programmet två alternativ: Video-CD Och Super Video CD. Super Video CD-standarden producerar video av högre kvalitet än en video-CD, men en SVCD-skiva kan innehålla mindre video än en VCD.
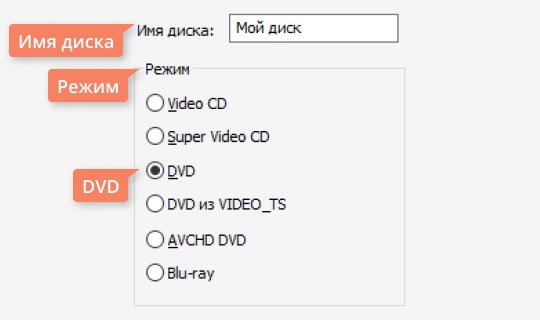
För DVD-skivor finns det tre alternativ: dvd, DVD från VIDEO_TS Och AVCHD DVD. AVCHD DVD är en modernare standard än DVD; det låter dig spela in videor med högre kvalitet. Men inte alla vanliga DVD-enheter läser AVCHD DVD-skivor.
Alternativ DVD från VIDEO_TSär avsedd för inspelning av video till disk från mappen VIDEO_TS. Den här funktionen är användbar om du tidigare sparat en DVD-videoskiva på din dator och nu vill överföra dess innehåll till en DVD. Du kan också använda det här alternativet för att kopiera videor från en DVD-videoskiva till en annan.
Vi kommer att prata om att bränna video till skiva med DVD som exempel. För att skapa en DVD-videoskiva, under Läge du måste markera rutan dvd.
Ange diskinställningar
I kapitel alternativ du kan ange DVD-inställningar. Först måste du välja en standard - NTSC eller KOMPIS. Vilken standard du väljer beror på den geografiska region där du planerar att använda enheten. Om skivan är avsedd för Ryssland och OSS-länderna, välj KOMPIS.
Därefter måste du välja från listan Kvalitet: Låg, Genomsnitt, Hög eller Användarinställningar. För att justera kvaliteten manuellt, klicka på knappen Ställa in och ställ in önskad bithastighet med hjälp av reglagen. Ju högre bithastighet, desto högre kvalitet på videon, men desto mer diskutrymme tar den upp.
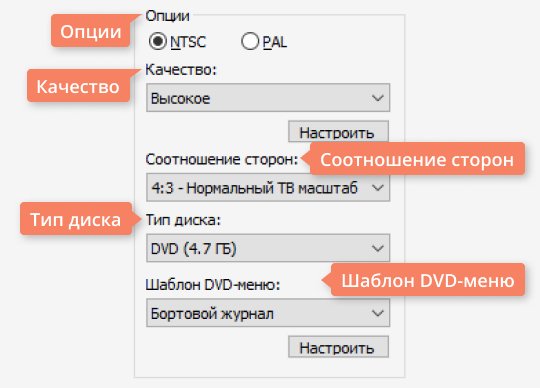
Från listan Bildförhållande Välj om videon på skivan ska ha bildförhållandet 4:3 (standardvideo) eller 16:9 (bredbildsvideo). Om du planerar att titta på DVD-skivor på en bredbildsenhet, till exempel en Full HD (1920x1080) TV, välj 16:9.
