Kako narediti vizualne zavihke Yandex v Mozilli. Vizualni zaznamki za Mozilla Firefox: kako shraniti, namestiti, konfigurirati. Hitro izbiranje je
Na splošno so vsi zaznamki namenjeni ustvarjanju udobja pri delu z brskalniki. Vsak program ponuja svojega. Vizualne zaznamke za Mozilla Firefox morate namestiti in konfigurirati. Pogovorimo se zdaj o tem.
Kaj so vizualni zaznamki?
Ko zaženemo kateri koli brskalnik, se odpre okno z začetno stranjo. V večini brskalnikov je sestavljen iz celic. Vsaka celica vsebuje spletno mesto - tisto, ki ga uporabnik najpogosteje obišče, standardno, če brskalnik še ni bil uporabljen, pa tudi tisto, ki jo je posebej postavil lastnik naprave.
Večini uporabnikov ni všeč standardna plošča v Firefoxu: nima tem in je omejena na število celic. V zvezi s tem poskušajo najti druge rešitve za vmesnik.
Razširitve zaznamkov
Katere razširitve so primerne za ustvarjanje vrstice z vizualnimi zaznamki v Firefoxu? Veliko jih je. Nekateri izmed najbolj znanih so Yandex.Bar in Speed Dial. Prenesete jih lahko iz trgovine z razširitvami. Do tja potrebujete:
1. Kliknite ikono s tremi črtami in v kontekstnem meniju izberite blok »Dodatki«.
2. Odprite zgornji blok »Pridobite dodatke«. V iskalno vrstico vnesite poizvedbo "vizualni zaznamki".

3. Odpre se stran s seznamom dodatkov na temo. Preberite informacije, izberite tisto, kar vam je všeč, in kliknite gumb »Namesti«.

4. Brskalnik bo zahteval ponovni zagon. Ko odprete brskalnik, boste že videli, da se je na zgornji plošči Mozilla Firefox pojavila ikona pravkar nameščenega dodatka. Dodatke lahko odstranite v drugem meniju »Razširitve«.
Nastavite hitro izbiranje
Kateri dodatek je najbolje namestiti? Hitro izbiranje je dobra izbira, saj vam omogoča ustvarjanje skupin plošč.
1. Pojdite na naslednjo stran: https://www.mozilla.org/ru/firefox/desktop/customize/. Pomaknite se po zavihku navzdol do bloka »Druge metode konfiguracije«.
2. Kliknite ikono uganke »Dodatki« in nato »Tu je nekaj naših priljubljenih«.

3.Izberite Hitro izbiranje.


Zdaj morate nastaviti vizualne zaznamke. Kako vključiti stran v ploščo?
1. Kliknite na celico.

2. V polje »Naslov« vnesite spletno mesto, ki ga želite pripeti. Kliknite V redu.

Tukaj lahko odstranite vsebino iz celic s klikom na križec v njenem zgornjem desnem kotu.
Ko odprete brskalnik, se še vedno najprej zažene začetna stran z iskalnikom. Če želite videti ploščo, morate preklopiti na nov zavihek.
Vmesnik iz Yandex
Kako namestiti vizualne zaznamke iz Yandexa v brskalnik drugega razvijalca? Ali je možno? Seveda lahko po želji namestite tudi Yandex Bar in druge elemente. Ponovno morate iti v imenik razširitev Mozilla.
- Sledite povezavi: https://addons.mozilla.org/ru/firefox/addon/yandex-visual-bookmarks/?src=search.
- Kliknite »Dodaj v Firefox«. Čakamo na dokončanje prenosa.
- Kliknite »Namesti«. Kliknite V redu. Kliknemo na križec in potrdimo, da želimo zapreti vse zavihke.
Ko odprete brskalnik, boste spet videli, da so vizualni zaznamki za Firefox drugačni.

Zdaj pa poglejmo, kako nastaviti zaznamke iz Yandex. Če želite spletno mesto shraniti na ploščo, kliknite »Dodaj zaznamek«. Spletno mesto lahko vnesete ročno ali prilepite kopiran naslov in ga poiščete v razdelkih »Priljubljeno« ali »Nedavno obiskano«.

Če želite stran odstraniti s plošče, kliknite na križec v zgornjem desnem kotu celice.

Kaj lahko storite v razdelku Nastavitve? Nastavite lahko na primer število celic, ki jih potrebujete na plošči. Standardno število je 10. Lahko ga povečate do 25. Določite tudi vrsto celic:
- Logotipi in naslovi.
- Logotipi in posnetki zaslona.
- Posnetki zaslona.

Naložite svojo sliko za ozadje ali izberite iz že pripravljenega kataloga. Dodatne funkcije vključujejo iskalno vrstico Yandex, vrstico z zaznamki, prikaz lokacije uporabnika in kontekstualno oglaševanje. Katero koli od teh možnosti lahko odstranite. Vedno jih lahko spremenite v nastavitvah.
Ali je mogoče vrniti stari vmesnik?
Ker posodobljeni programski vmesnik ni bil po okusu številnih uporabnikov interneta, se je pojavilo vprašanje, kako vrniti stare vizualne zaznamke za Mozilla Firefox. Kaj morate storiti:
1. Izbrišite ploščo, ki je trenutno nameščena v brskalniku Mozilla Firefox v meniju »Razširitve«.
2. Prenesite datoteko YandexVizualBookmarks.xpi.
3. Z miško ga povlecite v odprto okno brskalnika.

4. V novem majhnem oknu kliknite »Namesti«.

5. Znova zaženite brskalnik.
6. Nato pojdite v meni »Razširitve«. V razdelku Upravljanje dodatkov poiščite vizualne zaznamke. Kliknite vrstico »Podrobnosti« in poleg elementa »Samodejno posodabljanje« označite »Onemogočeno«. Torej razširitev ne bo posodobljena - imeli boste staro različico.

7. Pojdite na razdelek »Nastavitve«. V vrstico »Domača stran« napišite naslednje: yafd:tabs. Kliknite OK. Ponovno zaženite brskalnik.

Če so vaši zaznamki izginili iz pogleda
Kaj storiti, če vizualni zaznamki niso prikazani v Mozilla Frefox? Razlogi so lahko trije:
- Izbrisali ste zgodovino sporočil. Zaznamki prikazujejo spletna mesta, ki jih največkrat obiskujete. Vse, kar ostane, je poustvariti zgodbo.
- Lahko bi jih izklopil.
- Nekateri dodatki spremenijo začetni zaslon. Poglejte meni »Razširitve« in poskusite eno za drugo onemogočiti razširitve. Tako lahko prepoznate "krivca".
Če želite namestiti vizualne zaznamke v Mozilla Firefox, morate iz trgovine prenesti posebno razširitev. Katero, pa je drugo vprašanje. Najbolj priljubljeni so Yandex in Speed Dial. Uporabljajo se lahko popolnoma brezplačno. Poskusite lahko katero koli možnost, ki jo najdete v trgovini z razširitvami.
Bolj napreden in funkcionalen brskalnik, ki ga uporabljate v računalniku, bolj udobno bo brskanje po internetu. Možnost hitrega preklapljanja med priljubljenimi stranmi je eden od odločilnih dejavnikov te priročnosti.
Očitno vnašanje naslova ali uporaba priljubljenih ni vedno priročno in najboljša rešitev je ustvarjanje vizualnih zaznamkov v Firefoxu Mozilla.
Kaj so zaznamki in zakaj so potrebni?
Vizualni zaznamki so posebna funkcija brskalnika, zahvaljujoč kateri se, ko odprete nov zavihek, prikaže razdelek, kjer so zbrani vsi najbolj obiskani naslovi v internetu s strani uporabnika. Brskalniki, vključno s FireFoxom, privzeto nimajo možnosti ročnega dodajanja in pripenjanja povezave za hiter dostop in vse naredijo samodejno glede na dejanja uporabnika.
Zato mora veliko uporabnikov dodati zaznamke z uporabo aplikacije tretje osebe, da lahko neodvisno dodajo, pripnejo in drugače upravljajo svoja priljubljena spletna mesta v tem razdelku. Poleg tega imajo razširitve tretjih oseb širšo funkcionalnost, ki vam omogočajo neodvisno dodelitev naslova in sličice strani.
Video: Vrstica s hitrimi zaznamki
Hitro izbiranje
Najbolj priljubljen dodatek za pripenjanje priljubljenih spletnih mest na novo stran je vtičnik za hitro klicanje. Ta razširitev se distribuira popolnoma brezplačno prek uradnega kataloga brskalnika.

Omogoča vam dodajanje in pripenjanje vaših najljubših spletnih mest kot sličic v brskalniku in njihovo prilagajanje po vaših željah.
Hitro izbiranje je:
- hiter in priročen način preklapljanja med priljubljenimi spletnimi mesti;
- veliko nastavitev, tako videza same strani kot videza pripetih strani (dils);
- stabilno delovanje in hitro nalaganje dodatka, ki ne vpliva na delovanje brskalnika;
- brezplačen dostop do vseh funkcionalnosti aplikacije.
Prenesite in namestite
Za namestitev dodatka za hitro klicanje boste potrebovali:

nastavitve
Ko vam je uspelo narediti vizualne zaznamke v FireFox Mozilla, lahko odprete nastavitve nameščenega dodatka. Če želite to narediti, morate v brskalniku odpreti nov zavihek, po katerem vam bo na voljo šest privzetih spletnih mest. Odstranite jih tako, da preprosto premaknete miškin kazalec nad posamezno sličico in kliknete ikono rdečega križa, ki se prikaže.

Z desno tipko miške kliknite katero koli prazno območje na tej strani. V meniju, ki se odpre, lahko prilagodite število stolpcev s sličicami in njihovo velikost v ustreznih razdelkih. Tukaj lahko spremenite temo oblikovanja (temno ali belo) in vrsto drsenja strani (vodoravno ali navpično).

Če želite ustvariti vizualne zaznamke v FireFox Mozilla za svoja spletna mesta, boste morali z levo miškino tipko klikniti prazno sličico z znakom »+« in nato vnesti naslov strani in njeno ime. Za udobje uporabnika so razvijalci zagotovili možnost kopiranja naslova iz že odprtega zavihka ali s pogosto obiskanih strani. Samo izpolnite zahtevana polja in shranite.
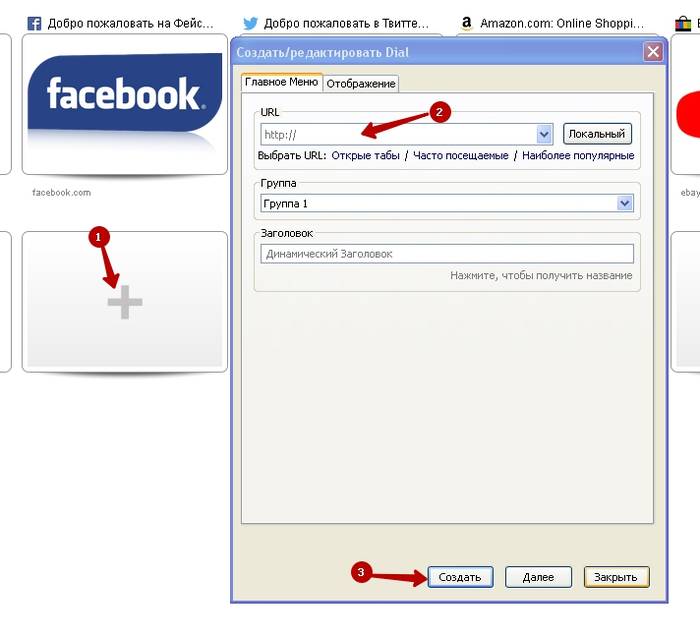
Če po izpolnjevanju naslova in imena preklopite na zavihek »Prikaz«, lahko prilagodite videz datoteke tako, da določite pot do slike.

Sam sistem lahko uporabniku ponudi slike določene strani. Na primer, za socialna omrežja in najbolj priljubljene novičarske portale razširitev ponuja več ikon hkrati, vendar ima uporabnik pravico izbrati katero koli drugo sliko.

Kot lahko vidimo, se je izdelava vizualnih zaznamkov v Firefoxu Mozilla in njihovo prilagajanje izkazalo za zelo preprosto nalogo. Zahvaljujoč Speed Dial lahko uporabnik razširi standardne zmogljivosti svojega internetnega brskalnika in udobno krmari po straneh svojih priljubljenih spletnih mest.
>Vsi sodobni brskalniki imajo možnost dodajanja vizualnih zaznamkov za hiter dostop do priljubljenih in pogosto obiskanih spletnih mest. Mozilla Firefox izvorno nima vgrajenih vizualnih zaznamkov, na primer Chrome ali Opera, kaj so torej vizualni zaznamki firefox, kako jih nastavite? Ta članek opisuje navodila za nastavitev zaznamkov. Z našimi nasveti bo vaše delo z Mozillo postalo udobno in enostavno.
Vizualni zaznamki so storitev za uporabnike vseh obstoječih brskalnikov za takojšen dostop do spletnih mest.
Nastavitev vizualnih zaznamkov v Firefoxu
Kot že omenjeno, v Mozilli ni funkcije samodejnega vizualnega zaznamka. Če želite to narediti, jih morate povezati z dodatki, ki jih lahko enostavno prenesete. Najbolj znan dodatek za Firefox je Yandex.Bar. Obstajajo pa še drugi dodatki: Fast Dial, Sugestron Speed Dial, Speed Dial.
Torej, če želite nastaviti vizualne zaznamke v Mozilli, razmislite o dodatku za hitro klicanje. Če želite to narediti, morate storiti naslednje:
- Odprite brskalnik, pojdite na »Orodja« in izberite »Dodatki«. Nato kliknite išči dodatke in v iskalno vrstico vnesite »hitro klicanje«.
- Ko dodatek najdete, kliknite gumb »dodaj v Firefox« (po kliku se prikaže opozorilno okno, ne bojte se in kliknite »namesti«).
- Po namestitvi dodatka morate znova zagnati brskalnik. Po ponovnem zagonu je treba nameščeni dodatek konfigurirati. Nastavitev poteka na naslednji način: “Orodja – Dodatki – Razširitve”. Na tej točki kliknite dodatek, ki ste ga namestili, in izberite »Nastavitve«.
- Prikaže se meni Dejanje. V tem meniju lahko upravljate dodatek (lahko na primer dodajate prenose dodatkov, ustvarjate skupine vizualnih zaznamkov in druge funkcije).
- Izberite "Nastavitve". Zahvaljujoč temu meniju lahko ustvarite skupine zavihkov, jih razvrstite po imenu in nastavite tudi čas za stalno posodabljanje zavihkov in nalaganje dodatkov. Če želite shraniti vse, izberite funkcije, ki ste jih izbrali, in kliknite V redu.
Zdaj je vaš brskalnik postal udobnejši in hitrejši.
Spletni brskalnik Mozilla Firefox ima posebno vrstico z zaznamki, kamor lahko uporabniki shranijo povezave do najbolj potrebnih in najpogosteje obiskanih strani. Vendar, če se nabere veliko takih zavihkov, se ne prilegajo več na ploščo in jih ni zelo priročno uporabljati. Za reševanje takšnih težav obstajajo tako imenovani vizualni zaznamki za brskalnik Mozilla Firefox. Ta članek opisuje, kako namestiti vrstico z vizualnimi zaznamki in osnove dela z njo: shranjevanje novih elementov, prilagajanje vmesnika itd.
Na žalost razvijalci Mozilla Firefox v svoj program niso uvedli vizualnih zaznamkov, kot sta Yandex ali Opera. Vendar pa lahko uporabniki namestijo posebne razširitve, ki dodajo to funkcionalnost. Ker je Mozilla Firefox zelo priljubljen, je zanj izdanih veliko različnih vtičnikov.
Če se želite seznaniti z vrsto aplikacij in namestiti tiste, ki jih potrebujete, lahko uporabniki uporabijo standardni katalog vtičnikov za Firefox. Če želite to narediti, boste morali storiti naslednje:


Takoj po namestitvi bo nova aplikacija pripravljena za uporabo.
Vizualni zaznamki iz Yandex
Eden najbolj priljubljenih razvijalcev razširitev brskalnika je Yandex. Izdal je celoten nabor aplikacij za brskalnike - Yandex Elements. Ta izdelek ima svojo spletno stran, zato vam ni treba izgubljati časa z iskanjem po katalogu.
Sledite povezavi https://element.yandex.ru/ na glavno stran vira. Tukaj lahko shranite in namestite celoten nabor vseh elementov. Vključuje:
- "Pametna linija" od
- Yandex svetovalec za spletne trgovine.
- Vtičnik za delo s shrambo v oblaku.
- Zaščita pred lažnim predstavljanjem in virusi.
- Predvajalnik glasbe.
- Vremenski pripomoček.
- Hiter dostop do interaktivnih zemljevidov "YandexTraffic".
- Poštni odjemalec.
- Prevajalec.
- In seveda ekspresna plošča za zaznamke.

Če ne potrebujete vseh teh aplikacij, morate klikniti povezavo »Kaj je vključeno«, ki se nahaja na dnu zaslona. Na spustnem seznamu izberite razdelek »Vizualni zaznamki«. Kliknite na rumeni gumb »Namesti«, ki se nahaja čisto na dnu strani, ki se odpre.

V pojavnem oknu, ki se odpre, morate za začetek namestitve klikniti »Dovoli«. Po tem bo vse, kar potrebujete, preneseno na vaš osebni računalnik in lahko začnete z delom.
Shranjevanje priljubljenih spletnih mest s storitvijo Yandex
Takoj po namestitvi vam bo na voljo hitra plošča. Viden bo vsakič, ko odprete nov zavihek (namesto prazne strani). Ta vmesnik privzeto vsebuje iskalno vrstico iz Yandexa in polje z 12 celicami, v katerih so izbrana spletna mesta v obliki ploščic.


Najpomembnejši del dela je shranjevanje vaših priljubljenih spletnih mest. Če želite to narediti, morate klikniti prozoren gumb »+Dodaj zaznamek« na samem dnu zaslona. Odpre se poseben vmesnik za dodajanje. Tu lahko uporabniki dodajo nov zavihek s seznama priljubljenih ali nedavno obiskanih virov ali pa preprosto vnesejo naslov želenega mesta.

Mnogi brskalniki uporabnikom omogočajo ustvarjanje vizualnih zaznamkov. Takšni zaznamki zagotavljajo udobnejšo izkušnjo brskanja. Danes bo povedala dežela Sovjetov kako narediti vizualne zaznamke v brskalniku Mozilla Firefox.
Za razliko od Opere brskalnik Mozilla Firefox nima vgrajene storitve vizualnih zaznamkov. Kaj pa, če potrebujete vizualne zaznamke v brskalniku, vendar niste pripravljeni zamenjati Firefoxa za drug brskalnik samo zaradi te funkcije? Na pomoč bodo priskočili različni dodatki, ki vam bo pomagal ustvariti vizualne zaznamke v brskalniku Mozilla Firefox.
Torej, kako narediti vizualne zaznamke v Mozilla Firefox? Najprej morate namestiti poseben dodatek, ki vam bo omogočil ustvarjanje in prilagajanje vizualnih zaznamkov. Takih dodatkov je več. Morda najbolj znan je Yandex.Bar, ki med svojimi funkcijami vključuje vizualne zaznamke. Če ne želite namestiti Yandex.Bar, vam lahko priporočimo dodatke Hitro izbiranje, hitro izbiranje, hitro izbiranje Sugestron.
Povedali vam bomo, kako narediti vizualne zaznamke v Mozilla Firefox z dodatkom za hitro klicanje. Namestitev in konfiguracija drugih podobnih dodatkov poteka po istem principu, zato vam ne bi smeli povzročati niti najmanjših težav. Najprej moramo iti v upravitelja dodatkov brskalnika. To storite tako, da v meniju Orodja izberete Dodatki. V oknu, ki se odpre, pojdite na zavihek Iskanje dodatkov:
Vizualni zaznamki za Mozilla Firefox
V iskalno vrstico (prepoznate jo po poševnem napisu »Iskanje po vseh dodatkih« in ikoni povečevalnega stekla) vnesite ime dodatka, ki ga potrebujemo - v tem primeru Speed Dial - in kliknite na ikono povečevalnega stekla ali tipko Enter na tipkovnici. Predlagani dodatki se bodo pojavili v oknu; dodatek, ki ga potrebujemo, mora biti na prvem mestu. Izberite ga tako, da z levim gumbom miške kliknete na ime dodatka in kliknete na gumb Dodaj v Firefox...
Namestite vizualne zaznamke za Mozilla Firefox
Prikaže se opozorilno okno. Ne ustrašimo se opozorila in kliknemo gumb Namesti zdaj. Po namestitvi bomo pozvani, da znova zaženemo brskalnik. Po ponovnem zagonu brskalnika nastavite dodatek. To storite tako, da znova pojdite na Orodja – Dodatki, vendar namesto zavihka Iskanje dodatkov izberite zavihek Razširitve. V njem kliknite na novo nameščeni dodatek Speed Dial in kliknite gumb Settings.
Najprej bodite pozorni na spustni meni Dejanja na dnu okna z nastavitvami. Omogoča ponastavitev nastavitev dodatka, obnovitev privzetih nastavitev, izvedbo začetne nastavitve dodatka, izvoz nastavitev in zaznamkov v ločeno datoteko v obliki hitrega izbiranja (določen format dodatka) ali formatu HTML, uvoz nastavitev iz datoteke ali obnovite iz varnostne kopije.
Zdaj potrebujemo točko Začetna konfiguracija. Začetna nastavitev hitrega klicanja vam omogoča, da konfigurirate dodatek za nalaganje v nova prazna okna in zavihke, uporabite skupine vizualnih zaznamkov, dodate gumb dodatka v orodno vrstico brskalnika in nastavite vizualne zaznamke Mozilla Firefox kot svoj dom strani. Vse kar potrebujemo je, da obkljukamo polja ob elementih, ki jih potrebujemo, in kliknemo gumb V redu.
Zdaj pa si poglejmo pobližje Okno z nastavitvami hitrega izbiranja. V zavihku Osnovno lahko konfigurirate skupine vizualnih zaznamkov: imena skupin in število zaznamkov v skupini. V brskalniku je lahko hkrati aktivna ena skupina, vendar so skupine označene z zavihki, tako da lahko preprosto preklapljate med njimi. Poleg tega lahko na zavihku z glavnimi nastavitvami konfigurirate samodejno nalaganje dodatka v nova prazna okna in/ali zavihke ter dostop do hitrega izbiranja prek kontekstnega menija in menija »Zaznamki«.
Na zavihku Privzeto lahko konfigurirate hitrost osveževanja predogledov spletnega mesta v vizualnih zaznamkih, uporabo JavaScripta, velikost zaznamkov ter število zaznamkov v vrsticah in stolpcih. V zavihku Thumbnails lahko konfigurirate nastavitve za sličice, v zavihku Controls lahko konfigurirate bližnjične tipke in dejanja miške, v zavihku Advanced pa lahko konfigurirate druge, manj pomembne parametre. Če želite shraniti spremembe, morate klikniti V redu..
Če želite ustvariti nov vizualni zaznamek, z desno miškino tipko kliknite prazen zaznamek s številko in izberite Uredi. V okno, ki se odpre, vnesite naslov (URL) spletnega mesta, ki ga potrebujemo, naslov (če ne vnesete naslova in potrdite potrditveno polje Dinamično, bo naslov ustvarjen dinamično, ko bo zaznamek posodobljen). Na spustnem seznamu Posodobitev izberite čas posodobitve: nikoli ali občasno. Če ste izbrali Periodično, se prikaže drug spustni seznam. V njej boste morali izbrati časovno enoto (ure, dneve, minute, sekunde) in ročno vnesti številko. Ali naj označim potrditveno polje Uporabi JavaScript? Ni potrebno, vendar priporočljivo – predogledi nekaterih spletnih mest se ne bodo naložili brez JavaScripta.
V brskalniku Mozilla Firefox manjkajo vizualni zaznamki
Tako preprosto je narediti vizualne zaznamke v brskalniku Mozilla Firefox. Deset minut za namestitev in konfiguracijo - in vaš brskalnik je postal bolj priročen in funkcionalen!

