Virtualni stroji za Windows
Včasih je treba dobiti drugi računalnik, na katerega lahko namestite drug operacijski sistem ali varno preizkusite programe. Virtualni stroj vam bo pomagal pri obvladovanju te naloge. V tem članku bomo preučili, kaj je virtualni stroj, zakaj je potreben virtualni stroj in kako namestiti in konfigurirati virtualni stroj.
Navidezni stroj– program, ki posnema pravi (fizični) računalnik z vsemi njegovimi komponentami (trdi disk, disk, BIOS, omrežne kartice itd.). Na tak virtualni računalnik lahko namestite operacijski sistem, gonilnike, programe itd. Tako lahko na vašem pravem računalniku poganjate več virtualnih računalnikov z istim ali drugim operacijskim sistemom. Podatke lahko preprosto izmenjujete med svojim realnim in virtualnim računalnikom.
Zakaj potrebujete virtualni stroj?
Vsak uporabnik osebnega računalnika ne potrebuje virtualnega računalnika, vendar ga napredni uporabniki uporabljajo precej pogosto. Virtualni stroj se uporablja za različne namene in naloge:
- Namestitev drugega/drugega operacijskega sistema;
- Testiranje programske opreme;
- Varen zagon sumljivih programov;
- Emulacija računalniškega omrežja;
- Zagon aplikacij, ki jih ni mogoče zagnati iz vašega operacijskega sistema.
Zaradi jasnosti bom navedel nekaj primerov.
Operacijski sistem Windows 7 lahko namestite na vaš pravi računalnik, Windows XP, Windows 8 ali Linux pa lahko namestite na virtualni stroj.
Če morate izbrati program (na primer video predvajalnik), morate namestiti več podobnih programov in ugotoviti, kateri vam je najbolj všeč. Karkoli že obremenjuje vaš računalnik, preizkusite programe v virtualnem stroju.
Pogosto uporabljam virtualni stroj, ko pišem članek za spletno mesto. Pred pisanjem materiala osebno vse preverim. Ko opravljam pregled programske opreme, moram namestiti veliko različnih programov, kar ustvarja dodatno nered v sistemu. In neuspešno šifriranje ali skrivanje podatkov lahko povzroči neprijetne posledice. Bolje je, da se zaščitite in eksperimentirate na virtualnem računalniku.
Pregled virtualnih strojev
Obstaja veliko število različnih programov za ustvarjanje in upravljanje virtualnih računalnikov. Zdaj si bomo ogledali 3 najbolj priljubljene programe.
VirtualBox virtualni stroj
– brezplačen virtualni stroj, na katerega lahko namestite vse najbolj priljubljene operacijske sisteme. VirtualBox podpira Windows, Linux, FreeBSD, Mac OS.
VirtualBox podpira 32 in 64 bitne različice operacijskih sistemov. VirtualBox podpira delo z virtualnimi računalniki, ustvarjenimi v plačljivem programu VMware Workstation.
Nastavitev in delo z VirtualBoxom je zelo priročno in preprosto. Program je precej produktiven in stabilen.
VirtualBox ima široko funkcionalnost, specifičen vmesnik in je popolnoma brezplačen. VirtualBox je najboljši virtualni stroj za domačo uporabo.
Virtualni stroj VMware
VMware najbolj znan in razširjen virtualni stroj. VMware običajno uporabljajo velika spletna mesta ali korporacije.
VMware je na voljo v dveh oblikah: Workstation in Player. VMware Workstation je odličen, a plačan virtualni stroj. VMware Player je brezplačna, okrnjena različica VMware Workstation.
VMware Workstation podpira 32 in 64 bitne sisteme, USB 3.0 in namestitev različnih operacijskih sistemov.
VMware Workstation je daleč najboljši virtualni stroj, ki ga uporabljajo velika podjetja, vendar njegova cena zmanjšuje njegovo priljubljenost med običajnimi uporabniki.
Virtualni stroj Microsoft Virtual PC
Microsoft Virtual PC– še en brezplačen virtualni stroj. Ima široko funkcionalnost in uporabniku prijazen vmesnik, vendar ima eno veliko pomanjkljivost - deluje le z operacijskimi sistemi Windows. Ne more zagnati operacijskega sistema Linux ali Mac OS.
Če povzamem, bi rad omenil, da je VirtualBox najbolj primeren za domačo uporabo. Nato si bomo ogledali, kako namestiti in konfigurirati virtualni stroj VirtualBox.
Namestitev virtualnega stroja VirtualBox
Od virtualnih strojev, obravnavanih v prejšnjem razdelku, je najbolje uporabiti VirtualBox. Zdaj si bomo ogledali, kako namestiti VirtualBox, naslednji razdelek pa bo opisal, kako ga konfigurirati.
Prenesite najnovejšo različico programa z uradnega spletnega mesta. Prenesite program
Zaženemo namestitveni program in vidimo pozdravno okno. Pojdimo na naslednjo stopnjo.
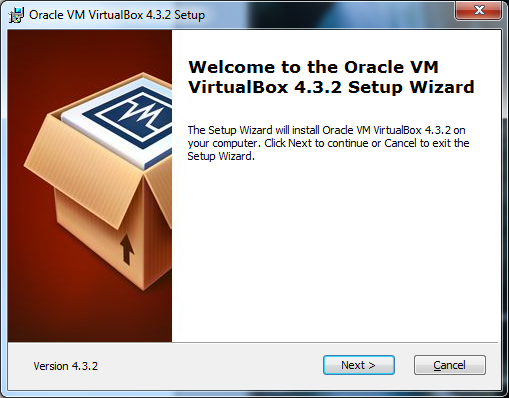
V drugi fazi namestitve si lahko ogledate vse komponente programa, ki bodo nameščene, in imenik, v katerega bo program nameščen. Namestitveni imenik lahko spremenite, vendar priporočam namestitev vseh komponent. Morda ne boste potrebovali vseh komponent zdaj, če pa jih boste potrebovali v prihodnosti, boste morali znova namestiti virtualni stroj. Kar daj.
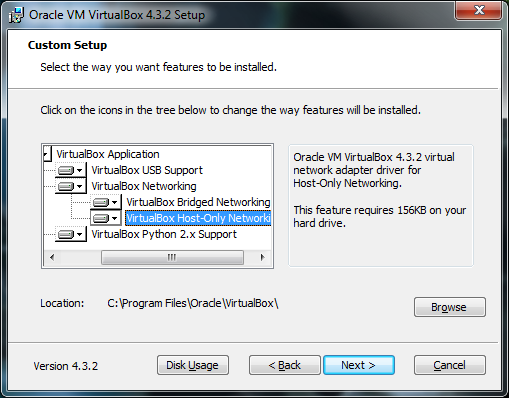
Tukaj morate označiti, kam želite postaviti bližnjice programa.
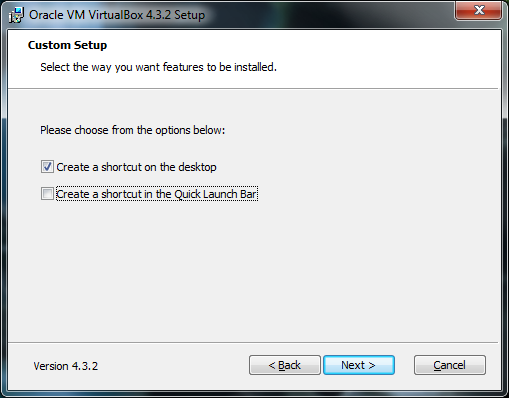
Na naslednji stopnji se prikaže opozorilo, da bo med namestitvijo vaš računalnik začasno izključen iz omrežja. Če prenašate nekaj pomembnega iz interneta, počakajte, da se prenos konča, in šele nato kliknite gumb "Da" v namestitvenem oknu.
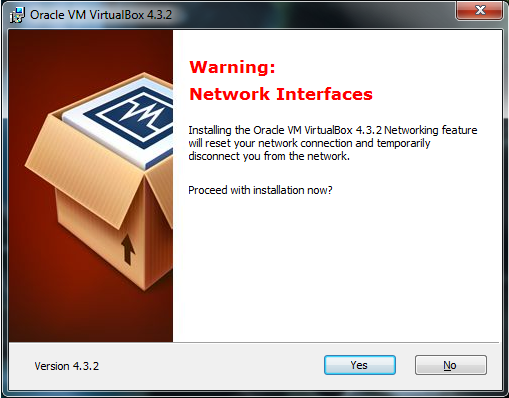
Nato vam bo povedano, da če ste pripravljeni začeti namestitev, kliknite gumb »Namesti« in če želite spremeniti kateri koli parameter, se vrnite nazaj. Kliknite »Namesti« in počakajte, da se namestitev konča.
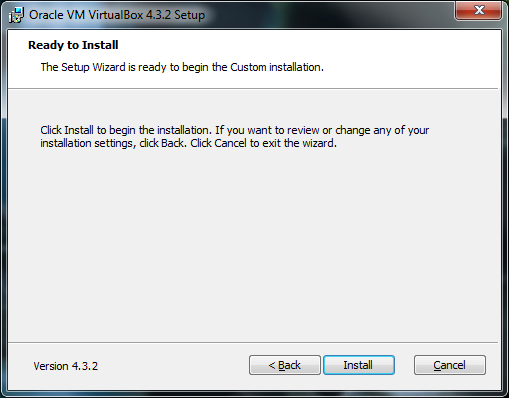
Med postopkom namestitve se lahko pojavijo pojavna okna s sporočilom »Namestiti programsko opremo za to napravo?« Kliknite gumb »Namesti«.
Namestitev je končana. Kliknite gumb »Dokončaj«. Virtualni stroj se bo samodejno zagnal po končani namestitvi.
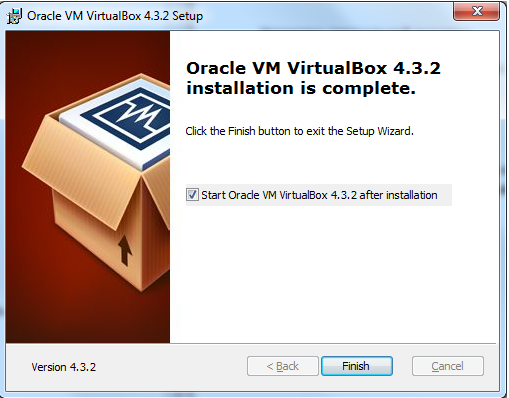
Preidimo na ustvarjanje in konfiguracijo.
Ustvarjanje virtualnega stroja VirtualBox
Če želite ustvariti virtualni stroj, morate v oknu programa VirtualBox (v zgornjem levem kotu) klikniti gumb »Ustvari«.
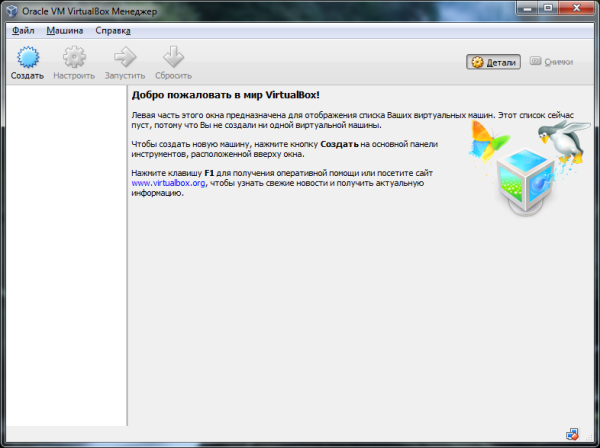
Na prvi stopnji morate vnesti ime stroja, ki ga želite ustvariti, in izbrati vrsto operacijskega sistema. Ustvarili bomo na primer virtualni stroj z operacijskim sistemom Windows 7. Gremo naprej.
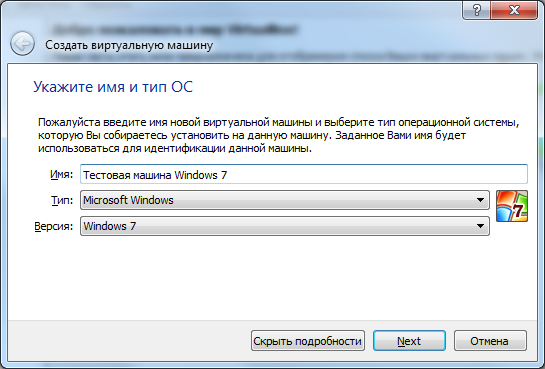
V drugem koraku morate nastaviti količino RAM-a, ki bo dodeljena virtualnemu stroju. Izbrati morate glede na potrebe operacijskega sistema. Sistemske zahteve za Windows 7 kažejo, da potrebujete vsaj en gigabajt RAM-a. Navedel sem 1,5 GB. Windows XP zahteva manj RAM-a. Na splošno vzamemo minimum, ki je naveden v značilnostih operacijskega sistema + majhno rezervo. Upoštevajte, da virtualnemu stroju ne morete dati več kot polovice RAM-a računalnika, seveda, razen če imate zelo zmogljiv računalnik z 8 ali več gigabajti RAM-a.
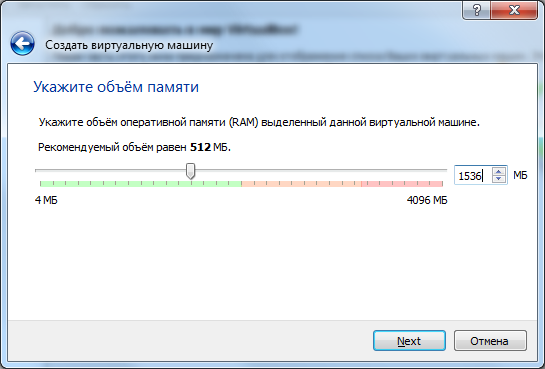
Virtualni trdi disk lahko povežete z virtualnim strojem. Ustvarimo ga. Potrdite polje »Ustvari nov virtualni trdi disk« in kliknite gumb »Ustvari«.
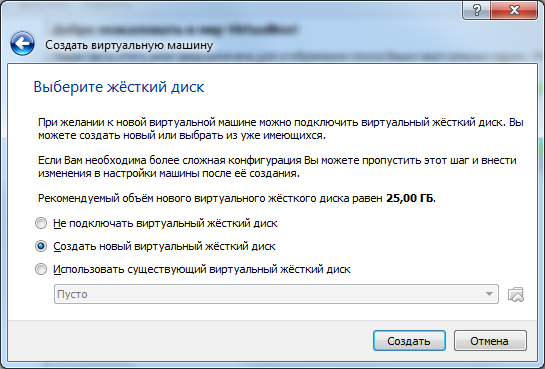
Zdaj morate določiti vrsto trdega diska. Če ne poznate formatov, ki so tam opisani, pustite, kot je, in kliknite »Naprej«.
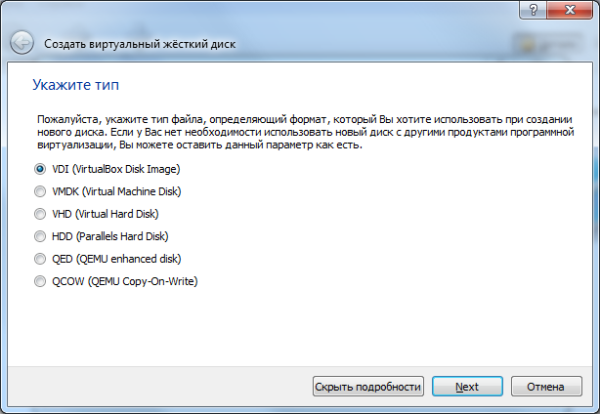
Nato morate določiti format za shranjevanje podatkov na navideznem trdem disku. Dinamični virtualni trdi disk se lahko razširi, fiksni pa ima strogo določeno velikost. Poglejte, kaj je bolj priročno za vas.
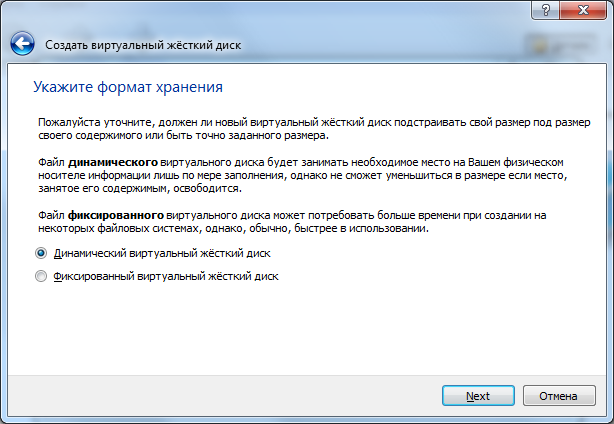
Določite ime navideznega trdega diska in njegovo velikost. Kliknite »Ustvari«.
Nastavitev virtualnega stroja VirtualBox
Spoznajmo se z nastavitvami virtualnega stroja. Kliknite gumb »Prilagodi« v zgornjem levem kotu programa.
Prikaže se okno z nastavitvami. S spreminjanjem nastavitev lahko spreminjate različne parametre navideznega stroja (na primer količino RAM-a, vrstni red zagona naprav, omogočanje 2D pospeševanja itd.)
Vse nastavitve so razdeljene v več razdelkov. Trenutna različica programa ima 9 razdelkov. Vsakega odseka ne bomo podrobno obravnavali. Vizualno boste nastavitve obvladali veliko hitreje kot z branjem dodatnega besedila. Hkrati se s kazalcem na kateri koli element nastavitev prikaže okno, v katerem bo opisano, zakaj je potreben ta ali tisti parameter. Na kratko bom opisal funkcije, ki jih lahko najdete v vsakem razdelku.
Osnovne nastavitve po odsekih:
- Splošno – ime stroja, vrsta OS, odložišče, izmenljivi medij;
- Sistem – osnovne nastavitve strojne opreme virtualnega stroja: RAM, nabor čipov, procesor, pospešek, vrstni red zagona naprave;
- Zaslon – Nastavitve video pomnilnika, število monitorjev, 2D in 3D pospešek, povezava z oddaljenim zaslonom, zajem videa;
- Mediji – krmilniki trdega diska in njihova konfiguracija;
- Avdio – zvočni gonilnik in krmilnik;
- Omrežje – nastavitev omrežnih adapterjev;
- Com ports – omogočite in konfigurirajte COM ports;
- USB – Omogočanje USB krmilnika in nastavitev USB filtrov;
- Javne mape – ustvarite in upravljajte javne mape.
Če se v nastavitvah zmotite, vas bo program o tem obvestil. Na dnu okna z nastavitvami se prikaže sporočilo »Zaznane napačne nastavitve«. Če s kazalcem miške premaknete nad klicaj, boste videli pojavno okno, v katerem boste izvedeli, kaj ste naredili narobe in kako lahko to popravite.
Za običajnega uporabnika zadostujejo prvi 3 razdelki nastavitev. Če virtualni stroj deluje počasi, lahko povečate količino RAM-a ali uporabite večjo moč procesorja.
Ko končate nastavitve, kliknite gumb »V redu«. Za zagon (omogočanje) ustvarjenega virtualnega stroja morate klikniti gumb »Zaženi«. Zdaj v pogon vstavimo namestitveni disk z operacijskim sistemom, namestimo in konfiguriramo operacijski sistem in vaš virtualni računalnik je pripravljen za uporabo.
Zaključek
V tem članku smo pogledali, kaj je virtualni stroj, zakaj je potreben in kako namestiti in konfigurirati virtualni stroj. Namestitev in konfiguracija virtualnega stroja ni težavna.
