Kje najti ime računalnika v sistemu Windows 10. Grafični način za spremembo imena računalnika
Vse več ljudi uporablja osebni računalniki, si želijo izvedeti, kako spremeniti uporabniško ime v sistemu Windows 10, saj številne privzete prijave, ki jih nastavi sistem, ne izpolnjujejo zahtev za delo. Ta operacija poenostavi uporabo sistema in vam omogoča bolj priročno in natančno definiranje delovnih skupin in naprav. obstajati različne načine kako spremeniti svoje ime v Microsoftu Windows najnovejši različice.
Kako spremeniti prijavo v sistemu Windows 10
Najenostavnejši način za spremembo uporabniškega imena v sistemu Windows 10 je sprememba sistemskih nastavitev račun. Do te funkcije dostopate preko menija Start, kjer morate klikniti ikono z avatarjem in uporabniškim imenom. Lahko greste tudi na nadzorno ploščo sistema in izberete »Uporabniški računi«.
V oknu, ki se odpre, lahko preimenujete profil tako svojega kot drugih uporabnikov (če ste prijavljeni kot skrbnik).
Vnesite želeno ime in ga potrdite s pritiskom na Enter. Zdaj ga lahko vidite v meniju Start, na zagonskem zaslonu in na drugih mestih. Lastniki računalnikov, ki jih zanima, kako spremeniti uporabniško ime v sistemu Windows 10, morajo upoštevati, da je bolje, da katero koli sistemsko ime navedete z latiničnimi črkami. Uporaba cirilice je dovoljena, vendar lahko to povzroči konflikte z nekaterimi programi, ki ne podpirajo ruskega jezika, kjer bo ime v tej pisavi prikazano nepravilno. Razmislite o tem, če želite temeljito razumeti, kako spremeniti uporabniško ime v sistemu Windows 10.
Spreminjanje imena računalnika in delovne skupine
Za zamenjavo imena računalnika in delovna skupina V sistemu Windows se uporablja isto zaporedje dejanj. Pojdite v meni Start in kliknite ime elementa PC Settings. Pojdite na zavihek »Sistem«, kjer boste videli trenutno ime računalnika in delovne skupine. Za spremembe kliknite »Spremeni nastavitve« in v oknu, ki se odpre, preimenujte svoj računalnik in po želji račun ter dejanje potrdite s klikom na V redu.
Upoštevajte, da bo sprememba, ki jo naredite, postala aktivna šele po ponovnem zagonu računalnika.
To operacijo lahko izvedete takoj s klikom na gumb, ki se prikaže, ali kasneje, tako da najprej končate aktivne aplikacije. Če je vaš računalnik povezan z drugimi napravami v hiši prek omrežja, ne pozabite preimenovati omrežno povezavo(na primer s ponovnim zagonom usmerjevalnika), tako da se ustrezno prikaže v omrežnih skupinah.
Ustvarjanje novega uporabnika in brisanje računov
Če vas zanima, kako spremeniti uporabniško ime za Windows 10, upoštevajte, da nekatere aplikacije po standardni spremembi uporabniškega imena ali delovne skupine začnejo delovati nepravilno. Poleg tega nekaterih sistemskih map ni več mogoče preimenovati ali premakniti v druge imenike. Če se ta pojav pojavi na vašem računalniku, optimalna rešitev bo ustvaril nov račun in ga naredil za privzeti primarni račun (daje skrbniške pravice). Za začetek uporabite standardne sistemske funkcije, tako da odprete meni Start, kliknete svoj avatar in izberete »Spremeni ime računa«.
V oknu, ki se prikaže, izberite funkcijo za spreminjanje parametrov. Pojdite na zavihek »Družina in drugi uporabniki« in nato izberite možnost za dodajanje novega profila trenutni računalnik. Veliko ljudi postavlja vprašanja o tem, kako preimenovati Uporabniki sistema Windows 10 ali ustvarite nove brez spletne povezave.

Dejstvo je, da je pri ustvarjanju novega profila računalnik privzeto pod Nadzor Windows 10 ga samodejno poveže s strežnikom Microsoft in se poveže s spletno stranjo proizvajalca sistema. To ni priročno za vse uporabnike, saj bo dostop do različnih podatkov zahteval stalno aktivno internetno povezavo, zato je mogoče ustrezno možnost onemogočiti.
Če se želite izogniti sinhronizaciji z Microsoftovimi strežniki, ustvarite nov profil, ne da bi navedli obstoječi e-poštni naslov, in potrdite potrditveno polje »Dodaj brez računa«. Microsoftovi zapisi».
Zdaj lahko določite želeno ime in po potrebi nastavite geslo ter ga dopolnite z namigom za obnovitev v primeru izgube. Ustvarjenemu profilu podelite skrbniške pravice tako, da izberete funkcijo »Spremeni vrsto računa« in tukaj izberete »Skrbnik«. Znova zaženite računalnik, da se prijavite z novimi nastavitvami.
Ko ustvarite nov profil, starega najverjetneje ne boste več potrebovali, zato lahko izbrišete neuporabljen račun v sistemu Windows 10. Uporabite okno z nastavitvami računa, ki ga že poznate in se odpre v meniju Start ali na nadzorni plošči. Tukaj lahko odprete možnosti katerega koli profila, ki ni skrbnik računalnika, in izberete »Izbriši«.
Prepričajte se, da najprej shranite vse nepotrebne podatke profila iz imenika Uporabniki na trdem disku v ločeno mapo ali na izmenljivi medij, saj bodo izbrisani iz privzete mape takoj po izbrisu trenutnega uporabniškega zapisa.
Ko se Windows zažene, prikaže osebni pozdrav. Nastavljen je med namestitvijo OS in je ime računa. To je naš ID v pomoč operacijski sistem shranite konfiguracijo in nato naložite podatke profila. Danes bomo razpravljali o tem, kako spremeniti ime računa v sistemu Windows 10 in zakaj je to potrebno.
Namen spremembe imena računa
Preden ugotovimo, kako spremeniti uporabniško ime v računalniku, ugotovimo, zakaj je to sploh potrebno. Če računalnik uporablja več kot ena oseba, ime računa Windows vnosi ukvarja z ločevanjem uporabniških profilov. To je pomembno, ko gre za pravice. Administrator lahko spremeni konfiguracijo, vendar povprečen uporabnik tega ne potrebuje.
Poleg tega je operacijski sistem Windows zasnovan tako, da ohrani uporabnikovo konfiguracijo in nastavitve. Vsak ima mapo »Moji dokumenti« in lastne bližnjice na namizju.
Ime se spremeni v primerih, ko ni všeč ali je ustvarjeno v cirilici (ali drugem nestandardnem jeziku). Še vedno obstajajo programi, ki imajo kodiranje, ki ni UTF. Ker se mapa z uporabniškim profilom imenuje po njegovem imenu, dobimo rusko ime. In takšni programi nočejo delati z njim. Pojavijo se napake.
Spremenite ime računa Windows 10
Najprej ga poskusimo narediti vgradnega z uporabo sistema Windows. Z iskanjem pojdite na nadzorno ploščo.
V načinu »Kategorije« izberite razdelek za upravljanje računa. 
Pojdite na "Računi". 
In kliknite povezavo za spremembo imena. 
Preusmerjeni boste na obrazec za spremembo. 
Določite novo vrednost in kliknite Preimenuj. 
Preverimo, ali je bila mapa v uporabniškem profilu preimenovana. Odprite Raziskovalec in pojdite na pogon C:\Users (ali C:\Users). 
Kot lahko vidite, s to metodo mapa ostane nedotaknjena.
To pomeni, da na splošno to ni povsem pravilna metoda spremembe. Ročno preimenovanje mape v sistemu Windows lahko povzroči težave, saj so ji dodeljene različne nastavitve.
torej Najboljši način sprememba identifikatorja pomeni ustvarjanje novega uporabnika in brisanje starega. Če želite to narediti, kliknite gumb Start in nato ikono menija hamburgerja.
Videli boste svoj trenutni račun. Z desno miškino tipko kliknite nanj in izberite spremeni nastavitve.
Tukaj boste potrebovali razdelek »Družina in drugi ljudje«. 
Dodajte nov račun. 
Naslednji korak lahko preskočite s klikom na spodnjo povezavo. Vse to zadeva Microsoftov račun, ne potrebujemo ga. Poleg tega ima Windows vgrajeno možnost pošiljanja parametrov razvijalcu. Marsikomu to ni všeč. Zato boste morda potrebovali informacije o tem, kako izbrisati Microsoftov račun. 
V naslednjem koraku neposredno obvestite Microsoft o svoji zavrnitvi ustvarjanja konfiguracije, tako da kliknete spodnjo povezavo. 
Nato določite novega uporabnika. Gesla vam ni treba določiti ali pa ga določite, če ne želite, da je vaš profil na voljo drugim osebam. Kliknite naprej. 
Nov račun je bil ustvarjen. 
Naslednji korak je, da mu podelimo licenco. Pokličite glavni meni (Start) in znova pojdite na aktivnega uporabnika. Spremeniti morate nastavitve. V oknu, ki se odpre, znova pojdite na razdelek »Družina in drugi ljudje«. Kliknite na uporabnika. 
Kliknite na gumb "Spremeni vrsto računa". 
Izberite Administrator in kliknite OK. 
Če želite izbrisati stari profil, se prijavite pod novim in v istem oknu kliknite »Izbriši«.
Preverimo stanje mape uporabnikov. Preimenovan je bil. 
Kako spremeniti ime računalnika v sistemu Windows 10
Če želite spremeniti ime svojega računalnika, morate iti v nastavitve. Če želite to narediti, znova odprite glavni meni in kliknite ikono zobnika. 
Nato pojdite na sistem. 
In čisto na koncu kliknite povezavo »O sistemu«. 
Tukaj boste videli gumb »Preimenuj ta računalnik«. Pritisnite. 
Vnesite novo vrednost in kliknite »Naprej«. 
Da začne veljati, znova zaženite računalnik.
Veliko ljudi zanima vprašanje, kako spremeniti ime računalnika v sistemu Windows 7. To je enostavno narediti. Sledite poti Nadzorna plošča – Sistem – Spremeni nastavitve. 
Na zavihku Ime računalnika kliknite Spremeni in vnesite nove podatke. 

Na enak način lahko greš v 10.
Upamo, da vam bodo informacije pomagale upravljati uporabniške račune in konfiguracijo računalnika.
Imej lep dan!
Pozdravljeni vsi, potem ko je bil črni zaslon v sistemu Windows 10 premagan in je bila posodobitev sistema Windows 10 threshold 2 končana, me je prijatelj prosil, naj ga naučim, kako spremeniti ime računalnika, saj je med namestitvijo napačno napisal ime, poglejmo tri metode , grafično in prek ukazne vrstice.
Grafični način za spremembo imena računalnika
Tako je spreminjanje imena računalnika zelo preprosto, uporabimo na klasičen način. Z desno tipko miške kliknite začetni meni in izberite Sistem.

Odpre se okno Sistem, v katerem je vidno trenutno ime računalnika in lahko kliknete Spremeni nastavitve

Odprlo se bo okno sistemskih lastnosti z zavihkom z imenom računalnika

Nastavite ime računalnika in kliknite V redu.

Obveščeni boste, da bo novo ime računalnika izvedeno šele po ponovnem zagonu sistema Windows 10 Threshold 2.

Kliknite znova zaženi zdaj

Tudi v sistemu Windows 10 threshold 2 se je pojavila dodatna grafična metoda za nastavitev imena računalnika, to je posledica dejstva, da ga je mogoče zagnati v tablice ali tablice. To je narejeno na naslednji način. Start-Nastavitve-Dostopnost

Zavihek o sistemu. Kliknite gumb za preimenovanje računalnika. Upoštevajte, da obstaja gumb za pridružitev domeni windows in celo zdaj k Azure AD.

Vnesemo tudi ime, ki ga potrebujemo, in kliknemo V redu.

Ponovno zaženimo.

Tukaj se končajo grafične metode))
Ukazna vrstica in PowerShell
Spremenite ime računalnika, zaženete ukaz v PowerShell. PowerShell je zelo zmogljivo orodje za izvajanje različnih nalog, vključno s tem.
Sintaksa Rename-Computer –NewName novo ime računalnika
Preimenuj-Računalnik –NovoIme pyatilistnik2
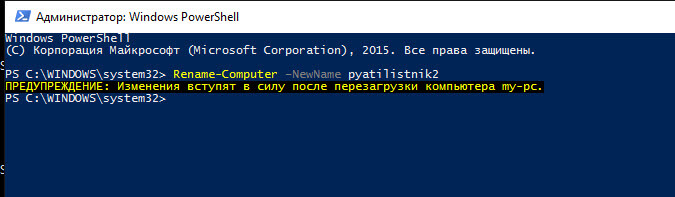
Kot lahko vidite, je powershell še enostavnejši od grafičnih metod; vnesite en ukaz in naenkrat bo spremenil ime računalnika.
V tem članku si bomo ogledali kratko navodilo, kako spremeniti ime računalnika v operacijskem sistemu. sistem Windows 10. Za izvedbo teh dejanj morate imeti skrbniške pravice.
Zakaj torej spremeniti ime računalnika? Glede na Microsoftovo pomoč mora imeti vsak računalnik v omrežju svoje edinstveno ime. Torej dva različne računalnike identificirajo drug drugega in sodelujejo. To še posebej velja, ko govorimo o več organizacijah in osebnih računalnikih, ki se tam nahajajo in so med seboj nenehno v stiku.
Privzeto ima vsak računalnik svoje ime, vendar ga lahko vsak uporabnik kadar koli spremeni.
Ta postopek je mogoče izvesti na več načinov. Vredno je povedati, da je priporočljivo dodeliti kratka in razumljiva imena. Možne so kombinacije simbolov in črk, brez presledkov.
Prvi način.
Gremo naprej na naslednjo pot Start - Nastavitve - Sistem. V oknu, ki se odpre, v levem stolpcu izberite zavihek »O sistemu« in kliknite »Preimenuj računalnik«.

V okno vnesemo vnaprej izmišljeno ime, kliknemo »Naprej« in po ponovnem zagonu računalnika mu bo dodeljeno novo ime.

Drugi način.
Ta metoda je morda najbolj znana uporabnikom, saj je bila uporabljena v nekaterih prejšnje različice Windows.
Z desno tipko miške kliknite meni »Start« in pojdite na »Sistem«. Nato izberite »Napredne nastavitve« (lahko tudi kliknete »Spremeni nastavitve«).

V oknu »Sistemske lastnosti« odprite zavihek »Ime računalnika« in nato »Spremeni«.

In zadnji korak je, da navedete novo ime računalnika in kliknete »V redu«.

Tretji način.
To je skrajšana različica druge metode. Z desno miškino tipko kliknite meni »Start« in izberite »Zaženi«.

Vnesite ukaz sysdm.cpl in kliknite »V redu«. Nato izvedemo zgoraj opisane korake. Ko znova zaženete računalnik, bodo spremembe začele veljati.
