Virtuálne stroje pre Windows
Niekedy je potrebné zaobstarať si druhý počítač, na ktorý môžete nainštalovať iný operačný systém alebo bezpečne testovať programy. Virtuálny stroj vám pomôže zvládnuť túto úlohu. V tomto článku sa pozrieme na to, čo je virtuálny stroj, prečo je virtuálny stroj potrebný a ako ho nainštalovať a nakonfigurovať.
Virtuálny prístroj– program, ktorý emuluje skutočný (fyzický) počítač so všetkými jeho komponentmi (pevný disk, disk, BIOS, sieťové adaptéry atď.). Na takýto virtuálny počítač môžete nainštalovať operačný systém, ovládače, programy atď. Na svojom skutočnom počítači tak môžete spustiť niekoľko ďalších virtuálnych počítačov s rovnakým alebo iným operačným systémom. Dáta si môžete jednoducho vymieňať medzi skutočným a virtuálnym počítačom.
Prečo potrebujete virtuálny stroj?
Nie každý používateľ PC potrebuje virtuálny stroj, ale pokročilí používatelia ho používajú pomerne často. Virtuálny stroj sa používa na rôzne účely a úlohy:
- Inštalácia druhého/iného operačného systému;
- Testovanie softvéru;
- Bezpečné spustenie podozrivých programov;
- Emulácia počítačovej siete;
- Spúšťanie aplikácií, ktoré nie je možné spustiť z vášho operačného systému.
Pre názornosť uvediem niekoľko príkladov.
Operačný systém Windows 7 je možné nainštalovať na váš skutočný počítač a Windows XP, Windows 8 alebo Linux je možné nainštalovať na virtuálny počítač.
Ak potrebujete vybrať program (napríklad prehrávač videa), musíte nainštalovať niekoľko podobných programov a určiť, ktorý z nich sa vám najviac páči. Čokoľvek zahlcuje váš počítač, testujte programy vo virtuálnom stroji.
Pri písaní článku pre web často používam virtuálny stroj. Pred písaním materiálu si všetko osobne skontrolujem. Keď robím revíziu softvéru, musím nainštalovať veľa rôznych programov, čo v systéme vytvára ďalší neporiadok. A neúspešné šifrovanie alebo skrytie údajov môže viesť k nepríjemným následkom. Je lepšie chrániť sa a experimentovať na virtuálnom počítači.
Prehľad virtuálnych strojov
Existuje veľké množstvo rôznych programov na vytváranie a správu virtuálnych počítačov. Teraz sa pozrieme na 3 najobľúbenejšie programy.
Virtuálny stroj VirtualBox
– bezplatný virtuálny stroj, na ktorý si môžete nainštalovať všetky najpopulárnejšie operačné systémy. VirtualBox podporuje Windows, Linux, FreeBSD, Mac OS.
VirtualBox podporuje 32 aj 64 bitové verzie operačných systémov. VirtualBox podporuje prácu s virtuálnymi počítačmi vytvorenými v platenom programe VMware Workstation.
Nastavenie a práca s VirtualBoxom je veľmi pohodlná a jednoduchá. Program je pomerne produktívny a stabilný.
VirtualBox má širokú funkčnosť, špecifické rozhranie a je úplne zadarmo. VirtualBox je najlepší virtuálny stroj pre domáce použitie.
Virtuálny stroj VMware
VMware najznámejší a najrozšírenejší virtuálny stroj. VMware zvyčajne používajú veľké lokality alebo korporácie.
VMware prichádza v dvoch formách: Workstation a Player. VMware Workstation je skvelý, ale platený virtuálny stroj. VMware Player je bezplatná, skrátená verzia VMware Workstation.
VMware Workstation podporuje 32 a 64 bitové systémy, USB 3.0 a inštaláciu rôznych operačných systémov.
VMware Workstation je zďaleka najlepší virtuálny stroj používaný veľkými spoločnosťami, ale jeho cena znižuje jeho popularitu medzi bežnými používateľmi.
Virtuálny počítač Microsoft Virtual PC
Microsoft Virtual PC– ďalší bezplatný virtuálny stroj. Má širokú funkčnosť a užívateľsky prívetivé rozhranie, no má jednu veľkú nevýhodu – funguje len s operačnými systémami Windows. Nemôže spustiť Linux alebo Mac OS.
Aby som to zhrnul, rád by som poznamenal, že VirtualBox je najvhodnejší na domáce použitie. Ďalej sa pozrieme na to, ako nainštalovať a nakonfigurovať virtuálny stroj VirtualBox.
Inštalácia virtuálneho počítača VirtualBox
Z virtuálnych strojov diskutovaných v predchádzajúcej časti je najlepšie použiť VirtualBox. Teraz sa pozrieme na to, ako nainštalovať VirtualBox, a ďalšia časť popíše, ako ho nakonfigurovať.
Stiahnite si najnovšiu verziu programu z oficiálnej webovej stránky. Stiahnite si program
Spustíme inštalačný program a zobrazí sa uvítacie okno. Prejdime k ďalšej fáze.
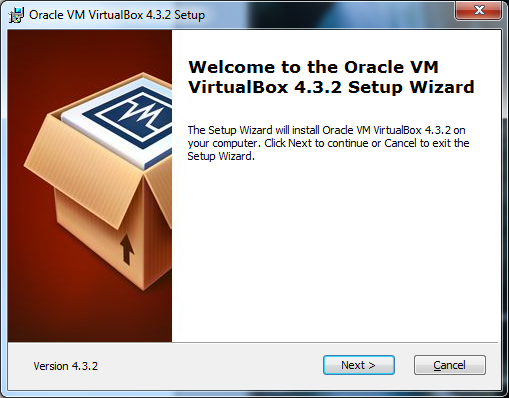
V druhej fáze inštalácie môžete vidieť všetky súčasti programu, ktoré sa nainštalujú, a adresár, do ktorého bude program nainštalovaný. Môžete zmeniť inštalačný adresár, ale odporúčam nainštalovať všetky komponenty. Teraz možno nebudete potrebovať všetky súčasti, ale ak ich budete potrebovať v budúcnosti, budete musieť znova nainštalovať virtuálny počítač. Pokračuj.
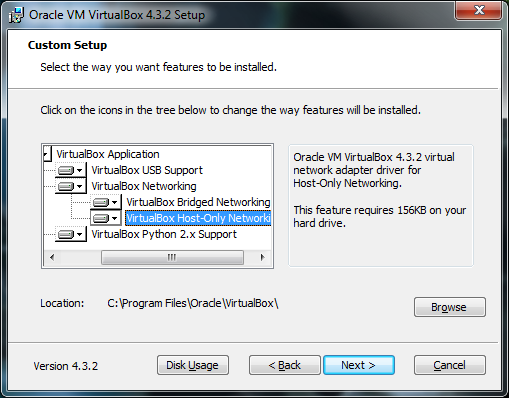
Tu je potrebné označiť, kam chcete umiestniť skratky programu.
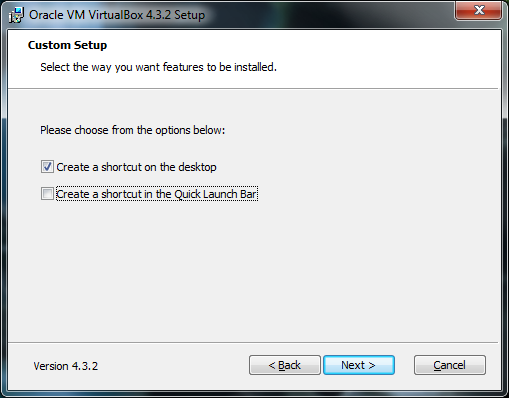
V ďalšej fáze sa zobrazí varovanie, že počas inštalácie bude váš počítač dočasne odpojený od siete. Ak sťahujete niečo dôležité z internetu, počkajte na dokončenie sťahovania a až potom kliknite na tlačidlo „Áno“ v okne inštalácie.
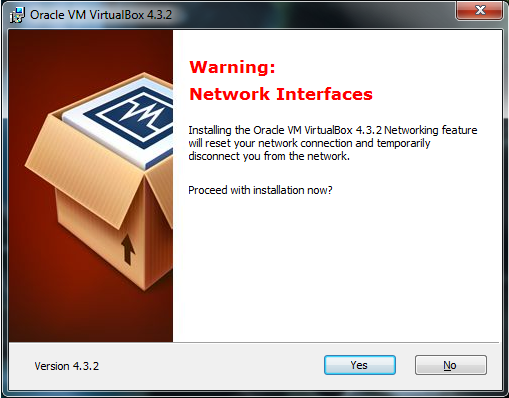
Potom budete informovaní, že ak ste pripravení začať s inštaláciou, kliknite na tlačidlo „Inštalovať“ a ak chcete zmeniť nejaké parametre, vráťte sa späť. Kliknite na „Inštalovať“ a počkajte na dokončenie inštalácie.
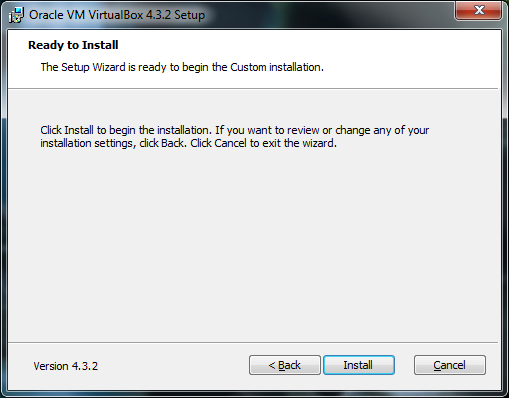
Počas procesu inštalácie sa môžu objaviť kontextové okná so správou "Inštalovať softvér pre toto zariadenie?" Kliknite na tlačidlo „Inštalovať“.
Inštalácia je dokončená. Kliknite na tlačidlo „Dokončiť“. Virtuálny počítač sa po dokončení inštalácie automaticky spustí.
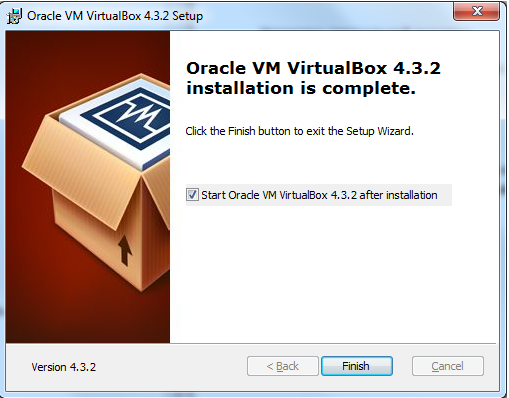
Prejdime k tvorbe a konfigurácii.
Vytvorenie virtuálneho stroja VirtualBox
Ak chcete vytvoriť virtuálny stroj, musíte kliknúť na tlačidlo „Vytvoriť“ v okne programu VirtualBox (v ľavom hornom rohu).
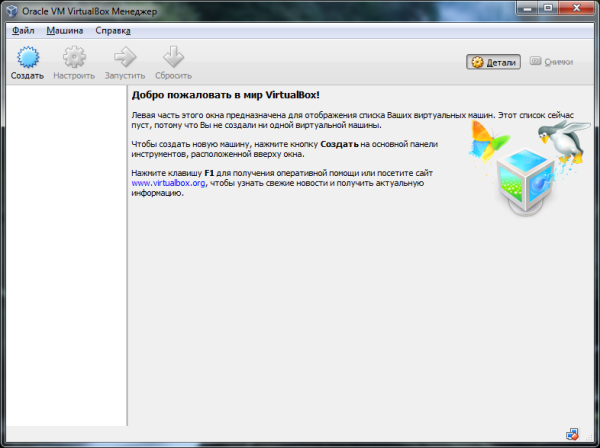
V prvej fáze musíte zadať názov počítača, ktorý sa má vytvoriť, a vybrať typ operačného systému. Vytvoríme si napríklad virtuálny stroj s operačným systémom Windows 7. Poďme ďalej.
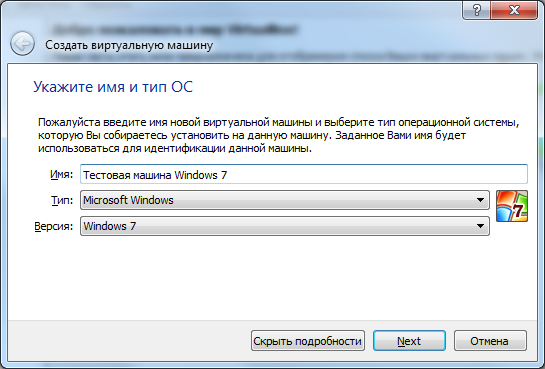
V druhom kroku je potrebné nastaviť množstvo pamäte RAM, ktorá bude virtuálnemu stroju pridelená. Musíte si vybrať na základe potrieb operačného systému. Systémové požiadavky pre Windows 7 naznačujú, že potrebujete aspoň jeden gigabajt pamäte RAM. Uviedol som 1,5 GB. Windows XP vyžaduje menej pamäte RAM. Vo všeobecnosti berieme minimum, ktoré je uvedené v charakteristikách operačného systému + malá rezerva. Upozorňujeme, že virtuálnemu stroju nemôžete dať viac ako polovicu pamäte RAM počítača, samozrejme, pokiaľ nemáte veľmi výkonný počítač s 8 alebo viac gigabajtmi pamäte RAM.
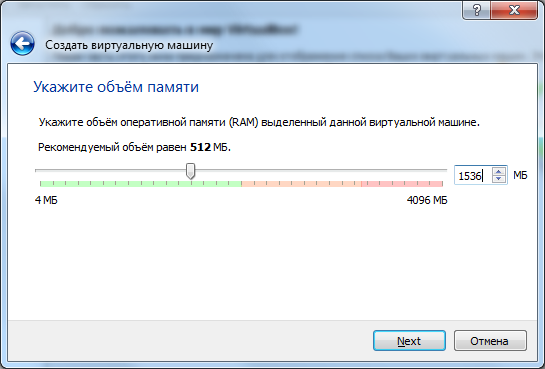
Virtuálny pevný disk môžete pripojiť k virtuálnemu stroju. Poďme si ho vytvoriť. Začiarknite políčko „Vytvoriť nový virtuálny pevný disk“ a kliknite na tlačidlo „Vytvoriť“.
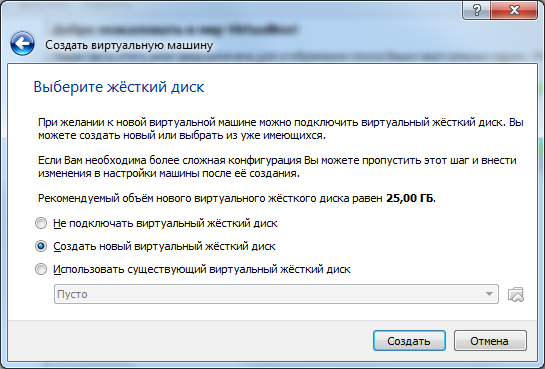
Teraz musíte určiť typ pevného disku. Ak nepoznáte formáty, ktoré sú tam popísané, nechajte to tak a kliknite na „Ďalej“.
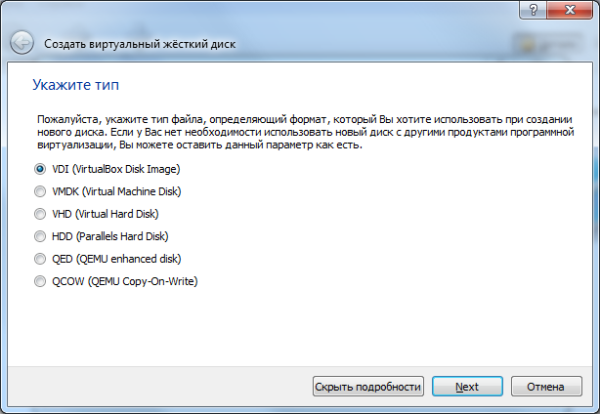
Ďalej musíte určiť formát na ukladanie údajov na virtuálny pevný disk. Dynamický virtuálny pevný disk sa môže rozširovať, zatiaľ čo pevný má presne definovanú veľkosť. Pozrite sa, čo je pre vás výhodnejšie.
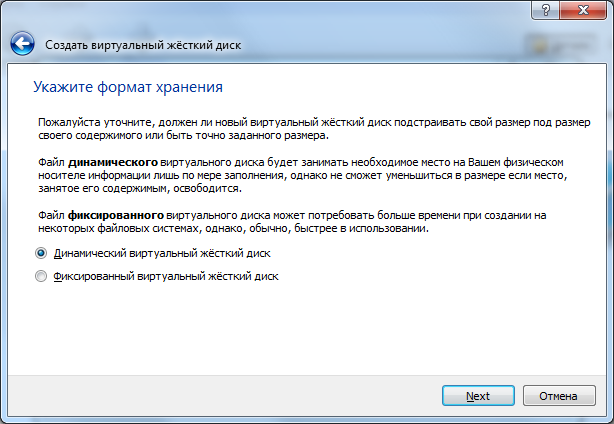
Zadajte názov virtuálneho pevného disku a jeho veľkosť. Kliknite na „Vytvoriť“.
Nastavenie virtuálneho počítača VirtualBox
Zoznámime sa s nastaveniami virtuálneho stroja. Kliknite na tlačidlo „Prispôsobiť“ v ľavom hornom rohu programu.
Zobrazí sa okno s nastaveniami. Zmenou nastavení môžete zmeniť rôzne parametre virtuálneho počítača (napríklad množstvo pamäte RAM, poradie spúšťania zariadení, povolenie 2D akcelerácie atď.)
Všetky nastavenia sú rozdelené do niekoľkých sekcií. Aktuálna verzia programu má 9 sekcií. Nebudeme sa podrobne zaoberať každou sekciou. Vizuálne si nastavenia osvojíte oveľa rýchlejšie ako čítaním textu navyše. Zároveň sa poukázaním na ľubovoľnú položku nastavení zobrazí okno, v ktorom bude popísané, prečo je potrebný tento alebo ten parameter. Stručne popíšem, aké funkcie nájdete v jednotlivých sekciách.
Základné nastavenia podľa sekcií:
- Všeobecné – názov počítača, typ OS, schránka, vymeniteľné médium;
- Systém – základné nastavenia hardvéru virtuálneho počítača: RAM, čipset, procesor, zrýchlenie, poradie spúšťania zariadení;
- Displej – Nastavenia video pamäte, počet monitorov, 2D a 3D akcelerácia, pripojenie k vzdialenému displeju, snímanie videa;
- Médiá – Radiče pevných diskov a ich konfigurácia;
- Audio – zvukový ovládač a ovládač;
- Sieť – nastavenie sieťových adaptérov;
- COM porty – povoľuje a konfiguruje COM porty;
- USB – aktivácia ovládača USB a nastavenie filtrov USB;
- Verejné priečinky – vytváranie a správa verejných priečinkov.
Ak sa v nastaveniach pomýlite, program vás o tom bude informovať. V spodnej časti okna nastavení sa zobrazí správa „Zistili sa nesprávne nastavenia“. Umiestnením kurzora na výkričník sa vám zobrazí vyskakovací panel, v ktorom zistíte, čo ste urobili zle a ako to môžete opraviť.
Bežnému používateľovi stačia prvé 3 sekcie nastavení. Ak virtuálny počítač beží pomaly, môžete zvýšiť množstvo pamäte RAM alebo použiť viac výkonu procesora.
Po dokončení nastavení kliknite na tlačidlo „OK“. Ak chcete spustiť (povoliť) vytvorený virtuálny stroj, musíte kliknúť na tlačidlo „Spustiť“. Teraz vložíme inštalačný disk s operačným systémom do mechaniky, nainštalujeme a nakonfigurujeme operačný systém a váš virtuálny počítač je pripravený na použitie.
Záver
V tomto článku sme sa pozreli na to, čo je virtuálny stroj, prečo je potrebný a ako virtuálny stroj nainštalovať a nakonfigurovať. Inštalácia a konfigurácia virtuálneho počítača nie je náročná.
