Šifrovanie súborov - EFS
Dobrý deň, priatelia! V tomto článku sa budeme zaoberať systémom šifrovania dát EFS a ako ho môžete použiť na výrobu šifrovanie súborov. Údaje sú zvyčajne šifrované, aby sa obmedzil prístup tretích strán. A najmä na tento účel vyvinula spoločnosť Microsoft systém šifrovania údajov EFS. Počnúc systémom Windows 2000 a všetkými novšími verziami operačných systémov existuje systém šifrovania údajov. Na rozdiel od BitLocker môžete použiť EFS na šifrovanie jednotlivých súborov a priečinkov. Aby ste mohli využívať všetky jeho výhody, potrebujete operačný systém s úrovňou Professional alebo vyššou. EFS je rozšírenie systému súborov NTFS. EFS nebude fungovať na iných súborových systémoch. Pri kopírovaní zašifrovaných údajov na disk s iným súborovým systémom ako NTFS sa všetky informácie automaticky dešifrujú.
Systém šifrovania údajov EFS šifruje informácie pre používateľa transparentne. To znamená, že používateľ povedal: „Zašifrovať priečinok“ a všetky informácie v ňom budú automaticky zašifrované. Pri prístupe k zašifrovaným súborom sa automaticky dešifrujú. Toto je jedna z výhod EFS oproti vytváraniu archívu hesiel.
Nie, archív je samozrejme pohodlný. Ale nie také univerzálne. Musíte rozbaliť archív, pracovať so súbormi a nezabudnite ho znova zabaliť. + navyše, keď odstránite súbory, z ktorých ste vytvorili archív s heslom, fyzicky sa nevymažú. A to je medzera v obrane.
EFS funguje nasledovne. Keď je potrebné zašifrovať súbor, systém vygeneruje náhodný kľúč s názvom FEK - Šifrovací kľúč súboru. Tento kľúč zakóduje súbor pomocou symetrického šifrovacieho algoritmu. Symetrický znamená, že súbor je zašifrovaný a dešifrovaný jedným kľúčom – FEK.
Keď prvýkrát potrebujete zašifrovať informácie, systém Windows vytvorí dva kľúče užívateľ: otvorené a zatvorené. FEK je šifrovaný pomocou asymetrického algoritmu s použitím verejného kľúča používateľa. Asymetrický šifrovací algoritmus znamená, že súbor je zašifrovaný jedným kľúčom (v našom prípade verejným) a dešifrovaný iným (súkromným). Zašifrovaný FEK sa zapíše vedľa zašifrovaného súboru.
Súkromný kľúč je zašifrovaný heslom používateľa. Preto bezpečnosť vašich informácií priamo závisí od zložitosti vášho hesla. Preto sa odporúča zadať viac ako 8 znakov vrátane malých a veľkých písmen, číslic a špeciálnych znakov
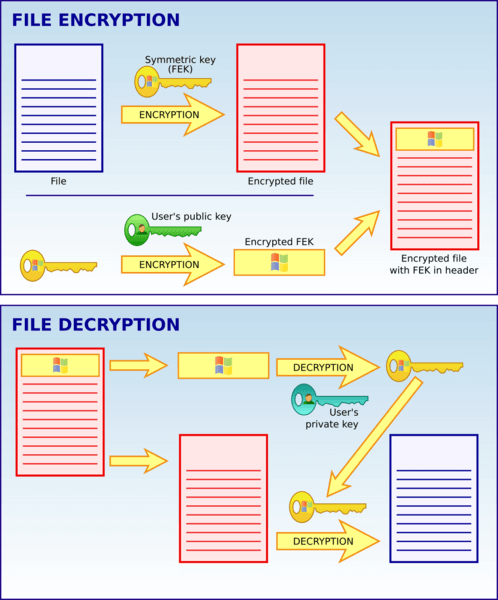
Ak chcete dešifrovať údaje, musíte sa prihlásiť pod účtom používateľa, ktorý súbory zašifroval. V tomto prípade sa súkromný kľúč automaticky dešifruje po zadaní správneho hesla. Pomocou posledného sa dešifruje FEK - File Encryption Key, ktorý dešifruje požadovaný súbor.
Šifrovanie súborov
Súbor môžete zašifrovať nasledovne. Pravým tlačidlom myši na súbore vyvoláme kontextové menu a vyberieme Vlastnosti. Na karte Všeobecné v časti Atribúty kliknite na Iné…
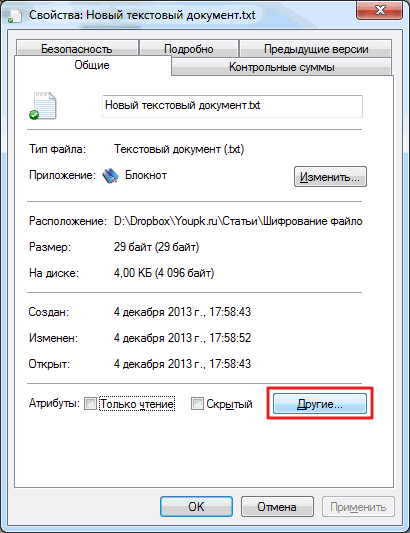
V okne, ktoré sa otvorí, začiarknite. A OK
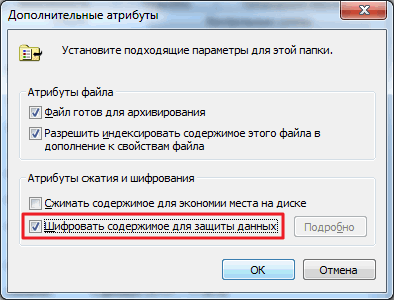
Kliknite na tlačidlo Použiť alebo OK v okne vlastností dokumentu. Kde sa zobrazí varovanie o šifrovaní Odporúča sa zašifrovať priečinok, ktorý ho obsahuje, spolu so súborom. Vyberte odporúčanú možnosť a kliknite na tlačidlo OK
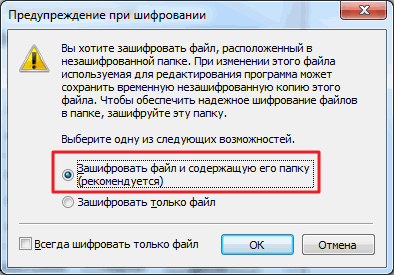
V tom istom okne je vysvetlené, prečo je potrebné zašifrovať priečinok spolu so súborom - keďže editačné programy vytvárajú dočasné súbory, ktoré nebudú šifrované. Zvyčajne sa dočasné súbory vymažú, ale program môže zlyhať alebo môže dôjsť k výpadku napájania počítača a vy ste bez . V tomto prípade dočasný súbor zostane a nebude zašifrovaný, a to je ďalšia bezpečnostná diera. Preto sa odporúča zašifrovať súbor spolu s priečinkom, ktorý ho obsahuje, alebo zašifrovať celý priečinok s celým jeho obsahom.
Šifrované súbory sú zvyčajne označené zelenou farbou, ak je to špecifikované v nastaveniach
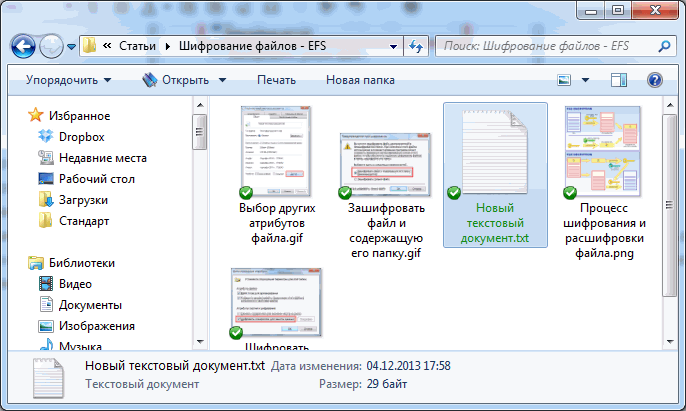
Môžete to skontrolovať nasledovne. V Prieskumníkovi kliknite na paneli s nástrojmi Usporiadať a vyberte si Možnosti priečinka a vyhľadávania
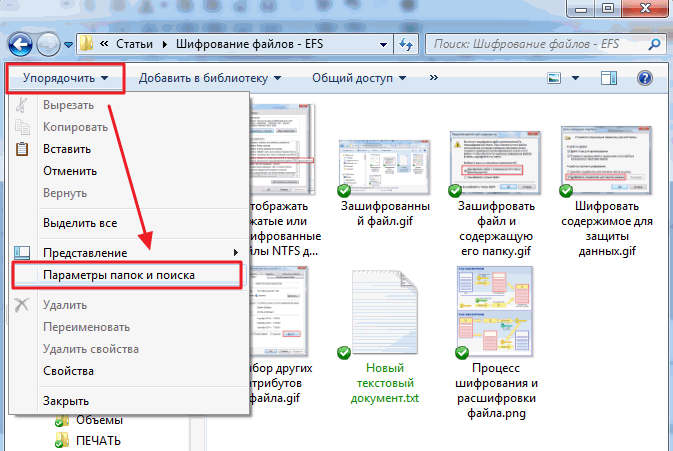
V okne Možnosti priečinka prejdite na kartu vyhliadka a začiarknite políčko
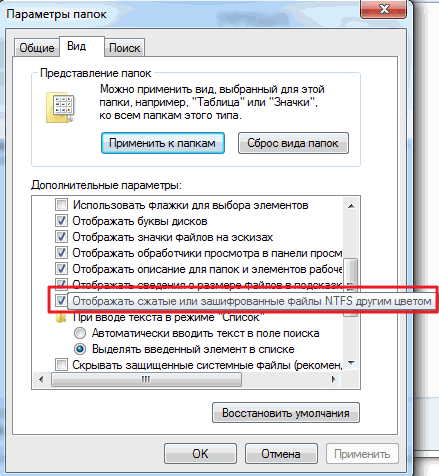
Stojí za zmienku, že v operačných systémoch Windows je možné súbor buď zašifrovať, alebo ho komprimovať, aby sa ušetrilo miesto. Pochybujem, že v dobe 3, 4 a 5 terabajtových pevných diskov bude niekto šetriť.
Dešifrovať súbor Môžete ho skopírovať do nezašifrovaného priečinka a zrušiť začiarknutie príslušného políčka v poli Ďalšie atribúty.
Pre pohodlie šifrovania a dešifrovania súborov môžete povoliť príslušnú položku v kontextovej ponuke
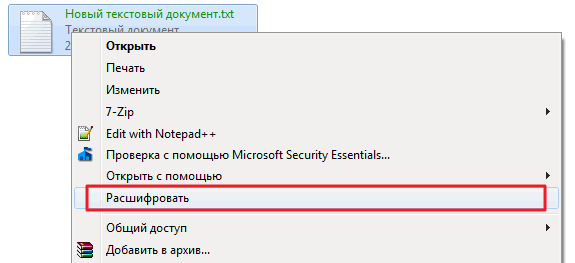
To sa vykonáva úpravou registra. Zavolajte utilitu regedit z vyhľadávania v ponuke Štart
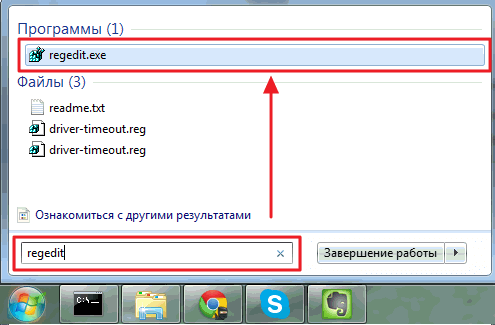
Prejdite do sekcie
HKEY_LOCAL_MACHINE\SOFTWARE\Microsoft\Windows\CurrentVersion\Explorer\Advanced
a vytvorte parameter
"EncryptionContextMenu"=dword:00000001
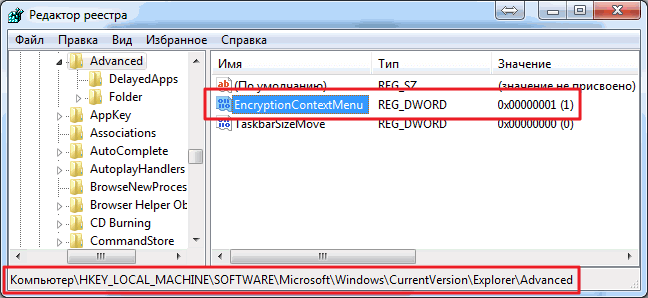
Ak chcete vytvoriť parameter, kliknite pravým tlačidlom myši na prázdne miesto a vyberte Nové > Hodnota DWORD (32 bitov)
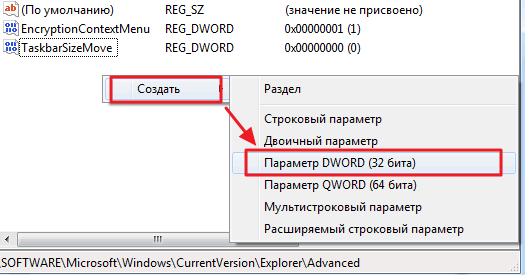
Funguje mi to napriek tomu, že Windows 7 je 64-bitový.
Teraz máte príslušné položky zahrnuté v ponuke a šifrovanie bude ešte jednoduchšie.
Certifikáty
Keď niečo zašifrujete prvýkrát, vytvoria sa dva kľúče: verejný kľúč a súkromný kľúč. Otvorený kľúč sa používa na zašifrovanie kľúča FEK a zatvorený kľúč sa dešifruje. Oba tieto kľúče (verejný aj súkromný) sú umiestnené v certifikáte. V súlade s tým je možné tieto certifikáty exportovať na dešifrovanie údajov na inom počítači.
Toto sa robí nasledovne.
Ak máte jednoduchšie vysvetlenie, ako funguje systém šifrovania súborov EFS, podeľte sa oň v komentároch.
